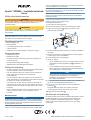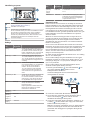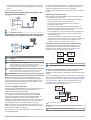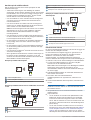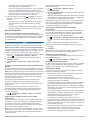®
Apollo
™
SRX400 – Installationsinstruk-
tioner
Viktig säkerhetsinformation
VARNING
Guiden Viktig säkerhets- och produktinformation, som medföljer
i produktförpackningen, innehåller viktig information och
produktvarningar.
OBSERVERA
Använd alltid skyddsglasögon, hörselskydd och andningsskydd
när du borrar, skär eller slipar för att undvika eventuella
personskador.
OBS!
Kontrollera alltid vad som finns bakom ytan som du ska borra
eller skära i för att undvika skador på fartyget.
Förpackningen innehåller
• Monteringspackning
• Monteringsmall
• Fyra självgängande skruvar av storlek 8
• Två skruvskydd
• Kablage för ström, linjeutgång och subwoofer-utgång
Verktyg som behövs
• Phillips-skruvmejsel
• Elektrisk borrmaskin
• Borrspets (storleken varierar beroende på ytmaterial och
använda skruvar)
• Roterande skärverktyg eller sticksåg
• Silikonbaserat marint tätningsmedel (tillval)
Viktigt vid montering
• Du måste montera stereon på en plan yta där luftflödet kring
stereons baksida är fritt för värmeventilation.
• Om du installerar stereon på en plats som kan utsättas för
vatten måste den monteras inom 45 grader från
horisontalplanet.
• Om du installerar stereon på en plats som kan utsättas för
vatten ska kabeln ha en droppslinga så att vatten kan droppa
av kabeln och undvika att skada stereon.
• Om du behöver montera stereon utanför en båt måste du
montera den på en plats högt över vattenlinjen, där den inte
nedsänks i vatten eller skadas av kajer, pålverk eller annan
utrustning.
• För att undvika störningar från en magnetisk kompass ska
stereon monteras minst 10 cm (3,9 tum) bort från en
kompass.
Montera stereon
OBS!
Använd inte stereon som mall när du borrar monteringshålen
eftersom det kan skada glasskärmen och göra garantin ogiltig.
Du ska endast använda den medföljande mallen för att borra
monteringshålen på rätt sätt.
Var mycket noggrann när du skär ut hålet för montering av
stereon. Det finns endast ett begränsat utrymme mellan höljet
och monteringshålen. Om hålet görs för stort kan det påverka
stereons stabilitet efter monteringen.
Var försiktig när du installerar stereon i en aluminiumbåt eller en
båt med ett ledande skrov om du vill att det elektriska systemet
ska isoleras från båtskrovet.
Stryk inte fett eller smörjmedel på skruvarna när du fäster
stereon på monteringsytan. Fett eller andra smörjmedel kan
skada stereohöljet.
Innan du kan montera stereon på en ny plats på monteringsytan
måste du välja en plats i enlighet med
monteringsinstruktionerna.
1
Fäst mallen på monteringsytan.
2
Borra ett hål i hörnet av den streckade linjen på mallen.
3
Såga ut monteringsytan längs med insidan av den
streckade linjen på mallen.
4
Se till att monteringshålen på stereon är i linje med rikthålen
på mallen.
5
Använd en borrspets av lämplig storlek för monteringsytan
och skruvtypen och borra rikthålen.
6
Ta bort mallen från monteringsytan.
7
Slutför en åtgärd:
• Om du installerar stereon på en torr plats placerar du den
medföljande monteringspackningen på baksidan av
stereon.
• Om du installerar stereon på en plats som utsätts för
vatten applicerar du silikonbaserat marint tätningsmedel
på monteringsytan runt utskärningen.
OBS!
Montera inte den medföljande monteringspackningen om
du applicerar tätningsmedel på monteringsytan.
Användning av tätningsmedel och monteringspackning
kan minska vattentätheten.
8
Om du inte kommer åt stereons baksida efter installationen
gör du de nödvändiga kabelanslutningarna nu.
9
Fäst stereon på monteringsytan med de medföljande
skruvarna .
Dra åt skruvarna för hand när du fäster stereon på
monteringsytan så att du inte drar åt dem för hårt.
10
Snäpp skruvlocket på plats .
Att tänka på vid anslutning
Du måste ansluta stereon till en strömkälla, till högtalare och till
medieingångskällor. Du bör noggrant planera layouten för
stereo, högtalare, ingångskällor, valfria Fusion PartyBus
™
enheter och Fusion PartyBus nätverk innan du gör några
anslutningar.
GUID-FF0E2FF3-6582-49AF-A641-C26455B2A8CF v4Januari 2021

Identifiering av portar
Ansluter till en Fusion PartyBus stereo eller ett nätverk
(Fusion PartyBus nätverk, sidan 3).
FUSE
Innehåller 15 A-säkringen.
Ansluter till en typisk AM/FM-antenn.
Om du installerar stereon på en båt med metallskrov måste
du använda en jordberoende antenn. Om du installerar
stereon på en båt med ett skrov utan metall måste du
använda en jordoberoende antenn. Mer information finns i
installationsinstruktionerna som medföljer antennen.
Ansluts till kablaget
Kablage
Kabelfunk-
tion
Lednings-
färg/etikett
Meddelanden
Jord (-) Svart Ansluts till den negativa polen på en
12 V-likströmskälla. Du bör ansluta den
här kabeln innan du ansluter den gula
kabeln. Alla tillbehör som är anslutna till
stereon måste ha samma jordpunkt.
Ström (+) Gul Ansluts till den positiva polen på en
12 V-likströmskälla som kan leverera
15 A. Du bör koppla den här kabeln så
nära strömkällan som möjligt med en 15
A-säkring.
Tändning Röd Ansluts till en separat 12 V DC-anslut-
ning med strömkälla, t.ex. en tändnings-
buss, för att slå på och stänga av
enheten. Om du inte använder en
12 V DC-anslutning med strömkälla
måste du ansluta den här kabeln till
samma källa som den gula kabeln för
ström.
Förstärkare på Blå Ansluts till en valfri extern förstärkare så
att den slås på när stereon slås på.
En ansluten förstärkare måste använda
samma jord (-) som stereon för att den
här signalkabeln ska fungera korrekt.
Dim Orange Ansluts till båtens belysningskabel för att
dämpa stereoskärmen när båtens
belysning är tänd.
Belysningskabelns mätare måste vara
lämplig för den säkring som matar
kretsen den är ansluten till.
Högtalare
vänster (+)
Vit
Högtalare
vänster (-)
Vit/svart
Högtalare
höger (+)
Grå
Högtalare
höger (-)
Grå/svart
Kabelfunk-
tion
Lednings-
färg/etikett
Meddelanden
Linje ut
(vänster)
Linje ut
(höger)
ZONE 1
LINE OUT
Ger utgång till en extern förstärkare och
är associerad med volymkontrollen för
zon 1.
Subwoofer ut SUB OUT Ger en enda monoutgång till en aktiv
subwoofer eller subwooferförstärkare.
En ansluten subwoofer är kopplad till
volymkontrollen för zon 1.
Koppla till ström
När du ansluter stereon till ström är det viktigt att du ansluter
båda strömkablarna. Den gula strömkabeln måste anslutas till
batteriet för att stereon ska få tillräckligt med ström. Den röda
tändningskabeln ska anslutas via tändningen eller en annan
manuell brytare för att aktivera på/av-styrning av stereon. Den
här installationsmetoden ger bästa prestanda eftersom den gula
kabeln bibehåller en konstant strömtillförsel som optimerar
stereons starttid.
Obs! Om du ska förvara fartyget under en längre tid bör du
överväga att ansluta den gula kabeln via en kretsbrytare eller
liknande brytare så att du kan koppla bort den konstanta
strömtillförseln från den gula kabeln och undvika att batteriet
laddas ur vid förvaring.
Om du inte har det alternativet eller föredrar att inte använda
tändningen för att slå på och av stereon kan du ansluta den röda
och den gula kabeln till samma brytare på en elektrisk panel.
Den här installationsmetoden ger en något längre starttid för
stereon, men den drar inte ström från batteriet när stereon
stängs av med strömbrytaren.
Du måste ansluta strömkablarna till batteriet via en 15 A-säkring
eller en 15 A-kretsbrytare.
Om du måste förlänga den gula strömkabeln och den svarta
jordkabeln använder du en kabel på 14 AWG (2,08 mm
2
). För
anknytningar längre än 1 m (3 fot) ska en kabel på 12 AWG
(3,31 mm²) användas.
Om du måste förlänga den röda tändningskabeln ska du
använda en kabel på 22 AWG (0,33 mm
2
).
1
Dra den gula strömkabeln , den röda tändkabeln och
den svarta jordkabeln till batteriet och dra
kablagekontakten till enheten.
Anslut inte kablaget till stereon förrän alla blottade
ledningstrådar har anslutits.
2
Anslut den svarta kabeln till batteriets minuspol (-).
3
Om du drar den röda kabeln genom tändningen eller en
annan manuell brytare ska du ansluta den röda
tändkabeln till tändningen eller brytaren.
4
Anslut den röda kabeln till den gula kabeln, installera en 15
A-säkring så nära batteriet som möjligt och anslut båda
kablarna till batteriets pluspol (+).
Obs! Om du drar den röda kabeln genom en säkringsbrytare
är det inte nödvändigt att ansluta den röda kabeln till den
gula kabeln eller att lägga till en ytterligare säkring till den
röda kabeln.
2 Apollo SRX400 – Installationsinstruktioner

Om du ansluter både de röda och gula kablarna via en 15 A-
kretsbrytare är det inte nödvändigt att lägga till en ytterligare
säkring.
5
Anslut kablaget till stereon.
Kabeldragning för högtalarsystem med hjälp av den
inbyggda stereoförstärkaren
Högtalare
Vattentät anslutning
Kabeldragning för högtalarsystem via linjeutgången
Objekt Beskrivning
Högtalare
Förstärkare med ström
Linjeutgång och subwoofer-utgång
Subwooferkabeln ger en enda monoutgång till en aktiv
subwoofer eller subwooferförstärkare. Du kan behöva använda
en RCA-delare för att ansluta den till en förstärkare.
Förstärkarsignalledning
En ansluten förstärkare måste använda samma jord (-) som
stereon för att den här signalkabeln ska fungera korrekt.
Subwoofer
Obs! Du kan ansluta högtalare till högtalarkablarna för den
interna stereoförstärkaren medan du använder linjeutgången,
men om du justerar volymen påverkas både högtalarna som är
anslutna till den interna förstärkaren och linjeutgången. Detta
kan resultera i ojämna volymnivåer.
Fusion PartyBus nätverk
Fusion PartyBus nätverksfunktionen gör att du kan ansluta flera
kompatibla stereor till ett nätverk med en kombination av
trådbundna eller trådlösa anslutningar.
Du kan gruppera en kompatibel stereo, till exempel Apollo
RA770 stereon, med andra kompatibla stereor anslutna till
nätverket. Grupperade stereor kan dela tillgängliga källor och
styra medieuppspelning på alla stereor i gruppen, vilket
möjliggör en synkroniserad ljudupplevelse över hela fartyget. Du
kan snabbt skapa, redigera och dela upp grupper efter behov
från kompatibla stereo- eller fjärrkontroller på nätverket.
Obs! En zonstereo som SRX400 kan skapa eller gå med i en
grupp för att styra och spela upp källor från andra stereor, men
kan inte dela sina källor med gruppen.
Mer information om vad du ska tänka på när du delar källor finns
i användarhandboken.
Du kan använda kompatibla stereo- och fjärrkontroller, oavsett
om de är grupperade eller inte, för att justera volymen för de
tillgängliga högtalarzonerna för stereon i nätverket.
Du kan ansluta upp till åtta Fusion PartyBus stereor i ett nätverk
trådlöst.
Att tänka på vid fast nätverk
När du planerar nätverksinstallationen ska du tänka på följande
för alla trådbundna anslutningar.
• Du måste ansluta enheter med standardnätverkskablar av
typen Cat5e eller Cat6 med RJ45-kontakter.
• Du kan använda en nätverkskabel för att ansluta två
kompatibla enheter direkt.
• Du måste använda kabelanslutna nätverksswitchar och
kabelanslutna eller trådlösa nätverksroutrar när du ansluter
fler än två kompatibla enheter till ett nätverk.
• Om du installerar en router i nätverket ska den konfigureras
som DHCP-server som standard. Mer information finns i
routerinstruktionerna.
• Om du inte installerar en router och det inte finns några
andra DHCP-servrar i nätverket bör du konfigurera en Fusion
PartyBus stereo som en DHCP-server (Ställa in Fusion
PartyBus enheten som DHCP-server, sidan 5).
Exempel på kabelanslutet nätverk för direktanslutning
Inga ändringar av nätverksinställningarna behövs när du
ansluter två enheter direkt, men för bästa resultat bör du
konfigurera en enhet till en DHCP-server (Ställa in Fusion
PartyBus enheten som DHCP-server, sidan 5).
Fusion PartyBus stereo
Fusion PartyBus stereo- eller fjärrkontroll för zon
Exempel på trådbundet nätverk med en switch eller router
Du måste använda kabelanslutna nätverksswitchar, en
kabelansluten nätverksrouter eller båda för att ansluta fler än två
enheter.
Om du inte installerade en router och det inte finns några andra
DHCP-servrar i nätverket bör du konfigurera en Fusion PartyBus
stereo som en DHCP-server (Ställa in Fusion PartyBus enheten
som DHCP-server, sidan 5). Om du har installerat en router
kan du behöva konfigurera den som en DHCP-server. Mer
information finns i routerinstruktionerna.
Fusion PartyBus stereo
Kabelansluten nätverksomkopplare eller kabelansluten nätverks-
router
Fusion PartyBus stereo- eller fjärrkontroll för zon
Apollo SRX400 – Installationsinstruktioner 3

Att tänka på vid trådlösa nätverk
När du planerar nätverket ska du tänka på följande för alla
trådlösa anslutningar.
• Trådbundna anslutningar är mer tillförlitliga än trådlösa
anslutningar. Du bör planera nätverket så att du kan använda
nätverkskablar, men om det inte är möjligt är många Fusion
PartyBus enheter kompatibla med Wi‑Fi
®
. Du kan ansluta
dem till trådlösa routrar eller åtkomstpunkter.
• Om du installerar en router i nätverket ska den konfigureras
som DHCP-server som standard. Mer information finns i
routerinstruktionerna.
• Om du inte använder en trådlös router kan du konfigurera
enheten som en trådlös åtkomstpunkt så att du kan ansluta
andra enheter inom den trådlösa räckvidden.
Obs! Du bör inte konfigurera den här enheten som en trådlös
åtkomstpunkt om du har en router installerad i nätverket
eftersom det kan leda till DHCP-konflikter och dåliga
nätverksprestanda.
• Om du ansluter en Fusion PartyBus enhet till nätverket som
en WI-FI-KLIENT kan du inte ansluta ytterligare trådanslutna
Fusion PartyBus enheter till den enheten.
• Du kan ansluta en smartphone till det trådlösa nätverket för
att styra vilken stereo som helst i nätverket med appen
Fusion-Link
™
.
• Du kan ansluta en Apple
®
enhet till det trådlösa nätverket om
du vill strömma media till flera stereor i nätverket med hjälp
av Apple AirPlay
®
2.
• Om du ansluter en Bluetooth
®
enhet till stereon kan det störa
vissa Wi‑Fi anslutningar.
• Wi‑Fi signaler kan störa Bluetooth enhetens anslutningar. Du
bör stänga av Wi‑Fi inställningen på stereon om du inte
använder den till att ansluta till ett trådlöst nätverk eller till att
tillhandahålla en trådlös åtkomstpunkt.
Exempel på trådlös åtkomstpunkt
Fusion PartyBus stereo
Fusion PartyBus zonstereo
Smartphone som använder appen Fusion-Link
Exempel på trådlöst nätverk med en trådbunden switch eller
router
Fusion PartyBus stereo
Kabelansluten nätverksomkopplare eller kabelansluten nätverks-
router
Fusion PartyBus stereo- eller fjärrkontroll för zon
Fusion PartyBus zonstereo
Smartphone som använder appen Fusion-Link.
Exempel på trådlöst nätverk med en trådlös router eller
åtkomstpunkt
Fusion PartyBus stereo
Trådlös nätverksrouter eller trådlös åtkomstpunkt
Fusion PartyBus stereo- eller fjärrkontroll för zon
Fusion PartyBus zonstereo
Smartphone som använder appen Fusion-Link
Konstruera ett nätverk
Du bör ha grundläggande kunskap om nätverk när du bygger ett
nätverk för Fusion PartyBus enheter.
De här instruktionerna vägleder dig genom grunderna för att
bygga och konfigurera ett nätverk och bör gälla i de flesta
situationer. Om du behöver utföra avancerade
nätverksuppgifter, som att tilldela statiska IP-adresser till
enheter i nätverket eller konfigurera avancerade inställningar på
en ansluten router, kan du behöva rådfråga en nätverkstekniker.
1
Ta reda på installationsplatsen för de Fusion PartyBus
enheter som du vill ansluta till nätverket.
Obs! Trådbundna anslutningar är mer tillförlitliga än trådlösa
anslutningar. När du planerar nätverket bör du dra
nätverkskablar i stället för att använda trådlösa anslutningar
när det är möjligt.
2
Fastställ installationsplatsen för eventuella nätverksroutrar
eller switchar som behövs.
3
Dra Cat5e- eller Cat6-nätverkskabeln till
installationsplatserna för styrenheterna, switcharna och
routern.
4
Anslut nätverkskablarna till stereosystemet, switcharna och
routern.
OBS!
Installera inte stereon helt än. Du bör testa nätverket innan
du installerar stereon.
5
Slå på alla enheter som är anslutna till nätverket, inklusive
trådlösa enheter.
6
Välj ett alternativ:
• Om du använder en nätverksrouter (kabelansluten eller
trådlös) kan du läsa i dokumentationen som medföljde
routern om du behöver konfigurera routern som DHCP-
server. När du använder en router som DHCP-server ska
alla stereor i nätverket använda sin standardkonfiguration
(DHCP-klient).
• Om du inte använder en trådlös router bör du vid behov
konfigurera en stereo som trådlös åtkomstpunkt (Ställa in
Fusion PartyBus enheten som en trådlös åtkomstpunkt,
sidan 5). Om du konfigurerar en stereo som en trådlös
åtkomstpunkt kommer DHCP-servern att vara stereon och
4 Apollo SRX400 – Installationsinstruktioner

alla andra stereor i nätverket ska använda sin
standardkonfiguration (DHCP-klient).
• Om du inte använder en nätverksrouter och inte använder
en stereo som trådlös åtkomstpunkt och det inte finns
några andra DHCP-servrar i nätverket, bör du konfigurera
en av stereorna som DHCP-server (Ställa in Fusion
PartyBus enheten som DHCP-server, sidan 5).
7
Testa nätverket genom att välja > Grupper för att se en
lista över enheter som är anslutna till nätverket och välj ett
alternativ:
• Om några Fusion PartyBus enheter inte är tillgängliga i
nätverket felsöker du nätverket (Felsökning i nätverk,
sidan 5).
• Om alla Fusion PartyBus enheter är tillgängliga i nätverket
slutför du installationen för varje stereo om det behövs.
Nätverkskonfiguration
Ställa in Fusion PartyBus enheten som DHCP-server
Om du har anslutit fler än två nätverksenheter tillsammans med
en nätverksswitch eller trådlös åtkomstpunkt men inte installerat
en router, bör du bara konfigurera en Fusion PartyBus stereo
som DHCP-server.
OBS!
Om du har fler än en DHCP-server i nätverket blir nätverket
instabilt och prestandan försämras för alla enheter i nätverket.
Obs! Om du har ställt in stereon som WI-FI-ÅTKOMSTPUNKT
konfigureras den som en DHCP-server som standard, och inga
ytterligare ändringar av inställningarna behövs (Ställa in Fusion
PartyBus enheten som en trådlös åtkomstpunkt, sidan 5).
1
Om enheten är ansluten till nätverket med en Ethernet-kabel
väljer du > Inställningar > Nätverk > Wi-Fi av.
2
Om enheten är ansluten med en Ethernet-kabel väljer du
Statisk IP > Spara.
3
Välj Avancerat > DHCP-server > DHCP är aktiverat >
Spara.
Konfigurera stereon för användning med ett Garmin
®
marint
nätverk
Du kan ansluta den här stereon till ett marint Garmin nätverk om
du vill visa och styra stereon med en kompatibel Garmin plotter.
Obs! När du konfigurerar stereon för användning med ett marint
Garmin nätverk är du begränsad till att endast använda Garmin
och Fusion
®
enheter. Du kan eventuellt inte använda routrar,
lagringsenheter eller andra nätverksprodukter från tredje part
med den här stereon direkt.
När stereon är ansluten till Garmin marina nätverk kan du
ansluta en smartphone till en trådlös åtkomstpunkt på en
ansluten Garmin plotter och använda Fusion-Link appen för att
styra stereon.
Du kan inte använda Wi‑Fi nätverk på en stereo som är
konfigurerad för användning med ett marint Garmin nätverk.
Den här funktionen är endast kompatibel med trådbundna
nätverksanslutningar.
Välj > Inställningar > Nätverk > Wi-Fi av > Garmins
marina nätverk.
Ställa in Fusion PartyBus enheten som en trådlös
åtkomstpunkt
Innan du kan ansluta ytterligare Fusion PartyBus enheter eller
smartphones till en Fusion PartyBus enhet trådlöst måste du
konfigurera en enhet som en trådlös åtkomstpunkt. Detta
behövs inte om du har installerat en trådlös router eller någon
annan trådlös åtkomstpunkt i nätverket.
Obs! Du bör inte konfigurera den här enheten som en trådlös
åtkomstpunkt om du har en router installerad i nätverket. Om du
gör det kan DHCP-konflikter uppstå, vilket kan leda till dåliga
nätverksprestanda.
Mer detaljerade konfigurationsinstruktioner finns i
användarhandboken.
1
Välj > Inställningar > Nätverk > WI-FI-
ÅTKOMSTPUNKT.
2
Välj Anv standardinställn och vänta tills enheten har sparat
nätverksinställningarna.
Obs! När standardinställningarna har sparats kan du bläddra
ned till botten av menyn Nätverk för att visa och ändra SSID
och lösenord som tilldelats åtkomstpunkten.
Obs! När du konfigurerar stereon som en trådlös åtkomstpunkt
kan du även använda den trådbundna nätverksanslutningen
utan att ändra några ytterligare inställningar. De trådanslutna
och trådlösa nätverken är bryggade.
Ansluta Fusion PartyBus enheten till en trådlös
åtkomstpunkt
Du kan ansluta den här enheten till en trådlös åtkomstpunkt på
en router eller kompatibel Fusion PartyBus enhet i nätverket.
Den här enheten kan ansluta med hjälp av Wi‑Fi Protected
Setup (WPS) om det stöds av åtkomstpunkten.
1
Välj > Inställningar > Nätverk > WI-FI-KLIENT > SSID.
En lista över trådlösa åtkomstpunkter som finns inom räckhåll
visas.
2
Välj den trådlösa åtkomstpunkten Fusion PartyBus.
3
Om det behövs väljer du Lösenord, anger lösenordet och
väljer .
4
Välj Spara.
Obs! När du ansluter stereon till en trådlös åtkomstpunkt kan du
inte använda den trådbundna nätverksanslutningen.
Återställa nätverksinställningar
Du kan återställa alla nätverksinställningar för den här stereon
till fabriksinställningarna.
Välj > Inställningar > Nätverk > Nollställ > Ja.
Avancerad nätverkskonfiguration
Du kan utföra avancerade nätverksuppgifter på Fusion PartyBus
enheter, exempelvis definiera DHCP-intervall och statiska IP-
adresser. Mer information finns i användarhandboken.
Felsökning i nätverk
Om du inte kan se eller ansluta till Fusion PartyBus enheter i
nätverket kontrollerar du följande:
• Kontrollera att endast en enhet, antingen en stereo eller en
router, är konfigurerad som DHCP-server.
• Kontrollera att alla Fusion PartyBus enheter,
nätverksswitchar, routrar och trådlösa accesspunkter är
anslutna till nätverket och påslagna.
• Kontrollera att trådlösa Fusion PartyBus enheter är anslutna
till en trådlös router eller trådlös åtkomstpunkt i nätverket.
Obs! Trådbundna anslutningar är mer tillförlitliga än trådlösa
anslutningar. Om möjligt bör du ansluta enheter till nätverket
med en Ethernet-kabel.
• Du kan uppleva trådlös störning om det finns många trådlösa
åtkomstpunkter i närheten. Byt kanalen på routern eller den
trådlösa åtkomstpunkten för att testa om det uppstår
störningar och för att åtgärda störningar.
• Om du ansluter en Bluetooth enhet till en stereo som
konfigurerats som en trådlös åtkomstpunkt eller klient kan det
leda till att den trådlösa anslutningen försämras. Koppla bort
Bluetooth enheter för att testa om det uppstår störningar och
för att åtgärda störningar.
• Om du har konfigurerat statiska IP-adresser kontrollerar du
att alla enheter har en unik IP-adress, att de första tre
sifferuppsättningarna i IP-adresserna matchar och att
subnätmaskerna på varje enhet är identiska.
Apollo SRX400 – Installationsinstruktioner 5

• Om du har gjort konfigurationsändringar som kan orsaka
nätverksproblem måste du återställa alla
nätverksinställningar till fabriksinställningarna.
Stereoinformation
Specifikationer
Allmänt
Vikt 340 g (12.0 oz.)
Vattentålighet IEC 60529 IPX7 (endast stereons
framsida och när den är korrekt instal-
lerad)
Drifttemperaturområde Från 0 till 50 °C (från 32 till 122 °F)
Temperaturområde för
förvaring
Från -20 till 70 °C (från -4 till 158 °F)
Inspänning Från 10,8 till 16 V DC
Ström (max.) 8 A
Aktuell (tyst) Mindre än 400 mA
Ström (av) Mindre än 200 mA
Säkring 15 A, knivsäkring
Wi‑Fi, trådlös räckvidd Upp till 32 m (105 fot.)
Bluetooth, trådlös räckvidd Upp till 10 m (30 fot)
Trådlösa frekvenser/
protokoll
Wi‑Fi 2,4 GHz vid 15 dBm nominell
Bluetooth 2,4 GHz vid 10 dBm nominell
Säkerhetsavstånd till
kompass
10 cm (3,9 tum)
På kortet, klass D-förstärkare
Musikeffekt per kanal 70 W max. x 2 vid 2 ohm per kanal
Total uteffekt 140 W max.
Uteffekt per kanal
1
2 x 43 W RMS vid 14,4 V DC ingång, 2 ohm,
10 % THD
2 x 26 W RMS vid 14,4 V DC ingång, 4 ohm,
10 % THD
Mottagarfrekvenser
Mottagare Europa och
Australasien
USA Japan
FM-radiofrekvens-
område
87,5 till
108 MHz
87,5 till
107,9 MHz
76 till 95 MHz
FM-frekvenssteg 50 kHz 200 kHz 50 kHz
AM-radiofrekvens-
område
522 till
1620 kHz
530 till 1
710 kHz
522 till
1620 kHz
AM-frekvenssteg 9 kHz 10 kHz 9 kHz
Stereomåttsritningar
Sidmått
110 mm (4,33 tum)
100 mm (3,94 tum)
1
Stereon kan begränsa uteffekten för att förhindra att förstärkaren överhettas och
för att bibehålla ljuddynamiken.
70 mm (2,76 tum)
50 mm (1,97 tum)
Toppmått
83 mm (3,27 tum)
22 mm (0,87 tum)
10 mm (0,39 tum)
110 mm (4,33 tum)
Uppgraderingar
För bästa resultat bör du uppdatera programvaran i alla Fusion
enheter vid installationen för att säkerställa kompatibilitet.
Du kan uppdatera programvaran med hjälp av Fusion-Link
fjärrkontrollappen på din kompatibla Apple eller Android
™
enhet.
Om du vill hämta appen och uppdatera enhetens programvara
går du till Apple App Store
SM
eller Google Play
™
butiken.
© 2018 Garmin Ltd. eller dess dotterbolag
www.fusionentertainment.com
-
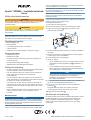 1
1
-
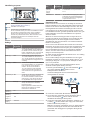 2
2
-
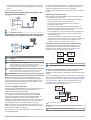 3
3
-
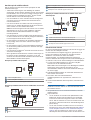 4
4
-
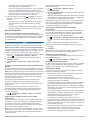 5
5
-
 6
6
Relaterade papper
-
Fusion MS-RA670 Installationsguide
-
Fusion MS-SRX400 Bruksanvisning
-
Fusion MS-RA770 Bruksanvisning
-
Garmin Fusion Apollo RA670 Användarmanual
-
Garmin MS-WB670 Användarmanual
-
Fusion MS-SRX400 Bruksanvisning
-
Fusion MS-RA770 Bruksanvisning
-
Fusion MS-RA770 Installationsguide
-
Fusion MS-WB670 Installationsguide
-
Fusion MS-RA670 Installationsguide