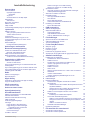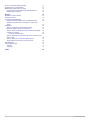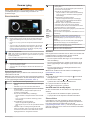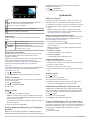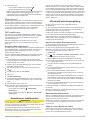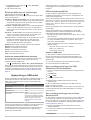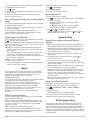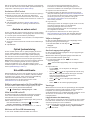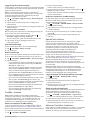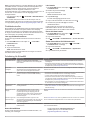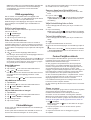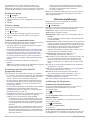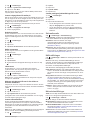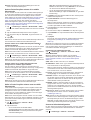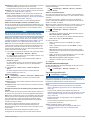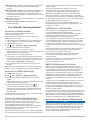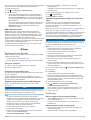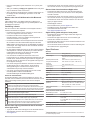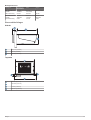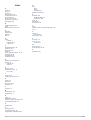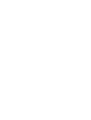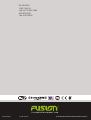®
FUSIONENTERTAINMENT.COM
FUSION
®
Apollo
™
MS-RA770
A N V Ä N D A R H A N D B O K
SVENSKA

© 2019 Garmin Ltd. eller dess dotterbolag
Med ensamrätt. I enlighet med upphovsrättslagarna får den här handboken inte kopieras, helt eller delvis, utan ett skriftligt godkännande från Garmin. Garmin förbehåller sig rätten att ändra eller
förbättra sina produkter och att förändra innehållet i den här handboken utan skyldighet att meddela någon person eller organisation om sådana ändringar eller förbättringar. Gå till
www.fusionentertainment.com om du vill ha aktuella uppdateringar och tilläggsinformation gällande användningen av den här produkten.
Garmin
®
, ANT
®
, Fusion
®
och Fusions logotyp är varumärken som tillhör Garmin Ltd. eller dess dotterbolag och är registrerade i USA och i andra länder. Apollo
™
, Connect IQ
™
, Fusion-Link
™
,
Fusion-Link Lite
™
och Fusion PartyBus
™
är varumärken som tillhör Garmin Ltd. eller dess dotterbolag. De här varumärkena får inte användas utan skriftligt tillstånd av Garmin.
Apple
®
,AirPlay
®
, iPhone
®
och iPod touch
®
är varumärken som tillhör Apple Inc. och är registrerade i USA och i andra länder. App Store
SM
är ett tjänstemärke som tillhör Apple Inc., registrerat i USA
och andra länder. Android
™
och Google Play
™
är varumärken som tillhör Google Inc. Bluetooth
®
märket och logotyperna ägs av Bluetooth SIG, Inc. och all användning av sådana märken av
Garmin är licensierad. NMEA 2000
®
och NMEA 2000 logotypen är registrerade varumärken som tillhör National Maritime Electronics Association. SiriusXM
®
, SportsFlash
™
, TuneMix
™
, TuneStart
™
och alla relaterade märken och logotyper är varumärken som tillhör Sirius XM Radio Inc. Med ensamrätt. Wi‑Fi
®
är ett registrerat märke som tillhör Wi-Fi Alliance Corporation. Övriga varumärken
och varunamn tillhör respektive ägare.

Innehållsförteckning
Komma igång 1
Stereokontroller 1
Uppspelningskontroller 1
Gestskärm 1
Ange text 1
Använda ratten för att välja objekt 1
Stereoskärm 1
Statusikoner 2
Byta namn på enheten 2
Ställa in hemzon 2
Välja en källa 2
Justera bakgrundsbelysning och ljusstyrka på ratten 2
Ljudkontroll 2
Ställa in volymen 2
Stäng av ljudet på alla anslutna stereor 2
Justera subwoofernivån 2
Justera tonen 2
Avaktivera inställningen Hög för en zon 2
Justera förstärkningen för en extern enhet 2
Högtalarzoner 3
DSP-inställningar 3
Konfigurera DSP-inställningarna 3
Anslutning av mediespelare 3
Bluetooth enhetsuppspelning 3
Ansluta en trådlös Bluetooth enhet 3
Bluetooth räckviddsinformation 3
Välja en annan Bluetooth enhet 3
Bluetooth källmeny och inställningar 4
Avaktiverar automatisk Bluetooth anslutning 4
Uppspelning av USB-enhet 4
USB-enhetskompatibilitet 4
Ansluta en USB-enhet 4
Styra musikuppspelning på en USB-flashenhet eller
mediespelare 4
Styr musikuppspelning på en ansluten Android enhet 4
Styr musikuppspelning på en ansluten Apple enhet 5
Inställningar för USB-källa 5
Radio 5
Ställa in mottagarregion 5
Byta radiostation 5
Apple AirPlay 5
Anslut till en Apple enhet med hjälp av AirPlay 5
Ange ett AirPlay lösenord 5
UPnP-uppspelning 5
Ansluta en UPnP-enhet 6
Ansluta en extern enhet 6
Optisk ljudanslutning 6
SiriusXM satellitradio 6
Ställa in mottagarregion för SiriusXM källan 6
Hitta SiriusXM radio-ID 6
Aktivera ett SiriusXM abonnemang 6
Välja en kategori 6
Använda uppspelningsläget 6
Varningar 6
Lägga till artist- eller låtavisering 6
Lägga till lag för matchaviseringar 7
Lägga till lag från en livematch 7
Visa aktiva aviseringar 7
Hantera aviseringar 7
TuneMix™ funktion 7
Starta och stoppa en TuneMix samling
7
Skapa och anpassa en TuneMix samling 7
SportsFlash funktion 7
Lägga till grupper för att få SportsFlash aviseringar 7
Ändra SportsFlash lagprioritet 7
Aktiverar TuneStart™ funktionen 7
Föräldrakontroller 8
Låsa upp föräldrakontrollerna 8
Låsa kanaler 8
Rensa alla låsta kanaler 8
Ändra lösenordskod för föräldrakontroll 8
Felsökning för SiriusXM 8
Rensa SiriusXM data 8
DAB-uppspelning 9
Ställa in mottagarregion 9
Söka efter DAB-stationer 9
Ändra DAB-stationer 9
Välja DAB-kanal från en lista 9
Välja en DAB-kanal från en kategori 9
Förinställningar 9
Spara en kanal som förinställd kanal 9
Välja förinställning från en lista 9
Ta bort förinställningar 9
Fusion PartyBus nätverk 9
Skapa en grupp 9
Redigera en grupp 10
Lämna en grupp 10
Funktioner för grupperade stereor 10
Att tänka på när det gäller källa för grupperade stereor 10
Allmänna inställningar 10
Inställningar för högtalarzon 10
Avaktivera den interna förstärkaren 10
Ställa in hemzon 10
Synkronisera volymnivåerna för källa och zon 10
Justera volymgränsen för ström på 11
Avaktivera en zon 11
Ställa in zonnamn 11
Länka zoner 11
Aktivera volymkontroll för zon 3 eller 4 från en ansluten
förstärkare 11
Justera subwooferfiltret 11
Justera ytterligare ljudinställningar för en zon 11
Strömalternativ 11
Källinställningar 11
Nätverksinställningar 11
Ansluta Fusion PartyBus enheten till en trådlös
åtkomstpunkt 12
Ansluta enheten till en trådlös åtkomstpunkt med Wi‑Fi
skyddad installation 12
Ansluta enheten till en trådlös åtkomstpunkt med
konfiguration av trådlösa Apple tillbehör 12
Ställa in Fusion PartyBus enheten som en trådlös
åtkomstpunkt 12
Inställningar för trådlös åtkomstpunkt 12
Avancerad nätverkskonfiguration 12
Ställa in Fusion PartyBus enheten som DHCP-server 13
Konfigurera stereon för användning med ett Garmin marint
nätverk 13
Ställa in en statisk IP-adress 13
Återställa nätverksinställningar 13
Uppdateringsalternativ 13
Fler alternativ för stereokontroll 14
Ansluta till en Garmin klocka 14
Ansluta till en ARX70-fjärrkontroll 14
Innehållsförteckning i

Fusion-Link trådlös fjärrkontroll-app 14
FUSION-Link™ nätverksteknik 14
NMEA 2000 fjärrkontroll och skärm 14
Konfigurera en valfri trådbunden NRX fjärrkontroll 14
NMEA 2000 information 15
Bilagor 15
Registrera Fusion-enheten 15
Rengöra enheten 15
Programvaruuppdateringar 15
Uppdatera programvaran med en USB-flashenhet 15
Uppdatera programvaran med hjälp av Fusion Link-
appen 15
Felsökning 15
Stereon reagerar inte på knapptryckningar 15
Bluetooth ljudet avbryts av korta pauser 15
Stereon visar inte all låtinformation från Bluetooth källan 16
Felsökning i nätverk 16
Ikoner för nätverksstatus 16
Stereon låser upp sig hela tiden när den är ansluten till en
Apple enhet 16
Stereon hittar inte min anslutna Apple enhet 16
Apple AirPlay ljudet avbryts av korta pauser 16
Specifikationer 16
Stereomåttsritningar 17
Sidmått 17
Toppmått 17
Index 18
ii Innehållsförteckning

Komma igång
VARNING
Guiden Viktig säkerhets- och produktinformation, som medföljer
i produktförpackningen, innehåller viktig information och
produktvarningar.
Stereokontroller
Ring
• Vrid för att justera volymen.
• När du justerar volymen trycker du för att växla mellan zoner.
• Vrid för att bläddra genom menyerna eller justera en inställ-
ning.
• När du är i en meny trycker för att välja det markerade alterna-
tivet.
• Tryck och håll in för att aktivera vissa funktioner, till exempel
öppna förinställda radiokanaler eller stänga av ljudet för alla
anslutna stereor från skärmen för att stänga av ljudet (Stäng
av ljudet på alla anslutna stereor, sidan 2).
Tryck för att ändra källa.
TIPS: Vrid på ratten för att bläddra och tryck på ratten för att välja
källa. Du kan även svepa skärmen uppåt och nedåt och trycka på
en källa på skärmen.
Tryck och håll in för att öppna menyn Grupper.
Tryck för att öppna menyn.
• Tryck om du vill starta stereon.
• Tryck för att stänga av ljudet.
• Tryck och håll in för att stänga av stereon eller alla stereor på
nätverket.
Uppspelningskontroller
Uppspelningskontrollerna på skärmen kan variera beroende på
vilken källa som är vald.
Obs! Efter cirka femton sekunder döljs uppspelningskontrollerna
av gestfunktionen för skärmen. Du kan dra nedåt på skärmen för
att visa uppspelningskontrollerna (Gestskärm, sidan 1).
Välj för att pausa medieuppspelningen.
• Välj för att spela upp media eller återuppta medieupps-
pelning.
• DAB-källa: Tryck för att söka efter DAB-stationer.
• Välj för att hoppa till föregående spår när du använder
en lämplig källa.
• Tryck och håll in för att spola tillbaka spåret när du
använder en lämplig källa.
• AM, FM eller SiriusXM-källa (i realtidsläge):
◦ Välj för att ställa in föregående station eller förinställ-
ning.
◦ Tryck och håll in för snabbare inställning (endast
manuellt läge).
• SiriusXM-källa (i uppspelningsläge):
◦ Välj för att hoppa till föregående spår.
◦ Håll knappen intryckt om du vill spola tillbaka aktuellt
spår.
• DAB-källa: Välj för att återgå till föregående DAB-
station i ensemblen. När du når början av den aktuella
ensemblen ändrar stereon automatiskt till den senast
tillgängliga stationen i föregående ensemble.
• Välj för att hoppa till nästa spår när du använder en
lämplig källa.
• Tryck och håll in för att snabbspola spåret framåt när
du använder en lämplig källa.
• AM, FM eller SiriusXM-källa (i realtidsläge):
◦ Välj för att ställa in nästa station eller förinställning.
◦ Tryck och håll in för snabbare inställning (endast
manuellt läge).
• SiriusXM-källa (i uppspelningsläge):
◦ Välj för att hoppa till nästa spår, om tillämpligt.
◦ Tryck och håll in för att snabbspola det aktuella
spåret framåt, om tillämpligt.
• DAB-källa: Välj för att gå till nästa DAB-station i
ensemblen. När du når slutet av den aktuella
ensemblen ändrar stereon automatiskt till den första
tillgängliga stationen i nästa ensemble.
(AM, FM,
eller DAB-
källor)
Välj för att växla mellan justeringslägena (automatisk eller
manuell) och förinställningarna.
Tryck och håll in för att spara den valda stationen som en
förinställning.
(SiriusXM-
källa)
Håll ned för att växla mellan uppspelningsläge och
realtidsläge (Använda uppspelningsläget, sidan 6).
Uppspelningsläge: tryck för att pausa och spela upp
kanalen.
Realtidsläge: tryck för att växla mellan justeringslägena
(manuellt eller kategori) och förinställningarna.
Välja att öka känsligheten för den anslutna källan om
källan är en Aux eller Optisk källa.
Välja att minska känsligheten för den anslutna källan om
källan är en Aux eller Optisk källa.
Gestskärm
Efter ungefär femton sekunder visas en skärm som endast visar
mediainformation och albumomslag. Du kan använda
pekskärmen till att interagera med skärmen.
• Du kan svepa åt vänster eller höger om du vill ändra spår
eller förinställning.
• Du kan trycka på skärmen i ungefär en sekund om du vill
pausa uppspelningen eller stänga av ljudet, beroende på
källan.
• Du kan svepa nedåt om du vill återgå till skärmen med
uppspelningskontrollerna.
Obs! Du kan avaktivera den här skärmen i inställningarna
(Strömalternativ, sidan 11).
Ange text
1
I ett fält där du kan skriva in text väljer du för att radera
befintliga tecken.
2
Om det behövs väljer du eller för att använda siffror,
symboler eller små bokstäver när sådana finns.
3
Tryck på ett tecken för att välja det.
4
Välj för att spara den nya texten.
Använda ratten för att välja objekt
Du kan använda ratten för att markera och välja objekt på
skärmen.
• Vrid på ratten för att markera ett objekt i på skärmen.
• Tryck på ratten för att välja det markerade alternativet.
Stereoskärm
Informationen som visas på skärmen varierar beroende på
vilken källa som valts. Uppspelningskontrollerna på skärmen
kan variera beroende på vilken källa som är vald
(Uppspelningskontroller, sidan 1). I det här exemplet visas ett
spår som spelas upp på en enhet som är ansluten med trådlös
Bluetooth
®
teknologi.
Komma igång 1

Källnamn
Aktiv zon, statusikoner och genvägar (Statusikoner, sidan 2)
TIPS: Tryck på en ikon så öppnas tillämplig sida.
Information om spår (om tillgänglig)
Albumomslag (om tillgängligt från en kompatibel källa)
Förfluten tid, spårlängd och aktuellt spårnummer av det totala
antalet spår i spellistan (om tillgängligt)
Statusikoner
Du kan trycka på en statusikon för att öppna motsvarande
skärm.
Öppnar skärmen Volym.
Öppnar skärmen Förinst..
Öppnar nätverksinställningarna.
Obs! Du kan inte komma åt nätverksinställningarna
om stereon ingår i en grupp.
Byta namn på enheten
Du måste ange ett unikt namn för den här enheten, så att du
enkelt kan identifiera den när du visar enheter i Fusion
PartyBus
™
nätverket.
Obs! Du bör ge alla enheter och zoner i nätverket unika namn
för att undvika förvirring vid gruppering, styrning och
konfiguration av stereor och zoner. Du bör också stänga av
zoner som inte används (Inställningar för högtalarzon,
sidan 10).
För ytterligare anpassning kan du ange unika namn på källorna i
varje stereo och stänga av oanvända källor (Allmänna
inställningar, sidan 10).
1
Välj > Inställningar.
2
Välj Enhetsnamn och ange ett unikt namn för enheten.
Ställa in hemzon
Hemzonen är den högtalarzon som du justerar som standard
när du vrider på ratten.
1
Välj > Inställningar.
2
Välj Zon > Tilldela hemzon.
3
Välj en zon.
Välja en källa
1
Välj .
2
Vrid på ratten för att markera en källa.
Obs! Om enheten ingår i en grupp fortsätter du att vrida på
ratten för att komma åt källorna på andra enheter i gruppen
(Skapa en grupp, sidan 9).
Om en källa inte kan delas med gruppen visas den i grått och
du kan inte välja den.
3
Tryck på ratten för att välja källan.
Justera bakgrundsbelysning och ljusstyrka
på ratten
Obs! Om du anslöt dämpningskabeln på kablaget till båtens
belysningskabel dämpas belysningen och ratten automatiskt när
båtbelysningen är tänd. Det kan påverka hur du justerar
inställning av ljusstyrkan.
1
Välj > Ljusstyrka.
2
Justera ljusstyrkans nivån.
Ljudkontroll
Ställa in volymen
Med den här stereon kan du styra volymen för valfri zon via
valfri stereo som är ansluten till Fusion PartyBus nätverket.
1
Vrid ratten för att justera volymen för hemzonen på stereon.
2
Om det behövs trycker du på ratten för att växla mellan
zoner.
Obs! Om denna stereo ingår i en grupp kan du justera
volymen för alla stereor i gruppen eller enskilda zoner på
varje stereo (Skapa en grupp, sidan 9).
Stäng av ljudet på alla anslutna stereor
Du kan snabbt stänga av ljudet från den här stereon eller från
alla stereor som är anslutna till Fusion PartyBus nätverket
(Fusion PartyBus nätverk, sidan 9).
1
Från valfri källa trycker du på .
Symbolen för avstängt ljud visas och ljudet från den här
stereon stängs av.
Obs! Om stereon ingår i en grupp tystas ljudet från alla
grupperade stereor.
2
Välj Stäng a systljud.
Ljud från alla anslutna stereor stängs av.
3
Välj Slå på systljud.
Ljudet återställs till alla anslutna stereor.
Justera subwoofernivån
Du kan justera subwoofernivån för varje zon.
1
Vrid på ratten, och välj en zon med en ansluten subwoofer.
2
Tryck på och håll in ratten.
Justering av Subw-niv för zonen visas.
3
Justera subwoofernivån och tryck på ratten för att ställa in
den.
Justera tonen
1
Välj > Ljud.
2
Välj zonen som ska justeras.
3
Tryck på ratten för att välja en ton.
4
Justera tonnivån och tryck på ratten för att ställa in den.
Du kan dra i skjutreglaget för att justera tonnivån.
Avaktivera inställningen Hög för en zon
Inställningen Högt bibehåller frekvensåtergivningen vid låga
volymer och ökar den upplevda ljudstyrkan vid höga volymer.
Den här inställningen är aktiverad som standard i alla zoner.
1
Välj > Ljud.
2
Välj en zon som ska justeras.
3
Välj Högt för att avmarkera kryssrutan.
Justera förstärkningen för en extern enhet
Du kan justera förstärkningen för en ansluten extern enhet för
att uppnå en volymnivå som liknar den för andra mediekällor. Du
kan justera känsligheten i steg om 1 dB. Du kan också justera
förstärkningen för digitala källor med hjälp av en optisk
ljudanslutning.
1
Välj en extern källa.
2 Ljudkontroll

2
Välj ett alternativ:
• Om du vill öka förstärkningen väljer du .
• Minska känsligheten genom att välja .
Obs! För att få bästa möjliga ljudkvalitet när du använder en
bärbar mediespelare med hörlursutgång kan det vara
nödvändigt att justera volymkontrollen på mediespelaren i
stället för att justera förstärkningen.
Högtalarzoner
Du kan gruppera högtalare i ett område till en högtalarzon. Det
gör att du kan kontrollera ljudnivån för zonerna individuellt. Du
kan till exempel göra ljudet tystare i hytten och högre på däck.
Du kan ställa in balans, volymgräns, ton, subwooferfrekvens och
namn för varje zon och konfigurera andra zonspecifika
inställningar (Inställningar för högtalarzon, sidan 10).
DSP-inställningar
Den här stereon har digital signalbehandling (DSP). Du kan
välja förkonfigurerade DSP-inställningar för Fusion
®
högtalare
och förstärkare för att optimera ljudåtergivningen på de
installerade platserna.
Alla DSP-inställningar konfigureras med Fusion-Link
™
fjärrkontrollsappen (Fusion-Link trådlös fjärrkontroll-app,
sidan 14).
Konfigurera DSP-inställningarna
Du måste hämta och installera Fusion-Link fjärrkontrollappen på
den kompatibla Apple
®
enheten eller Android
™
enhet innan du
kan konfigurera DSP-inställningarna (Fusion-Link trådlös
fjärrkontroll-app, sidan 14).
Du kan konfigurera DSP-inställningarna för att optimera ljudet i
varje zon med de installerade högtalarna, förstärkarna och
miljön.
1
Från inställningsmenyn på Apple eller Android enheten
ansluter du till stereon med Bluetooth teknik eller till samma
trådlösa nätverk som stereon.
2
Öppna Fusion-Link fjärrkontrollappen på den kompatibla
Apple eller Android enheten.
3
Om det behövs väljer du den stereo du vill konfigurera.
4
Välj .
5
Om det behövs väljer du fliken Musik.
6
Välj en zon.
7
Välj DSP-inställningar.
8
Konfigurera DSP-inställningarna efter behov, beroende på
vilka Fusion högtalare och förstärkare som är anslutna till
zonen.
9
Upprepa dessa steg för varje zon.
10
När du är klar med konfigureringen av DSP-inställningarna
för alla zoner väljer du ett alternativ:
• På en Apple enhet väljer du > Skicka DSP-
inställningar
• På en Android enhet väljer du > Zon > Skicka DSP-
inställningar.
Anslutning av mediespelare
OBSERVERA
Koppla alltid bort mediespelaren från stereon när den inte
används och lämna den inte i båten. Det minskar risken för stöld
och skador vid extrema temperaturer.
Ta inte bort mediespelaren och använd inte stereon på ett
distraherande sätt när du kör båten. Kontrollera och följ alla
marina lagar i samband med användning.
Stereon kan användas med en mängd olika mediespelare,
inklusive smartphone och andra mobila enheter. Du kan ansluta
en kompatibel mediespelare via en Bluetooth trådlös anslutning
eller en USB-anslutning till USB-porten. Stereon kan spela upp
media från UPnP-enheter (Universal Plug and Play), till exempel
en NAS-enhet (Network Attached Storage) som är ansluten till
samma nätverk. Det går att spela upp medier från kompatibla
Apple enheter som är anslutna till samma nätverk med hjälp av
AirPlay
®
funktionen.
Bluetooth enhetsuppspelning
Du kan para ihop stereon med upp till åtta Bluetooth
medieenheter.
Du kan styra uppspelningen med hjälp av stereokontrollerna på
alla Bluetooth enheter och på vissa enheter kan du bläddra i
musiksamlingen från menyn på stereon.
På Bluetooth enheter som inte har funktioner för mediesökning
bör du välja låten eller spellistan på medieenheten.
Vilken låtinformation, som låttitel, artistnamn, låtlängd och
albumomslag, som är tillgänglig beror på mediespelarens och
musikprogrammets funktioner.
Ansluta en trådlös Bluetooth enhet
Du kan spela upp media från en kompatibel Bluetooth enhet via
den trådlösa Bluetooth anslutningen.
Du kan styra musikuppspelning med medieappen på en
Bluetooth enhet eller med Fusion-Link fjärrkontrollsappen
(Fusion-Link trådlös fjärrkontroll-app, sidan 14).
1
Välj BT-källa.
2
Välj > BT > Kontakter > Möjliga att upptäcka så att den
kompatibla Bluetooth enheten kan se stereon.
3
Aktivera Bluetooth på den kompatibla Bluetooth enheten.
4
Placera den kompatibla Bluetooth enheten på ett avstånd av
10 m (33 fot) från stereon.
5
Sök efter Bluetooth enheter på den kompatibla Bluetooth
enheten.
6
På den kompatibla Bluetooth enheten väljer du stereo i listan
över upptäckta enheter.
7
På den kompatibla Bluetooth enheten följer du
instruktionerna på skärmen för att para ihop och ansluta till
den upptäckta stereon.
När du parar ihop kan den kompatibla Bluetooth enheten be
dig bekräfta en kod på stereon. Stereoenheten visar ingen
kod, men den ansluts korrekt när du bekräftar meddelandet
på Bluetooth enheten.
8
Om den kompatibla Bluetooth enheten inte ansluts direkt till
stereon upprepar du steg 1 till 7.
Inställningen Möjliga att upptäcka inaktiveras automatiskt efter
två minuter.
Obs! På vissa Bluetooth enheter påverkar justering av volymen
på enheten volymnivån på stereon.
Bluetooth räckviddsinformation
Stereo- och trådlösa Bluetooth enheter har en räckvidd på 10 m
(33 fot). För optimala prestanda ska den trådlösa Bluetooth
enheten också ha fri sikt mot stereon.
Obs! Wi‑Fi
®
signaler kan störa Bluetooth enhetens anslutningar.
Du bör stänga av Wi‑Fi inställningen på stereon om du inte
använder den.
Välja en annan Bluetooth enhet
När du har parat ihop fler än en Bluetooth enhet med stereon
kan du välja en annan enhet när det behövs. Du kan para ihop
stereon med upp till åtta Bluetooth enheter.
Anslutning av mediespelare 3

1
När BT-källan är vald väljer du > BT > Kontakter >
Ihopparade enheter.
2
Välj en Bluetooth enhet.
Bluetooth källmeny och inställningar
När BT-källan är vald väljer du > BT.
Obs! Alternativen i den här menyn varierar beroende på vilken
enhet som är ansluten.
Kontakter > Möjliga att upptäcka: Gör att stereon kan visas för
Bluetooth enheter. Du kan stänga av den här inställningen för
att förhindra eventuella avbrott i ljudet efter att du har parat
ihop en Bluetooth enhet med stereon.
Kontakter > Ihopparade enheter: Visar en lista med Bluetooth
enheter som är ihopparade med stereon. Du kan välja en
enhet i listan som du vill ansluta till stereon om den är inom
räckvidden.
Kontakter > Ta bort enhet: Tar bort Bluetooth enheten från
stereon. Om du vill lyssna på ljud från den här Bluetooth
enheten igen måste du para ihop enheten igen.
Upprepa: Ställer in repetitionsläget för det aktuella valet. Du kan
upprepa det aktuella valet genom att välja alternativet
Upprepa en. Du kan upprepa alla objekt i markeringen
genom att välja alternativet Upprepa alla.
Blanda: Blandar spåren i mappen, albumet eller spellistan.
Spellista: Visar spellistor på enheten.
Artister: Visar artisterna på enheten.
Artister: Visar albumen på enheten.
Genrer: Visar musikgenrer på enheten.
Låtar: Visar låtarna på enheten.
Avaktiverar automatisk Bluetooth anslutning
Som standard återansluts stereon automatiskt till den senast
anslutna Bluetooth enheten när du slår på den. Du kan
avaktivera den här inställningen.
Välj > Inställningar > Källa > BT > Anslut automatiskt.
När kryssrutan Anslut automatiskt är tom försöker inte stereon
att återansluta automatiskt till en Bluetooth enhet. När den här
funktionen är avaktiverad måste du välja en Bluetooth enhet
manuellt för att ansluta den (Välja en annan Bluetooth enhet,
sidan 3).
Uppspelning av USB-enhet
Du kan ansluta olika USB-mediespelare, USB-flashenheter och
smartphones till stereon. Vilket sätt du får åtkomst till USB-
källan på beror på vilken typ av ansluten mediespelare eller
smartphone du har.
Mediespelare Val av källa
Android enhet MTP
Apple enhet iPod
USB-flashenhet USB
MP3-mediespelare (som masslag-
ringsenhet)
USB
Obs! Om MP3-spelaren inte har
funktioner för masslagring när den
ansluts via USB måste du ansluta
den till stereon som en extern
enhet (Ansluta en extern enhet,
sidan 6).
Du kan styra uppspelningen med hjälp av stereokontrollerna på
alla USB-enheter och på vissa enheter kan du bläddra i
musiksamlingen från menyn på stereon. På USB-enheter som
inte har funktioner för mediesökning bör du välja låten eller
spellistan på medieenheten.
Vilken låtinformation, som låttitel, artistnamn och låtlängd, som
är tillgänglig beror på mediespelarens och musikprogrammets
funktioner.
USB-enhetskompatibilitet
Du kan använda en USB-flashenhet eller USB-kabeln som
medföljde mediespelaren för att ansluta en mediespelare eller
mobil enhet till USB-porten.
Stereon är kompatibel med iAP2 Apple enheter som iPhone
®
Xs
Max, iPhone Xs, iPhone XR, iPhone X, iPhone 8 Plus, iPhone 8,
iPhone 7 Plus, iPhone 7, iPhone SE, iPhone 6s Plus, iPhone 6s,
iPhone 6 Plus, iPhone 6, iPhone 5s och iPod touch
®
(sjätte
generationen).
Stereon är kompatibel med Android enheter som har funktioner
för MTP-läge.
Stereon är kompatibel med mediespelare och andra USB-
masslagringsenheter, inklusive USB-flashenheter. Musik på
USB-enheter måste uppfylla följande villkor:
• Musikfilerna måste vara formaterade som MP3-, AAC- (.m4a)
eller FLAC-filer.
• Om du ansluter en bärbar hårddisk måste du ansluta den till
en extern strömkälla. USB-porten på stereon kan inte ge
ström till en bärbar hårddisk.
• USB-masslagringsenheten måste formateras med något av
följande system:
◦ Microsoft
®
: NTFS, VFAT, FAT
1
, MSDOS
◦ Apple: HFS, HFSPLUS
◦ Linux: EXT2, EXT3, EX4
Ansluta en USB-enhet
Du kan ansluta en USB-enhet till USB-porten på stereon.
Det går inte att ansluta en USB-enhet till fjärrkontrollen. Du
måste ansluta en USB-enhet till stereon du kontrollerar med
fjärrkontrollen.
1
Leta reda på USB-porten på stereoenhetens baksida.
2
Anslut USB-enheten till USB-porten.
Styra musikuppspelning på en USB-
flashenhet eller mediespelare
1
Anslut en kompatibel USB-flashenhet eller mediespelare till
stereon.
2
Välj USB-källa.
3
Välj > USB.
4
Välj USB-enhetens namn.
5
Bläddra bland musikfilerna på enheten och starta
uppspelningen.
Du kan använda stereokontrollerna för att välja, spela upp,
pausa och hoppa över spår.
TIPS: Om USB-mediespelaren har en skärm och kontroller kan
du använda kontrollerna på USB-mediespelaren för att styra
uppspelningen.
Styr musikuppspelning på en ansluten
Android enhet
Du kan ansluta en Android enhet till stereon med en USB-kabel
för att spela upp mediefiler som sparats på Android enheten.
Om du vill spela upp media från en app på Android enheten ska
du ansluta enheten med Bluetooth teknologi istället (Bluetooth
enhetsuppspelning, sidan 3).
1
Anslut en kompatibel Android enhet till stereon med en
lämplig USB-kabel.
2
Om det behövs aktiverar du USB-filöverföring eller MTP på
Android enheten.
1
I FAT ingår de flesta typer av FAT-filsystem förutom exFAT.
4 Uppspelning av USB-enhet

Mer information finns i dokumentationen till Android enheten.
3
Välj MTP som källa för stereon.
4
Välj > MTP.
5
Bläddra bland musikfilerna på Android enheten och starta
uppspelningen.
Du kan använda stereokontrollerna för att välja, spela upp,
pausa och hoppa över spår.
Styr musikuppspelning på en ansluten Apple
enhet
1
Anslut en kompatibel iAP2 Apple enhet till stereon med USB.
2
Välj iPod-källan på stereon.
3
Starta ett musikprogram på den anslutna Apple enheten och
börja uppspelningen.
Du kan använda musikappen på Apple enheten eller
stereokontrollerna till att bläddra i musikbiblioteket och välja,
spela upp, pausa och hoppa över spår.
Inställningar för USB-källa
När en USB-enhet är ansluten och en USB-källa har valts väljer
du och sedan USB, iPodeller MTP.
Obs! Du kan bläddra bland filerna på enheten med hjälp av den
här menyn. Alternativen i den här menyn varierar beroende på
vilken enhet som är ansluten.
Upprepa: För en USB- eller MTP-källa kan du välja att börja
spela upp spåren i listan från början efter att det sista spåret
har spelats upp.
För en iPod-källa väljer du Upprepa en för att upprepa det
aktuella spåret eller Upprepa alla för att börja spela upp
spåren i mappen, albumet eller spellistan från början när det
sista spåret har spelats upp.
Blanda: För USB- eller MTP-källa väljer du för att slumpvis
spela upp spåren i listan.
För en iPod-källa väljer du för att slumpvis spela upp spåren i
mappen, albumet eller spellistan.
Radio
För att lyssna på AM- eller FM-radio måste du ha en lämplig
marin AM/FM-antenn ordentligt ansluten till stereon och inom
räckhåll från en sändningsstation. Anvisningar om hur du
ansluter en AM/FM-antenn finns i stereons
installationsinstruktioner.
För att lyssna på SiriusXM
®
radio måste du ha lämplig utrustning
och abonnemang (SiriusXM satellitradio, sidan 6).
Anvisningar om hur du ansluter en SiriusXM Connect
fordonsmottagare finns i stereons installationsinstruktioner.
Om du vill lyssna på DAB-kanaler måste du ha lämplig
utrustning (DAB-uppspelning, sidan 9). Instruktioner om hur
du ansluter en DAB-adapter och -antenn finns i
installationsinstruktionerna som medföljde adaptern och
antennen.
Ställa in mottagarregion
Du måste välja den region du befinner dig i för att ta emot AM-
och FM-stationer på rätt sätt.
Om du är ansluten till en kompatibel SiriusXM mottagare och
antenn och har ett abonnemang (endast USA) måste du välja
den region du befinner dig i för att kunna ta emot SiriusXM
stationer på rätt sätt.
Obs! SiriusXM är inte tillgänglig i alla områden.
Om du är ansluten till en kompatibel DAB-modul och antenn
(medföljer inte) måste du välja den region du befinner dig i för
att kunna ta emot DAB-stationer på rätt sätt.
Obs! DAB-stationer är inte tillgängliga i alla regioner.
1
Välj > Inställningar.
2
Välj Mottagarregion.
3
Välj den region du befinner dig i.
Byta radiostation
1
Välj en lämplig källa, t.ex. FM.
2
Välj flera gånger för att bläddra genom justeringslägena
och välj ett alternativ:
• Välj Auto för att söka efter och stanna på nästa
tillgängliga station.
• Välj Manuell om du vill välja en station manuellt.
• Välj Förinst. för att välja en förinställd station.
3
Välj eller för att ställa in stationen.
I justeringsläget Manuell kan du hålla ned eller för att
snabbt bläddra bland stationerna.
Apple AirPlay
Anslut till en Apple enhet med hjälp av
AirPlay
1
Från menyn Inställningar på Apple enheten ansluter du till
samma trådlösa nätverk som din kompatibla Fusion stereo.
Obs! Du kan ansluta vissa Apple enheter till nätverket med
en trådbunden Ethernet-anslutning, om tillämpligt. Gå till
Apple-webbsidan för mer information.
2
Öppna den musikapp som du vill strömma till stereon på
Apple enheten.
3
I musikappen eller -programmet väljer du eller och
väljer namnet på stereon.
4
Om det behövs kan du börja spela upp musik i appen.
Stereon ändras till AirPlay-källan automatiskt och spelar upp
ljud från Apple enheten.
Obs! Om Apple enheten använder AirPlay 2-programvaran
kan du ansluta till flera stereor i samma nätverk.
Obs! Du kan inte strömma AirPlay-källan till andra stereor i
nätverket med Fusion PartyBus nätverket (Fusion PartyBus
nätverk, sidan 9). Med programvaran AirPlay 2 kan du
spela upp innehåll på flera stereor i nätverket, men du får inte
gruppera stereor.
Obs! På vissa AirPlay enheter påverkar justering av volymen
på enheten volymnivån på stereon.
Ange ett AirPlay lösenord
Med AirPlay funktionen kan du ställa in ett lösenord som
användare måste ange när de ska ansluta till stereon.
1
Välj > Inställningar > Källa > AirPlay > AirPlay-
lösenord.
2
Ange ett lösenord.
Obs! AirPlay lösenordet är skiftlägeskänsligt.
När du ansluter till stereon med AirPlay funktionen måste
användaren ange lösenordet på sin Apple enhet.
UPnP-uppspelning
Den här stereon kan spela upp innehåll från UPnP-enheter
(Universal Plug and Play) som är anslutna till nätverket, t.ex.
datorer och medieservrar. Du måste ansluta UPnP-enheten till
samma nätverk som stereon med en trådbunden eller trådlös
anslutning. Du måste dessutom konfigurera enheten för att dela
media via nätverket. Mer information finns i användarhandboken
till UPnP-enheten.
Radio 5

När du har anslutit UPnP-enheten till nätverket och konfigurerat
den för att dela media visas UPnP-källan på källvalsskärmen på
varje stereo i nätverket (Välja en källa, sidan 2).
Ansluta en UPnP-enhet
Du måste ansluta stereon till ett nätverk för att kunna spela upp
media från en UPnP-enhet, till exempel en NAS-enhet.
1
Anslut UPnP-enheten till samma nätverk som stereon, enligt
instruktionerna som medföljer UPnP-enheten och routern om
det behövs.
2
Välj UPnP-källan på stereon (Välja en källa, sidan 2).
Du kan bläddra bland och spela upp media från UPnP-
enheten.
Ansluta en extern enhet
Du kan ansluta olika externa enheter till stereon. Dessa enheter
har antingen RCA-kontakter, en linjeutgång eller ett hörlursuttag.
1
Leta reda på de extra kontakterna på kablaget.
2
Om det behövs ansluter du en RCA till 3,5 mm-adapterkabel
till den externa enheten.
3
Anslut den externa enheten till AUX IN RCA-kontakterna på
kablaget.
4
Välj Aux-källa.
Optisk ljudanslutning
Du kan ansluta enheter med en optisk ljudutgång till stereon
med en optisk ljudkabel. TV-apparater, DVD-spelare, CD-
spelare och andra enheter kan ha digital optisk ljudutgång.
Den här stereon stöder endast PCM-ljud. Du kan behöva ändra
inställningarna på enheten för att kunna spela upp PCM-ljud.
Obs! Eftersom strömning av ljud via Fusion PartyBus nätverket
medför en viss fördröjning kanske det inte är optimalt att
strömma innehåll från en TV- eller DVD-spelare. Du kan
avaktivera Optisk som strömningskälla i inställningarna om det
behövs (Källinställningar, sidan 11).
SiriusXM satellitradio
Bara SiriusXM ger dig mer av det du gillar att lyssna på, allt på
ett och samma ställe. Få över 140 kanaler, inklusive reklamfri
musik plus sport, nyheter, snack, komedi och underhållning.
Välkommen till satellitradions värld. En SiriusXM
fordonsmottagare och ett abonnemang krävs. Gå till
www.siriusxm.com om du vill veta mer.
Ställa in mottagarregion för SiriusXM källan
Du måste ställa in stereon så att mottagarregionen är USA
innan du kan lyssna på SiriusXM satellitradio.
Välj > Inställningar > Mottagarregion > USA.
Hitta SiriusXM radio-ID
Du måste ha radio-ID:t för SiriusXM anslutningsmottagaren
innan du kan aktivera SiriusXM abonnemanget. Du hittar
SiriusXM radio-ID:t på baksidan av SiriusXM
anslutningsmottagaren eller på förpackningen eller genom att
ställa in kanal 0 för stereon.
När SiriusXM källan är vald väljer du > SiriusXM >
Kanaler > Alla kanaler > 000 RADIO ID.
SiriusXM radio-ID innehåller inte bokstäverna I, O, S eller F.
Aktivera ett SiriusXM abonnemang
1
När du har valt källan SiriusXM ställer du in kanal 1.
Du bör kunna höra presentationskanalen. Om inte
kontrollerar du SiriusXM anslutningsmottagarens och
antennens installation och anslutningar och försöker igen.
2
Välj kanal 0 för att hitta radio-id:t.
3
Kontakta kundtjänst för SiriusXM via telefon på nummer
(866) 635-2349 eller gå till www.siriusxm.com/activatenow
om du vill teckna ett abonnemang i USA. Kontakta SiriusXM
via telefon på nummer (877) 438-9677 eller gå till
www.siriusxm.ca/activatexm om du vill teckna ett
abonnemang i Kanada.
4
Ange radio-id:t.
Aktiveringsprocessen tar vanligtvis ungefär 10 till 15 minuter,
men kan ta upp till en timme. Om din SiriusXM
anslutningsmottagare ska kunna ta emot
aktiveringsmeddelandet måste den vara påslagen och ta
emot signalen för SiriusXM.
5
Om tjänsten inte aktiveras inom en timme går du till
http://care.siriusxm.com/refresh eller kontaktar SiriusXM
Listener Care via telefon på nummer 1–866–635–2349.
Välja en kategori
Du kan styra vilka kanalkategorier som är tillgängliga när du
använder justeringsmetoden Kategori.
1
När SiriusXM källan är vald väljer du > SiriusXM >
Kategori.
2
Välj en kategori.
Använda uppspelningsläget
Du kan använda uppspelningsläget för att styra uppspelningen
av en SiriusXM sändning.
Obs! Enheten aktiverar uppspelningsläget automatiskt när
sparade förinställda kanaler spelas upp.
1
Om det behövs håller du ned för att aktivera
uppspelningsläget.
ändras till Återuppspelnläge och en förloppsindikator
visas.
2
Välj ett alternativ:
• Tryck på om du vill pausa och återuppta
uppspelningen.
• Tryck på eller för att hoppa bakåt eller framåt i steg.
Obs! Om du snabbspolar framåt eller hoppar framåt till
slutet av förloppsindikatorn avslutar stereon
uppspelningsläget automatiskt.
• Håll in eller om du vill spola spåret bakåt eller
framåt.
• Håll in för att avsluta uppspelningsläget.
Varningar
Obs! Funktionen för artist, låt och spelaviseringar är kompatibel
med SXV300-mottagaren (säljs separat). Andra mottagare är
kompatibla, men kan begränsa funktionerna. Läs i
användarhandboken som medföljde SiriusXM mottagaren om du
vill veta mer om de funktioner som är tillgängliga med
mottagarmodulen.
Lägga till artist- eller låtavisering
Du kan ställa in aviseringar för artister och låtar så att du snabbt
kan ställa in den kanalen när en viss låt eller en låt från en viss
artist börjar spelas på en viss musikkanal.
1
När en viss låt eller en låt från en viss artist spelas upp väljer
du > SiriusXM > Lägg till varning > Spara artist/låt.
2
Välj låt eller artist.
6 Ansluta en extern enhet

Lägga till lag för matchaviseringar
Du kan ställa in varningar för sportlag så att du snabbt kan ställa
in den kanalen när en match med ett sparat lag börjar spelas på
vilken sportkanal som helst.
Obs! En matchavisering skiljer sig från en SportsFlash
™
avisering. En matchavisering meddelar dig när en match börjar,
medan en SportsFlash avisering meddelar dig när något
spännande inträffar under en match.
1
Välj > SiriusXM > Lägg till varning > Spelvarningslag.
2
Välj en sportliga.
3
Välj ett lag för att markera kryssrutan och lägga till en
matchavisering.
4
Upprepa steg 2 och 3 för varje lag du vill lägga till i listan med
matchaviseringar.
Lägga till lag från en livematch
När du lyssnar på en match kan du snabbt lägga till ett lag som
spelar i listan med lag för matchavisering.
1
När du lyssnar på en match på en kanal väljer du >
SiriusXM > Lägg till varning > Spara lag.
En lista över lag som spelar i den aktuella matchen visas.
2
Välj det eller de lag du vill lägga till i listan med
matchaviseringslag.
Visa aktiva aviseringar
Du kan granska aktiva artist-, låt- och spelaviseringar.
1
Välj > SiriusXM > Aktiva varningar.
2
Välj en kategori.
Hantera aviseringar
Du kan hantera dina sparade aviseringar och välja vilka du vill ta
emot. Du kan ta bort sparade aviseringar som du inte vill ha.
1
Välj > SiriusXM > SXM SETTINGS > Hantera varningar.
2
Välj ett alternativ:
• Om du vill aktivera sparade aviseringar för endast låtar,
endast artister eller endast matcher väljer du Aktivera
efter typ och väljer en typ.
• Om du endast vill aktivera sparade aviseringar för vissa
artister väljer du Aktivera artister och väljer artisterna.
• Om du endast vill aktivera sparade aviseringar för
specifika låtar väljer du Aktivera låtar och väljer låtarna.
• Om du vill aktivera sparade matchaviseringar för vissa lag
väljer du Aktivera lag och väljer lag.
• Om du vill ta bort alla sparade aviseringar för låtar, artister
eller lag väljer du Ta bort efter typ och väljer en typ.
• Om du vill ta bort sparade aviseringar för specifika artister
väljer du Ta bort artister och väljer artisterna.
• Om du vill ta bort sparade aviseringar för specifika låtar
väljer du Ta bort låtar och väljer låtarna.
• Om du vill ta bort sparade aviseringar för specifika lag
väljer du Ta bort lag och väljer lagen.
TuneMix
™
funktion
Obs! TuneMix funktionen är kompatibel med SXV300-
mottagaren (säljs separat). Andra mottagare är kompatibla, men
kan begränsa funktionerna. Läs i användarhandboken som
medföljde SiriusXM mottagaren om du vill veta mer om de
funktioner som är tillgängliga med mottagarmodulen.
Starta och stoppa en TuneMix samling
Innan du kan börja spela upp en TuneMix samling måste du
skapa en (Skapa och anpassa en TuneMix samling, sidan 7).
Med TuneMix funktionen kan du blanda dina favoritmusikkanaler
och skapa en anpassad lyssnarupplevelse.
1
Välj > SiriusXM > TUNEMIX.
2
Välj en TuneMix samling.
Stereon börjar spela upp TuneMix samlingen.
3
Om du vill sluta spela upp en TuneMix samling väljer du >
Kanaler och väljer en kanal.
Stereon slutar spela upp TuneMix samlingen och börjar spela
upp den valda kanalen.
Skapa och anpassa en TuneMix samling
Du kan skapa upp till 10 unika TuneMix samlingar på stereon.
Obs! En TuneMix samling måste innehålla minst två av dina
favoritmusikkanaler från SiriusXM.
1
Välj > SiriusXM > SXM SETTINGS > Ställ in TuneMix.
2
Välj en TuneMix samling.
3
Välj en kanal för att markera kryssrutan och lägga till den i
TuneMix samlingen.
4
När du är klar med anpassningen av TuneMix samlingen
väljer du .
5
Upprepa steg 2 till 4 för varje TuneMix samling du vill
anpassa.
SportsFlash funktion
Med SportsFlash funktionen får du aviseringar om viktiga
matcher från dina favoritlag under en livematch. När en
spännande match spelas visas en SportsFlash avisering och du
kan ställa in sändningen och lyssna på matchen. När
SportsFlash signalen är slut kan du välja att återgå till
föregående kanal eller behålla matchinställningen.
Om du vill få SportsFlash aviseringar måste ditt
abonnemangspaket innehålla match för match-sportkanaler för
de ligor som du vill ha med i aviseringarna.
Du kan aktivera, inaktivera eller ta bort SportsFlash aviseringar
som du har lagt till (Hantera aviseringar, sidan 7).
Obs! En SportsFlash skiljer sig från en matchavisering. En
SportsFlash avisering meddelar dig när något spännande
inträffar under en match, medan en matchavisering talar om när
en match börjar.
Obs! SportsFlash funktionen är kompatibel med SXV300-
mottagaren (säljs separat). Andra mottagare är kompatibla, men
kan begränsa funktionerna. Läs i användarhandboken som
medföljde SiriusXM mottagaren om du vill veta mer om de
funktioner som är tillgängliga med mottagarmodulen.
Lägga till grupper för att få SportsFlash aviseringar
1
Välj > SiriusXM > SPORTSFLASH > Välj lag.
2
Välj en sportliga.
3
Välj ett lag för att markera kryssrutan och lägga till en
SportsFlash avisering.
4
Upprepa steg 2 och 3 för varje lag som du vill lägga till i listan
med SportsFlash aviseringar.
Ändra SportsFlash lagprioritet
Om fler än ett lag som du har ställt in SportsFlash aviseringar för
spelar samtidigt kan du justera gruppens prioritet så att
SportsFlash aviseringar från det lag du föredrar hörs först.
1
Välj > SiriusXM > SPORTSFLASH > Lagprioriteter.
En lista över valda SportsFlash lag visas, i prioritetsordning.
2
Välj ett lag för att flytta upp det en prioritetsnivå i listan.
3
Upprepa föregående steg för varje lag som du vill ordna om
tills prioriteringslistan är ordnad som du vill.
Aktiverar TuneStart
™
funktionen
När du aktiverar TuneStart funktionen och ställer in en förinställd
kanal startar stereon den aktuella låten från början av låten i
stället för att starta den från den punkt där den sänds.
SiriusXM satellitradio 7

Obs! TuneStart funktionen är endast tillgänglig när du ställer in
förinställda kanaler. TuneStart funktionen är kompatibel med
SXV300-mottagaren (säljs separat). Andra mottagare är
kompatibla, men kan begränsa funktionerna. Läs i
användarhandboken som medföljde SiriusXM mottagaren om du
vill veta mer om de funktioner som är tillgängliga med
mottagarmodulen.
Om det behövs väljer du > SiriusXM > SXM SETTINGS >
TUNESTART.
När TuneStart funktionen startar en låt från början visas en
förloppsindikator där du kan styra spåret med samma kontroller
som uppspelningsläget (Använda uppspelningsläget, sidan 6).
Föräldrakontroller
Med funktionen för föräldrakontroll kan du begränsa åtkomsten
till kanaler på SiriusXM, exempelvis sådana med olämpligt
material. När funktionen för föräldrakontroll är aktiverad måste
du ange en lösenordskod för att ställa in de låsta kanalerna. Du
kan också ändra den fyrsiffriga lösenordskoden.
Låsa upp föräldrakontrollerna
Du kan låsa upp föräldrakontrollerna för att komma åt låsta
kanaler.
1
När SiriusXM källan är vald väljer du > SiriusXM >
Föräldrakontroll.
2
Välj Lås upp.
3
Ange lösenordskoden.
TIPS: Standardkoden är 0000.
Föräldrakontrollerna förblir olåsta tills du stänger av fordonet
eller tills du låser dem igen.
Låsa kanaler
1
När SiriusXM källan är vald väljer du > SiriusXM >
Föräldrakontroll.
2
Markera kryssrutan Lås upp.
3
Ange lösenordskoden.
TIPS: Standardkoden är 0000.
4
Välj Lås/lås upp.
En lista med tillgängliga kanaler visas.
5
Välj en eller flera kanaler som ska låsas och välj .
6
Avmarkera kryssrutan Lås upp för att låsa
föräldrakontrollerna.
Låsta kanaler går inte att komma åt så länge
föräldrakontrollerna är låsta. Du måste låsa upp
föräldrakontrollerna för att ställa in låsta kanaler.
Rensa alla låsta kanaler
1
När SiriusXM källan är vald väljer du > SiriusXM >
Föräldrakontroll > Lås upp.
2
Ange lösenordskoden.
3
Välj > SiriusXM > Föräldrakontroll > Ta bort alla låsta.
Ändra lösenordskod för föräldrakontroll
1
När SiriusXM källan är vald väljer du > SiriusXM >
Föräldrakontroll > Lås upp.
2
Ange lösenordskoden.
3
Välj > SiriusXM > Föräldrakontroll > Byt PIN-kod.
4
Följ instruktionerna på skärmen.
Felsökning för SiriusXM
Meddelande Beskrivning Lösningar
Kontrollera antenn Radion har upptäckt ett fel på SiriusXM
antennen. Antennkabeln kan vara frånkopplad
eller skadad.
• Kontrollera att antennkabeln är ansluten till SiriusXM Connect fordon-
smottagaren.
• Kontrollera att antennkabeln inte är skadad eller böjd. Byt ut antennen
om kabeln är skadad. SiriusXM produkter finns hos din lokala billjudåter-
försäljare eller på www.shop.siriusxm.com.
Kontrollera
mottagare
Stereon har problem med att kommunicera med
SiriusXM Connect fordonsmottagaren. Mott-
agaren kan vara frånkopplad eller skadad.
Kontrollera att SiriusXM Connect-fordonsmottagarens kabel är ordentligt
ansluten till stereon.
Ingen signal SiriusXM Connect-fordonsmottagaren har
problem med att ta emot SiriusXM satellitsig-
nalen.
• Kontrollera att SiriusXM antennen är utomhus och har fri sikt mot himlen.
• Kontrollera att SiriusXM antennen är ordentligt monterad.
• Ta bort hinder ovanför eller bredvid SiriusXM antennen.
• Kontrollera att antennkabeln inte är skadad eller böjd. Byt ut antennen
om kabeln är skadad. SiriusXM produkter finns hos din lokala billjudåter-
försäljare eller på www.shop.siriusxm.com.
• Mer information om antenninstallation finns i installationsinstruktionerna
för SiriusXM Connect-fordonsmottagaren.
Abonnemanget har
uppdaterats
Radion har upptäckt en ändring i SiriusXM abon-
nemangsstatusen.
• Välj valfri knapp för att ta bort meddelandet.
• Gå till www.siriusxm.com eller ring 866–635–2349 om du har frågor om
ditt abonnemang.
Kanalen är inte till-
gänglig
Den efterfrågade kanalen är inte en giltig
SiriusXM kanal eller så är kanalen som du
lyssnade på inte längre tillgänglig. Det här
meddelandet kan visas ett kort ögonblick första
gången du ansluter en ny SiriusXM Connect
fordonsmottagare.
Gå till www.siriusxm.com om du vill ha mer information om SiriusXM kanal-
utbudet.
Kanalen ingår inte i
abonnemanget
Den efterfrågade kanalen ingår inte i ditt
SiriusXM abonnemangspaket, eller så ingår inte
kanalen du lyssnade på längre i ditt SiriusXM
abonnemangspaket.
Gå till www.siriusxm.com eller ring 866635–2349 om du vill ha mer informa-
tion om ditt abonnemangspaket eller om du vill abonnera på kanalen.
Kanal låst Den efterfrågade kanalen är låst av föräldrakon-
trollfunktionen.
Information om hur du låser upp kanaler finns i avsnittet med föräldrakont-
roll i användarhandboken.
Rensa SiriusXM data
Du kan rensa all angiven SiriusXM användarinformation, t.ex.
favoritlag och aviseringar.
Använd alternativet Fabriksåterställning på
inställningsmenyn för att återställa stereon
(Uppdateringsalternativ, sidan 13).
8 SiriusXM satellitradio

Obs! Med inställningen för fabriksåterställning återställs alla
data i stereon, bland annat AM- och FM-förinställningar,
zoninställningar osv. Dessutom rensas all SiriusXM
användarinformation.
DAB-uppspelning
När du ansluter en kompatibel DAB-modul (Digital Audio
Broadcasting) och antenn, t.ex. MS-DAB100A till Apollo RA770
stereon, kan du ställa in och spela DAB-kanaler.
DAB-sändningar är inte tillgängliga i alla regioner. När stereon
inte är inställd på en kompatibel region är DAB-källan inte
tillgänglig.
Ställa in mottagarregion
Du måste välja den region du befinner dig i för att ta emot DAB-
stationer på rätt sätt.
1
Välj > Inställningar.
2
Välj Mottagarregion.
3
Välj den region du befinner dig i.
Söka efter DAB-stationer
Innan du kan söka efter DAB-kanaler måste du ansluta en
kompatibel DAB-modul och -antenn (medföljer inte) till stereon.
Eftersom DAB-signalerna endast sänds i utvalda länder måste
du även ställa in mottagarregionen på en plats där DAB-signaler
sänds.
1
Välj DAB-källa.
2
Välj för att söka efter tillgängliga DAB-stationer.
När sökningen är klar börjar den första tillgängliga stationen i
den första gruppen att spelas upp.
Obs! När den första sökningen är klar kan du välja igen för
att göra en omsökning efter DAB-kanaler. När omsökningen
är klar börjar systemet spela den första stationen i gruppen
du lyssnade på när du startade omsökningen.
Ändra DAB-stationer
1
Välj DAB-källa.
2
Välj vid behov för att söka efter lokala DAB-stationer.
3
Välj eller för att ändra stationen.
När du når slutet av den aktuella ensemblen ändrar stereon
automatiskt till den första tillgängliga stationen i nästa
ensemble.
TIPS: Du kan välja eller om du vill ändra ensemblen.
Välja DAB-kanal från en lista
1
Välj DAB-källa.
2
Välj vid behov för att söka efter lokala DAB-stationer.
3
Välj > DAB > Bläddra > Stationer.
4
Välj en kanal i listan.
Välja en DAB-kanal från en kategori
1
Välj DAB-källa.
2
Välj vid behov för att söka efter lokala DAB-stationer.
3
Välj > DAB > Bläddra > Kategorier.
4
Välj en kategori i listan.
5
Välj en kanal i listan.
Förinställningar
Du kan spara dina AM/FM-favoritstationer som förinställningar
för enkel åtkomst.
Du kan spara dina favoritkanaler från SiriusXM om stereon är
ansluten till en SiriusXM mottagare och antenn (tillval).
Du kan spara dina favorit-DAB-stationer om stereon är ansluten
till en DAB-modul och -antenn (tillval).
Spara en kanal som förinställd kanal
1
Välj en lämplig källa och ställ in stereon på en station eller
kanal.
2
Tryck och håll ned .
TIPS: Du kan också välja , namnet på källan och Förinst.
> Spara aktuell för att spara den aktuella kanalen som en
förinställning.
Välja förinställning från en lista
1
När en lämplig källa har valts trycker du på och håller ned
ratten.
2
Välj en förinställning.
TIPS: Du kan också välja , namnet på källan och Förinst.
> Visa förinställningar för att visa listan med förinställningar.
Ta bort förinställningar
1
När en lämplig källa har valts trycker du på och håller ned
ratten.
2
Välj .
3
Välj de förinställda kanaler du vill ta bort.
4
När du är klar med borttagningen av förinställningar väljer du
.
TIPS: Du kan också välja , namnet på källan och Förinst.
> Ta bort förinställningar eller Ta bort alla förinst. för att ta
bort förinställda kanaler.
Fusion PartyBus nätverk
Fusion PartyBus nätverksfunktionen gör att du kan ansluta flera
kompatibla stereor till ett nätverk med en kombination av
trådbundna eller trådlösa anslutningar.
Du kan gruppera en kompatibel stereo, till exempel Apollo
RA770 stereon, med andra kompatibla stereor anslutna till
nätverket. Grupperade stereor kan dela tillgängliga källor och
styra medieuppspelning på alla stereor i gruppen, vilket
möjliggör en synkroniserad ljudupplevelse över hela fartyget. Du
kan snabbt skapa, redigera och dela upp grupper efter behov
från kompatibla stereo- eller fjärrkontroller på nätverket.
Du kan använda kompatibla stereo- och fjärrkontroller, oavsett
om de är grupperade eller inte, för att justera volymen för de
tillgängliga högtalarzonerna för stereon i nätverket.
Läs installationsanvisningarna som medföljer stereon när du
konstruerar Fusion PartyBus nätverket.
Du kan ansluta upp till åtta Fusion PartyBus stereor i ett nätverk
trådlöst.
Skapa en grupp
Innan du kan skapa en grupp måste du ansluta flera kompatibla
stereoenheter till Fusion PartyBus nätverket. I
installationsinstruktionerna som medföljer stereon finns
information om hur du installerar och konfigurerar nätverket.
Obs! Det finns vissa begränsningar och andra faktorer att tänka
på när du använder stereor i grupper. Mer information finns i Att
tänka på när det gäller källa för grupperade stereor, sidan 10.
1
Välj > Grupper.
TIPS: Du kan hålla ned från en valfri skärm för att öppna
menyn Grupper.
2
Välj namnet på den stereo du vill ska vara den primära
stereon i gruppen.
3
Välj de stereoenheter som du vill lägga till i gruppen.
4
Välj Klar.
DAB-uppspelning 9

Från källskärmen kan du välja en källa från valfri stereo i
gruppen förutom en zonstereo, till exempel stereon Apollo
SRX400 eller valfria källor som inte är aktiverade för användning
i Fusion PartyBus nätverket (Allmänna inställningar, sidan 10).
Redigera en grupp
1
Välj > Grupper.
2
Välj namnet på en befintlig grupp.
3
Välj de stereoenheter som du vill lägga till i eller ta bort från
gruppen.
4
Välj Klar.
Lämna en grupp
Du kan lämna Fusion PartyBus gruppen för att spela upp lokala
källor på stereon.
1
Välj > Grupper.
2
Välj namnet på den befintliga grupp som du vill lämna.
3
Välj de stereoenheter som du vill ta bort från gruppen.
4
Välj Klar.
Funktioner för grupperade stereor
När du har skapat en grupp med stereor är ytterligare funktioner
och alternativ tillgängliga för alla stereor i gruppen.
• När du har skapat en grupp delar alla stereorna i gruppen
samma synkroniserade visning.
• Du kan välja en källa från vilken stereo som helst i gruppen,
med några begränsningar (Att tänka på när det gäller källa
för grupperade stereor, sidan 10), så spelas källan upp
samtidigt på alla stereor i gruppen (Välja en källa, sidan 2).
• Du kan styra uppspelningen (t.ex. pausa och hoppa över
spår) på valfri stereo i gruppen, vilket påverkar alla stereor i
gruppen.
• Du kan justera volymen för valfri zon via valfri stereo i
gruppen.
TIPS: När du justerar volymen kan du välja Alla för att justera
volymen för alla stereor i gruppen samtidigt.
Att tänka på när det gäller källa för
grupperade stereor
Tänk på följande när du väljer källor att spela över nätverket.
• En zonstereo, till exempel Apollo SRX400, kan skapa eller gå
med i en grupp för att styra och spela upp källor från andra
stereor, men den kan inte dela källor med gruppen.
• Du kan inte dela en AirPlay källa med grupperade stereor.
Med programvaran AirPlay 2 kan du spela upp innehåll på
flera stereor i nätverket, men du får inte gruppera stereor
(Apple AirPlay, sidan 5).
• Du kan avaktivera delning på de flesta källor genom att ändra
inställningen Grupp aktiverad för källan. När den är
avaktiverad kan källan inte väljas från en grupperad stereo
(Allmänna inställningar, sidan 10).
• När ljudkällor strömmas över ett datanätverk uppstår en viss
fördröjning av det synkroniserade ljudet som kan vara
märkbart om du även använder en extern ljudkälla.
◦ Om du har en tv med en optisk utgång till en stereo och
du fortsätter att använda tv-apparatens högtalare blir det
en fördröjning mellan ljudet från tv-apparatens högtalare
och det optiska ljudet som strömmas på de grupperade
stereorna.
◦ Om du synkroniserar en radiokanal och ställer in samma
radiokanal på en icke nätverksansluten stereo sker en
fördröjning mellan ljudet från den icke nätverksanslutna
stereon och ljudet från radiokanalen som strömmas på de
grupperade stereorna.
◦ Du kan ta bort den här fördröjningen genom att ändra
inställningen Grupp aktiverad för källan, men källan kan
inte delas med grupperade stereor (Allmänna
inställningar, sidan 10).
Obs! Du kan inte ändra inställningarna när en stereo ingår i en
grupp. Du måste ta bort stereon från gruppen innan du kan
ändra några inställningar.
Allmänna inställningar
Obs! När stereon finns i en grupp kan du inte ändra
inställningarna på den stereon.
Välj > Inställningar.
Obs! När en kryssruta är markerad är alternativet aktiverat. När
kryssrutan är avmarkerad är alternativet avaktiverat.
Enhetsnamn: Anger ett namn för den här enheten.
Språk: Ställer in språket på enheten.
Mottagarregion: Ställer in regionen som används av FM- och
AM-källor.
Den här inställningen behövs också för att konfigurera DAB-
och SiriusXM källor
Telefonsekretess: Ställer in sekretessfunktionens beteende när
enheten är ansluten till en mobiltelefon med handsfree med
TELEMUTE-kabeln på kablaget. När ett samtal tas emot kan
enheten antingen stänga av ljudet eller sända samtalet via
Aux1-ingången. Se instruktioner i handsfree-paketet.
Obs! Den här inställningen påverkar inte en telefon som är
ansluten till stereon med Bluetooth-teknik.
Strömhantering: Justerar ströminställningar, t.ex.
strömsparläge (Strömalternativ, sidan 11).
Söker: Aktiverar Fusion Alpha Search Technology (FAST), som
gör att du snabbt kan söka efter spår efter bokstav eller
nummer. Du kan välja ett nummer för att aktivera menyn
FAST om musikenheten innehåller fler än det valda antalet
objekt.
Zon: Gör att du kan konfigurera högtalarzonerna (Inställningar
för högtalarzon, sidan 10).
Källa: Gör att du kan aktivera, avaktivera och namnge källorna
på stereon (Källinställningar, sidan 11).
Nätverk: Gör att du kan konfigurera Fusion PartyBus
nätverksinställningar (Nätverksinställningar, sidan 11).
Uppdatera: Uppdaterar stereon eller anslutna enheter
(Uppdateringsalternativ, sidan 13).
Om: Visar information om programvaruversionen för stereon.
Inställningar för högtalarzon
Avaktivera den interna förstärkaren
Om du inte ansluter högtalare direkt till zon 1 och 2 kan du
avaktivera den interna förstärkaren för att minska
strömförbrukningen.
1
Välj > Inställningar.
2
Välj Zon.
3
Välj Int förstärkare aktiv för att avmarkera kryssrutan.
Ställa in hemzon
Hemzonen är den högtalarzon som du justerar som standard
när du vrider på ratten.
1
Välj > Inställningar.
2
Välj Zon > Tilldela hemzon.
3
Välj en zon.
Synkronisera volymnivåerna för källa och zon
Du kan synkronisera volymnivåerna på en eller alla zoner med
vissa källenheter, t.ex. en Bluetooth, AirPlay eller UPnP-källa.
10 Allmänna inställningar

1
Välj > Inställningar.
2
Välj Zon > Synkronisera telefonvolym.
3
Välj en zon eller Alla.
När du justerar volymen på den anslutna källan justeras även
volymen på den valda zonen.
Justera volymgränsen för ström på
När du slår på stereon sänks volymen automatiskt till nivå 12 om
den var högre än så när du stängde av den. Du kan justera den
här gränsen om du vill behålla en högre volym eller begränsa till
en lägre volym när du slår på stereon.
Obs! Den här inställningen påverkar alla zoner på stereon.
1
Välj > Inställningar.
2
Välj Zon > Volymgräns för ström på.
3
Justera volymgränsen.
Avaktivera en zon
Du kan avaktivera en zon som inte används och ta bort den från
ljudnivåsidorna. När en zon är avaktiverad kan du inte ändra
några av inställningarna för den zonen. Du kan inte avaktivera
zon 1.
1
Välj > Inställningar.
2
Välj Zon.
3
Välj en zon.
4
Välj Zonen är aktiverad för att avmarkera kryssrutan.
Ställa in zonnamn
Du kan ange ett namn för en högtalarzon för att göra det lättare
att identifiera den.
1
Välj > Inställningar.
2
Välj Zon.
3
Välj en zon.
4
Välj Zonnamn.
5
Använd skärmens knappsats till att ange ett namn och välj
.
Länka zoner
Du kan länka zon 1 och 2 för att hålla volymnivåerna
synkroniserade. Om du justerar volymen för någon av de
länkade zonerna påverkas båda zonerna.
1
Välj > Inställningar.
2
Välj Zon > Zon 2 > Länk till zon 1.
Obs! När zon 1 och 2 har länkats kan du inte justera volymen
för varje zon individuellt.
Aktivera volymkontroll för zon 3 eller 4 från en
ansluten förstärkare
Volymen för zon 3 och 4 styrs som standard av stereon. Du kan
styra volymen för de här zonerna med den anslutna förstärkaren
i stället.
1
Välj > Inställningar > Zon.
2
Välj zon 3 eller zon 4.
3
Välj Volymkontroll för att avmarkera kryssrutan.
Ljudsignalen från zonen skickas till förstärkaren som en utgång
med fast linjenivå på högsta volym.
Justera subwooferfiltret
Du kan använda subwooferfilterinställningen för att styra
subwooferns gränsfrekvens för varje zon, vilket kan förbättra
blandningen av det ljud som högtalarna och subwoofern skapar.
Ljudsignaler över den valda frekvensen överförs inte till
subwoofern.
Obs! Om en DSP-inställning har tillämpats på zonen med appen
Fusion-Link kan denna inställning inte ändras på stereon.
1
Välj > Inställningar.
2
Välj Zon.
3
Välj en zon.
4
Välj SUB. FREQ..
5
Välj frekvens.
Justera ytterligare ljudinställningar för en zon
1
Välj > Inställningar.
2
Välj Zon.
3
Välj en zon.
4
Välj ett eller flera alternativ:
• Om du vill begränsa den maximala volymen för zonen
väljer du Volymgräns och justerar nivån.
• Om du vill justera den högra och vänstra högtalarens
balans för den här zonen väljer du Balans och justerar
balansen.
Strömalternativ
Välj > Inställningar > Strömhantering.
Strömsparläge: Avaktiverar LCD-bakgrundsbelysningen efter
en minuts inaktivitet för att spara på batteriet.
Gestskärm: Aktiverar skärmen som döljer
uppspelningskontrollerna så att spårinformation och
albumomslag endast visas när du spelar upp media
(Gestskärm, sidan 1).
NRX-ström: Slår på eller stänger av strömmen som stereon
förser trådbundna fjärrkontroller i NRX serien (tillval) med
som inte finns i ett NMEA 2000
®
nätverk (Konfigurera en valfri
trådbunden NRX fjärrkontroll, sidan 14).
Källinställningar
Välj > Inställningar > Källa och namnet på den källa du vill
konfigurera.
Obs! Den här menyn innehåller källinställningar för hela
systemet. De flesta källor har också källspecifika inställningar.
Se avsnitten i den här handboken för varje källa för mer
information om källspecifika inställningar.
Alla alternativ är inte tillgängliga för alla källor på stereon.
Källa aktiverad: Aktiverar och avaktiverar källan på den här
stereon. Du kanske vill avaktivera källor som aldrig används
på stereon så att de inte längre visas på skärmen för val av
källa.
Grupp aktiverad: Aktiverar och avaktiverar delning av källan
när den är ansluten till andra stereor i en grupp (Fusion
PartyBus nätverk, sidan 9). Du kanske vill avaktivera delning
för vissa källor, t.ex. Optical, eftersom strömning via Fusion
PartyBus nätverket ger en liten ljudfördröjning som inte är
önskvärd i vissa situationer.
Källnamn: Ändrar namnet på källan som det visas på den här
stereon. Detta påverkar också hur källan visas för andra
stereor i en grupp.
Nätverksinställningar
TIPS: Du kan välja nätverksstatusikonen från vilken skärm som
helst om du vill öppna konfigurationsmenyn.
Välj > Inställningar > Nätverk.
Wi-Fi av: Stänger av alla Wi‑Fi trådlösa funktioner.
WI-FI-KLIENT: Konfigurerar stereon som trådlös klient så att
den kan anslutas trådlöst till andra enheter.
WI-FI-ÅTKOMSTPUNKT: Konfigurerar stereon som trådlös
åtkomstpunkt (Ställa in Fusion PartyBus enheten som en
trådlös åtkomstpunkt, sidan 12).
Avancerat: Gör att du kan ställa in avancerade trådlösa och
trådbundna inställningar som DHCP och SSID (Avancerad
nätverkskonfiguration, sidan 12).
Allmänna inställningar 11

Nollställ: Återställer alla nätverksinställningar för den här
stereon till fabriksinställningarna.
Ansluta Fusion PartyBus enheten till en trådlös
åtkomstpunkt
Du kan ansluta den här enheten till en trådlös åtkomstpunkt på
en router eller kompatibel Fusion PartyBus enhet i nätverket.
Den här enheten kan ansluta med hjälp av Wi‑Fi Protected
Setup (WPS) om det stöds av åtkomstpunkten (Ansluta enheten
till en trådlös åtkomstpunkt med Wi
‑
Fi skyddad installation,
sidan 12). Den här enheten kan anslutas med Apple
tillbehörskonfiguration (WAC) med en Apple enhet som stöds
(Ansluta enheten till en trådlös åtkomstpunkt med konfiguration
av trådlösa Apple tillbehör, sidan 12).
1
Välj > Inställningar > Nätverk > WI-FI-KLIENT > SSID.
En lista över trådlösa åtkomstpunkter som finns inom räckhåll
visas.
2
Välj den trådlösa åtkomstpunkten Fusion PartyBus.
3
Om det behövs väljer du Lösenord, anger lösenordet och
väljer .
4
Välj Spara.
Obs! När du ansluter stereon till en trådlös åtkomstpunkt kan du
inte använda den trådbundna nätverksanslutningen.
Ansluta enheten till en trådlös åtkomstpunkt med Wi
‑
Fi
skyddad installation
Om den trådlösa åtkomstpunkten har stöd för det kan du ansluta
den här enheten med hjälp av Wi‑Fi WPS (Protected Setup)
istället för att manuellt välja SSID och ange lösenordet.
Obs! Du kan behöva läsa i användarhandboken till den trådlösa
åtkomstpunkten för information om hur du aktiverar WPS.
1
Välj > Inställningar > Nätverk > WI-FI-KLIENT > WPS.
2
Aktivera WPS-anslutningen på den trådlösa åtkomstpunkten.
Obs! När du ansluter stereon till en trådlös åtkomstpunkt kan du
inte använda den trådbundna nätverksanslutningen.
Ansluta enheten till en trådlös åtkomstpunkt med
konfiguration av trådlösa Apple tillbehör
Om den stöds av Apple enheten kan du ansluta den här
enheten med hjälp av WAC (Wireless Accessory Configuration)
istället för att manuellt välja SSID och ange lösenordet.
Obs! Du kan behöva läsa i användarhandboken till Apple
enheten om du vill ha information om hur du använder WAC.
1
Välj > Inställningar > Nätverk > WI-FI-KLIENT > WAC.
2
Använd din kompatibla Apple enhet för att slutföra
anslutningen.
Obs! När du ansluter stereon till en trådlös åtkomstpunkt kan du
inte använda den trådbundna nätverksanslutningen.
Ställa in Fusion PartyBus enheten som en trådlös
åtkomstpunkt
Innan du kan ansluta ytterligare Fusion PartyBus enheter eller
smartphones till en Fusion PartyBus enhet trådlöst måste du
konfigurera en enhet som en trådlös åtkomstpunkt. Detta
behövs inte om du har installerat en trådlös router eller någon
annan trådlös åtkomstpunkt i nätverket.
Obs! Du bör inte konfigurera den här enheten som en trådlös
åtkomstpunkt om du har en router installerad i nätverket. Om du
gör det kan DHCP-konflikter uppstå, vilket kan leda till dåliga
nätverksprestanda.
1
Välj > Inställningar > Nätverk > WI-FI-
ÅTKOMSTPUNKT.
2
Välj ett alternativ:
• Om du vill använda de fabriksinställda
standardinställningarna för åtkomstpunkten väljer du Anv
standardinställn och väntar på att enheten ska spara
nätverksinställningarna.
Obs! När standardinställningarna har sparats kan du
bläddra ned till botten av menyn Nätverk för att visa SSID
och lösenord som tilldelats åtkomstpunkten.
• Om du vill anpassa åtkomstpunktens namn och
säkerhetsinställningar väljer du Avancerat och går vidare
till nästa steg.
3
Välj SSID och ändra standard-SSID för eller namnet på den
trådlösa åtkomstpunkten.
4
Välj AP SECURITY och ändra säkerhetstypen för
åtkomstpunkten.
Obs! Vi rekommenderar starkt att du använder inställningen
WPA2 Personal AP SECURITY. Det är det mest använda
och säkra protokollet för trådlös säkerhet.
5
Välj Lösenord och ändra standardlösenordet för
åtkomstpunkten.
6
Om det behövs väljer du COUNTRY och väljer din region.
7
Välj CHANNEL och välj ett kanalintervall för åtkomstpunkten
(valfritt).
8
Välj Spara.
Du kan när som helst justera den trådlösa åtkomstpunktens
konfiguration (Inställningar för trådlös åtkomstpunkt,
sidan 12).
Obs! När du konfigurerar stereon som en trådlös åtkomstpunkt
kan du även använda den trådbundna nätverksanslutningen
utan att ändra några ytterligare inställningar. De trådanslutna
och trådlösa nätverken är bryggade.
Inställningar för trådlös åtkomstpunkt
Välj > Inställningar > Nätverk > Avancerat > WI-FI-
ÅTKOMSTPUNKT.
Obs! Du måste konfigurera enheten som en trådlös
åtkomstpunkt innan du kan ändra inställningarna (Ställa in
Fusion PartyBus enheten som en trådlös åtkomstpunkt,
sidan 12).
SSID: Ställer in SSID, eller namn, för nätverket.
AP SECURITY: Ställer in den typ av trådlöst säkerhetsprotokoll
som ska används av åtkomstpunkten.
Obs! Vi rekommenderar starkt att du ställer in AP SECURITY
med WPA2 Personal. Det är det trådlösa säkerhetsprotokoll
som används mest, och som är säkrast.
Lösenord: Anger lösenord för åtkomstpunkten. Alternativet är
inte tillgängligt om AP SECURITY är inställt på Ingen.
COUNTRY: Ställer in den region där stereon finns. Det kan vara
så att olika regioner använder olika kanaler på det trådlösa
spektrumet. Därför bör du ställa in detta så att det passar
lokala trådlösa enheter på bästa sätt.
CHANNEL: Ställer in åtkomstpunkten så att den använder en
grupp kanaler i det övre, nedre eller mellersta området i det
spektrum som är tillgängligt i din region. Du kan få bättre
prestanda om du ställer in kanalen i ett intervall som har färre
sändningsåtkomstpunkter.
DHCP-server: Ställer in enheten till att fungera som en trådlös
åtkomstpunkt och DHCP-servern i nätverket (DHCP-
inställningar, sidan 13).
WPS: Initierar en Wi‑Fi anslutning med Protected Setup (WPS).
Enheter med en WPS-knapp eller -inställning kan ansluta till
åtkomstpunkten på stereon när WPS-anslutningen är aktiv.
Obs! När du väljer WPS kan det ta upp till två minuter innan
anslutningen till åtkomstpunkten har upprättats.
Avancerad nätverkskonfiguration
Du kan utföra avancerade nätverksuppgifter på Fusion PartyBus
enheter, exempelvis definiera DHCP-intervall och statiska IP-
adresser.
Välj > Inställningar > Nätverk > Avancerat.
12 Allmänna inställningar

DHCP-klient: Ställer in enheten som en DHCP-klient. Det här är
standardinställningen för alla enheter som inte är
konfigurerade som DHCP-server eller trådlös åtkomstpunkt.
Statisk IP: Gör att du kan ange en statisk IP-adress för enheten
(Ställa in en statisk IP-adress, sidan 13).
Garmins marina nätverk: Gör att enheten kan användas i ett
Garmin
®
marint nätverk så att den kan visas och styras av
anslutna Garmin plottrar (Konfigurera stereon för användning
med ett Garmin marint nätverk, sidan 13).
Information: Visar information om nätverkskonfigurationen.
Ställa in Fusion PartyBus enheten som DHCP-server
Om du har anslutit fler än två nätverksenheter tillsammans med
en nätverksswitch eller trådlös åtkomstpunkt men inte installerat
en router, bör du bara konfigurera en Fusion PartyBus stereo
som DHCP-server.
OBS!
Om du har fler än en DHCP-server i nätverket blir nätverket
instabilt och prestandan försämras för alla enheter i nätverket.
Obs! Om du har ställt in stereon som WI-FI-ÅTKOMSTPUNKT
konfigureras den som en DHCP-server som standard, och inga
ytterligare ändringar av inställningarna behövs (Ställa in Fusion
PartyBus enheten som en trådlös åtkomstpunkt, sidan 12).
Obs! Även om Fusion PartyBus enheter kan kommunicera med
varandra utan en DHCP-server i nätverket tar det längre tid för
enheterna att ansluta till varandra när du först slår på dem. Vi
rekommenderar starkt att du har en korrekt konfigurerad DHCP-
server i nätverket för bästa resultat.
1
Om enheten är ansluten till nätverket med en Ethernet-kabel
väljer du > Inställningar > Nätverk > Wi-Fi av.
Du måste stänga av Wi‑Fi innan du kan ställa in stereon som
en kabelansluten DHCP-server.
2
Om enheten är ansluten med en Ethernet-kabel väljer du
Statisk IP > Spara.
Du måste ställa in stereon så att den använder en statisk IP-
adress innan du kan ställa in den som en kabelansluten
DHCP-server.
3
Välj Avancerat > DHCP-server > DHCP är aktiverat >
Spara.
Du kan konfigurera DHCP-serverns IP-adressintervall
(DHCP-inställningar, sidan 13).
DHCP-inställningar
Välj > Inställningar > Nätverk > Avancerat > DHCP-server.
DHCP är aktiverat: Ställer in enheten som DHCP-server i
nätverket.
Starta IP: Ställer in den första IP-adressen i DHCP-serverns IP-
adressintervall.
Avsluta IP: Ställer in den sista IP-adressen i DHCP-serverns IP-
adressintervall.
Konfigurera stereon för användning med ett Garmin marint
nätverk
Du kan ansluta den här stereon till ett marint Garmin nätverk om
du vill visa och styra stereon med en kompatibel Garmin plotter.
Obs! När du konfigurerar stereon för användning med ett marint
Garmin nätverk är du begränsad till att endast använda Garmin
och Fusion enheter. Du kan eventuellt inte använda routrar,
lagringsenheter eller andra nätverksprodukter från tredje part
med den här stereon direkt.
När stereon är ansluten till Garmin marina nätverk kan du
ansluta en smartphone till en trådlös åtkomstpunkt på en
ansluten Garmin plotter och använda Fusion-Link appen för att
styra stereon.
Du kan inte använda Wi‑Fi nätverk på en stereo som är
konfigurerad för användning med ett marint Garmin nätverk.
Den här funktionen är endast kompatibel med trådbundna
nätverksanslutningar.
Välj > Inställningar > Nätverk > Wi-Fi av > Garmins
marina nätverk.
Ställa in en statisk IP-adress
Om stereon är konfigurerad som en DHCP-server tilldelas den
automatiskt IP-adressen 192.168.0.1. Du kan ändra den här IP-
adressen.
Om stereon är en klient i nätverket och du inte vill att DHCP-
servern automatiskt ska tilldela en IP-adress till stereon kan du
ställa in en statisk IP-adress.
Obs! Varje enhet i nätverket måste ha en unik IP-adress. Om du
väljer en statisk IP-adress som är samma som IP-adressen i
nätverket kommer enheterna inte att fungera korrekt.
1
Välj > Inställningar > Nätverk > Avancerat.
2
Välj ett alternativ:
• Om stereon är ansluten med en Ethernet-kabel väljer du
Ethernet-IP-adress > Statisk IP.
• Om stereon är inställd som en trådlös åtkomstpunkt eller
trådlös klient väljer du Wi-Fi-IP-adress.
3
Välj ett alternativ:
• Ställ in IP-adressen genom att välja IP och ange IP-
adressen.
• Ställ in subnätmasken genom att välja Mask och ange
subnätmasken.
Obs! Subnätmasken måste matcha alla andra enheter i
nätverket för att fungera korrekt. En typisk subnätmask är
255.255.255.0.
• Ställ in IP-adressen för standardgateway genom att välja
Gateway och ange gateway-IP-adressen.
Obs! Standardgateway ställs vanligtvis in som IP-
adressen för DHCP-servern i nätverket.
4
Välj Spara.
Återställa nätverksinställningar
Du kan återställa alla nätverksinställningar för den här stereon
till fabriksinställningarna.
Välj > Inställningar > Nätverk > Nollställ > Ja.
Uppdateringsalternativ
Välj > Inställningar > Uppdatera.
OBS!
Stäng inte av enheten och koppla inte bort strömmen under en
programvaruuppdatering. Om du stänger av strömmen under en
programvaruuppdatering kan enheten sluta svara.
Obs!
• Du kan uppdatera enhetens programvara med ett USB-
minne (Uppdatera programvaran med en USB-flashenhet,
sidan 15).
• Om stereon är ansluten till ett trådlöst nätverk kan du
uppdatera programvaran med Fusion-Link appen på en mobil
enhet. (Uppdatera programvaran med hjälp av Fusion Link-
appen, sidan 15).
• Enheten kan starta om några gånger när du uppdaterar.
Detta är normalt.
• Du kan endast programmera nyare versioner av
programvaran på enheten.
Stereo: Uppdaterar stereon med en giltig
programvaruuppdateringsfil på ett anslutet USB-minne
(Uppdatera programvaran med en USB-flashenhet,
sidan 15).
Allmänna inställningar 13

NRX-fjärrkontroll: Uppdaterar en NRX-fjärrkontroll (tillval) som
är ansluten till NMEA 2000-porten eller NMEA 2000
nätverket.
ERX-fjärrkontroll: Uppdaterar en ERX-fjärrkontroll (tillval) som
är ansluten till ETHERNET-porten eller Fusion PartyBus
nätverket med en giltig programvaruuppdateringsfil på ett
anslutet USB-minne (Uppdatera programvaran med en USB-
flashenhet, sidan 15).
DAB-modul: Uppdaterar en DAB-modul (tillval) som är ansluten
till SIRIUS XM-porten.
Fabriksåterställning: Återställer alla inställningar till
fabriksinställningar.
Fler alternativ för stereokontroll
Ansluta till en Garmin klocka
En lista med kompatibla Garmin klockor finns på
www.fusionentertainment.com.
Mer information om klockan finns i klockhandboken på
www.garmin.com/manuals.
1
Följ instruktionerna i klockhandboken och installera Fusion-
Link Lite
™
appen från Connect IQ
™
butiken på klockan.
2
Välj BT-källan på stereon.
3
Välj > BT > Kontakter > Möjliga att upptäcka.
Stereon förblir identifierbar i två minuter.
4
Flytta klockan inom 3 m (10 fot) från stereon.
Obs! Håll dig på minst 10 m (33 fot) avstånd från andra ANT
®
mobila enheter under hopparningen.
5
Öppna Fusion-Link Lite appen på klockan.
Första gången du öppnar appen på klockan paras klockan
automatiskt ihop med och ansluts till stereoheadsetet. Om du
behöver para ihop med en annan stereo i Fusion-Link Lite
appen väljer du Inställningar > Para ihop ny.
6
Styr ljuduppspelningen med Fusion-Link Lite appen på
klockan.
När enheterna är ihopparade kan de anslutas automatiskt när
de slås på, är inom räckhåll och appen är öppen på klockan.
Ansluta till en ARX70-fjärrkontroll
1
Välj BT-källan på stereon.
2
Välj > BT > Kontakter > Möjliga att upptäcka.
3
Placera ARX70 fjärrkontrollen inom 10 m (33 fot) från
stereon.
Obs! Håll dig på minst 10 m (33 fot) avstånd från andra ANT
mobila enheter under hopparningen.
4
På ARX70 fjärrkontrollen, tryck och håll ned tills
statuslysdioden börjar skiftar mellan grönt och rött.
Fjärrkontrollen söker efter stereon. När fjärrkontrollen har
parats ihop lyser statuslysdioden grönt en kort stund och
slocknar sedan.
Om fjärrkontrollen inte hittar stereon lyser statuslysdioden rött
en kort stund och slocknar sedan.
Fusion-Link trådlös fjärrkontroll-app
Du kan använda Fusion-Link fjärrkontrollsappen på din
kompatibla Apple eller Android enhet för att justera
stereovolymen, ändra källa, styra uppspelningen, välja och
hantera radioförinställningar och justera vissa
stereoinställningar.Du kan använda appen för att konfigurera
DSP-profiler på stereon.Du kan använda appen för att
uppdatera stereoprogramvaran.
Appen kommunicerar med stereon via en trådlös anslutning till
den mobila enheten. Du måste ansluta din kompatibla enhet till
stereon med hjälp av Bluetooth eller Wi‑Fi teknik för att kunna
använda appen.
Om stereon är ansluten till ett nätverk med en Wi‑Fi
åtkomstpunkt kan appen kommunicera med stereon via
nätverket för större räckvidd än en Bluetooth anslutning.
Obs! Du kan inte uppdatera stereons programvara via en
Bluetooth anslutning. Du måste ansluta appen via en Wi‑Fi
anslutning för att kunna uppdatera stereoprogramvaran trådlöst.
Du kan ansluta en Apple enhet till stereon via en USB-kabel om
du vill uppdatera stereons programvara.
Mer information om Fusion-Link fjärrkontrollsappen för
kompatibla Apple eller Android finns i Apple App Store
SM
eller
Google Play
™
butiken.
FUSION-Link
™
nätverksteknik
Med FUSION-Link nätverksteknik kan du styra kompatibla
Fusion underhållningssystem på kompatibla
multifunktionsskärmar som installerats vid båtens styrplats,
flybridge eller navigeringsstation. Det ger en integrerad
underhållningskontroll och mindre rörig konsol.
Den kombinerade multifunktionsskärmen blir den portal där du
kan styra allt ljud på båten, oavsett var på båten den anslutna
stereon installerats. Den FUSION-Link utrustade stereon kan
installeras utom synhåll om det är ont om utrymme och
användarna bara behöver komma åt stereon för att byta flyttbara
media.
FUSION-Link tekniken på den här enheten kan kommunicera
med befintliga nätverksanslutningar av branschstandard,
inklusive Ethernet och trådlös Wi‑Fi teknik.
Den FUSION-Link teknik som den här enheten har kan
kommunicera med befintliga NMEA 2000 nätverk av
branschstandard.
En lista över produkter som kan använda FUSION-Link från
företag som samarbetar med Fusion finns på
www.fusionentertainment.com.
NMEA 2000 fjärrkontroll och skärm
Stereon kan styras med kompatibla, trådanslutna Fusion
fjärrkontroller som installerats i ljudzonerna på hela båten. Att
styra underhållningssystemet från fjärrkontrollen fungerar på
ungefär samma sätt som att styra det från huvudstereon.
Trådanslutna Fusion fjärrkontroller fungerar över ett befintligt
NMEA 2000 nätverk och det är inte nödvändigt att ansluta
fjärrkontrollerna direkt till stereon. Alla fjärrkontroller som är
anslutna till samma NMEA 2000 nätverk som stereon kan styra
stereon.
Om båten inte har något NMEA 2000 nätverk kan du ansluta en
enstaka Fusion fjärrkontroll direkt eller skapa ett Fusion
fjärrkontrollnätverk för att ansluta flera trådanslutna Fusion
fjärrkontroller direkt till NMEA 2000 kontakten på stereon. Mer
information finns i installationsinstruktionerna som medföljer
stereon och fjärrkontrollen.
Den trådanslutna Fusion fjärrkontrollen kan även användas som
en NMEA
®
skärm som visar NMEA navigationsdata eller båtens
prestandadata från andra NMEA enheter i ett befintligt NMEA
2000 nätverk. Information om NMEA 2000 PGN-information som
stöds finns i instruktionerna som medföljer fjärrkontrollen.
Konfigurera en valfri trådbunden NRX fjärrkontroll
OBS!
Stereon är som standard konfigurerad för att fungera med ett
NMEA 2000 nätverk och alternativet NRX-ström ska bara vara
aktiverat när en valfri trådbunden NRX fjärrkontroll är ansluten
direkt till stereon. Om du aktiverar det här alternativet när
stereon är ansluten till ett NMEA 2000 nätverk kan andra
enheter i NMEA 2000 nätverket skadas.
14 Fler alternativ för stereokontroll

Om du ansluter en trådbunden NRX fjärrkontroll som tillval direkt
till stereon och inte via ett NMEA 2000 nätverk behövs
ytterligare konfiguration.
1
Välj > Inställningar > Strömhantering.
2
Välj ett alternativ:
• Om du har anslutit både stereon och den trådbundna
fjärrkontrollen till ett NMEA 2000 nätverk kontrollerar du
att alternativet NRX-ström inte är markerat. Detta gör att
den valfria fjärrkontrollen kan ta emot ström från NMEA
2000 nätverket.
• Om du har anslutit den trådbundna fjärrkontrollen direkt till
stereon via NMEA 2000 kontakten väljer du alternativet
NRX-ström. Det gör att stereon kan strömförsörja
tillvalsfjärrkontrollen.
NMEA 2000 information
NMEA 2000 är den mest populära marina standarden för
datakommunikation på båtar. Den har blivit standard för att
skicka navigations- och motorhanteringsdata på båtar. Fusion
lanserar en produkt, som är den första i sitt slag i branschen,
genom att integrera NMEA 2000 funktioner i sina
fjärrkontrollenheter för ljud. På så sätt kan användaren övervaka
en serie NMEA meningar som är tillgängliga över NMEA 2000
nätverket på en ansluten fjärrkontroll.
En fullständig lista över NMEA meningar som stöds finns på
www.fusionentertainment.com.
Bilagor
Registrera Fusion-enheten
Hjälp oss hjälpa dig på ett bättre sätt genom att fylla i vår online-
registrering redan i dag!
• Gå till www.fusionentertainment.com.
• Spara inköpskvittot, i original eller kopia, på ett säkert ställe.
Rengöra enheten
1
Fukta en mjuk, ren, luddfri trasa med färskvatten.
2
Torka försiktigt enheten.
Programvaruuppdateringar
För bästa resultat bör du uppdatera programvaran i alla Fusion
enheter regelbundet.
Du kan uppdatera programvaran med hjälp av Fusion-Link
fjärrkontrollsappen på din kompatibla Apple eller Android enhet
eller använda en USB-flashenhet.
Uppdatera programvaran med en USB-flashenhet
Du kan uppdatera enhetens programvara med en USB-
flashenhet.
OBS!
Stäng inte av enheten och koppla inte bort strömmen under en
programvaruuppdatering. Om du stänger av strömmen under en
programvaruuppdatering kan enheten sluta svara.
Obs!
• Du kan inte uppdatera programvaran med ett USB-
flashminne som är formaterat till NTFS-filsystemet. Om du får
problem med att uppdatera enheten formaterar du USB-
flashminnet med FAT32 och försöker uppdatera igen.
• Enheten kan starta om några gånger när du uppdaterar
programvaran. Detta är förväntat beteende.
• Du kan endast programmera nyare versioner av
programvaran på enheten.
1
Gå till sidan för din enhet på www.fusionentertainment.com
/marine och välj Produktsupport >
Programvaruuppdateringar > Hämta.
2
Packa upp innehållet i .zip-filen till roten på USB-
lagringsenheten.
Innehållet i programvaruuppdateringen finns i en mapp med
namnet Garmin.
3
Sätt i USB-lagringsenheten i USB-porten på stereon.
4
Välj > Inställningar.
5
Välj Uppdatera > Stereo.
Uppdatera programvaran med hjälp av Fusion Link-
appen
Du måste ansluta Fusion-Link appen till nätverket med en
trådlös router eller trådlös åtkomstpunkt för att uppdatera
programvaran. Du kan inte uppdatera programvaran via en
Bluetooth anslutning.
Obs! Om den stereo du vill uppdatera finns i en grupp måste du
ta bort den från gruppen (Lämna en grupp, sidan 10).
Om Fusion PartyBus nätverket har en trådlös router eller trådlös
åtkomstpunkt kan du uppdatera stereon programvara med
Fusion-Link appen, som är tillgänglig för en kompatibel Apple
eller Android i Apple App Store eller Google Play butiken.
OBS!
Stäng inte av enheten och koppla inte bort strömmen under en
programvaruuppdatering. Om du stänger av strömmen under en
programvaruuppdatering kan enheten sluta svara.
Obs!
• Enheten kan starta om några gånger när du uppdaterar
programvaran. Detta är förväntat beteende.
• Du kan endast programmera nyare versioner av
programvaran på enheten.
1
Anslut den mobil enheten till en trådlös router eller trådlös
åtkomstpunkt i Fusion PartyBus nätverket.
2
Öppna Fusion-Link appen och kontrollera att du kan se
stereon i appen.
3
Om Fusion PartyBus nätverket inte är anslutet till internet
kopplar du bort den mobila enheten från den trådlösa routern
eller åtkomstpunkten.
4
I Fusion-Link appen väljer du > Sök efter uppdateringar.
5
Välj stereon.
6
Välj Hämta.
Appen hämtar programvaruuppdateringsfilen.
7
Om Fusion PartyBus nätverket inte är anslutet till internet
ansluter du den mobila enheten till den trådlösa routern eller
åtkomstpunkten i Fusion PartyBus nätverket när appen har
hämtat uppdateringsfilen.
8
Återanslut till stereon i Fusion-Link appen.
9
Välj > Allmänt > Programvaruuppdateringar >
Programvaruuppdatering online.
Appen överför programvaruuppdateringen till stereon via
Wi‑Fi nätverket. Stereon uppdaterar programvaran och
startar sedan om.
Felsökning
Stereon reagerar inte på knapptryckningar
• Håll ned tills stereon stängs av och slå sedan på den igen
för att återställa stereon.
• Koppla bort strömmen till stereon i två minuter för att
återställa den.
Bluetooth ljudet avbryts av korta pauser
• Kontrollera att det inte finns något hinder eller något som
täcker mediespelaren.
Bluetooth tekniken fungerar bäst med fri siktlinje.
Bilagor 15

• Placera mediespelaren på ett avstånd av 10 m (33 fot) från
stereon.
• Stäng av inställningen Möjliga att upptäcka när du har parat
ihop en Bluetooth enhet med stereon.
• Wi‑Fi signaler kan störa Bluetooth enhetens anslutningar. Du
bör stänga av Wi‑Fi inställningen på stereon om du inte
använder den.
Stereon visar inte all låtinformation från Bluetooth
källan
Vilken låtinformation, som låttitel, artistnamn, låtlängd och
albumomslag, som är tillgänglig beror på mediespelarens och
musikappens funktioner.
Felsökning i nätverk
Om du inte kan se eller ansluta till Fusion PartyBus enheter i
nätverket kontrollerar du följande:
• Kontrollera att endast en enhet, antingen en stereo eller en
router, är konfigurerad som DHCP-server.
• Kontrollera att alla Fusion PartyBus enheter,
nätverksswitchar, routrar och trådlösa accesspunkter är
anslutna till nätverket och påslagna.
• Kontrollera att trådlösa Fusion PartyBus enheter är anslutna
till en trådlös router eller trådlös åtkomstpunkt i nätverket.
Obs! Trådbundna anslutningar är mer tillförlitliga än trådlösa
anslutningar. Om möjligt bör du ansluta enheter till nätverket
med en Ethernet-kabel.
• Du kan uppleva trådlös störning om det finns många trådlösa
åtkomstpunkter i närheten. Byt kanalen på routern eller den
trådlösa åtkomstpunkten för att testa om det uppstår
störningar och för att åtgärda störningar.
• Om du ansluter en Bluetooth enhet till en stereo som
konfigurerats som en trådlös åtkomstpunkt eller klient kan det
leda till att den trådlösa anslutningen försämras. Koppla bort
Bluetooth enheter för att testa om det uppstår störningar och
för att åtgärda störningar.
• Om du har konfigurerat statiska IP-adresser kontrollerar du
att alla enheter har en unik IP-adress, att de första tre
sifferuppsättningarna i IP-adresserna matchar och att
subnätmaskerna på varje enhet är identiska.
• Om du har gjort konfigurationsändringar som kan orsaka
nätverksproblem måste du återställa alla
nätverksinställningar till fabriksinställningarna.
Ikoner för nätverksstatus
En nätverksstatusikon visas på vissa skärmar på stereon. Du
kan läsa i den här tabellen för att förstå ikonens utseende och få
hjälp med att diagnostisera problem med Fusion PartyBus
nätverket.
Stereon är konfigurerad för en trådbunden nätverksanslutning och
ansluten till ett trådbundet nätverk med en Ethernet-kabel.
Stereon är konfigurerad för en trådbunden nätverksanslutning men
hittar inte det trådbundna nätverket. En Ethernet-kabel är eventuellt
inte ansluten eller så kan det finnas andra problem med nätverket.
Stereon är i läget för konfiguration av Wi‑Fi tillbehör (WAC), vilket
gör det enkelt att ansluta Apple enheter.
Stereon är konfigurerad som en trådlös åtkomstpunkt.
Stereon är konfigurerad som en trådlös klient och ansluten till en
trådlös åtkomstpunkt. Antalet staplar anger signalstyrka.
Stereon är konfigurerad som en trådlös klient men är inte ansluten
till en trådlös åtkomstpunkt. Det kan finnas problem med anslut-
ningsinställningarna eller med den trådlösa åtkomstpunkten.
Stereon låser upp sig hela tiden när den är ansluten
till en Apple enhet
• Tryck på och håll ned strömknappen för att återställa stereon.
• Återställ Apple enheten. Mer information finns på
www.apple.com.
• Kontrollera att du har den senaste versionen av iTunes
®
och
den senaste versionen av programvaran på Apple enheten.
Stereon hittar inte min anslutna Apple enhet
• Kontrollera att Apple enheten har stöd för iAP2 (Interface
Accessory Protocol 2). Den här stereon är inte kompatibel
med iAP1-enheter.
• Kontrollera att du har den senaste versionen av iTunes och
den senaste versionen av programvaran på Apple enheten.
• Kontrollera att du har den senaste versionen av Fusion-Link
appen på Apple enheten.
• Återställ Apple enheten.
Mer information finns på www.apple.com.
• Kontakta din Fusion återförsäljare eller skicka ett e-
postmeddelande till Fusion från
www.fusionentertainment.com.
Apple AirPlay ljudet avbryts av korta pauser
• Kontrollera att det inte finns några hinder eller något som
täcker Apple enheten.
• Kontrollera att Apple enheten har en bra anslutning till
samma Wi‑Fi nätverk som stereon.
• Kontrollera att Apple enheten inte är ansluten till stereon med
Bluetooth teknik och Wi‑Fi.
Om du använder både en Bluetooth och Wi‑Fi anslutning kan
det orsaka avbrott i uppspelningen.
Specifikationer
Allmänt
Vikt 750 g (26,5 oz.)
Vattentålighet IEC 60529 IPX7 (endast stereons
framsida och när den är korrekt instal-
lerad)
Drifttemperaturområde Från 0 till 50 °C (från 32 till 122 °F)
Temperaturområde för
förvaring
Från -20 till 70 °C (från -4 till 158 °F)
Inspänning Från 10,8 till 16 V DC
Ström (max.) 15 A
Aktuell (tyst) Mindre än 900 mA
Ström (av) Mindre än 200 mA
Säkring 15 A, minibladtyp
NMEA 2000 LEN vid 9 V
DC
1 (50 mA)
Bluetooth, trådlös räckvidd Upp till 10 m (30 fot)
ANT, trådlös räckvidd Upp till 3 m (10 fot)
Trådlösa frekvenser/
protokoll
Wi‑Fi 2,4 GHz vid +15 dBm nominell
Bluetooth 2,4 GHz vid +10 dBm nominell
ANT 2,4 GHz vid +4 dBm nominell
Säkerhetsavstånd till
kompass
15 cm (5,9 tum)
På kortet, klass D-förstärkare
Musikeffekt per kanal 4 x 70 W max. 2 ohm
Total uteffekt 280 W max.
Uteffekt per kanal
1
4 x 43 W RMS vid 14,4 V DC ingång, 2 ohm,
10 % THD
4 x 26 W RMS vid 14,4 V DC ingång, 4 ohm,
10 % THD
Linjeutgångsnivå (max.) 5,5 V (topp till topp)
AUX-ingångsnivå (typisk) 1 V RMS
1
Stereon kan begränsa uteffekten för att förhindra att förstärkaren överhettas och
för att bibehålla ljuddynamiken.
16 Bilagor
Sidan laddas...
Sidan laddas...
Sidan laddas...
Sidan laddas...
-
 1
1
-
 2
2
-
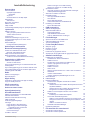 3
3
-
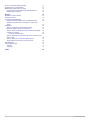 4
4
-
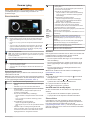 5
5
-
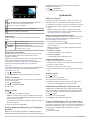 6
6
-
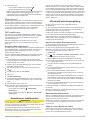 7
7
-
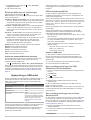 8
8
-
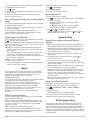 9
9
-
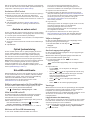 10
10
-
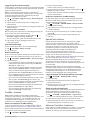 11
11
-
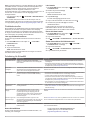 12
12
-
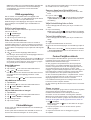 13
13
-
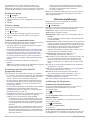 14
14
-
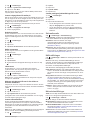 15
15
-
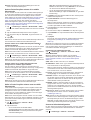 16
16
-
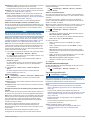 17
17
-
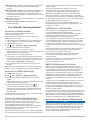 18
18
-
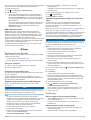 19
19
-
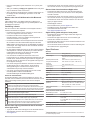 20
20
-
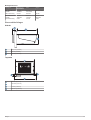 21
21
-
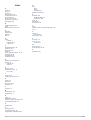 22
22
-
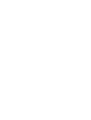 23
23
-
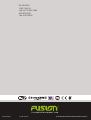 24
24
Relaterade papper
-
Fusion MS-RA770 Bruksanvisning
-
Fusion MS-RA670 Användarmanual
-
Fusion MS-SRX400 Bruksanvisning
-
Garmin MS-WB670 Användarmanual
-
Garmin Fusion Apollo RA670 Användarmanual
-
Garmin MS-RA60 Användarmanual
-
Fusion MS-SRX400 Bruksanvisning
-
Fusion MS-SRX400 Installationsguide
-
Fusion MS-RA770 Installationsguide
-
Fusion MS-RA670 Installationsguide