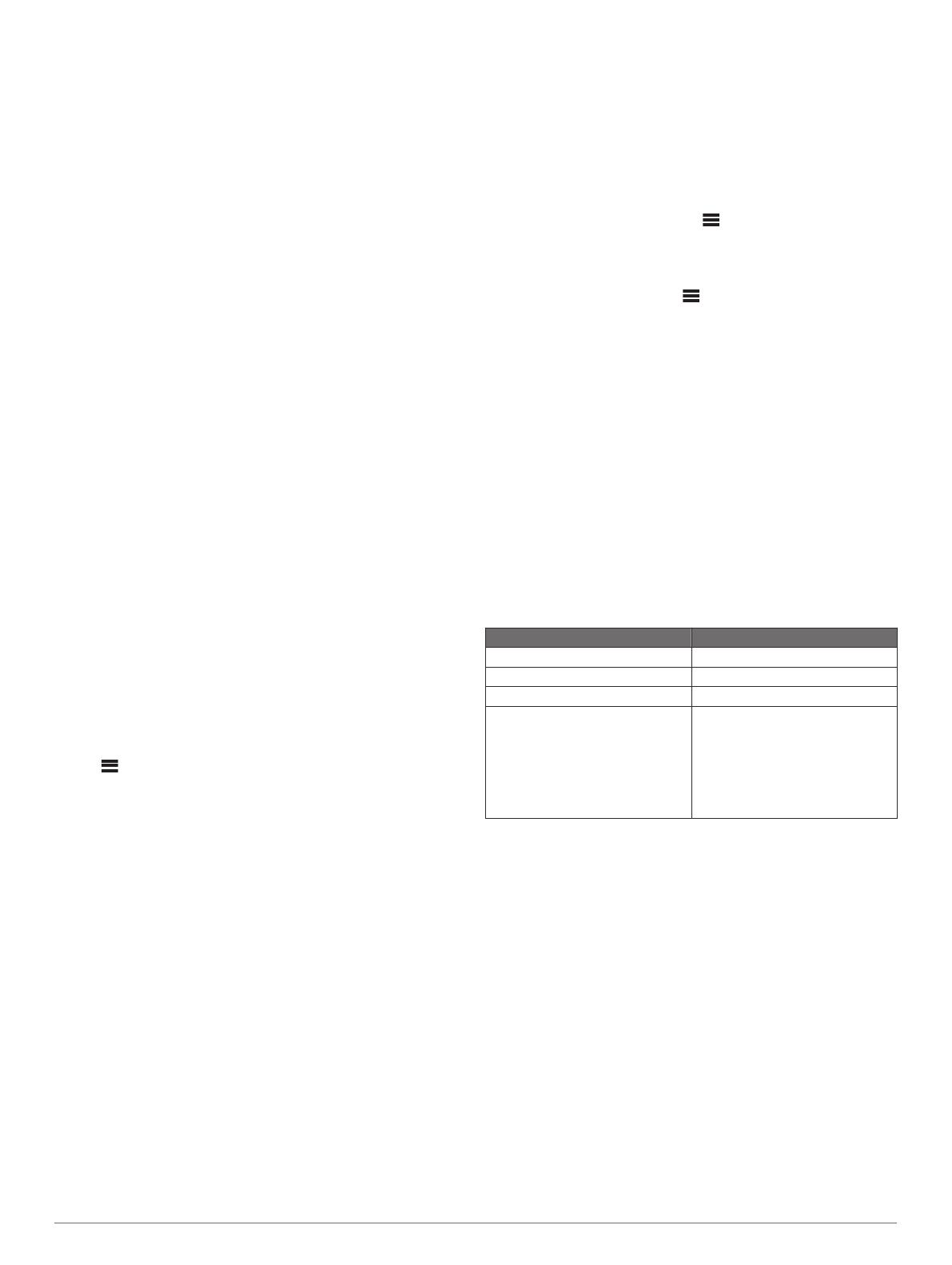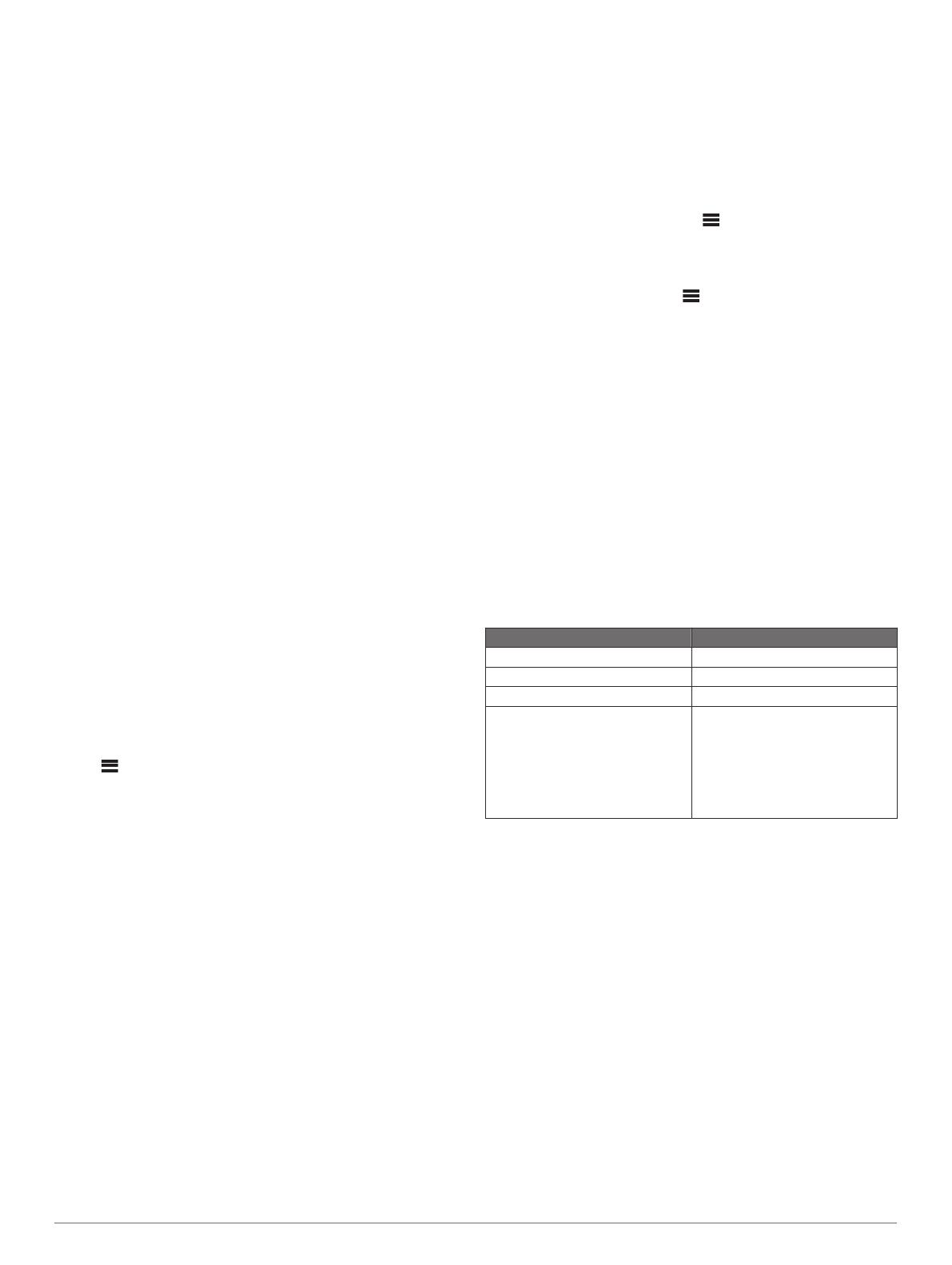
Den här stereon stöder endast PCM-ljud. Du kan behöva ändra
inställningarna på enheten för att kunna spela upp PCM-ljud.
Obs! Eftersom strömning av ljud via FUSION PartyBus
nätverket medför en viss fördröjning kanske det inte är optimalt
att strömma innehåll från en TV- eller DVD-spelare. Du kan
avaktivera OPTISK som strömningskälla i inställningarna om det
behövs (Allmänna inställningar, sidan 9).
Ansluta en UPnP-enhet
Du måste ansluta stereon till ett nätverk för att kunna spela upp
media från en UPnP-enhet, till exempel en NAS-enhet.
1
Anslut UPnP-enheten till samma nätverk som stereon, enligt
instruktionerna som medföljer UPnP-enheten och routern om
det behövs.
2
Välj UPnP-källan på stereon (Välja en källa, sidan 1).
Du kan bläddra bland och spela upp media från UPnP-
enheten på samma sätt som du skulle göra från en USB-
flashenhet (Styra musikuppspelning på en ansluten Android
enhet, USB-flashenhet eller mediespelare, sidan 5).
Bluetooth enhetsuppspelning
Du kan para ihop stereon med upp till åtta Bluetooth
medieenheter.
Du kan styra uppspelningen med hjälp av stereokontrollerna på
alla Bluetooth enheter och på vissa enheter kan du bläddra i
musiksamlingen från menyn på stereon. På Bluetooth enheter
som inte har funktioner för mediesökning bör du välja låten eller
spellistan på medieenheten.
Vilken låtinformation, som låttitel, artistnamn, låtlängd och
albumomslag, som är tillgänglig beror på mediespelarens och
musikprogrammets funktioner.
Ansluta en trådlös Bluetooth enhet
Du kan spela upp media från en kompatibel Bluetooth enhet via
den trådlösa Bluetooth anslutningen.
Du kan styra musikuppspelning med medieappen på en
Bluetooth enhet eller med FUSION-Link fjärrkontrollsappen
(FUSION-Link trådlös fjärrkontroll-app, sidan 12).
1
Välj BT-källa.
2
Välj > MÖJLIG ATT UPPTÄCKA om du vill göra stereon
synlig för den kompatibla Bluetooth enheten.
3
Aktivera Bluetooth på den kompatibla Bluetooth enheten.
4
Placera den kompatibla Bluetooth enheten på ett avstånd av
10 m (33 fot) från stereon.
5
Sök efter Bluetooth enheter på den kompatibla Bluetooth
enheten.
6
På den kompatibla Bluetooth enheten väljer du stereo i listan
över upptäckta enheter.
7
På den kompatibla Bluetooth enheten följer du
instruktionerna på skärmen för att para ihop och ansluta till
den upptäckta stereon.
När du parar ihop kan den kompatibla Bluetooth enheten be
dig bekräfta en kod på stereon. Stereoenheten visar ingen
kod, men den ansluts korrekt när du bekräftar meddelandet
på Bluetooth enheten.
8
Om den kompatibla Bluetooth enheten inte ansluts direkt till
stereon upprepar du steg 1 till 7.
Inställningen MÖJLIG ATT UPPTÄCKA inaktiveras automatiskt
efter två minuter.
Obs! På vissa Bluetooth enheter påverkar justering av volymen
på enheten volymnivån på stereon.
Bluetooth räckviddsinformation
Stereo- och trådlösa Bluetooth enheter har en räckvidd på 10 m
(33 fot). För optimala prestanda ska den trådlösa Bluetooth
enheten också ha fri sikt mot stereon.
Välja en annan Bluetooth källa
När du har parat ihop fler än en Bluetooth enhet med stereon
kan du välja en annan källa när det behövs. Du kan para ihop
stereon med upp till åtta Bluetooth enheter.
1
När BT-källan är vald väljer du .
2
Välj en Bluetooth enhet.
Bluetooth källinställningar
När BT-källan är vald väljer du .
MÖJLIG ATT UPPTÄCKA: Gör att stereon kan visas för
Bluetooth enheter. Du kan stänga av den här inställningen för
att förhindra eventuella avbrott i ljudet efter att du har parat
ihop en Bluetooth enhet med stereon.
TA BORT ENHET: Tar bort Bluetooth enheten från stereon. Om
du vill lyssna på ljud från den här Bluetooth enheten igen
måste du para ihop enheten igen.
UPPREPA AV: Ställer in upprepningsläge för spåret eller
mappen.
BLANDA AV: Blandar spåren i mappen, albumet eller
spellistan.
Uppspelning av USB-enhet
Du kan ansluta olika USB-mediespelare, USB-flashenheter och
smartphones till stereon. Vilket sätt du får åtkomst till USB-
källan på beror på vilken typ av ansluten mediespelare eller
smartphone du har.
Mediespelare Val av källa
Android enhet MTP
Apple enhet IPOD
USB-flashenhet USB
MP3-mediespelare (som masslag-
ringsenhet)
USB
Obs! Om MP3-spelaren inte har
funktioner för masslagring när den
ansluts via USB måste du ansluta
den till stereon som en extern
enhet (Ansluta en extern enhet,
sidan 3).
Obs! Vilken låtinformation, som låttitel, artistnamn och låtlängd,
som är tillgänglig beror på mediespelarens och
musikprogrammets funktioner.
USB-enhetskompatibilitet
Du kan använda en USB-flashenhet eller USB-kabeln som
medföljde mediespelaren för att ansluta en mediespelare eller
mobil enhet till USB-porten.
Stereon är kompatibel med iAP2 Apple enheter som iPhone
®
Xs
Max, iPhone Xs, iPhone XR, iPhone X, iPhone 8 Plus, iPhone 8,
iPhone 7 Plus, iPhone 7, iPhone SE, iPhone 6s Plus, iPhone 6s,
iPhone 6 Plus, iPhone 6, iPhone 5s och iPod touch
®
(sjätte
generationen).
Stereon är kompatibel med Android enheter som har funktioner
för MTP-läge.
Stereon är kompatibel med mediespelare och andra USB-
masslagringsenheter, inklusive USB-flashenheter. Musik på
USB-enheter måste uppfylla följande villkor:
• Musikfilerna måste vara formaterade som MP3-, AAC- (.m4a)
eller FLAC-filer.
4 Bluetooth enhetsuppspelning