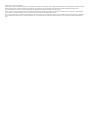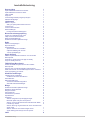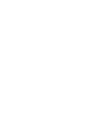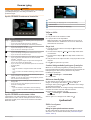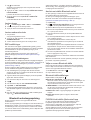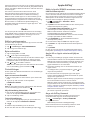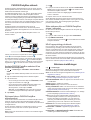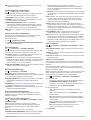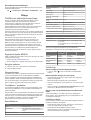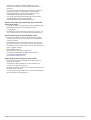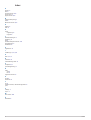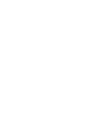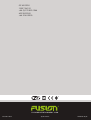Fusion MS-SRX400 Bruksanvisning
- Kategori
- Numeriska knappsatser
- Typ
- Bruksanvisning

®
FUSIONENTERTAINMENT.COM
FUSION
®
Apollo
™
MS-SRX400
A N V Ä N D A R H A N D B O K
SVENSKA

© 2019 Garmin Ltd. eller dess dotterbolag
Med ensamrätt. I enlighet med upphovsrättslagarna får den här handboken inte kopieras, helt eller delvis, utan ett skriftligt godkännande från Garmin. Garmin förbehåller sig rätten att ändra eller
förbättra sina produkter och att förändra innehållet i den här handboken utan skyldighet att meddela någon person eller organisation om sådana ändringar eller förbättringar. Gå till
www.fusionentertainment.com om du vill ha aktuella uppdateringar och tilläggsinformation gällande användningen av den här produkten.
Garmin
®
, FUSION
®
och Fusions logotyp är varumärken som tillhör Garmin Ltd. eller dess dotterbolag och är registrerade i USA och i andra länder. Apollo
™
, FUSION-Link
™
, FUSION PartyBus
™
och True-Marine
™
är varumärken som tillhör Garmin. De här varumärkena får inte användas utan skriftligt tillstånd av Garmin.
Apple
®
, AirPlay
®
och App Store
SM
är varumärken som tillhör Apple inc. Android
™
och Google Play
™
är varumärken som tillhör Google Inc. Bluetooth
®
märket och logotyperna ägs av Bluetooth SIG,
Inc. och all användning av sådana märken av Garmin är licensierad. Wi‑Fi
®
är ett registrerat märke som tillhör Wi-Fi Alliance Corporation. Övriga varumärken och varunamn tillhör respektive
ägare.

Innehållsförteckning
Komma igång 1
Apollo SRX400 Zonstereons kontroller 1
Apollo SRX400 zonstereons skärm 1
Välja en källa 1
Ange text 1
Justera bakgrundsbelysningens ljusstyrka 1
Aktivera standbyläge 1
Ljudkontroll 1
Ställa in volymen 1
Stäng av ljudet på alla anslutna stereor 1
Justera tonen 2
Justera subwoofernivån 2
DSP-inställningar 2
Konfigurera DSP-inställningarna 2
Bluetooth enhetsuppspelning 2
Ansluta en trådlös Bluetooth enhet 2
Välja en annan Bluetooth källa 2
Bluetooth källinställningar 2
FUSION-Link trådlös fjärrkontroll-app 2
Radio 3
Ställa in mottagarregion 3
Byta radiostation 3
Förinställningar 3
Spara en kanal som förinställd 3
Välja förinställning från en lista 3
Ta bort förinställningar 3
Apple AirPlay® 3
Ställa in Apollo SRX400 zonstereon som en trådlös
åtkomstpunkt 3
Anslut till en Apple enhet med hjälp av AirPlay 3
Ange ett AirPlay lösenord 3
FUSION PartyBus nätverk 4
Ansluta FUSION PartyBus enheten till en trådlös
åtkomstpunkt 4
Strömma från en FUSION PartyBus nätverksenhet 4
Sluta strömma från en FUSION PartyBus stereo i nätverket 4
UPnP-uppspelning på nätverk 4
Allmänna inställningar 4
Inställningar för högtalarzon 5
Avaktivera de interna förstärkarna 5
Strömalternativ 5
Nätverksinställningar 5
Avancerad nätverkskonfiguration 5
Återställa nätverksinställningar 6
Bilaga 6
FUSION-Link trådlös fjärrkontroll-app 6
Registrera Apollo SRX400 6
Rengöra enheten 6
Uppgraderingar 6
True-Marine™ produkter 6
Specifikationer 6
Felsökning 6
Stereon reagerar inte på knapptryckningar 6
Bluetooth ljudet avbryts av korta pauser 6
Stereon visar inte all låtinformation från Bluetooth källan 6
Felsökning i nätverk 6
Stereon låser upp sig hela tiden när den är ansluten till en
Apple enhet 7
Stereon hittar inte min anslutna Apple enhet 7
Apple AirPlay ljudet avbryts av korta pauser 7
Index 8
Innehållsförteckning i


Komma igång
VARNING
I guiden Viktig säkerhets- och produktinformation, som medföljer
i produktförpackningen, finns viktig information och
produktvarningar.
Apollo SRX400 Zonstereons kontroller
Knapp Funktion
Ring • Vrid för att justera volymen, bläddra genom menyerna eller
justera en inställning.
• Tryck för att välja ett alternativ eller en inställning.
• Tryck och håll in för att välja den andra fliken på skärmen.
• Tryck om du vill starta enheten.
• Tryck för att stänga av och slå av ljudet.
• Tryck och håll in för att stänga av enheten.
• Tryck för att öppna menyn.
• Tryck för att återgå till föregående skärmbild från menyn.
• Tryck och håll in för att lämna menyn.
• Tryck för att öppna skärmen för val av källa och välj en källa.
• Tryck och håll in för att ansluta till och lämna FUSION
PartyBus
™
nätverket.
• Tryck för att hoppa till början av spåret eller till föregående
spår när du använder en lämplig källa.
• Tryck och håll in för att spola tillbaka spåret när du använder
en lämplig källa.
• AM/FM:
◦ Tryck för att ställa in föregående station eller förinställ-
ning.
◦ Tryck och håll in för snabbare inställning (endast manuellt
läge).
• Tryck för att pausa eller spela upp det aktuella spåret igen
när du använder en lämplig källa.
• AM/FM: Tryck för att växla mellan justeringslägena (automa-
tisk, manuell och förinställningar).
• Tryck för att hoppa till nästa spår när du använder en
lämplig källa.
• Tryck och håll in för att snabbspola spåret framåt när du
använder en lämplig källa.
• AM/FM:
◦ Tryck för att ställa in nästa station eller förinställning.
◦ Tryck och håll in för snabbare inställning (endast manuellt
läge).
Apollo SRX400 zonstereons skärm
Informationen som visas på skärmen varierar beroende på
vilken källa som valts. I det här exemplet visas den enhet som
spelar upp ett spår på en enhet som är ansluten med trådlös
Bluetooth
®
teknik.
Källa
Albumomslag (om tillgängligt från en kompatibel källa)
Spårinformation
Förfluten tid och spårlängd (om tillgängligt)
Välja en källa
1
Välj .
2
Vrid på ratten för att markera en källa.
3
Tryck på ratten för att välja källan.
Obs! Vissa källor visas på källvalsskärmen när de inte är
anslutna till stereon. USB-ikonen är röd när en USB-enhet
eller kabel inte är ansluten.
Ange text
1
I ett fält där du kan skriva in text väljer du för att radera
befintliga tecken.
2
Om det behövs väljer du eller för att välja mellan siffror
och bokstäver.
3
Om det behövs väljer du för att välja mellan versaler och
gemener.
4
Vrid på ratten för att välja ett tecken och tryck på ratten för att
välja det.
5
Välj för att spara den nya texten.
Justera bakgrundsbelysningens ljusstyrka
Obs! Om du anslöt dämpningskabeln på kablaget till båtens
belysningskabel dämpas bakgrundsbelysningen automatiskt när
båtbelysningen är tänd. Det kan påverka hur du justerar
inställning av ljusstyrkan.
1
Välj > Inställningar > LJUSSTYRKA.
2
Vrid på ratten.
Aktivera standbyläge
Du kan ställa in stereon så att den försätts i viloläge när du
stänger av tändningen eller håller in . När du slår på
tändningen eller trycker på igen går det fortare än de vanliga
30 sekunderna att slå på.
Obs! När stereoenheten är i viloläge med låg strömförbrukning
fortsätter den att dra ström från batteriet. Maximal
strömförbrukning i viloläget är 50 mA.
Välj > Inställningar > STRÖMALTERNATIV >
VILOLÄGE.
Stereon går nu in i viloläget när du håller ned .
Ljudkontroll
Ställa in volymen
Vrid på ratten.
Stäng av ljudet på alla anslutna stereor
Du kan snabbt stänga av ljudet från den här stereon eller från
alla stereor som är anslutna till nätverket (FUSION PartyBus
nätverk, sidan 4).
Komma igång 1

1
Välj från valfri källa.
Symbolen för avstängt ljud visas och ljudet från den här
stereon stängs av.
2
Tryck på och håll in ratten för att välja STÄNG AV LJUDET
FÖR SYSTEMET.
Ljud från alla anslutna stereor stängs av.
3
Tryck på ratten för att välja SLÅ PÅ LJUDET FÖR
SYSTEMET.
Ljudet återställs till alla anslutna stereor.
Justera tonen
1
Välj > Inställningar > ZON > ZON 1 > LJUDSIGNAL.
2
Justera nivån genom att vrida på ratten.
3
Tryck på ratten för att växla till en annan ton.
Justera subwoofernivån
1
Vrid på ratten.
Volymjusteringsskärmen visas.
2
Tryck på och håll ned ratten för att välja fliken
SUBWOOFER-NIVÅ.
3
Justera subwoofernivån genom att vrida på ratten.
DSP-inställningar
Den här stereon har digital signalbehandling (DSP). Du kan
välja förkonfigurerade DSP-inställningar för FUSION
®
högtalare
och förstärkare för att optimera ljudåtergivningen på de
installerade platserna.
Alla DSP-inställningar konfigureras med FUSION-Link
™
fjärrkontrollsappen (FUSION-Link trådlös fjärrkontroll-app,
sidan 2).
Konfigurera DSP-inställningarna
Du måste hämta och installera FUSION-Link fjärrkontrollappen
på den kompatibla Apple
®
enheten eller Android
™
enhet innan du
kan konfigurera DSP-inställningarna (FUSION-Link trådlös
fjärrkontroll-app, sidan 2).
Du kan konfigurera DSP-inställningarna för att optimera ljudet
med de installerade högtalarna, förstärkarna och miljön.
1
Från inställningsmenyn på Apple eller Android enheten
ansluter du till stereon med Bluetooth teknik eller till samma
trådlösa nätverk som stereon.
2
Öppna FUSION-Link fjärrkontrollappen på den kompatibla
Apple eller Android enheten.
3
Om det behövs väljer du den stereo du vill konfigurera.
4
Välj .
5
Om det behövs väljer du fliken MUSIC SETTINGS.
6
Välj ZONE 1 > DSP SETTINGS.
7
Konfigurera DSP-inställningarna efter behov, beroende på
vilka FUSION högtalare och förstärkare som är anslutna till
zonen.
8
När du är klar med konfigurationen av DSP-inställningarna
väljer du > SEND DSP SETTINGS.
Bluetooth enhetsuppspelning
Du kan para ihop stereon med upp till åtta Bluetooth
medieenheter.
Du kan styra uppspelningen med hjälp av stereokontrollerna på
alla Bluetooth enheter och på vissa enheter kan du bläddra i
musiksamlingen från menyn på stereon. På Bluetooth enheter
som inte har funktioner för mediesökning bör du välja låten eller
spellistan på medieenheten.
Vilken låtinformation, som låttitel, artistnamn, låtlängd och
albumomslag, som är tillgänglig beror på mediespelarens och
musikprogrammets funktioner.
Ansluta en trådlös Bluetooth enhet
Du kan spela upp media från en kompatibel Bluetooth enhet via
den trådlösa Bluetooth anslutningen.
Du kan styra musikuppspelning med medieappen på en
Bluetooth enhet eller med FUSION-Link fjärrkontrollsappen
(FUSION-Link trådlös fjärrkontroll-app, sidan 2).
1
Välj BT-källa.
2
Välj > MÖJLIG ATT UPPTÄCKA om du vill göra stereon
synlig för den kompatibla Bluetooth enheten.
3
Aktivera Bluetooth på den kompatibla Bluetooth enheten.
4
Placera den kompatibla Bluetooth enheten på ett avstånd av
10 m (33 fot) från stereon.
5
Sök efter Bluetooth enheter på den kompatibla Bluetooth
enheten.
6
På den kompatibla Bluetooth enheten väljer du stereo i listan
över upptäckta enheter.
7
På den kompatibla Bluetooth enheten följer du
instruktionerna på skärmen för att para ihop och ansluta till
den upptäckta stereon.
När du parar ihop kan den kompatibla Bluetooth enheten be
dig bekräfta en kod på stereon. Stereoenheten visar ingen
kod, men den ansluts korrekt när du bekräftar meddelandet
på Bluetooth enheten.
8
Om den kompatibla Bluetooth enheten inte ansluts direkt till
stereon upprepar du steg 1 till 7.
Inställningen MÖJLIG ATT UPPTÄCKA inaktiveras automatiskt
efter två minuter.
Obs! På vissa Bluetooth enheter påverkar justering av volymen
på enheten volymnivån på stereon.
Välja en annan Bluetooth källa
När du har parat ihop fler än en Bluetooth enhet med stereon
kan du välja en annan källa när det behövs. Du kan para ihop
stereon med upp till åtta Bluetooth enheter.
1
När BT-källan är vald väljer du .
2
Välj en Bluetooth enhet.
Bluetooth källinställningar
När BT-källan är vald väljer du .
MÖJLIG ATT UPPTÄCKA: Gör att stereon kan visas för
Bluetooth enheter. Du kan stänga av den här inställningen för
att förhindra eventuella avbrott i ljudet efter att du har parat
ihop en Bluetooth enhet med stereon.
TA BORT ENHET: Tar bort Bluetooth enheten från stereon. Om
du vill lyssna på ljud från den här Bluetooth enheten igen
måste du para ihop enheten igen.
UPPREPA AV: Ställer in upprepningsläge för spåret eller
mappen.
BLANDA AV: Blandar spåren i mappen, albumet eller
spellistan.
FUSION-Link trådlös fjärrkontroll-app
Du kan använda FUSION-Link fjärrkontrollappen på din
kompatibla Apple eller Android enhet för att justera
stereovolymen, ändra källa, styra uppspelningen, välja och
hantera radioförinställningar och justera vissa
stereoinställningar.Du kan använda appen för att konfigurera
DSP-profiler på stereon.Du kan använda appen för att
uppdatera stereoprogramvaran trådlöst
2 Bluetooth enhetsuppspelning

Appen kommunicerar med stereon via en trådlös anslutning till
den mobila enheten. Du måste ansluta din kompatibla enhet till
stereon med hjälp av Bluetooth eller Wi‑Fi
®
teknik för att kunna
använda appen.
Om stereon är ansluten till ett nätverk med en Wi‑Fi
åtkomstpunkt kan appen kommunicera med stereon via
nätverket för större räckvidd än en Bluetooth anslutning.
Obs! Du måste ansluta appen via en Wi‑Fi anslutning för att
kunna uppdatera stereoprogramvaran trådlöst. Du kan inte
uppdatera enhetens programvara via en Bluetooth anslutning.
Mer information om FUSION-Link fjärrkontrollappen för
kompatibla Apple eller Android finns i Apple App Store
SM
eller
Google Play
™
butiken.
Radio
För att lyssna på AM- eller FM-radio måste du ha en lämplig
marin AM/FM-antenn ordentligt ansluten till stereon och inom
räckhåll från en sändningsstation. Anvisningar om hur du
ansluter en AM/FM-antenn finns i stereons
installationsinstruktioner.
Ställa in mottagarregion
Du måste välja den region du befinner dig i för att ta emot AM-
och FM-stationer på rätt sätt.
1
Välj > Inställningar > MOTTAGARREGION.
2
Välj den region du befinner dig i.
Byta radiostation
1
Välj en lämplig källa, t.ex. FM.
2
Välj för att välja ett inställningsläge.
Du kan använda läget AUTO för att söka efter stationer, läget
MANUELL för att manuellt ställa in en station och läget
FÖRINSTÄLLNING för att välja nästa förinställda station.
3
Välj eller för att ställa in stationen.
TIPS: Du kan snabbt spara den valda stationen eller kanalen
som en förinställning genom att hålla ned .
Förinställningar
Du kan spara dina AM/FM-favoritstationer som förinställningar
för enkel åtkomst.
Spara en kanal som förinställd
1
Välj en lämplig källa och ställ in stereon på en station eller
kanal.
2
Tryck på och håll ned ratten för att välja fliken
FÖRINSTÄLLNINGAR.
3
Välj .
TIPS: Du kan snabbt spara den valda stationen eller kanalen
som en förinställning genom att hålla ned .
Välja förinställning från en lista
1
När du valt en lämplig källa trycker du på och håller ned
ratten för att välja fliken FÖRINSTÄLLNINGAR.
2
Välj en förinställning i listan.
Ta bort förinställningar
1
När du valt en lämplig källa trycker du på och håller ned
ratten för att välja fliken FÖRINSTÄLLNINGAR.
2
Välj .
3
Markera varje förinställning som du vill ta bort.
4
När du är klar med att ta bort förinställningar väljer du .
Apple AirPlay
®
Ställa in Apollo SRX400 zonstereon som en
trådlös åtkomstpunkt
Om zonstereon inte är ansluten till ett FUSION PartyBus nätverk
och du vill ansluta mobila enheter till zonstereon med hjälp av
Wi‑Fi teknik måste du konfigurera zonstereon som en trådlös
åtkomstpunkt. På så sätt kan du ansluta en Apple enhet och
strömma media med hjälp av AirPlay funktionen.
1
Välj > Inställningar > NÄTVERK > WI-FI-
ÅTKOMSTPUNKT.
2
Välj SSID och ändra standard-SSID för eller namnet på den
trådlösa åtkomstpunkten (valfritt).
3
Välj ÅTKOMSTPUNKTSSÄKERHET och ändra
säkerhetstypen för åtkomstpunkten (valfritt).
Obs! Vi rekommenderar starkt att du använder
standardinställningen WPA2 PERSONAL
ÅTKOMSTPUNKTSSÄKERHET. Det är det mest använda
och säkra protokollet för trådlös säkerhet.
4
Välj LÖSENORD och ändra standardlösenordet för
åtkomstpunkten (valfritt).
5
Om det behövs väljer du LAND och väljer din region.
6
Välj KANAL och välj ett kanalintervall för åtkomstpunkten
(valfritt).
7
Välj SPARA.
Du kan när som helst justera den trådlösa åtkomstpunktens
konfiguration (Inställningar för trådlös åtkomstpunkt, sidan 5).
Anslut till en Apple enhet med hjälp av
AirPlay
1
Från menyn Inställningar på Apple enheten ansluter du till
samma trådlösa nätverk som din kompatibla FUSION stereo.
Obs! Du kan ansluta vissa Apple enheter till nätverket med
en trådbunden Ethernet-anslutning, om tillämpligt. Gå till
Apple-webbsidan för mer information.
2
Öppna den musikapp som du vill strömma till stereon på
Apple enheten.
3
I musikappen eller -programmet väljer du eller och
väljer namnet på stereon.
4
Om det behövs kan du börja spela upp musik i appen.
Stereon ändras till AIRPLAY-källan automatiskt och spelar
upp ljud från Apple enheten.
Obs! Om Apple enheten använder AirPlay 2-programvaran
kan du ansluta till flera stereor i samma nätverk.
Obs! Om Apple enheten använder den ursprungliga AirPlay
programvaran kan du inte strömma AIRPLAY-källan till andra
stereor i nätverket via FUSION PartyBus nätverket (FUSION
PartyBus nätverk, sidan 4).
Obs! På vissa AirPlay enheter påverkar justering av volymen
på enheten volymnivån på stereon.
Ange ett AirPlay lösenord
Med AirPlay funktionen kan du ställa in ett lösenord som
användare måste ange när de ska ansluta till stereon.
1
Välj > Inställningar > AirPlay-LÖSENORD.
2
Ange ett lösenord.
Obs! AirPlay lösenordet är skiftlägeskänsligt.
När du ansluter till stereon med AirPlay funktionen måste
användaren ange lösenordet på sin Apple enhet.
Radio 3

FUSION PartyBus nätverk
FUSION PartyBus nätverksfunktionen gör att du kan ansluta
flera kompatibla stereor till ett nätverk med en kombination av
trådbundna eller trådlösa anslutningar.
En FUSION PartyBus stereo, t.ex. stereon Apollo RA770 kan
inte strömma källor till andra FUSION PartyBus enheter i
nätverket. Anslutna FUSION PartyBus stereoanläggningar kan
också styra medieuppspelningen på FUSION PartyBus stereon.
En FUSION PartyBus zonstereo, till exempel en Apollo SRX400
zonstereo, kan strömma från en FUSION PartyBus stereo, men
kan inte strömma källor till andra FUSION PartyBus stereor i
nätverket.
FUSION PartyBus stereohögtalarna kan inte styra
högtalarvolymen för en annan stereo. Du kan bara justera
volymen på högtalare eller högtalarzoner som är anslutna direkt
till stereon.
Du kan ansluta upp till åtta FUSION PartyBus stereor i ett
nätverk trådlöst.
I bilden ovan ansluter en Apollo RA770 stereo till en trådlös
router och till två Apollo SRX400 zonstereor .
En FUSION PartyBus zonstereo, till exempel Apollo SRX400,
styr volymen i en enda högtalarzon . En FUSION PartyBus
stereo, t.ex. Apollo RA770 stereo, kontrollerar volymen på flera
högtalarzoner för att täcka ett större område med stereon.
Ansluta FUSION PartyBus enheten till en
trådlös åtkomstpunkt
1
Välj > Inställningar > NÄTVERK > WI-FI-KLIENT >
SSID.
En lista över trådlösa åtkomstpunkter som finns inom räckhåll
visas.
2
Välj den trådlösa åtkomstpunkten FUSION PartyBus.
3
Välj ett alternativ:
• Om du vill ange lösenordet väljer du LÖSENORD, sedan
anger du lösenordet och väljer .
• Om du ansluter till den trådlösa åtkomstpunkten med
WPS kontrollerar du att WPS har aktiverats på
åtkomstpunkten, sedan väljer du WPS.
Obs! När du väljer WPS kan det ta upp till två minuter
innan anslutningen till åtkomstpunkten har upprättats.
4
Välj SPARA.
Strömma från en FUSION PartyBus
nätverksenhet
Innan du kan strömma media från en FUSION PartyBus stereo
måste du ansluta enheten till FUSION PartyBus nätverket
antingen trådbundet eller trådlöst. Se installationsinstruktionerna
för Apollo RA770.
Du kan strömma media från en Apollo RA770 stereo, men du
kan inte strömma media från en annan Apollo SRX400
zonstereo.
Obs! Du kan inte strömma från en stereo som använder Apple
AirPlay källan.
1
Välj .
2
Tryck på och håll ned ratten för att välja fliken PARTYBUS.
TIPS: Du kan trycka på och hålla in för att snabbt ansluta
till FUSION PartyBus nätverket.
Enheten visar en lista över tillgängliga FUSION PartyBus
stereor i nätverket.
3
Välj den stereo som du vill strömma från.
Apollo SRX400 zonstereon börjar strömma samma källa som
den anslutna FUSION PartyBus enheten och en grön ram visas
runt enhetens skärm. Alla medieuppspelningsfunktioner
påverkar båda enheterna.
Sluta strömma från en FUSION PartyBus
stereo i nätverket
Du kan lämna FUSION PartyBus nätverket för att spela upp
lokala källor på stereon.
1
Välj .
2
Tryck och håll in ratten för att öppna fliken PARTYBUS.
3
Välj LÄMNA PARTYBUS.
Du kan trycka på och hålla in för att snabbt lämna FUSION
PartyBus nätverket.
UPnP-uppspelning på nätverk
Den här stereon kan spela upp innehåll från UPnP-enheter
(Universal Plug and Play) som är anslutna till nätverket, t.ex.
datorer och medieservrar. Du måste ansluta UPnP-enheten till
samma nätverk som stereon med en trådbunden eller trådlös
anslutning. Du måste dessutom konfigurera enheten för att dela
media via nätverket. Mer information finns i användarhandboken
till UPnP-enheten.
När du har anslutit UPnP-enheten till nätverket och konfigurerat
den för att dela media visas UPNP-källan på källvalsskärmen på
varje stereo i nätverket (Välja en källa, sidan 1).
Allmänna inställningar
Välj > Inställningar.
Obs! När en alternativknapp är ifylld är alternativet aktiverat.
När alternativknappen är tom är alternativet avaktiverat.
ZON: Gör att du kan konfigurera högtalarzonen (Inställningar för
högtalarzon, sidan 5).
LJUSSTYRKA: Justerar skärmens och rattens ljusstyrka
(Justera bakgrundsbelysningens ljusstyrka, sidan 1).
MOTTAGARREGION: Ställer in regionen som används av FM-
och AM-källor.
SPRÅK: Ställer in språket på enheten.
ENHETSNAMN: Anger ett namn för den här stereon.
AirPlay-LÖSENORD: Ställer in ett lösenord som en användare
måste ange vid anslutning till stereon med AirPlay funktionen
(Ange ett AirPlay lösenord, sidan 3).
STRÖMALTERNATIV: Justerar ströminställningar, t.ex. viloläge
och strömsparläge (Strömalternativ, sidan 5).
KÄLLA: Gör att du kan aktivera källor, aktivera källor för
FUSION PartyBus nätverket och namnge källorna. Du
kanske vill avaktivera vissa källor, t.ex. AM, eftersom
strömning via FUSION PartyBus nätverket ger en liten
ljudfördröjning som inte är önskvärd i vissa situationer.
NÄTVERK: Gör att du kan konfigurera FUSION PartyBus
nätverksinställningar (Nätverksinställningar, sidan 5).
UPPDATERA > STEREO: Uppdaterar programvaran för
stereon.
UPPDATERA > FABRIKSÅTERSTÄLLNING: Återställer alla
inställningar till fabriksinställningar.
4 FUSION PartyBus nätverk

OM: Visar information om programvaruversionen och annan
information för stereon.
Inställningar för högtalarzon
Välj > Inställningar > ZON > ZON 1.
HÖGT: Bibehåller frekvensåtergivningen vid låga volymer och
ökar den upplevda ljudstyrkan vid höga volymer.
LJUDSIGNAL: Ställer in diskant-, mellan- och bastoner.
ZONNAMN: Anger ett namn för den här högtalarzonen för att
göra det lättare att identifiera den.
SUBWOOFER-FREKVENS: Ställer in subwooferns
gränsfrekvens, vilket kan förbättra blandningen av det ljud
som högtalarna och subwoofern skapar. Ljudsignaler över
den valda frekvensen överförs inte till subwoofern.
MER: Ställer in volymgräns, subwoofergräns och högtalarens
balans.
Avaktivera de interna förstärkarna
Om högtalarna är anslutna till en extern förstärkare kan du
avaktivera den interna förstärkaren för att minska
strömförbrukningen.
1
Välj > Inställningar > ZON.
2
Välj DEN INTERNA FÖRSTÄRKAREN ÄR AKTIVERAD för
att avmarkera kryssrutan.
Strömalternativ
Välj > Inställningar > STRÖMALTERNATIV.
Obs! När kryssrutan är markerad är alternativet aktiverat. När
kryssrutan är avmarkerad är alternativet avaktiverat.
VILOLÄGE: Avaktiverar LCD-bakgrundsbelysningen efter en
minuts inaktivitet för att spara på batteriet.
VILOLÄGE: Aktiverar ett viloläge med låg strömförbrukning
istället för att stänga av stereon helt. När det är aktiverat slås
stereon på mycket snabbare, men stereon använder mer
batteri i viloläge än när den är avstängd.
STÄNG AV SYSTEMET: Skickar en signal för att stänga av alla
enheter som är anslutna till nätverket.
Nätverksinställningar
Välj > Inställningar > NÄTVERK.
WI-FI AV: Stänger av alla Wi‑Fi trådlösa funktioner.
WI-FI-KLIENT: Konfigurerar zonstereon som trådlös klient så att
den kan anslutas trådlöst till andra enheter.
WI-FI-ÅTKOMSTPUNKT: Konfigurerar zonstereon som trådlös
åtkomstpunkt (Inställningar för trådlös åtkomstpunkt,
sidan 5).
AVANCERAT: Gör att du kan ställa in avancerade trådlösa och
trådbundna inställningar som DHCP och SSID.
ÅTERSTÄLL: Återställer alla nätverksinställningar för den här
stereon till fabriksinställningarna.
Avancerad nätverkskonfiguration
Du kan utföra avancerade nätverksuppgifter på FUSION
PartyBus enheter, exempelvis definiera DHCP-intervall och
statiska IP-adresser.
Inställningar för trådlös åtkomstpunkt
Välj > Inställningar > NÄTVERK > AVANCERAT > WI-FI-
ÅTKOMSTPUNKT.
Obs! Du måste konfigurera enheten som en trådlös
åtkomstpunkt innan du kan ändra inställningarna (Ställa in
Apollo SRX400 zonstereon som en trådlös åtkomstpunkt,
sidan 3).
SSID: Ställer in SSID, eller namn, för nätverket.
ÅTKOMSTPUNKTSSÄKERHET: Ställer in den typ av trådlöst
säkerhetsprotokoll som ska används av åtkomstpunkten.
Obs! Vi rekommenderar starkt att du ställer in
ÅTKOMSTPUNKTSSÄKERHET med WPA2 PERSONAL.
Det är det trådlösa säkerhetsprotokoll som används mest,
och som är säkrast.
LÖSENORD: Anger lösenord för åtkomstpunkten. Alternativet är
inte tillgängligt om ÅTKOMSTPUNKTSSÄKERHET är inställt
på INGA.
LAND: Ställer in den region där stereon finns. Det kan vara så
att olika regioner använder olika kanaler på det trådlösa
spektrumet. Därför bör du ställa in detta så att det passar
lokala trådlösa enheter på bästa sätt.
KANAL: Ställer in åtkomstpunkten så att den använder en
grupp kanaler i det övre, nedre eller mellersta området i det
spektrum som är tillgängligt i din region. Du kan få bättre
prestanda om du ställer in kanalen i ett intervall som har färre
sändningsåtkomstpunkter.
DHCP-SERVER: Ställer in enheten till att fungera som en
trådlös åtkomstpunkt och DHCP-servern i nätverket.
WPS: Initierar en Wi‑Fi anslutning med Protected Setup (WPS).
Enheter med en WPS-knapp eller -inställning kan ansluta till
åtkomstpunkten på stereon när WPS-anslutningen är aktiv.
Obs! När du väljer WPS kan det ta upp till två minuter innan
anslutningen till åtkomstpunkten har upprättats.
DHCP-inställningar
Välj > Inställningar > NÄTVERK > AVANCERAT > DHCP-
SERVER.
DHCP ÄR AKTIVERAT: Ställer in enheten som DHCP-server i
nätverket.
STARTA IP: Ställer in den första IP-adressen i DHCP-serverns
IP-adressintervall.
AVSLUTA IP: Ställer in den sista IP-adressen i DHCP-serverns
IP-adressintervall.
Ställa in en statisk IP-adress
Om stereon är konfigurerad som en DHCP-server tilldelas den
automatiskt IP-adressen 192.168.0.1. Du kan ändra den här IP-
adressen.
Om stereon är en klient i nätverket och du inte vill att DHCP-
servern automatiskt ska tilldela en IP-adress till stereon kan du
ställa in en statisk IP-adress.
Obs! Varje enhet i nätverket måste ha en unik IP-adress. Om du
väljer en statisk IP-adress som är samma som IP-adressen i
nätverket kommer enheterna inte att fungera korrekt.
1
Välj > Inställningar > NÄTVERK > AVANCERAT.
2
Välj ett alternativ:
• Om stereon är ansluten med en Ethernet-kabel väljer du
IP-ADRESS FÖR ETHERNET > STATISK IP.
• Om stereon är inställd som en trådlös åtkomstpunkt eller
trådlös klient väljer du WI-FI-IP-ADRESS.
3
Välj ett alternativ:
• Ställ in IP-adressen genom att välja IP och ange IP-
adressen.
• Ställ in subnätmasken genom att välja MASK och ange
subnätmasken.
Obs! Subnätmasken måste matcha alla andra enheter i
nätverket för att fungera korrekt. En typisk subnätmask är
255.255.255.0.
• Ställ in IP-adressen för standardgateway genom att välja
GATEWAY och ange gateway-IP-adressen.
Obs! Standardgateway ställs vanligtvis in som IP-
adressen för DHCP-servern i nätverket.
4
Välj SPARA.
Allmänna inställningar 5

Återställa nätverksinställningar
Du kan återställa alla nätverksinställningar för den här stereon
till fabriksinställningarna.
Välj > Inställningar > NÄTVERK > ÅTERSTÄLL > JA.
Bilaga
FUSION-Link trådlös fjärrkontroll-app
Du kan använda FUSION-Link fjärrkontrollappen på din
kompatibla Apple eller Android enhet för att justera
stereovolymen, ändra källa, styra uppspelningen, välja och
hantera radioförinställningar och justera vissa
stereoinställningar.Du kan använda appen för att konfigurera
DSP-profiler på stereon.Du kan använda appen för att
uppdatera stereoprogramvaran trådlöst
Appen kommunicerar med stereon via en trådlös anslutning till
den mobila enheten. Du måste ansluta din kompatibla enhet till
stereon med hjälp av Bluetooth eller Wi‑Fi teknik för att kunna
använda appen.
Om stereon är ansluten till ett nätverk med en Wi‑Fi
åtkomstpunkt kan appen kommunicera med stereon via
nätverket för större räckvidd än en Bluetooth anslutning.
Obs! Du måste ansluta appen via en Wi‑Fi anslutning för att
kunna uppdatera stereoprogramvaran trådlöst. Du kan inte
uppdatera enhetens programvara via en Bluetooth anslutning.
Mer information om FUSION-Link fjärrkontrollappen för
kompatibla Apple eller Android finns i Apple App Store eller
Google Play butiken.
Registrera Apollo SRX400
Hjälp oss hjälpa dig på ett bättre sätt genom att fylla i vår online-
registrering redan i dag!
• Gå till www.fusionentertainment.com.
• Spara inköpskvittot, i original eller kopia, på ett säkert ställe.
Rengöra enheten
1
Fukta en mjuk, ren, luddfri trasa med färskvatten.
2
Torka försiktigt enheten.
Uppgraderingar
För bästa resultat bör du uppdatera programvaran i alla FUSION
enheter vid installationen för att säkerställa kompatibilitet.
Du kan uppdatera programvaran med hjälp av FUSION-Link
fjärrkontrollappen på din kompatibla Apple eller Android enhet.
Om du vill hämta appen och uppdatera enhetens programvara
går du till Apple App Store eller Google Play butiken.
True-Marine
™
produkter
True-Marine produkterna utsätts för rigorösa miljötester under
tuffa marina förhållanden för att överträffa branschriktlinjer för
marina produkter.
Alla produkter som har garantimärket True-Marine har utformats
för att vara enkla att använda och kombinerar avancerad marin
teknik för att ge en branschledande underhållningsupplevelse.
Alla True-Marine produkter omfattas av FUSION 3 års
begränsad konsumentgaranti över hela världen.
Specifikationer
Allmänt
Vikt 340 g (12.0 oz.)
Vattentålighet IEC 60529 IPX7 (endast stereons
framsida och när den är korrekt instal-
lerad)
Drifttemperaturområde Från 0 till 50 °C (från 32 till 122 °F)
Allmänt
Temperaturområde för
förvaring
Från -20 till 70 °C (från -4 till 158 °F)
Inspänning Från 10,8 till 16 V DC
Ström (max.) 8 A
Aktuell (tyst) Mindre än 400 mA
Ström (av, standbyläge
aktiverat)
50 mA
Ström (av, standbyläge inakti-
verat)
5 mA
Säkring 15 A, knivsäkring
Wi‑Fi, trådlös räckvidd Upp till 32 m (105 fot.)
Bluetooth, trådlös räckvidd Upp till 10 m (30 fot)
Trådlösa frekvenser/protokoll Wi‑Fi 2,4 GHz vid 15 dBm nominell
Bluetooth 2,4 GHz vid 10 dBm nominell
Säkerhetsavstånd till kompass 10 cm (3,9 tum)
På kortet, klass D-förstärkare
Musikeffekt per kanal 70 W max. x 2 vid 2 ohm per kanal
Total uteffekt 140 W max.
Uteffekt per kanal 2 x 43 W RMS vid 14,4 V DC ingång, 2 ohm,
10 % THD*
2 x 26 W RMS vid 14,4 V DC ingång, 4 ohm,
10 % THD*
*Stereon kan begränsa uteffekten för att förhindra att
förstärkaren överhettas och för att bibehålla ljuddynamiken.
Mottagare Europa och
Australasien
USA Japan
FM-radiofrekvens-
område
87,5 till
108 MHz
87,5 till
107,9 MHz
76 till 95 MHz
FM-frekvenssteg 50 kHz 200 kHz 50 kHz
AM-radiofrekvens-
område
522 till
1620 kHz
530 till 1
710 kHz
522 till
1620 kHz
AM-frekvenssteg 9 kHz 10 kHz 9 kHz
Felsökning
Stereon reagerar inte på knapptryckningar
• Tryck och håll in i minst 10 sekunder för att återställa
stereon.
Bluetooth ljudet avbryts av korta pauser
• Kontrollera att det inte finns något hinder eller något som
täcker mediespelaren.
Bluetooth tekniken fungerar bäst med fri siktlinje.
• Placera mediespelaren på ett avstånd av 10 m (33 fot) från
stereon.
• Stäng av inställningen MÖJLIG ATT UPPTÄCKA när du har
parat ihop en Bluetooth enhet med stereon.
Stereon visar inte all låtinformation från Bluetooth
källan
Vilken låtinformation, som låttitel, artistnamn, låtlängd och
albumomslag, som är tillgänglig beror på mediespelarens och
musikappens funktioner.
Felsökning i nätverk
Om du inte kan se eller ansluta till FUSION PartyBus enheter i
nätverket kontrollerar du följande:
• Kontrollera att endast en enhet, antingen en stereo eller en
router, är konfigurerad som DHCP-server.
• Kontrollera att alla FUSION PartyBus enheter,
nätverksswitchar, routrar och trådlösa accesspunkter är
anslutna till nätverket och påslagna.
6 Bilaga

• Kontrollera att trådlösa FUSION PartyBus enheter är
anslutna till en trådlös router eller trådlös åtkomstpunkt i
nätverket.
• Om du har konfigurerat statiska IP-adresser kontrollerar du
att alla enheter har en unik IP-adress, att de första tre
sifferuppsättningarna i IP-adresserna matchar och att
subnätmaskerna på varje enhet är identiska.
• Om du har gjort konfigurationsändringar som kan orsaka
nätverksproblem måste du återställa alla
nätverksinställningar till fabriksinställningarna.
Stereon låser upp sig hela tiden när den är ansluten
till en Apple enhet
• Tryck på och håll ned strömknappen för att återställa stereon.
• Återställ Apple enheten. Mer information finns på
www.apple.com.
• Kontrollera att du har den senaste versionen av iTunes
®
och
den senaste versionen av programvaran på Apple enheten.
Stereon hittar inte min anslutna Apple enhet
• Kontrollera att Apple enheten har stöd för iAP2 (Interface
Accessory Protocol 2). Den här stereon är inte kompatibel
med iAP1-enheter.
• Kontrollera att du har den senaste versionen av iTunes och
den senaste versionen av programvaran på Apple enheten.
• Kontrollera att du har den senaste versionen av FUSION-Link
appen på Apple enheten.
• Återställ Apple enheten.
Mer information finns på www.apple.com.
• Kontakta din FUSION återförsäljare eller skicka ett e-
postmeddelande till FUSION från
www.fusionentertainment.com.
Apple AirPlay ljudet avbryts av korta pauser
• Kontrollera att det inte finns några hinder eller något som
täcker Apple enheten.
• Kontrollera att Apple enheten har en bra anslutning till
samma Wi‑Fi nätverk som stereon.
• Kontrollera att Apple enheten inte är ansluten till stereon med
Bluetooth teknik och Wi‑Fi.
Om du använder både en Bluetooth och Wi‑Fi anslutning kan
det orsaka avbrott i uppspelningen.
Bilaga 7

Index
A
AirPlay 3
AM 3
Android enheter 2, 6
Apple enhet 7
Apple enheter 2, 6
B
bakgrundsbelysning 1
bas 2
Bluetooth enheter 2, 6
D
diskant 2
DSP 2
E
enhet
registrering 6
rengöra 6
F
fabriksinställningar 6
felsökning 6
FM 3
FUSION PartyBus nätverk 3–6
förinställningar 3
förstärkare 5
H
högtalarzon 5
I
inställningar 1, 2, 4, 5
K
källa 1, 3, 4
N
nätverk 4–6
nätverkskonfiguration 5
P
PartyBus 5, 6
produktregistrering 6
R
radio
AM 3
FM 3
registrera enheten 6
S
språk 4
subwoofer 2
T
ton 2
trådlösa enheter, nätverkskonfiguration 5
tyst 1
V
viloläge 1
volym 1
W
Wi‑Fi teknik 3–5
Å
återställa 4
8 Index


®
FUSIONENTERTAINMENT.COM
09 369 2900
1300 736 012
+44 (0) 370 850 1244
623 580 9000
+64 9 369 2900
November 2019 Tryckt i Taiwan 190-02391-00_0C
-
 1
1
-
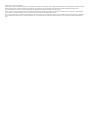 2
2
-
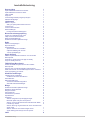 3
3
-
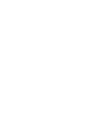 4
4
-
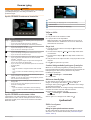 5
5
-
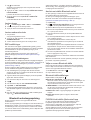 6
6
-
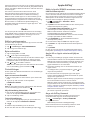 7
7
-
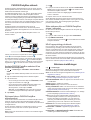 8
8
-
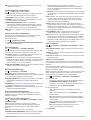 9
9
-
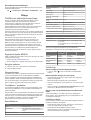 10
10
-
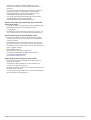 11
11
-
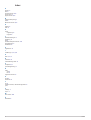 12
12
-
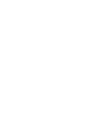 13
13
-
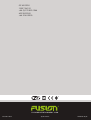 14
14
Fusion MS-SRX400 Bruksanvisning
- Kategori
- Numeriska knappsatser
- Typ
- Bruksanvisning
Relaterade papper
-
Fusion MS-RA770 Bruksanvisning
-
Fusion MS-RA770 Bruksanvisning
-
Garmin MS-WB670 Användarmanual
-
Fusion MS-RA670 Användarmanual
-
Garmin Fusion Apollo RA670 Användarmanual
-
Fusion MS-RA770 Snabbstartsguide
-
Fusion MS-SRX400 Bruksanvisning
-
Fusion MS-RA770 Snabbstartsguide
-
Fusion MS-RA670 Snabbstartsguide
-
Fusion MS-SRX400 Installationsguide