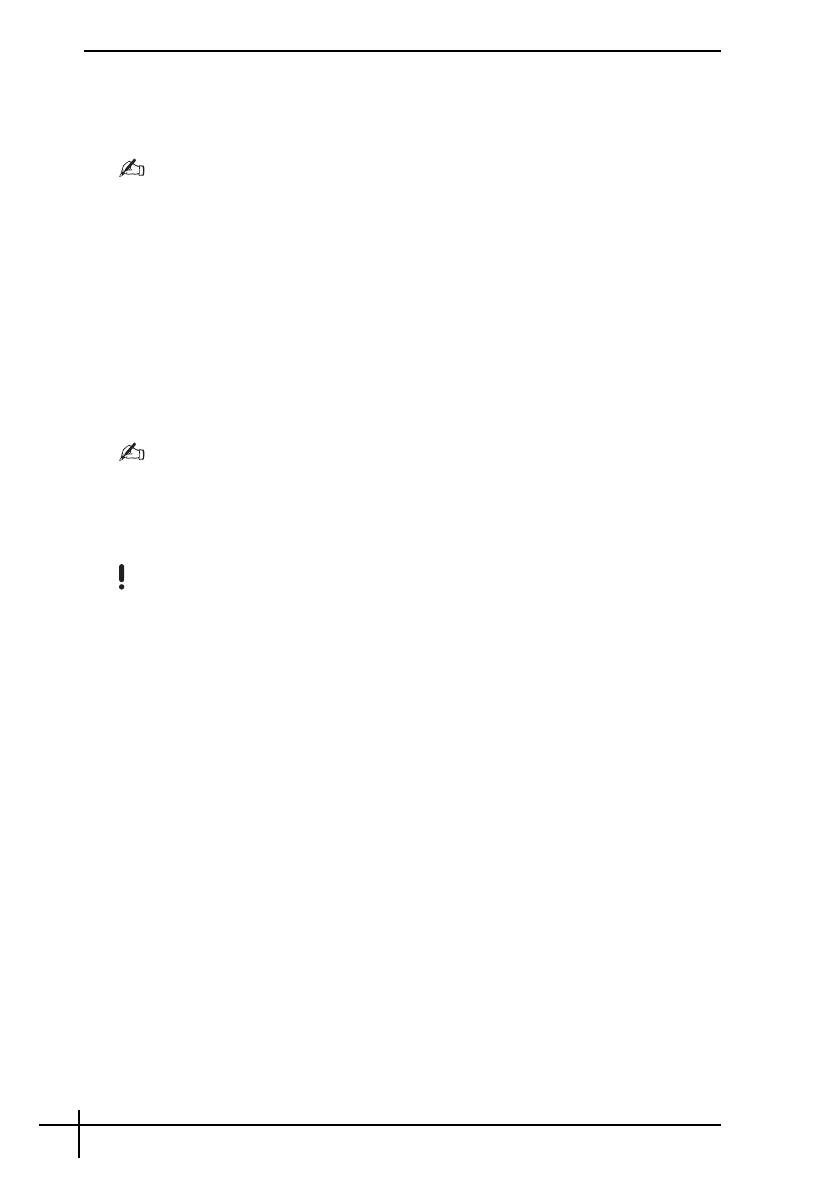
52
Starta säkerhetskopiering
1 Sätt i en återställningsskiva i enheten när datorn är på. Stäng av datorn och starta den
igen.
Fönstret System Recovery Options (Alternativ för systemåterställning) öppnas.
Om du inte redan har skapat återställningsskivor gör du så här:
1 Starta datorn.
2 Tryck på tangenten F10 (tryck och håll ned tangenten Fn och tryck på F10 på modeller i serien
VGN-UX) när VAIO-logotypen visas.
Om fönstret Redigera startalternativ visas trycker du på Enter.
3 Hoppa över steg 2 och 4 nedan.
2 Välj tangentbordslayout och klicka på Nästa.
3 Markera ett operativsystem och klicka på Nästa.
4 Markera VAIO Recovery Utility (VAIO återställningsfunktion).
5 Klicka på Rescue Data (Säkerhetskopiera data).
6 Följ instruktionerna på skärmen.
Om du väljer Custom data rescue (Anpassad säkerhetskopiering av information) rekommenderas
du att spara filerna på en extern hårddiskenhet.
Eventuellt går det inte att spara filerna på en Blu-ray-skiva, det beror på vilken dator du har. Om du
vill veta vilken typ av media den optiska enheten stöder kan du titta i Bruksanvisning på skärmen.
Säkerhetskopieringen avslutas automatiskt och datorn startas om om processen inte är färdig
inom 64 timmar. Följ steg 1 till 5 om du vill återuppta processen, och markera kryssrutan
Resume canceled process (Återuppta avbruten process) och klicka sedan på Nästa.
Koppla inte från en extern hårddisk eller optisk diskenhet under säkerhetskopieringsprocessen.
Du kan behöva installera en drivrutin om du väljer att spara säkerhetskopierade filer på borttagbar
media, t.ex. Memory stick, SD-minneskort eller ett USB-minne. Drivrutinen sparas i mappen
VAIO på varje återställningsskiva. Installera drivrutinen genom att klicka på Install Driver
(Installera drivrutin) i fönstret när du vill välja en plats att spara säkerhetskopierad information på.
Säkerhetskopierade filer kan delas upp i två eller fler filer och sparas på den plats där du vill spara
de säkerhetskopierade filerna eller de omdöpta filerna, beroende på vilken plats du valt. Använd
programvaran VAIO Data Restore Tool (VAIO dataåterställningsverktyg) när du vill återställa de
säkerhetskopierade filerna.
Det går inte att spara säkerhetskopierade filer på en DVD-R DL-skiva. Om du vill veta vilken typ
av media den optiska enheten stöder kan du titta i Bruksanvisning på skärmen.
Använd en extern hårddisk eller optisk diskenhet som stöder i.LINK- eller USB-anslutningar när
du vill spara säkerhetskopierade filer.
Du kommer att behöva installera en drivrutin om du använder en extern hårddiskenhet eller optisk
diskenhet som inte stöder i.LINK- eller USB-anslutning.










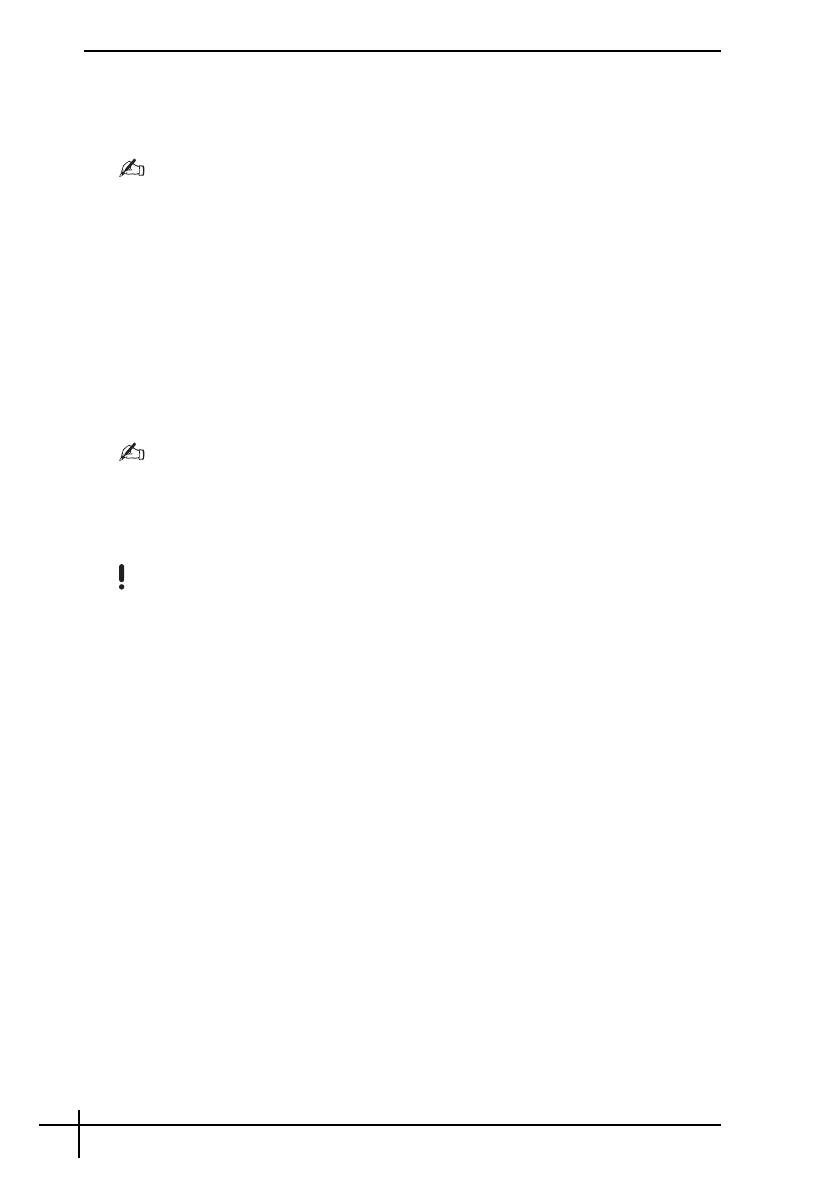









 ZyXEL Communications NSA-220 Plus Snabbstartsguide
ZyXEL Communications NSA-220 Plus Snabbstartsguide
 ZyXEL Communications NSA-220 Plus Användarmanual
ZyXEL Communications NSA-220 Plus Användarmanual