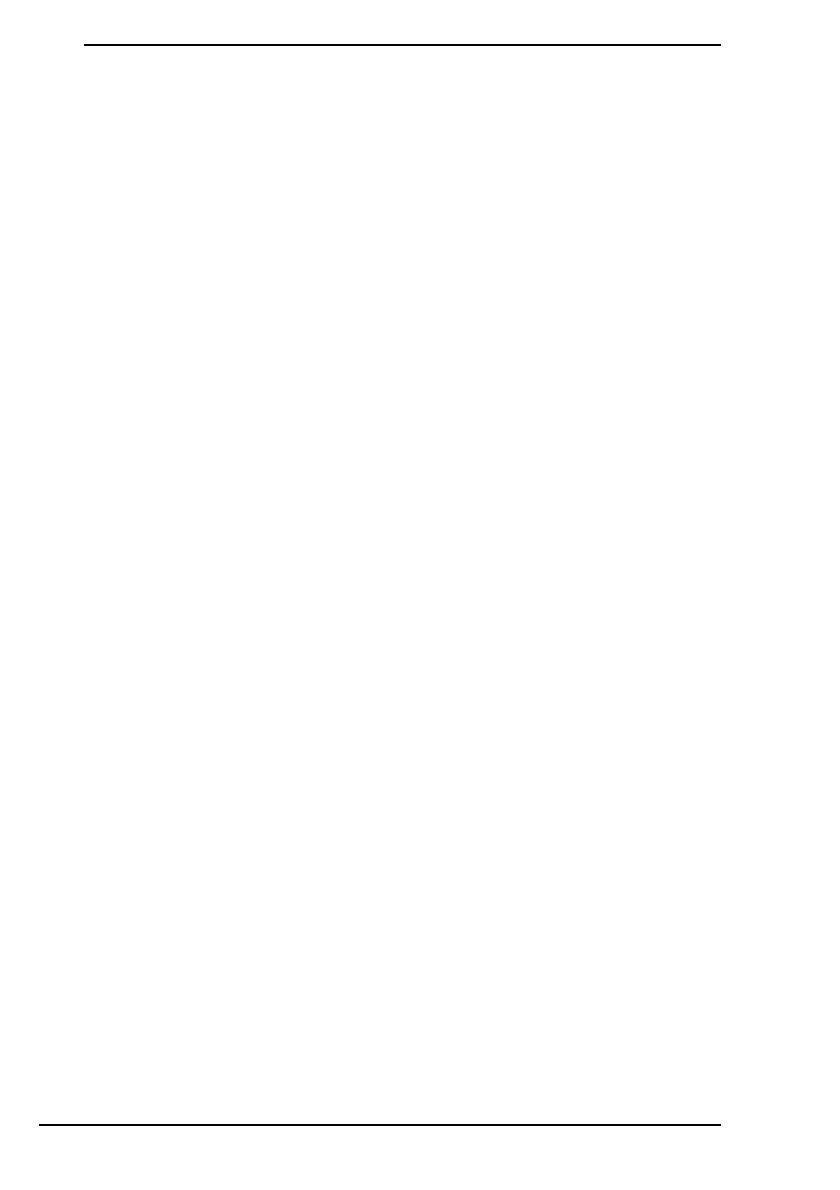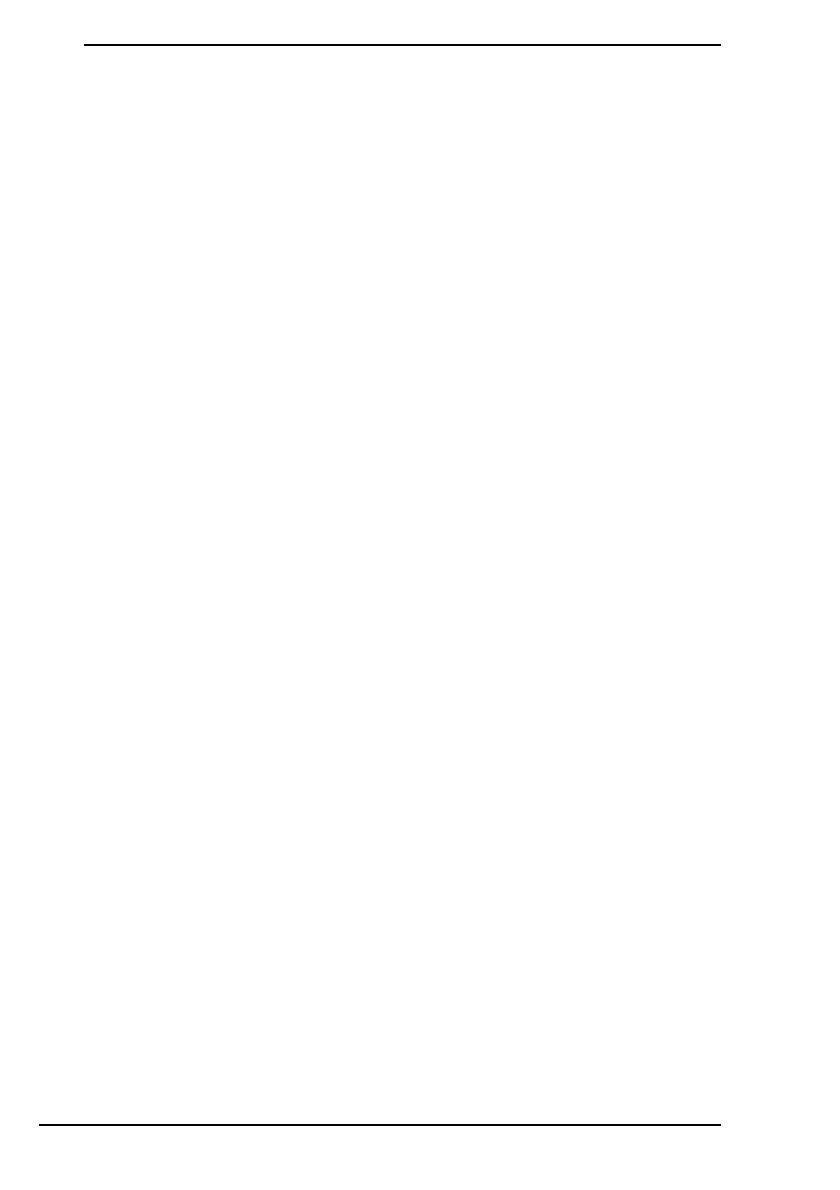
10
Återställa datorn
Innan återställningsprocessen startas
Vad är en återställningspartition?
En återställningspartition innehåller information för systemåterställning och
programåterställning på den inbyggda lagringsenheten. Normalt går det inte att ändra
eller ta bort information på den här partitionen. Däremot går det att ändra eller ta bort
information med program som finns i handeln och som är framtagna för att ändra
partitionsinformation.
Viktig information om återställning
❑ Återställning av datorsystemet tar bort all information på den inbyggda
lagringsenheten även om den inbyggda lagringsenheten är krypterad med
Windows BitLocker-diskkryptering (BitLocker). Det kan ta flera timmar att
slutföra återställningen.
❑ På modeller med fingeravtryckssensor kommer all fingeravtrycksinformation på
den inbyggda lagringsenheten att tas bort när du återställer datorsystemet.
❑ Koppla från all kringutrustning från datorn utom nätadaptern eller strömkabeln
innan du utför återställning av datorsystemet.
❑ Vid en återställning av datorsystemet raderas all information från den enhet du valt
och alla inställningar för enheten återställs till fabriksinställningarna. Kontrollera att
du har en säkerhetskopia av viktig information.
❑ Var noga med att både utföra en systemåterställning och en programåterställning.
Datorn kan bli instabil om du inte utför en programåterställning.
❑ Om du har lösenordsskyddat information måste du ange lösenordet innan du kan
påbörja återställningen. Ha lösenordet nedskrivet så att du kommer ihåg det.
Om du har glömt lösenordet och inte kan starta återställningsprocessen, kontaktar
du VAIO-Link för att återställa lösenordet. Du måste betala en återställningsavgift.
Viktig information om programvara
❑ När du återställer datorsystemet är det bara förinstallerad programvara som kan
återställas (utom vissa programvaror). Det går inte att återställa programvaror som
du installerat själv, eller information som tillkommit efter köpet.
❑ Det går inte att bara återställa Windows operativsystem för sig.
❑ Vissa förinstallerade programvaror har alternativ för automatisk installation och
avinstallation.
Program som installerats eller avinstallerats med hjälp av sådana alternativ kanske
inte fungerar korrekt på datorn.
❑ Om du installerar ett program som ska ändra partitionsstorlek kan det medföra att
en systemåterställning eller skapande av återställningsskivor inaktiveras.