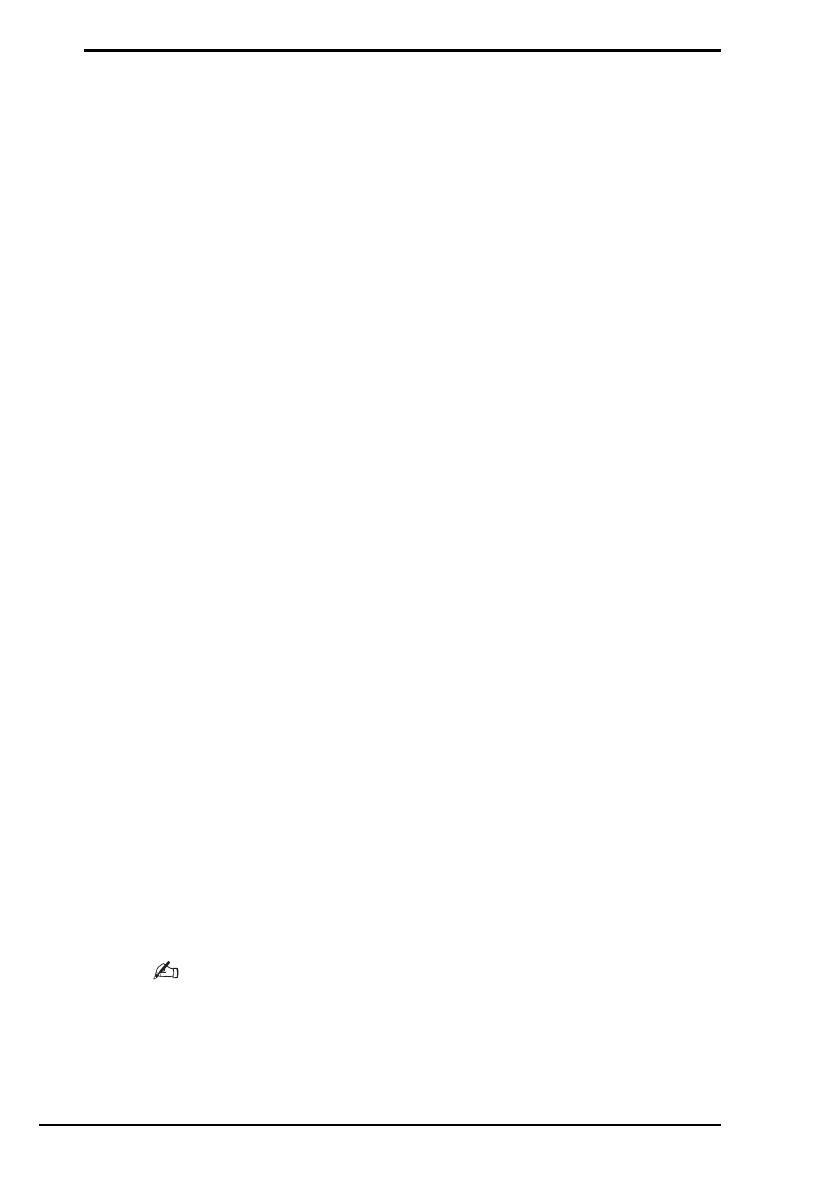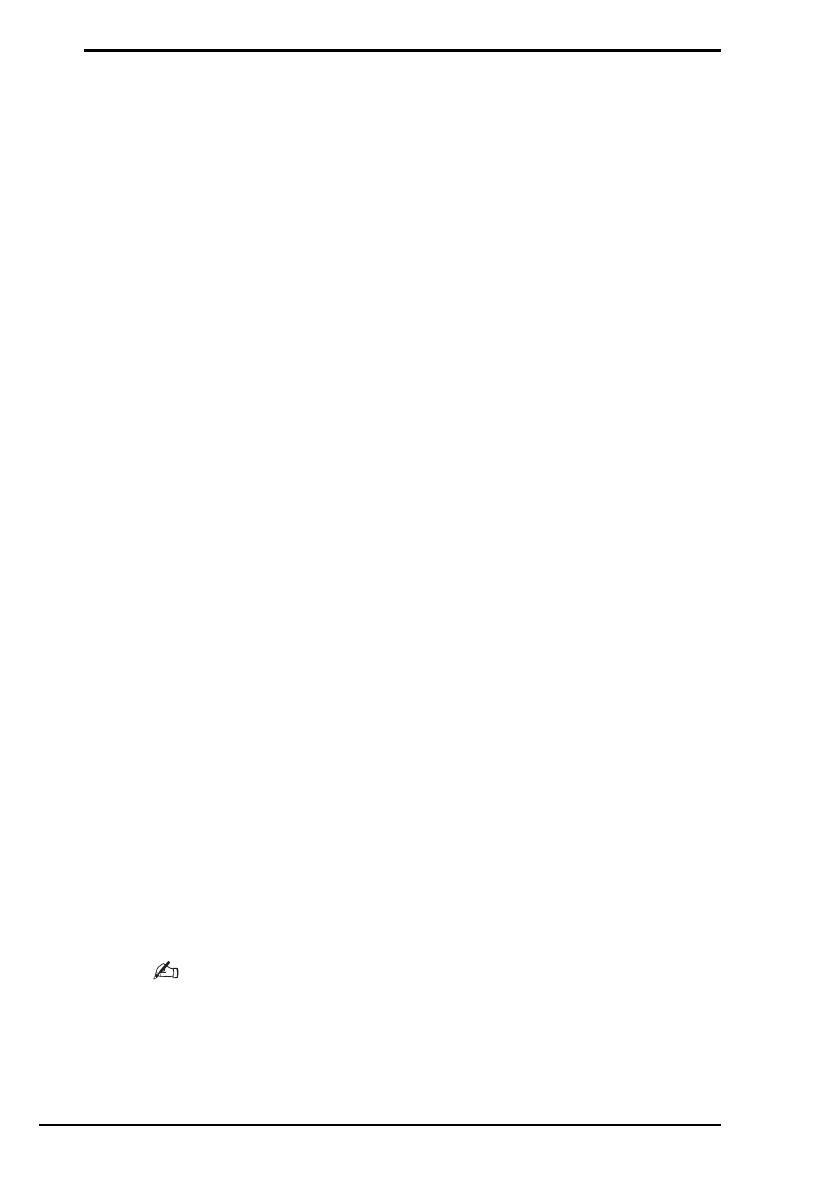
20
Säkerhetskopiera och återställa information med
Backup and Restore Center
(Säkerhetskopiering och återställning)
Det går att göra säkerhetskopior, återställa information och skapa en
återställningspunkt med hjälp av Backup and Restore Center
(Säkerhetskopiering och återställning).
Säkerhetskopiera information
Det är oerhört viktigt att säkerhetskopiera information. Om du inte gör en
säkerhetskopia kommer du att förlora information som är lagrad på
hårddisken, t.ex. dokument och bilder, på grund av oförutsedda händelser
eller datavirus. Vi rekommenderar att du säkerhetskopierar dagligen.
Det finns tre alternativ när du vill säkerhetskopiera information.
❑ Använd guiden Back Up Files (Säkerhetskopiera filer).
Det går att göra en säkerhetskopia till en CD, DVD eller borttagbart
media som t.ex. en extern hårddisk.
Instruktioner om hur du använder guiden finns i ”Så här säkerhetskopierar
du dina filer med guiden Back Up Files (Säkerhetskopiera filer)” på
sidan 21.
❑ Använda funktionen Windows Complete PC Backup and Restore
(Windows Complete PC-säkerhetskopiering och -återställning) (endast
tillgänglig på modeller med Windows Vista Ultimate eller Windows
Vista Business).
Det går att göra en säkerhetskopia av allt på datorn, även program,
systeminställningar och filer. Med säkerhetskopian kan du återställa
datorsystemet till det tillstånd det var i när säkerhetskopian gjordes.
Instruktioner om hur du använder funktionen finns i ”Så här
säkerhetskopierar du dina filer med funktionen Windows Complete PC
Backup and Restore (Windows Complete PC-säkerhetskopiering och
-återställning)” på sidan 22.
❑ Skapa en återställningspunkt.
Datorn kan bli instabil eller långsam när ny programvara har installerats
eller när inställningarna för Windows har ändrats. Då kan du använda en
återställningspunkt för att återställa datorsystemet till ett tidigare skick.
Instruktioner om hur du skapar en återställningspunkt finns i ”Skapa en
återställningspunkt” på sidan 24.
Om det inte finns en optisk enhet installerad på datorn behöver du en extern hårddisk
eller optisk enhet när du vill göra säkerhetskopia av information eller behöver skapa
en ny partition genom att ändra storleken på C-enheten.
Instruktioner om hur du skapar en hårddiskpartition finns i ”Skapa en hårddiskpartition”
på sidan 38.