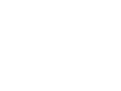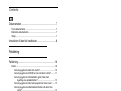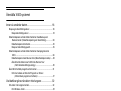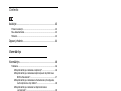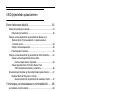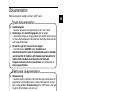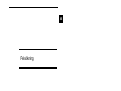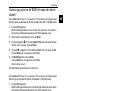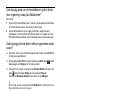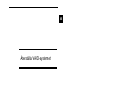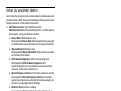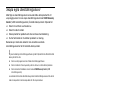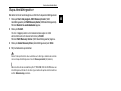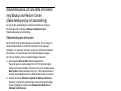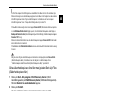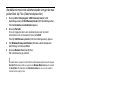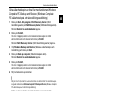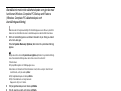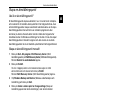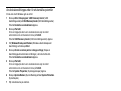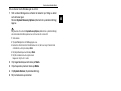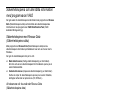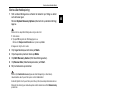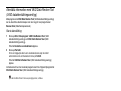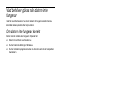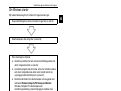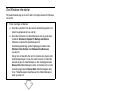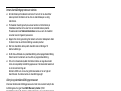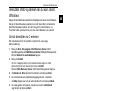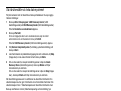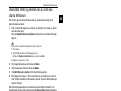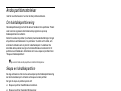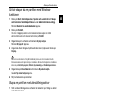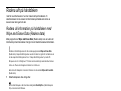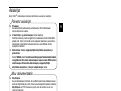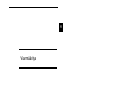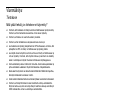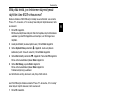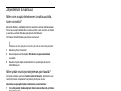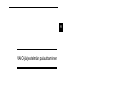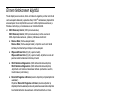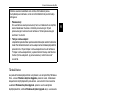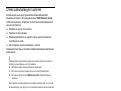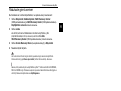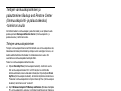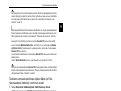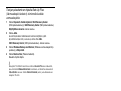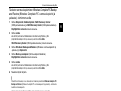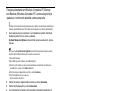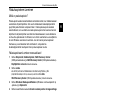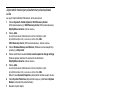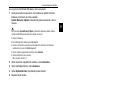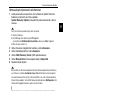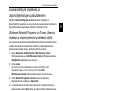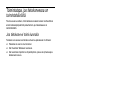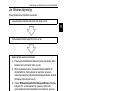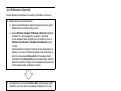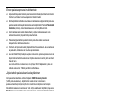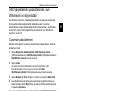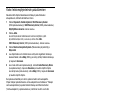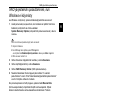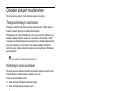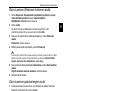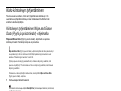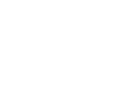3
Contents
Dokumentation ....................................................................7
Tryckt dokumentation ............................................................................ 7
Elektronisk dokumentation .................................................................... 7
Viktigt..................................................................................................... 7
Introduktion till den här handboken .....................................8
Felsökning
Felsökning .........................................................................10
Datorn.................................................................................................. 10
Vad ska jag göra om datorn inte startar?...................................... 10
Vad ska jag göra om ett BIOS-fel visas när datorn startar?.......... 11
Vad ska jag göra om strömindikatorn (grön) tänds men
ingenting visas på bildskärmen? ........................................... 12
Vad ska jag göra om datorn eller programmen slutar svara? ....... 12
Vad ska jag göra om batteriindikatorn blinkar och datorn inte
startar? .................................................................................. 12
Vad ska jag göra om det visas ett meddelandefönster där det
står att batteriet är inkompatibelt eller felaktigt installerat
och datorn försätts i viloläge?................................................ 13
Vad ska jag göra om Windows inte startar och ett meddelande
visas när jag startar datorn? .................................................. 13
Vad ska jag göra om jag inte kommer ihåg mitt BIOS-lösenord? ....13
Systemsäkerhet................................................................................... 14
Hur kan jag skydda datorn mot säkerhetshot, t.ex. virus? ............ 14
Hur håller jag mitt antivirusprogram uppdaterat?.......................... 14

4
Återställa VAIO-systemet
Innan du använder datorn................................................. 16
Skapa egna återställningsskivor ..........................................................18
Skapa återställningsskivor.............................................................19
Säkerhetskopiera och återställa information med Backup and
Restore Center (Säkerhetskopiering och återställning)................20
Säkerhetskopiera information........................................................20
Skapa en återställningspunkt ........................................................25
Säkerhetskopiera och återställa information med programvaran
VAIO.............................................................................................28
Säkerhetskopiera med Rescue Data (Säkerhetskopiera data) .....28
Återställa information med VAIO Data Restore Tool
(VAIO dataåterställningsverktyg) ...........................................30
Återställ förinställda program och drivrutiner .......................................31
Så här använder du Reinstall Programs or Drivers
(Ominstallera program och enheter)......................................31
Vad behöver göras när datorn inte fungerar..................... 32
Om datorn inte fungerar korrekt...........................................................32
Om Windows startar......................................................................33
Om Windows inte startar ...............................................................34
Återställa VAIO-systemet.................................................. 35
Innan återställningsprocessen startas .................................................35
Återställa VAIO-systemet när du kan starta Windows ......................... 37
Så här återställer du C-enheten ....................................................37
Så här återställer du hela datorsystemet.......................................38
Återställa VAIO-systemet när du inte kan starta Windows ..................39
Ändra partitionsstorlekar................................................... 40
Om hårddiskpartitionering....................................................................40
Skapa en hårddiskpartition ..................................................................40
Så här skapar du en partition med Windows-funktionen...............41
Skapa en partition med återställningsskivor..................................41
Radera allt på hårddisken................................................. 42
Radera all information på hårddisken med Wipe and Erase Data
(Radera data) ...............................................................................42

5
Contents
Asiakirjat ............................................................................43
Painetut asiakirjat ................................................................................ 43
Muu dokumentaatio............................................................................. 43
Tärkeää ............................................................................................... 43
Oppaan johdanto ...............................................................44
Vianmääritys
Vianmääritys......................................................................46
Tietokone............................................................................................. 46
Mitä pitää tehdä, jos tietokone ei käynnisty? ................................ 46
Mitä pitää tehdä, jos tietokoneen käynnistyessä näyttöön tulee
BIOS-virhesanoma? .............................................................. 47
Mitä pitää tehdä, jos tietokoneen virtamerkkivalo (vihreä) palaa,
mutta näytössä ei näy mitään?.............................................. 48
Mitä pitää tehdä, jos tietokone tai ohjelmisto lakkaa
vastaamasta? ........................................................................ 48
Mitä pitää tehdä, jos akun merkkivalo vilkkuu eikä tietokone
käynnisty?.............................................................................. 48
Mitä pitää tehdä, jos näyttöön tulee ilmoitus, ettei akku ole
yhteensopiva tai että se on asennettu tietokoneeseen
väärin, ja tietokone siirtyy lepotilaan?.................................... 49
Mitä on tehtävä, jos tietokoneen käynnistämisen jälkeen
näyttöön tulee virhesanoma eikä Windows käynnisty? ......... 49
Mitä on tehtävä, jos en muista BIOS-salasanaa? ......................... 49
Järjestelmän turvallisuus ..................................................................... 50
Miten voin suojata tietokoneen turvallisuusuhilta,
kuten viruksilta?..................................................................... 50
Miten pidän virustorjuntaohjelman ajan tasalla? ........................... 50

6
VAIO-järjestelmän palauttaminen
Ennen tietokoneen käyttöä ............................................... 52
Omien palautuslevyjen luominen.........................................................54
Palautuslevyjen luominen..............................................................55
Tietojen varmuuskopioiminen ja palauttaminen Backup and
Restore Center (Varmuuskopiointi- ja palautuskeskus)
-toiminnon avulla ..........................................................................56
Tietojen varmuuskopioiminen........................................................56
Palautuspisteen luominen .............................................................61
Tietojen varmuuskopioiminen ja palauttaminen VAIO-ohjelmilla.........64
Tietojen varmuuskopioiminen Rescue Data
(Varmuuskopioi tiedot) -ohjelmalla.........................................64
Tietojen palauttaminen VAIO Data Restore Tool
(VAIO-tiedonpalautustyökalu) -ohjelmalla.............................. 66
Esiasennettujen ohjelmien ja ohjainohjelmistojen palauttaminen........67
Ohjelman Reinstall Programs or Drivers
(Asenna ohjelmat ja ohjainohjelmistot uudelleen) käyttö.......67
Toimintatapa, jos tietokoneessa on toimintahäiriöitä........ 68
Jos tietokone ei toimi kunnolla.............................................................68
Jos Windows käynnistyy................................................................69
Jos Windows ei käynnisty..............................................................70
VAIO-järjestelmän palauttaminen..................................... 71
Ennen palautusprosessin aloittamista .................................................71
VAIO-järjestelmän palauttaminen, kun Windowsin voi käynnistää ......73
C-aseman palauttaminen ..............................................................73
Koko tietokonejärjestelmän palauttaminen....................................74
VAIO-järjestelmän palauttaminen, kun Windows ei käynnisty .............75
Osioiden kokojen muuttaminen ........................................ 76
Tietoja kiintolevyn osioinnista ..............................................................76
Kiintolevyn osion luominen ..................................................................76
Osion luominen Windowsin toiminnon avulla ................................77
Osion luominen palautuslevyjen avulla .........................................77
Koko kiintolevyn tyhjentäminen ........................................ 78
Kiintolevyn tyhjentäminen Wipe and Erase Data
(Pyyhi ja poista tiedot) -ohjelmalla................................................78

7
SE
Dokumentation
Följande dokument medföljer din Sony VAIO
®
-dator.
Tryckt dokumentation
Elektronisk dokumentation
❑ Bruksanvisning
– beskriver datorns funktioner. Den innehåller också information om
programmen som medföljer datorn, liksom information om hur man
löser vanliga problem. Bruksanvisning finns i PDF-format, vilket gör
att den är lätt att bläddra i och skriva ut.
Så här visar du bruksanvisningen på skärmen:
1 Dubbelklicka på ikonen VAIO User Guide på skrivbordet.
2 Öppna mappen för ditt språk.
3 Välj den handbok som du vill läsa.
❑ Teknisk information
– Teknisk information online beskriver VAIO-datorns program- och
maskinvarukonfiguration.
Så här visar du Teknisk information online:
1 Anslut till Internet.
2 Gå till webbsidan för Sonys onlinesupport på
http://www.vaio-link.com.
Viktigt
Vi rekommenderar att du skapar återställningsskivor direkt när datorn är
klar för användning eftersom det inte medföljer några återställningsskivor
med datorn.
Instruktioner om hur du skapar återställningsskivor finns i ”Skapa egna
återställningsskivor” på sidan 18.
❑ Snabbstartguide
– beskriver processen från uppackning till start av din VAIO.
❑ Felsöknings- och återställningsguide (den här boken)
– Innehåller lösningar på vanliga problem och datorfel, beskrivning av
hur man säkerhetskopierar information och återställer datorsystemet
samt supportinformation.
❑ Föreskrifter, garanti, licensavtal och support
– innehåller Sonys GARANTI-villkor, Handbok med
säkerhetsföreskrifter, Guide till modembestämmelser, Handbok
med föreskrifter för trådlöst LAN, Handbok med föreskrifter för
trådlöst WAN, Handbok med föreskrifter för Bluetooth,
Programvarulicensavtal för slutanvändare samt information om
Sonys supporttjänster.

8
Introduktion till den här handboken
Den här handboken täcker följande viktiga områden:
❑ Om du har problem med din VAIO
®
-dator hittar du lösningar i
felsökningsguiden i den här boken. Se ”Felsökning” på sidan 10.
Det finns fler felsökningsämnen i webbsidan för Sonys onlinesupport.
Besök http://www.vaio-link.com.
Läs alltid de här avsnitten innan du kontaktar VAIO-Link eller den lokala
Sony-försäljaren direkt.
Du kan också söka mer information genom att använda Windows Hjälp
och support. Windows Hjälp och support är en omfattande resurs med
praktiska råd, självstudiekurser och demonstrationer som du utnyttjar
när du vill lära dig använda datorn. Med hjälp av sökfunktionen, indexet
och innehållsförteckningen kan du visa alla hjälpresurser i Windows,
bland annat de som finns på Internet.
Klicka på Start och Hjälp och support för att komma till Windows
Hjälp och support, Du kan också öppna Windows Hjälp och support
genom att trycka ned och hålla nere Microsoft Windows-tangenten och
trycka på F1-tangenten.
❑ En viktig del när det gäller datoranvändning är att veta hur man återställer
systemet och programmen. Den här boken innehåller allt du behöver
veta om systemåterställning. Det är mycket viktigt att du läser det här
avsnittet innan du använder datorn, och alltid innan du försöker göra en
återställning. Se ”Innan du använder datorn” på sidan 16.

SE
Felsökning

10
Felsökning
Datorn
Vad ska jag göra om datorn inte startar?
❑ Kontrollera att datorn är ordentligt ansluten till en strömkälla och påslagen.
Kontrollera att strömindikatorn visar att strömmen är på.
❑ Kontrollera att batteriet är rätt isatt och laddat.
❑ Kontrollera att diskettenheten (om sådan finns) är tom.
❑ Om datorn är ansluten till en sladdosa med flera uttag eller en enhet för
avbrottsfri kraft (UPS), kontrollerar du att dessa är anslutna till en strömkälla
och påslagna.
❑ Om du använder en extern bildskärm, kontrollera att den är ansluten till
en strömkälla och påslagen. Kontrollera att kontrollerna för ljusstyrka och
kontrast är rätt inställda. Läs bildskärmens bruksanvisning om du vill ha
mer information.
❑
Koppla bort nätadaptern och ta bort batteriet. Vänta 3 - 5 minuter. Installera
om batteriet, anslut nätadaptern igen och tryck sedan ned strömbrytaren
när du vill slå på datorn.
❑ Kondens kan få datorn att sluta fungera. Om detta inträffar, använd inte
datorn på minst en timme.
❑ Ta bort alla extra minnesmoduler som du har installerad efter köpet.
❑ Kontrollera att endast den medföljande Sony-nätadaptern används.
Av säkerhetsskäl ska du bara använda de äkta laddningsbara batterier
och nätadaptrar från Sony, som levereras med VAIO-datorn.

Felsökning
11
SE
Vad ska jag göra om ett BIOS-fel visas när datorn
startar?
Om meddelandet ”Press <F1> to resume, <F2> to setup” visas längst ned på
skärmen gör du på följande sätt för alla modeller utom dem i VGN-RM-serien:
1 Tryck på F2-tangenten.
BIOS-inställningsskärmen visas. Om den inte gör startar du om datorn
och trycker på F2 upprepade gånger när VAIO-logotypen visas.
2 Ställ in datum (månad/dag/år). Tryck på Enter.
3 Tryck på tangenten
m för att välja System Time, och ställ sedan in tiden
(timme: minut: sekund). Tryck på Enter.
4 Tryck på
, -tangenten för att välja fliken Exit, och tryck sedan på F9.
Tryck på Enter när du uppmanas att bekräfta.
5 Välj Exit Setup och tryck på Enter.
Tryck på Enter när du uppmanas att bekräfta.
Datorn startas nu om.
Om detta händer ofta kontaktar du VAIO-Link.
Om meddelandet ”Press <F1> to resume, <F2> to setup” visas längst ned på
skärmen gör du på följande sätt för alla modeller i VGC-RM-serien:
1 Tryck på F2-tangenten.
BIOS-inställningsskärmen visas. Om den inte gör det startar du om datorn
och trycker på F2 upprepade gånger när VAIO-logotypen visas.
2 Ställ in datum (månad/dag/år) med Tab-tangenten och +/--tangenterna.
3 Tryck på tangenten
m för att välja System Time, och ställ sedan in tiden
(timme: minut: sekund) med Tab-tangenten och +/--tangenterna.
4 Tryck på
, -tangenten för att välja fliken Exit och välj sedan Load
Optimal Defaults och tryck på Enter.
Tryck på Y när du uppmanas att bekräfta.
5 Välj Exit Saving Changes och tryck på Enter.
Tryck på Y när du uppmanas att bekräfta.
Datorn startas nu om.
Om detta händer ofta kontaktar du VAIO-Link.

12
Vad ska jag göra om strömindikatorn (grön) tänds
men ingenting visas på bildskärmen?
Gör så här:
1 Tryck och håll ned strömbrytaren i mer än fyra sekunder och kontrollera
att strömindikatorn släcks. Slå sedan på datorn igen.
2 Om det fortfarande inte visas något på skärmen, kopplar du bort
nätadaptern, tar bort batteriet och lämnar datorn så i ungefär en minut.
Sätt sedan tillbaka batteriet, anslut nätadaptern och slå på datorn igen.
Vad ska jag göra om datorn eller programmen slutar
svara?
❑ Om datorn slutar svara medan ett program körs trycker du på Alt+F4 för
att stänga programfönstret.
❑ Om tangenterna Alt+F4 inte fungerar klickar du på Start, pilen bredvid
Lås-knappen och Stäng av för att stänga datorn.
❑ Om datorn inte stängs av trycker du på Ctrl+Alt+Delete och klickar på
pilen bredvid knappen Stäng av och sedan på Stäng av.
Om fönstret Windows-säkerhet visas klickar du på Stäng av.
Om du stänger av datorn med tangenterna Ctrl+Alt+Delete eller strömbrytaren kan du
förlora information som du inte har sparat.
❑ Om datorn ändå inte stängs av, håller du strömbrytaren intryckt tills datorn
stängs av.
❑ Ta bort nätadaptern och batteriet.
❑ Försök installera om programmet.
❑ Kontakta programmets utgivare eller leverantör för teknisk support.
Vad ska jag göra om batteriindikatorn blinkar och
datorn inte startar?
❑ Detta kan bero på att batteriet inte är rätt installerat. Du löser problemet
genom att stänga av datorn och ta bort batteriet. Sätt sedan tillbaka
batteriet i datorn igen. Mer information finns i medföljande Bruksanvisning.
❑ Om problemet kvarstår efter dessa åtgärder betyder det att det installerade
batteriet inte är kompatibelt. Ta bort batteriet och kontakta VAIO-Link.

Felsökning
13
SE
Vad ska jag göra om det visas ett meddelandefönster
där det står att batteriet är inkompatibelt eller
felaktigt installerat och datorn försätts i viloläge?
❑ Detta kan bero på att batteriet inte är rätt installerat. Du löser problemet
genom att stänga av datorn och ta bort batteriet. Sätt sedan tillbaka batteriet
i datorn igen. Mer information finns i medföljande Bruksanvisning.
❑ Om problemet kvarstår efter dessa åtgärder betyder det att det installerade
batteriet inte är kompatibelt. Ta bort batteriet och kontakta VAIO-Link.
Vad ska jag göra om Windows inte startar och ett
meddelande visas när jag startar datorn?
Om du anger fel lösenord tre gånger i rad, visas meddelandet Enter Onetime
Password eller Password Check failed. Om du anger fel lösenord tre gånger
i rad igen, visas meddelandet System Disabled och Windows startar inte.
Tryck och håll ned strömbrytaren i mer än fyra sekunder och kontrollera att
strömindikatorn släcks. Vänta i 10–15 sekunder och starta sedan om datorn
samt ange rätt lösenord. Kontrollera att indikatorerna Num Lock och Caps
Lock är släckta när du skriver in lösenordet. Om någon av dem lyser trycker
du på Num Lk eller på Caps Lock för att stänga av indikatorn innan du
skriver lösenordet.
Vad ska jag göra om jag inte kommer ihåg mitt
BIOS-lösenord?
Om du har glömt BIOS-lösenordet kontaktar du VAIO-Link för att återställa det.
Du måste betala en återställningsavgift.

14
Systemsäkerhet
Hur kan jag skydda datorn mot säkerhetshot, t.ex.
virus?
Operativsystemet Microsoft Windows är förinstallerat på datorn. Det bästa
sättet att skydda datorn mot säkerhetshot, som t.ex. virus, är att regelbundet
hämta och installera de senaste Windows-uppdateringarna.
Du kan få viktiga Windows-uppdateringar på följande sätt:
Datorn måste vara ansluten till Internet innan du kan ta emot uppdateringar.
1 Anslut till Internet.
2 Dubbelklicka på ikonen Windows Säkerhetsmeddelanden i
Aktivitetsfältet.
3 Följ instruktionerna på skärmen för att ställa in automatiska eller
schemalagda uppdateringar.
Hur håller jag mitt antivirusprogram uppdaterat?
Du kan hålla programmet Norton Internet Security aktuellt med de senaste
uppdateringarna från Symantec Corporation.
Hämta och installera den senaste säkerhetsuppdateringen så här
1 Klicka på Start, Alla program, Norton Internet Security och Norton
Internet Security.
2 Klicka på posten i det vänstra fönstret så uppdateras programvaran.
3 Följ instruktionerna på skärmen för att välja och hämta uppdateringarna.

SE
Återställa VAIO-systemet

16
Innan du använder datorn
I den här broschyren beskrivs hur du kan lösa problem, säkerhetskopiera och
återställa ditt Sony VAIO
®
-datorsystem med följande VAIO-programvara och
Windows-funktioner, om det skulle bli fel på datorn.
❑ VAIO Recovery Center (VAIO återställningscenter)
VAIO Recovery Center (VAIO återställningscenter) – innehåller följande
VAIO-program, verktyg och Windows-funktioner:
❑ Rescue Data (Säkerhetskopiera data)
Med programmet Rescue Data (Säkerhetskopiera data) kan du göra
en säkerhetskopia av den information som är lagrad på hårddisken.
❑ Wipe and Erase Data (Radera data)
Med programmet Wipe and Erase Data (Radera data) kan du radera
all information på hårddisken.
❑ VAIO Hardware Diagnostics (VAIO maskinvarudiagnostik)
Med programmet VAIO Hardware Diagnostics (VAIO
maskinvarudiagnostik) kan du kontrollera maskinvaran på datorn
(processor, minnesmodul, hårddisk m.m.).
❑ Reinstall Programs or Drivers (Ominstallera program och enheter)
Med programmet Reinstall Programs or Drivers (Ominstallera
program och enheter) kan du återställa förinstallerade program och
drivrutiner till ursprungliga fabriksinställningar.
❑ Restore C: Drive (Återställ C-enheten)
Med programmet Restore C: Drive (Återställ C-enheten) kan du
återställa C-enheten på din dator till ursprunglig fabriksinställning.
❑ Restore Complete System (Fullständig systemåterställning)
Med programmet Restore Complete System (Fullständig
systemåterställning) kan du återställa hela datorsystemet till ursprunglig
fabriksinställning.
❑ Create Recovery Discs (Återställningsskivor)
Med programmet Create Recovery Discs (Återställningsskivor) kan
du skapa egna återställningsskivor för återställning av datorsystemet.
❑ Backup and Restore Center (Säkerhetskopiering och återställning)
Backup and Restore Center (Säkerhetskopiering och återställning)
är Windows säkerhetskopieringsfunktion med vilken du kan använda
den säkerhetskopierade kapaciteten.
❑ VAIO Data Restore Tool (VAIO dataåterställningsverktyg)
Med programmet VAIO Data Restore Tool (VAIO
dataåterställningsverktyg) kan du återställa säkerhetskopior som du har
gjort med programvaran Rescue Data (Säkerhetskopiera data).

Innan du använder datorn
17
SE
Viktig information
Om du gör en systemåterställning efter att ha uppgraderat till en senare
Windows Vista-version via Windows Anytime Upgrade kommer det
ursprungliga operativsystemet att köras på datorn igen. Vill du* ominstallera
operativsystemet som installerades med Windows Anytime Upgrade kan
du beställa en Windows Anytime Upgrade-skiva
*
i följande webbutik:
https://vaio.windowsanytimeupgrade-emea.com/WAU/Home.aspx.
* Du måste betala en fraktavgift.
Du måste förbereda följande i förväg om datorn skulle få datavirus, sluta
fungera eller om du skulle radera något av misstag:
1 Återställningsskivor
Vi rekommenderar att du skapar återställningsskivor direkt när datorn är
klar för användning eftersom det inte medföljer några återställningsskivor
med datorn. Instruktioner om hur du skapar återställningsskivor finns i
”Skapa egna återställningsskivor” på sidan 18.
2 Säkerhetskopia av information
All information som har sparats på hårddisken kommer att tas bort när
du återställer datorsystemet. Se till att du gör en säkerhetskopia av din
information innan du återställer datorsystemet. Instruktioner om hur du
gör en säkerhetskopia finns i ”Säkerhetskopiera och återställa
information med Backup and Restore Center (Säkerhetskopiering och
återställning)” på sidan 20.

18
Skapa egna återställningsskivor
Med hjälp av återställningsskivor kan du återställa datorsystemet till sitt
ursprungliga skick. Du kan skapa återställningsskivor med VAIO Recovery
Center (VAIO återställningscenter). Återställ datorsystemet i följande fall:
❑ Datorn har smittats av ett datavirus.
❑ Datorn har blivit instabil.
❑ Datorsystemet har problem som inte kan lösas med felsökning.
❑ Du har formaterat om C-enheten på datorn av misstag.
Beroende på i vilket skick datorn är kan du behöva använda
återställningsskivorna för att återställa datorsystemet.
På grund av ändringar i återställningspartitionen går det i följande fall inte alltid att återställa
datorsystemet från den.
❑ Du har använt programvara för att ändra återställningspartitionen.
❑ Du har installerat ett annat operativsystem än det som var förinstallerat på datorn.
❑ Du har formaterat hårddisken utan att använda VAIO Recovery Center (VAIO
återställningscenter).
I ovanstående fall måste du återställa datorsystemet med återställningsskivorna. Om du inte
redan har skapat dem måste du köpa dem eller låta reparera datorn.

Innan du använder datorn
19
SE
Skapa återställningsskivor
När datorn är klar att använda gör du så här för att skapa återställningsskivor.
1 Klicka på Start, Alla program, VAIO Recovery Center (VAIO
återställningscenter) och VAIO Recovery Center (VAIO återställningscenter).
Fönstret Kontroll av användarkonto öppnas.
2 Klicka på Fortsätt.
Om du är inloggad på datorn som standardanvändare anger du istället
administratörsnamn och lösenord och klickar på Fortsätt.
Fönstret VAIO Recovery Center (VAIO återställningscenter) öppnas.
3 Klicka på Create Recovery Discs (Återställningsskivor) och Start.
4 Följ instruktionerna på skärmen.
Du kan få reda på vilket antal skivor som behövs och vilken typ av media du kan använda
när du vill skapa återställningsskivor i fönstret Choose your media (Välj medium).
Observera att du inte kan använda Blu-ray Disc™, DVD-RAM, CD-R eller CD-RW-skivor som
återställningsskivor. Om du vill veta vilken typ av medium den optiska enheten stöder kan
du titta i Bruksanvisning på skärmen.

20
Säkerhetskopiera och återställa information
med Backup and Restore Center
(Säkerhetskopiering och återställning)
Det går att göra säkerhetskopior, återställa information och skapa en
återställningspunkt med hjälp av Backup and Restore Center
(Säkerhetskopiering och återställning).
Säkerhetskopiera information
Det är oerhört viktigt att säkerhetskopiera information. Om du inte gör en
säkerhetskopia kommer du att förlora information som är lagrad på
hårddisken, t.ex. dokument och bilder, på grund av oförutsedda händelser
eller datavirus. Vi rekommenderar att du säkerhetskopierar dagligen.
Det finns tre alternativ när du vill säkerhetskopiera information.
❑ Använd guiden Back Up Files (Säkerhetskopiera filer).
Det går att göra en säkerhetskopia till en CD, DVD eller borttagbart
media som en extern hårddisk. Instruktioner om hur du använder guiden
Back Up Files (Säkerhetskopiera filer) finns i ”Göra säkerhetskopia av
dina filer med guiden Back Up Files (Säkerhetskopiera filer)” på sidan 21.
❑ Använda funktionen Windows Complete PC Backup and Restore
(Windows Complete PC-säkerhetskopia och återställningsavbildning)
(endast tillgänglig på modeller med Windows Vista Ultimate eller
Windows Vista Business).
Det går att göra en säkerhetskopia av allt på datorn, även program,
systeminställningar och filer. Med säkerhetskopian kan du återställa
datorsystemet till det tillstånd det var i när säkerhetskopian gjordes.
Instruktioner om hur man använder Windows Complete PC Backup
and Restore (Windows Complete PC-säkerhetskopia och
återställningsavbildning) finns i ”Göra säkerhetskopior av dina filer med
funktionen Windows Complete PC Backup and Restore (Windows
Complete PC-säkerhetskopia och återställningsavbildning)” på sidan 23.
❑ Skapa en återställningspunkt.
Datorn kan bli instabil eller långsam när ny programvara har installerats
eller när inställningarna för Windows har ändrats. Då kan du använda en
återställningspunkt för att återställa datorsystemet till ett tidigare skick.
Instruktioner om hur du skapar en återställningspunkt finns i ”Skapa en
återställningspunkt” på sidan 25.
Om det inte finns en optisk enhet installerad på datorn behöver du en extern hårddisk eller
optisk enhet när du vill göra säkerhetskopia av information eller behöver skapa en ny partition
genom att ändra storleken på C-enheten. Instruktioner om hur du skapar en hårddiskpartition
finns i ”Skapa en hårddiskpartition” på sidan 40.
Sidan laddas ...
Sidan laddas ...
Sidan laddas ...
Sidan laddas ...
Sidan laddas ...
Sidan laddas ...
Sidan laddas ...
Sidan laddas ...
Sidan laddas ...
Sidan laddas ...
Sidan laddas ...
Sidan laddas ...
Sidan laddas ...
Sidan laddas ...
Sidan laddas ...
Sidan laddas ...
Sidan laddas ...
Sidan laddas ...
Sidan laddas ...
Sidan laddas ...
Sidan laddas ...
Sidan laddas ...
Sidan laddas ...
Sidan laddas ...
Sidan laddas ...
Sidan laddas ...
Sidan laddas ...
Sidan laddas ...
Sidan laddas ...
Sidan laddas ...
Sidan laddas ...
Sidan laddas ...
Sidan laddas ...
Sidan laddas ...
Sidan laddas ...
Sidan laddas ...
Sidan laddas ...
Sidan laddas ...
Sidan laddas ...
Sidan laddas ...
Sidan laddas ...
Sidan laddas ...
Sidan laddas ...
Sidan laddas ...
Sidan laddas ...
Sidan laddas ...
Sidan laddas ...
Sidan laddas ...
Sidan laddas ...
Sidan laddas ...
Sidan laddas ...
Sidan laddas ...
Sidan laddas ...
Sidan laddas ...
Sidan laddas ...
Sidan laddas ...
Sidan laddas ...
Sidan laddas ...
Sidan laddas ...
Sidan laddas ...
-
 1
1
-
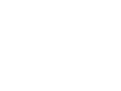 2
2
-
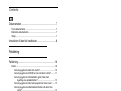 3
3
-
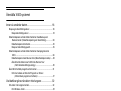 4
4
-
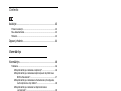 5
5
-
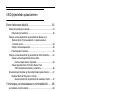 6
6
-
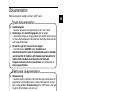 7
7
-
 8
8
-
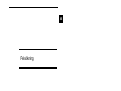 9
9
-
 10
10
-
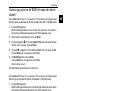 11
11
-
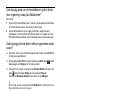 12
12
-
 13
13
-
 14
14
-
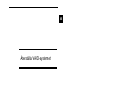 15
15
-
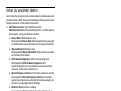 16
16
-
 17
17
-
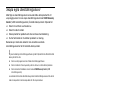 18
18
-
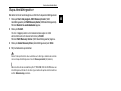 19
19
-
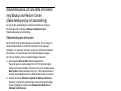 20
20
-
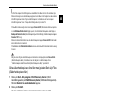 21
21
-
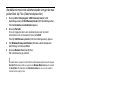 22
22
-
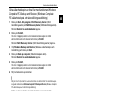 23
23
-
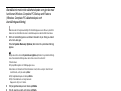 24
24
-
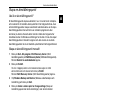 25
25
-
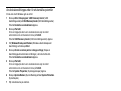 26
26
-
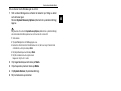 27
27
-
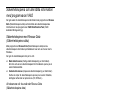 28
28
-
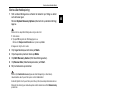 29
29
-
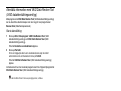 30
30
-
 31
31
-
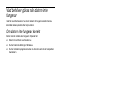 32
32
-
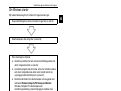 33
33
-
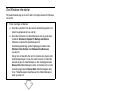 34
34
-
 35
35
-
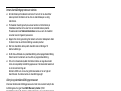 36
36
-
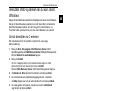 37
37
-
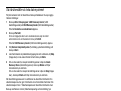 38
38
-
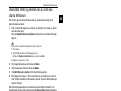 39
39
-
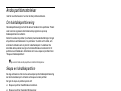 40
40
-
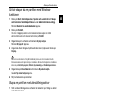 41
41
-
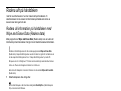 42
42
-
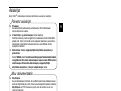 43
43
-
 44
44
-
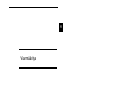 45
45
-
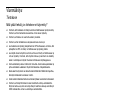 46
46
-
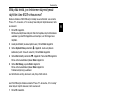 47
47
-
 48
48
-
 49
49
-
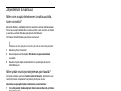 50
50
-
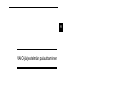 51
51
-
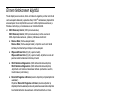 52
52
-
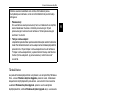 53
53
-
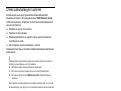 54
54
-
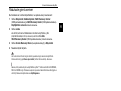 55
55
-
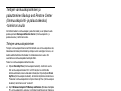 56
56
-
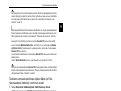 57
57
-
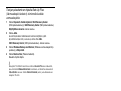 58
58
-
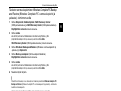 59
59
-
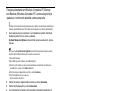 60
60
-
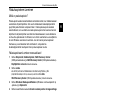 61
61
-
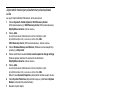 62
62
-
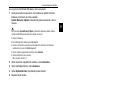 63
63
-
 64
64
-
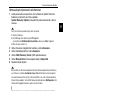 65
65
-
 66
66
-
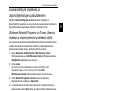 67
67
-
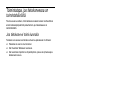 68
68
-
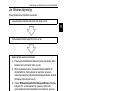 69
69
-
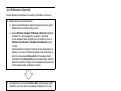 70
70
-
 71
71
-
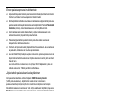 72
72
-
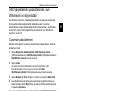 73
73
-
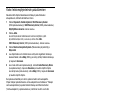 74
74
-
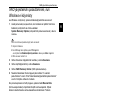 75
75
-
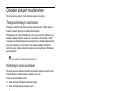 76
76
-
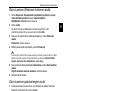 77
77
-
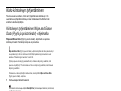 78
78
-
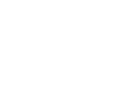 79
79
-
 80
80