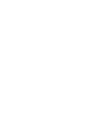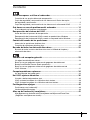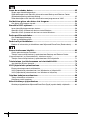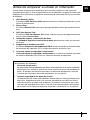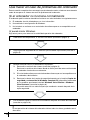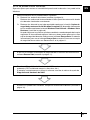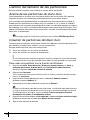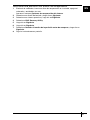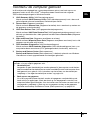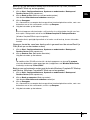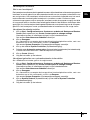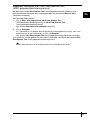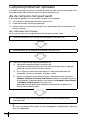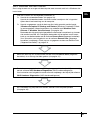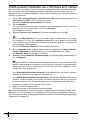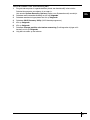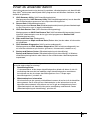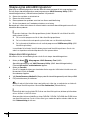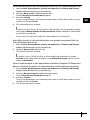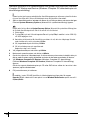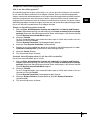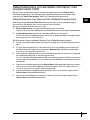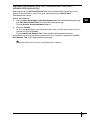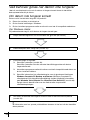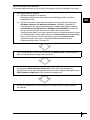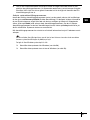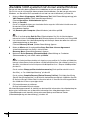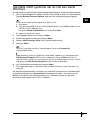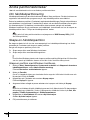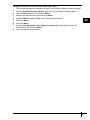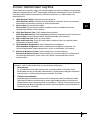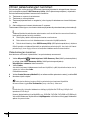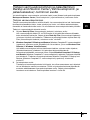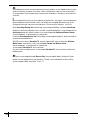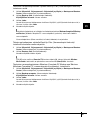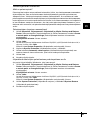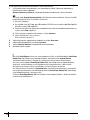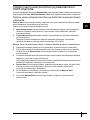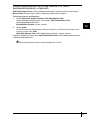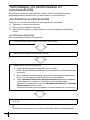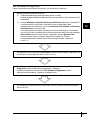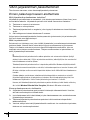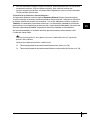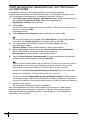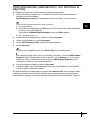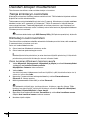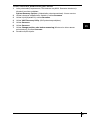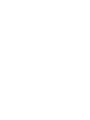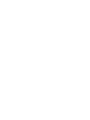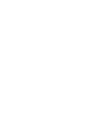Sidan laddas...
Sidan laddas...
Sidan laddas...

2
Innan du använder datorn ..............................................................................43
Skapa egna återställningsskivor ................................................................................. 44
Säkerhetskopiera och återställa information med Backup and Restore Center
(Säkerhetskopiering och återställning)........................................................................ 45
Säkerhetskopiera och återställa information med programvaran VAIO ...................... 51
Vad behöver göras när datorn inte fungerar ................................................54
Om datorn inte fungerar korrekt .................................................................................. 54
Återställa VAIO-systemet................................................................................56
Innan återställningsprocessen startas......................................................................... 56
Återställa VAIO-systemet när du kan starta Windows................................................. 58
Återställa VAIO-systemet när du inte kan starta Windows.......................................... 59
Ändra partitionsstorlekar................................................................................60
Om hårddiskpartitionering ........................................................................................... 60
Skapa en hårddiskpartition.......................................................................................... 60
Radera allt på hårddisken...............................................................................62
Radera all information på hårddisken med Wipe and Erase Data (Radera data) ....... 62
Ennen tietokoneen käyttöä.............................................................................63
Omien palautuslevyjen luominen ................................................................................ 64
Tietojen varmuuskopioiminen ja palauttaminen Backup and Restore Center
(Varmuuskopiointi- ja palautuskeskus) -toiminnon avulla ................................................ 65
Tietojen varmuuskopioiminen ja palauttaminen VAIO-ohjelmilla ................................ 71
Toimintatapa, jos tietokoneessa on toimintahäiriöitä..................................74
Jos tietokone ei toimi kunnolla .................................................................................... 74
VAIO-järjestelmän palauttaminen ..................................................................76
Ennen palautusprosessin aloittamista......................................................................... 76
VAIO-järjestelmän palauttaminen, kun Windowsin voi käynnistää.............................. 78
VAIO-järjestelmän palauttaminen, kun Windows ei käynnisty .................................... 79
Osioiden kokojen muuttaminen.....................................................................80
Tietoja kiintolevyn osioinnista...................................................................................... 80
Kiintolevyn osion luominen.......................................................................................... 80
Koko kiintolevyn tyhjentäminen ....................................................................82
Kiintolevyn tyhjentäminen Wipe and Erase Data (Pyyhi ja poista tiedot) -ohjelmalla .......... 82
Sidan laddas...
Sidan laddas...
Sidan laddas...
Sidan laddas...
Sidan laddas...
Sidan laddas...
Sidan laddas...
Sidan laddas...
Sidan laddas...
Sidan laddas...
Sidan laddas...
Sidan laddas...
Sidan laddas...
Sidan laddas...
Sidan laddas...
Sidan laddas...
Sidan laddas...
Sidan laddas...
Sidan laddas...
Sidan laddas...
Sidan laddas...
Sidan laddas...
Sidan laddas...
Sidan laddas...
Sidan laddas...
Sidan laddas...
Sidan laddas...
Sidan laddas...
Sidan laddas...
Sidan laddas...
Sidan laddas...
Sidan laddas...
Sidan laddas...
Sidan laddas...
Sidan laddas...
Sidan laddas...
Sidan laddas...
Sidan laddas...
Sidan laddas...
Sidan laddas...

43
SE
Innan du använder datorn
I den här broschyren beskrivs hur du kan lösa problem, säkerhetskopiera och återställa ditt
Sony VAIO
®
datorsystem med följande VAIO-programvara och Windows-funktioner, om det
skulle bli fel på datorn.
❑ VAIO Recovery Utility (VAIO återställningsfunktion)
Med programvaran VAIO Recovery Utility (VAIO återställningsfunktion) kan du återställa
den förinstallerade programvaran och skapa återställningsskivor.
❑ Rescue Data (Säkerhetskopiera data)
Med programvaran Rescue Data (Säkerhetskopiera data) kan du göra en säkerhetskopia
av den information som är lagrad på hårddisken.
❑ VAIO Data Restore Tool (VAIO dataåterställningsverktyg)
Med programvaran VAIO Data Restore Tool (VAIO dataåterställningsverktyg) kan du
återställa säkerhetskopior som du har gjort med programvaran Rescue Data
(Säkerhetskopiera data).
❑ Wipe and Erase Data (Radera data)
Med programvaran Wipe and Erase Data (Radera data) kan du radera all information
på hårddisken.
❑ VAIO Hardware Diagnostics (VAIO maskinvarudiagnostik)
Med programvaran VAIO Hardware Diagnostics (VAIO maskinvarudiagnostik) kan
du kontrollera hårdvaran på din dator (processor, minnesmodul, hårddisk m.m.).
❑ Backup and Restore Center (Säkerhetskopiering och återställning)
Backup and Restore Center (Säkerhetskopiering och återställning) är Windows
säkerhetskopieringsfunktion med vilken du kan använda den säkerhetskopierade
kapaciteten.
Du måste förbereda följande i förväg om datorn skulle få datavirus, sluta fungera eller om
du skulle radera något av misstag:
1 Återställningsskivor
Vi rekommenderar att du skapar återställningsskivor direkt när datorn är klar för
användning eftersom det inte medföljer några återställningsskivor med datorn.
Instruktioner om hur du skapar återställningsskivor finns i “Skapa egna
återställningsskivor” på sidan 44.
2 Säkerhetskopia av information
All information som har sparats på hårddisken kommer att tas bort när du återställer
datorsystemet. Se till att du gör en säkerhetskopia av din information innan du
återställer datorsystemet. Instruktioner om hur du gör en säkerhetskopia finns i
“Säkerhetskopiera och återställa information med Backup and Restore Center
(Säkerhetskopiering och återställning)” på sidan 45.

44
Skapa egna återställningsskivor
Med hjälp av återställningsskivor kan du återställa datorsystemet till sitt ursprungliga skick.
Du kan skapa återställningsskivor med programvaran VAIO Recovery Utility (VAIO
återställningsfunktion). Återställ datorsystemet i följande fall:
❑ Datorn har smittats av ett datavirus.
❑ Datorn har blivit instabil.
❑ Datorsystemet har problem som inte kan lösas med felsökning.
❑ Du har formaterat om C-enheten på datorn av misstag.
Beroende på i vilket skick datorn är kan du behöva använda återställningsskivorna för att
återställa datorsystemet.
På grund av ändringar i återställningspartitionen går det i följande fall inte alltid att återställa
datorsystemet från den.
❑ Du har använt programvara för att ändra återställningspartitionen.
❑ Du har installerat ett annat operativsystem än det som var förinstallerat på datorn.
❑ Du har formaterat hårddisken utan att använda programvaran VAIO Recovery Utility (VAIO
återställningsfunktion).
I ovanstående fall måste du återställa datorsystemet med återställningsskivorna. Om du inte
redan har skapat dem måste du köpa dem eller låta reparera datorn.
Skapa återställningsskivor
När datorn är klar att använda gör du så här för att skapa återställningsskivor.
1 Klicka på Start , Alla program, VAIO Recovery Tool (VAIO
Återställningsverktyg) och VAIO Recovery Utility (VAIO återställningsfunktion).
Fönstret Kontroll av användarkonto öppnas.
2 Klicka på Fortsätt.
Om du är inloggad på datorn som standardanvändare anger du istället administratörsnamn och
lösenord och klickar på Fortsätt.
Huvudmenyn öppnas.
3 Välj Create Recovery Media Kit (Skapa paket för återställningsmedia) och klicka på OK.
4 Följ instruktionerna på skärmen.
Du kan få reda på vilket antalet skivor som behövs och vilken typ av media du kan använda när
du vill skapa återställningsskivor i fönstret Disc Confirmation (Skivbekräftelse).
Eventuellt går det inte att använda CD-R-skivor som återställningsskivor, det beror på vilken dator
du har. Använd i så fall DVD-skivor.
Observera att du inte kan använda Blu-ray-skivor, DVD+RW-, DVD-RW-, DVD-RAM- eller CD-RW-skivor
som återställningsskivor. Om du vill veta vilken typ av media den optiska enheten stöder kan du
titta i Bruksanvisning på skärmen.

45
SE
Säkerhetskopiera och återställa information med
Backup and Restore Center (Säkerhetskopiering
och återställning)
Det går att göra en säkerhetskopior, återställa information och skapa en återställningspunkt
med hjälp av Backup and Restore Center (Säkerhetskopiering och återställning).
Säkerhetskopiera information
Det är oerhört viktigt att säkerhetskopiera information. Om du inte gör en säkerhetskopia
kommer du att förlora information som är lagrad på hårddisken, t.ex. dokument och bilder,
på grund av oförutsedda händelser eller datavirus. Vi rekommenderar att du säkerhetskopierar
dagligen.
Det finns tre alternativ när du vill säkerhetskopiera information.
❑ Använd guiden Back Up Files (Säkerhetskopiera filer).
Det går att göra en säkerhetskopia till en CD, DVD eller borttagbar media som en extern
hårddisk. Instruktioner om hur du använder guiden Back Up Files (Säkerhetskopiera filer)
finns i “Göra säkerhetskopia av dina filer med guiden Back Up Files (Säkerhetskopiera
filer)” på sidan 47.
❑ Använda funktionen Windows Complete PC Backup and Restore (Windows Complete
PC-säkerhetskopia och återställningsavbildning) (endast tillgänglig på modeller med
Windows Vista Ultimate eller Windows Vista Business).
Det går att göra en säkerhetskopia av allt på datorn, även program, systeminställningar
och filer. Med säkerhetskopian kan du återställa datorsystemet till det tillstånd det var
i när säkerhetskopian gjordes. Instruktioner om hur man använder Windows
Complete PC Backup and Restore (Windows Complete PC-säkerhetskopia och
återställningsavbildning) finns i “Göra en säkerhetskopia av filer med funktionen
Windows Complete PC Backup and Restore (Windows Complete PC-säkerhetskopia
och återställningsavbildning)” på sidan 47.
❑ Skapa en återställningspunkt.
Datorn kan bli instabil eller långsam när ny programvara har installerats eller när
inställningarna för Windows har ändrats. Då kan du använda en återställningspunkt för
att återställa datorsystemet till ett tidigare skick. Instruktioner om hur du skapar en
återställningspunkt finns i “Skapa en återställningspunkt” på sidan 49.

46
Om det inte finns en optisk enhet installerad på datorn behöver du en extern hårddisk eller optisk
enhet när du vill göra säkerhetskopia av information eller behöver skapa en ny partition genom
att ändra storleken på C-enheten. Instruktioner om hur du skapar en hårddiskpartition finns i
“Skapa en hårddiskpartition” på sidan 60.
Se till att du skapar återställningsskivor omedelbart när datorn är klar att användas igen. Om du inte
kan göra en säkerhetskopia på grund av att datorn inte fungerar kan du använda återställningsskivorna
för att göra säkerhetskopian. Instruktioner om hur du skapar återställningsskivor finns i “Skapa
återställningsskivor” på sidan 44.
Använd programvaran SonicStage Backup Tool (Säkerhetskopieringsverktyget SonicStage) om
du vill säkerhetskopiera information som hanteras av programvaran SonicStage, t.ex. musik och
grafik. Det går inte att säkerhetskopiera information som hanteras av programvaran SonicStage
med hjälp av Backup and Restore Center (Säkerhetskopiering och återställning).
Mer information om hur man använder programvaran SonicStage Backup Tool
(Säkerhetskopieringsverktyget SonicStage) finns i hjälpen till programvaran.
På modeller i serien VGN-AR kan mappen Recorded TV, där videoinnehåll som spelats in med
Windows Media Center ligger sparat, inte alltid säkerhetskopieras med hjälp av Backup and
Restore Center (Säkerhetskopiering och återställning).
Säkerhetskopiera mappen Recorded TV för sig.
Om du har ändrat målenheten kan du szxäkerhetskopiera mappen Recorded TV direkt under den
målenhet du har markerat.
Det går också att göra säkerhetskopia av information med programvaran Rescue Data
(Säkerhetskopiera data). Instruktioner om hur du gör en säkerhetskopia finns i “Säkerhetskopiera
med Rescue Data (Säkerhetskopiera data)” på sidan 51.

47
SE
Göra säkerhetskopia av dina filer med guiden Back Up Files (Säkerhetskopiera filer)
1 Klicka på Start, Kontrollpanelen, System och underhåll och Backup and Restore
Center (Säkerhetskopiering och återställning).
2 Klicka på Back up files (Säkerhetskopiera filer).
Fönstret Kontroll av användarkonto öppnas.
3 Klicka på Fortsätt.
Om du är inloggad på datorn som standardanvändare anger du istället administratörsnamn och
lösenord och klickar på Fortsätt.
4 Följ instruktionerna på skärmen.
Det går inte att välja vilka filer som ska återställas när du återställer från säkerhetskopian du gjorde
med funktionen Windows Complete PC Backup and Restore (Windows Complete PC-säkerhetskopia
och återställningsavbildning).
De filer som du har ändrat eller skapat efter säkerhetskopian kan inte återställas.
Återställa information från säkerhetskopian som gjordes med guiden Back Up
Files (Säkerhetskopiera filer)
1 Klicka på Start, Kontrollpanelen, System och underhåll och Backup and Restore
Center (Säkerhetskopiering och återställning).
2 Klicka på Restore files (Återställ filer).
Följ instruktionerna på skärmen.
På modeller i serien VGN-AR återställer du säkerhetskopieringsinformation för mappen
Recorded TV, där videoinnehåll som spelats in med Windows Media Center sparats manuellt i
mappen C:\Users\Public.
Göra en säkerhetskopia av filer med funktionen Windows Complete PC Backup and
Restore (Windows Complete PC-säkerhetskopia och återställningsavbildning)
1 Klicka på Start, Kontrollpanelen, System och underhåll och Backup and Restore
Center (Säkerhetskopiering och återställning).
2 Klicka på Backup Computer (Säkerhetskopiera dator).
Fönstret Kontroll av användarkonto öppnas.
3 Klicka på Fortsätt.
Om du är inloggad på datorn som standardanvändare anger du istället administratörsnamn och
lösenord och klickar på Fortsätt.
4 Följ instruktionerna på skärmen.

48
Återställa information från säkerhetskopian som gjordes med funktionen Windows
Complete PC Backup and Restore (Windows Complete PC-säkerhetskopia och
återställningsavbildning)
Datorn kanske inte fungerar ordentligt efter återställningsprocessen eftersom systemfiler ändras
när man återställer data. Gör en säkerhetskopia innan du återställer information.
1 Sätt i en återställningsskiva i enheten när datorn är på. Stäng av datorn och starta den igen.
Fönstret System Recovery Options (Alternativ för systemåterställning) öppnas.
Det går också att visa fönstret System Recovery Options (Alternativ för systemåterställning) utan
att använda återställningsskivor. Gör så här om du vill visa fönstret:
1 Starta datorn.
2 Tryck på F8 (tryck och håll ned tangenten Fn och tryck på F8 på modeller i serien VGN-UX)
när VAIO-logotypen visas.
3 Kontrollera att alternativet för återställning av datorn är valt, det visas högst upp i fönstret
med startalternativ, och tryck sedan på Enter.
4 Välj tangentbordslayout och klicka på Nästa.
5 Välj ett användarnamn och ange lösenord.
Hoppa över steg 2 och 3 nedan.
2 Välj tangentbordslayout och klicka på Nästa.
3 Markera ett operativsystem och klicka på Nästa.
4 Om du har sparat en säkerhetskopia av informationen på en extern hårddisk eller på
diskar med en extern optisk diskenhet ansluter du den externa enheten till datorn.
5 Välj Windows Complete PC Restore (Windows Complete PC-återställning).
Fönstret Windows Complete PC Restore (Windows Complete PC-återställning)
öppnas.
Om du har sparat säkerhetskopian på CD- eller DVD-skivor sätter du i en skiva i den
(externa) optiska diskenheten.
6 Följ instruktionerna på skärmen.
På modeller i serien VGN-AR återställer du säkerhetskopieringsinformation för mappen
Recorded TV, där videoinnehåll som spelats in med Windows Media Center sparats manuellt i
C:\Users\Public.

49
SE
Skapa en återställningspunkt
Vad är en återställningspunkt?
En återställningspunkt skapas automatiskt, t.ex. när en drivrutin installeras, och används
för att återställa datorsystemfiler till ett tidigare tillstånd. Även om återställningspunkter
skapas automatiskt rekommenderas du att skapa återställningspunkten manuellt innan du
installerar programvara eller drivrutiner på datorn, eftersom datorn kan bli instabil eller
långsam efter installationen eller när Windows-inställningar har ändrats. Om du har skapat
återställningspunkten när datorn fungerar som den ska kan du använda återställningspunkten
när du vill återställa systemfilerna till ett tidigare tillstånd.
Skapa en återställningspunkt manuellt
1 Klicka på Start, Kontrollpanelen, System och underhåll och Backup and Restore
Center (Säkerhetskopiering och återställning) och Create a restore point or change
settings (Skapa en återställningspunkt eller ändra inställningar) i det vänstra fönstret.
Fönstret Kontroll av användarkonto öppnas.
2 Klicka på Fortsätt.
Om du är inloggad på datorn som standardanvändare anger du istället administratörsnamn och
lösenord och klickar på Fortsätt.
Fönstret System Properties (Systemegenskaper) öppnas.
3 Klicka på fliken System Protection (Systemskydd).
4 Markera kryssrutan bredvid den enhet du vill skapa en återställningspunkt för under
Automatic restore points (Automatiska återställningspunkter).
5 Klicka på Create (Skapa).
6 Följ instruktionerna på skärmen.
Använda återställningspunkter för att återställa systemfiler
Om du kan starta Windows gör du så här:
1 Klicka på Start, Kontrollpanelen, System och underhåll och Backup and Restore
Center (Säkerhetskopiering och återställning) och Create a restore point or change
settings (Skapa en återställningspunkt eller ändra inställningar) i det vänstra fönstret.
Fönstret Kontroll av användarkonto öppnas.
2 Klicka på Fortsätt.
Om du är inloggad på datorn som standardanvändare anger du istället administratörsnamn och
lösenord och klickar på Fortsätt.
Fönstret System Properties (Systemegenskaper) öppnas.
3 Klicka på System Restore (System Restore) på fliken System Protection
(Systemskydd).
4 Följ instruktionerna på skärmen.

50
Om du inte kan starta Windows gör du så här:
1 Sätt i en återställningsskiva i enheten när datorn är på. Stäng av datorn och starta den igen.
Fönstret System Recovery Options (Alternativ för systemåterställning) öppnas.
Det går också att visa fönstret System Recovery Options (Alternativ för systemåterställning) utan
att använda återställningsskivor. Gör så här om du vill visa fönstret:
1 Starta datorn.
2 Tryck på tangenten F8 (tryck och håll ned tangenten Fn och tryck på F8 på modeller i serien
VGN-UX) när VAIO-logotypen visas.
3 Kontrollera att alternativet att återställa datorn är valt, det visas högst i fönstret med
startalternativ, och tryck sedan på Enter.
4 Välj tangentbordslayout och klicka på Nästa.
5 Välj ett användarnamn och ange lösenord.
Hoppa över steg 2 och 3 nedan.
2 Välj tangentbordslayout och klicka på Nästa.
3 Markera ett operativsystem och klicka på Nästa.
4 Välj System Restore (Systemåterställning).
5 Följ instruktionerna på skärmen.
Om du använder programvaran SonicStage använder du programvaran SonicStage Backup Tool
(Säkerhetskopieringsverktyget SonicStage) om du vill göra säkerhetskopior av musik eller grafik
innan du kör kommandot System Restore (Systemåterställning) så att ingen viktig information
går förlorad.
Om du inte använder programvaran SonicStage Backup Tool (Säkerhetskopieringsverktyget
SonicStage) för säkerhetskopiering blir hanteringsinformationen i musikdatabasen inkonsekvent,
och det kan medföra att den musik som du har spelat in eller importerat inte längre går att spela upp.
När du har återställt systemet (med kommandot System Restore (Systemåterställning)) måste
du använda programvaran SonicStage Backup Tool (Säkerhetskopieringsverktyget SonicStage)
om du vill göra den sparade musiken tillgänglig för uppspelning.
Mer information om hur man använder programvaran SonicStage Backup Tool
(Säkerhetskopieringsverktyget SonicStage) finns i hjälpen till programvaran.

51
SE
Säkerhetskopiera och återställa information med
programvaran VAIO
Det går också att säkerhetskopiera information med programvaran Rescue Data
(Säkerhetskopiera data) och återställa den säkerhetskopierade informationen med
programvaran VAIO Data Restore Tool (VAIO dataåterställningsverktyg).
Säkerhetskopiera med Rescue Data (Säkerhetskopiera data)
Med programvaran Rescue Data (Säkerhetskopiera data) kan du säkerhetskopiera
information på hårddisken även om du inte kan starta Windows.
Det går att säkerhetskopiera filer på två sätt.
❑ Normal data rescue (Vanlig säkerhetskopiering av information)
Alla filer som du kan säkerhetskopiera från hårddisken sparas på en extern hårddiskenhet.
❑ Custom data rescue (Anpassad säkerhetskopiering av information)
De filer du väljer att säkerhetskopiera sparas på en extern hårddisk, borttagbar enhet
eller en optisk skiva (CD, DVD etc.).
Att observera när du använder Rescue Data (Säkerhetskopiera data)
❑ Hantera säkerhetskopierade filer försiktigt så att ingen utan rätt behörighet kommer åt
dem.
❑ Förvara återställningsskivor på en säker plats så att inte obehöriga kan kopiera din
hårddiskinformation eftersom programvaran Rescue Data (Säkerhetskopiera data)
kan startas från återställningsskivorna.
❑ Det är enkelt för obehöriga att komma åt säkerhetskopierade filer som inte är krypterade
på hårddisken med hjälp av återställningsskivorna.
Om du vill skydda säkerhetskopierade filer från obehörig åtkomst ställer du in lösenord
vid start eller för hårddisken. Du kan också använda Windows krypteringsfunktion på
hårddisken.
❑ Även om du använder programvaran Rescue Data (Säkerhetskopiera data) garanteras
inte att all information på hårddisken säkerhetskopieras. Sony har inget ansvar vid
förlust av information till följd av säkerhetskopiering.
❑ Inaktivera Windows hårddiskkrypteringsfunktion innan du använder programvaran
Rescue Data (Säkerhetskopiera data).
❑ Kontrollera att nätadaptern är ansluten till datorn när du använder programvaran
Rescue Data (Säkerhetskopiera data).
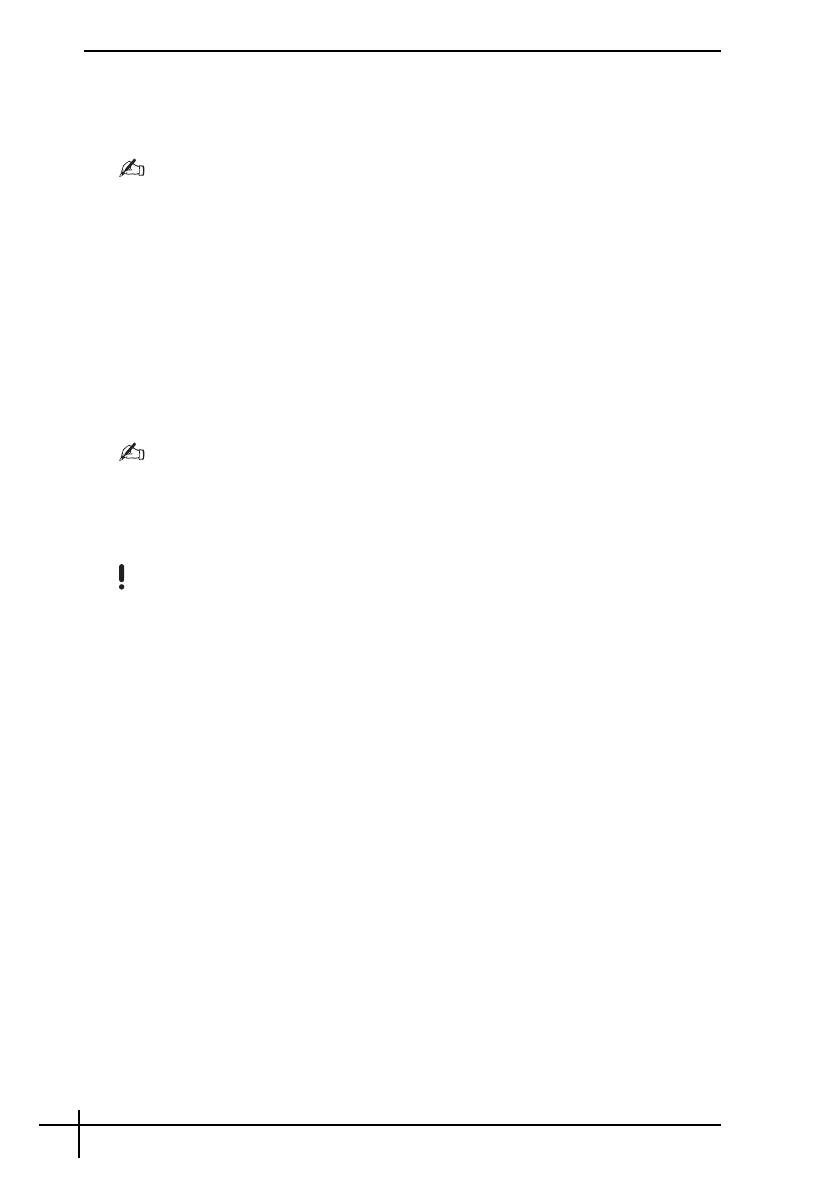
52
Starta säkerhetskopiering
1 Sätt i en återställningsskiva i enheten när datorn är på. Stäng av datorn och starta den
igen.
Fönstret System Recovery Options (Alternativ för systemåterställning) öppnas.
Om du inte redan har skapat återställningsskivor gör du så här:
1 Starta datorn.
2 Tryck på tangenten F10 (tryck och håll ned tangenten Fn och tryck på F10 på modeller i serien
VGN-UX) när VAIO-logotypen visas.
Om fönstret Redigera startalternativ visas trycker du på Enter.
3 Hoppa över steg 2 och 4 nedan.
2 Välj tangentbordslayout och klicka på Nästa.
3 Markera ett operativsystem och klicka på Nästa.
4 Markera VAIO Recovery Utility (VAIO återställningsfunktion).
5 Klicka på Rescue Data (Säkerhetskopiera data).
6 Följ instruktionerna på skärmen.
Om du väljer Custom data rescue (Anpassad säkerhetskopiering av information) rekommenderas
du att spara filerna på en extern hårddiskenhet.
Eventuellt går det inte att spara filerna på en Blu-ray-skiva, det beror på vilken dator du har. Om du
vill veta vilken typ av media den optiska enheten stöder kan du titta i Bruksanvisning på skärmen.
Säkerhetskopieringen avslutas automatiskt och datorn startas om om processen inte är färdig
inom 64 timmar. Följ steg 1 till 5 om du vill återuppta processen, och markera kryssrutan
Resume canceled process (Återuppta avbruten process) och klicka sedan på Nästa.
Koppla inte från en extern hårddisk eller optisk diskenhet under säkerhetskopieringsprocessen.
Du kan behöva installera en drivrutin om du väljer att spara säkerhetskopierade filer på borttagbar
media, t.ex. Memory stick, SD-minneskort eller ett USB-minne. Drivrutinen sparas i mappen
VAIO på varje återställningsskiva. Installera drivrutinen genom att klicka på Install Driver
(Installera drivrutin) i fönstret när du vill välja en plats att spara säkerhetskopierad information på.
Säkerhetskopierade filer kan delas upp i två eller fler filer och sparas på den plats där du vill spara
de säkerhetskopierade filerna eller de omdöpta filerna, beroende på vilken plats du valt. Använd
programvaran VAIO Data Restore Tool (VAIO dataåterställningsverktyg) när du vill återställa de
säkerhetskopierade filerna.
Det går inte att spara säkerhetskopierade filer på en DVD-R DL-skiva. Om du vill veta vilken typ
av media den optiska enheten stöder kan du titta i Bruksanvisning på skärmen.
Använd en extern hårddisk eller optisk diskenhet som stöder i.LINK- eller USB-anslutningar när
du vill spara säkerhetskopierade filer.
Du kommer att behöva installera en drivrutin om du använder en extern hårddiskenhet eller optisk
diskenhet som inte stöder i.LINK- eller USB-anslutning.

53
SE
Återställa information med VAIO Data Restore Tool (VAIO
dataåterställningsverktyg)
Med programvaran VAIO Data Restore Tool (VAIO dataåterställningsverktyg) kan du
återställa säkerhetskopior som du har gjort med programvaran Rescue Data
(Säkerhetskopiera data).
Starta återställning
1 Klicka på Start, Alla program, VAIO Data Restore Tool (VAIO dataåterställningsverktyg)
och VAIO Data Restore Tool (VAIO dataåterställningsverktyg).
Fönstret Kontroll av användarkonto öppnas.
2 Klicka på Fortsätt.
Om du är inloggad på datorn som standardanvändare anger du istället administratörsnamn och
lösenord och klickar på Fortsätt.
Fönstret VAIO Data Restore Tool (VAIO dataåterställningsverktyg) öppnas.
Instruktioner om hur man använder programvaran finns i hjälpen till programvaran VAIO
Data Restore Tool (VAIO dataåterställningsverktyg).
Flytta de återställda filerna till deras ursprungliga platser, vid behov.

54
Vad behöver göras när datorn inte fungerar
I det här avsnittet beskrivs hur du får datorn att fungera korrekt innan du återställer
datorsystemet efter fel på datorn.
Om datorn inte fungerar korrekt
Datorn kan bli instabil eller långsam i följande fall:
❑ Datorn har smittats av ett datavirus.
❑ Du har ändrat inställningar i Windows.
❑ Du har installerat programvara eller en drivrutin som inte är kompatibel med datorn.
Om Windows startar
Följ nedanstående steg för att få datorn att fungera korrekt igen:
All information som har sparats på hårddisken kommer att tas bort när du återställer
datorsystemet.
1 Skapa återställningsskivor om du inte redan har gjort det (se sida 44).
2 Säkerhetskopiera dina viktiga filer (se sida 45).
3 Pröva med något av följande:
❑ Återställa systemfiler (se sida 49).
Återställa systemfiler från den senaste återställningspunkten när datorn
fungerade korrekt.
❑ Avinstallera programvara eller drivrutiner som inte är kompatibla med datorn om
du har installerat sådana.
❑ Återställa information från säkerhetskopian som du gjorde med funktionen
Windows Complete PC Backup and Restore (Windows Complete PC-
säkerhetskopia och återställningsavbildning) (endast tillgänglig på modeller
med Windows Vista Ultimate eller Windows Vista Business) (se sida 48).
Det går inte att återställa filer som har ändrats eller skapats efter
säkerhetskopieringen.
4 Om datorn fortfarande inte fungerar korrekt måste du återställa datorsystemet
(se sida 56).

55
SE
Om Windows inte startar
Följ nedanstående steg om du vill få datorn att fungera korrekt när Windows inte startar:
1 Pröva med något av följande:
❑ Återställa systemfiler (se sida 49).
Återställa systemfiler från den senaste återställningspunkten när datorn
fungerade korrekt.
❑ Återställa information från säkerhetskopian som du gjorde med funktionen
Windows Complete PC Backup and Restore (Windows Complete PC-
säkerhetskopia och återställningsavbildning) (endast tillgänglig på modeller
med Windows Vista Ultimate eller Windows Vista Business) (se sida 48).
Det går inte att återställa filer som har ändrats eller skapats efter
säkerhetskopieringen. Om du har sådana filer och vill återställa dem bör du göra
en säkerhetskopia av dem med programvaran Rescue Data (Säkerhetskopiera
data). Instruktioner om hur man använder programvaran Rescue Data
(Säkerhetskopiera data) finns i “Säkerhetskopiera med Rescue Data
(Säkerhetskopiera data)” på sidan 51.
2 Göra säkerhetskopior av filer med programvaran Rescue Data (Säkerhetskopiera
data) om du inte redan har gjort det (se sida 51).
3 Undersök datorns maskinvara (processor, minnesmodul, hårddisk m.m.) med
programvaran VAIO Hardware Diagnostics (VAIO maskinvarudiagnostik).
Instruktioner om hur man använder programvaran finns i hjälpen till programvaran
VAIO Hardware Diagnostics (VAIO maskinvarudiagnostik).
4 Om du fortfarande inte kan starta Windows måste du återställa datorsystemet
(se sida 56).

56
Återställa VAIO-systemet
I det här avsnittet beskrivs hur man återställer datorsystemet.
Innan återställningsprocessen startas
Vad är en systemåterställning?
En systemåterställning återställer datorn till fabriksskick. Utför systemåterställning i
följande fall:
❑ Datorn har smittats av ett datavirus.
❑ Datorn har blivit instabil.
❑ Datorsystemet har problem som inte kan lösas med felsökning.
❑ Du har formaterat om C-enheten på datorn av misstag.
Det går att återställa datorsystem från hårddiskenheten (återställningspartition) eller från
återställningsskivor. Det går också att skapa egna återställningsskivor.
Vad är en återställningspartition?
En återställningspartition innehåller information för systemåterställning och programåterställning
på hårddisken. Normalt går det inte att ändra eller ta bort information på den här partitionen.
Det går dock att ändra eller ta bort information med program som finns i handeln och som är
framtagna för att ändra partitionsinformation. Ändra eller ta bort information kan inaktivera
en systemåterställning.
När du återställer datorsystemet är det bara förinstallerad programvara som kan återställas (utom
viss programvara). Det går inte att återställa programvara som du installerat själv, eller information
som tillkommit efter köpet.
Det går inte att bara återställa Windows operativsystem.
Viss förinstallerad programvara har alternativ för installation och avinstallation. Observera att
program som installeras eller avinstalleras med hjälp av sådana alternativ kanske inte fungerar
korrekt på datorn.
Om du installerar ett program som ska ändra partitionsstorlek kan det medföra att en
systemåterställning eller skapande av återställningsskivor inaktiveras. Skapa återställningsskivor
omedelbart när datorn är klar att använda igen. Se “Skapa egna återställningsskivor” på sidan 44.
Observera att återställning av datorsystemet tar bort all information på hårddisken även om
hårddisken är krypterad med Windows BitLocker Drive Encryption (BitLocker) (Windows-funktionen
BitLocker-diskkryptering).
Innan återställningsprocessen startas
❑ All information på hårddisken kommer att tas bort när du återställer datorsystemet.
Kontrollera att du har en säkerhetskopia av viktig information.
❑ Koppla från all kringutrustning från datorn och anslut nätadaptern direkt till datorn
innan du utför återställning av datorsystemet.
❑ När man återställer datorsystem återställs alla inställningar till fabriksinställningar.
❑ Se till att du utför både en systemåterställning och en programåterställning. Datorn kan
bli instabil om du inte utför en programåterställning.

57
SE
❑ Om du har lösenordsskyddat information måste du ange lösenordet innan du kan
påbörja återställningsprocessen. Ha lösenordet nedskrivet så att du kommer ihåg det.
Kontakta VAIO-Link om du har glömt lösenordet så får du hjälp att återställa det. En
återställningsavgift tas ut.
Avbryta systemåterställningsprocessen
Innan den faktiska återställningsprocessen startar kan du enkelt avbryta alla inställningar
du har gjort med Recovery Wizard (Guiden Återställning). På de flesta skärmar informeras
du om att data kommer att gå förlorade och du kan antingen gå tillbaka till föregående
skärm (klicka på Bakåt) eller avbryta hela återställningsprocessen. Om du vill avbryta
återställningsprocessen tar du bort återställningsskivorna, klickar på Avbryt och klickar på
Ja för att bekräfta. Systemet startas om automatiskt.
När återställningsprocessen har startat tas all aktuell information bort på C-enheten om du
avbryter.
När du använder återställningsskivor: om du inte tar bort skivorna innan du startar om datorn
kommer systemåterställningen att påbörjas på nytt.
Det går att återställa datorsystemet på två sätt:
❑ Återställa datorsystemet från Windows (se sida 58).
❑ Återställa datorsystemet utan att starta Windows (se sida 59).

58
Återställa VAIO-systemet när du kan starta Windows
Det går att återställa datorsystemet från hårddisken om du kan starta Windows.
Gör så här om du vill återställa datorsystemet från hårddisken. Om det inte går att starta
Windows, se “Återställa VAIO-systemet när du inte kan starta Windows” på sidan 59.
1 Klicka på Start, Alla program, VAIO Recovery Tool (VAIO Återställningsverktyg) och
VAIO Recovery Utility (VAIO återställningsfunktion).
Fönstret Kontroll av användarkonto öppnas.
2 Klicka på Fortsätt.
Om du är inloggad på datorn som standardanvändare anger du istället administratörsnamn och
lösenord och klickar på Fortsätt.
Huvudmenyn öppnas.
3 Välj Recover your Computer (Återställa dator) och klicka på OK.
Om du vill använda guiden Back Up Files (Säkerhetskopiera filer) för att säkerhetskopiera
information klickar du på Backup your data (Säkerhetskopiera din information) och klicka på OK.
4 Läs informationen om säkerhetskopiering och klicka på Ja om du redan har utfört en
säkerhetskopiering av dina data.
Fönstret Recovery Wizard (Guiden Återställning) öppnas.
5 Klicka på Nästa och läs och godkänn Sony End User License Agreement
(slutanvändaravtalet från Sony) i nästa fönster.
Recovery Menu (Återställningsmenyn) öppnas.
6 Markera C Drive Recovery (Recommended) (Återställning av C-enheten
(Rekommenderas)) och klicka sedan på Nästa.
Om du har ändrat partitionsstorlekar och skapat en annan partition än C-enheten på hårddisken
kommer informationen på den partitionen att förbli oförändrad även efter att datorsystemet har
återställts. Instruktioner om hur du skapar en hårddiskpartition finns i “Skapa en hårddiskpartition”
på sidan 60.
Om du markerar Change partition size before recovering (Ändra partitionsstorlek innan du
återställer), se “Om hårddiskpartitionering” på sidan 60.
Om du markerar Complete Recovery (Restore Recovery Partition) (Fullständig återställning
(Återställ återställningspartition)) tas de aktuella arbetspartitionerna bort och hårddisken återställs
till fabriksinställningar. Markera det här alternativet om du vill återställa återställningspartitionen
eller hårddisken till dess ursprungliga storlek.
7 Följ instruktionerna på skärmen.
Du kan fortfarande välja att avbryta.
När återställningsprocessen är slutförd kan du återställa information från säkerhetskopian
du har gjort. Information om att återställa information från säkerhetskopian finns i
“Säkerhetskopiera och återställa information med Backup and Restore Center
(Säkerhetskopiering och återställning)” på sidan 45.

59
SE
Återställa VAIO-systemet när du inte kan starta
Windows
Om det inte går att starta Windows följer du nedanstående steg för att återställa datorsystemet.
1 Sätt i en återställningsskiva i enheten när datorn är på. Stäng av datorn och starta den igen.
Fönstret System Recovery Options (Alternativ för systemåterställning) öppnas.
Om du inte har skapat återställningsskivor än gör du så här:
1 Starta datorn.
2 Tryck på tangenten F10 (tryck och håll ned tangenten Fn och tryck på F10 på modeller i serien
VGN-UX) när VAIO-logotypen visas.
Om fönstret Redigera startalternativ visas trycker du på Enter.
3 Hoppa över steg 2 och 4 nedan.
2 Välj tangentbordslayout och klicka på Nästa.
3 Markera ett operativsystem och klicka på Nästa.
4 Markera VAIO Recovery Utility (VAIO återställningsfunktion).
5 Klicka på Nästa.
Om du har information som du vill säkerhetskopiera klickar du på Rescue Data
(Säkerhetskopiera data).
Undersök datorns maskinvara (processor, minnesmodul, hårddisk m.m.) med programvaran
VAIO Hardware Diagnostics (VAIO maskinvarudiagnostik) Klicka på Nästa om du inte vill
undersöka datorns maskinvara. Instruktioner om hur man använder programvaran finns i hjälpen
till programvaran VAIO Hardware Diagnostics (VAIO maskinvarudiagnostik).
6 Läs självstudieinformationen och klicka på Nästa.
7 Följ stegen efter steg 4 i “Återställa VAIO-systemet när du kan starta Windows” på
sidan 58.
När återställningsprocessen är slutförd kan du återställa information från säkerhetskopian
du gjorde med programmet Rescue Data (Säkerhetskopiera data). Information om att
återställa information från säkerhetskopian finns i “Säkerhetskopiera och återställa
information med programvaran VAIO” på sidan 51.

60
Ändra partitionsstorlekar
I det här avsnittet beskrivs hur man ändrar partitionsstorlekar.
Om hårddiskpartitionering
Hårddiskpartitionering är ett sätt att dela en hårddisk i flera partitioner. På det viset kan man
organisera information eller programvara på varje hårddiskpartition mer effektivt.
Datorn har endast en partition (C-enheten) med standardinställningar. Det går att partitionera
om hårddisken i två partitioner: C-enhet och D-enhet, och använda D-enheten som en plats
för säkerhetskopior. Du behöver inte återställa datorsystemet, det går att använda
Windows-funktionen för att partitionera om hårddisken. Instruktioner om hur du skapar en
hårddiskpartition finns i ”Skapa en hårddiskpartition” nedan.
Det går också att ändra partitionsstorlekar med programvaran VAIO Recovery Utility (VAIO
återställningsfunktion).
Skapa en hårddiskpartition
De steg som beskrivs här ska tas som exempel på hur hårddiskpartitionering kan ändra
storleken på C-enheten och skapa en andra partition.
Det går att skapa en partition på två sätt:
❑ Skapa en partition med Windows-funktionen.
❑ Skapa en partition med återställningsskivor.
Du måste återställa datorsystemet om du skapar en partition med återställningsskivor. All information
som har sparats på hårddisken kommer att tas bort när du återställer datorsystemet.
Skapa en partition med Windows-funktionen.
1 Klicka på Start, Kontrollpanelen, System och underhåll och Skapa och formatera
hårddiskpartitioner under Administrationsverktyg.
Fönstret Kontroll av användarkonto öppnas.
2 Klicka på Fortsätt.
Om du är inloggad på datorn som standardanvändare anger du istället administratörsnamn och
lösenord och klickar på Fortsätt.
3 Högerklicka på C-enheten och markera Krymp volym.
Fönstret Krymp C: öppnas.
4 Ange med vilken mängd utrymme enheten ska krympas och klicka på Krymp.
När du har använt datorn ett tag blir hårddiskutrymme som inte är allokerat mindre. Då rekommenderas
defragmentering av hårddisken. Om du vill defragmentera hårddisken klickar du på Start, Alla
program, Tillbehör, Systemverktyg och Diskdefragmenteraren.
5 Högerklicka på Inte allokerat och markera Ny enkel volym.
Guiden Ny enkel volym öppnas.
6 Följ instruktionerna på skärmen.

61
SE
Skapa en partition med återställningsskivor
1 Sätt i en återställningsskiva i enheten när datorn är på. Stäng av datorn och starta den igen.
Fönstret System Recovery Options (Alternativ för systemåterställning) öppnas.
2 Välj tangentbordslayout och klicka på Nästa.
3 Markera ett operativsystem och klicka på Nästa.
4 Markera VAIO Recovery Utility (VAIO återställningsfunktion).
5 Klicka på Nästa.
6 Klicka på Nästa.
7 Markera Change partition size before recovering (Ändra partitionsstorlek före
återställning) och klicka på Nästa.
8 Följ instruktionerna på skärmen.
Sidan laddas...
Sidan laddas...
Sidan laddas...
Sidan laddas...
Sidan laddas...
Sidan laddas...
Sidan laddas...
Sidan laddas...
Sidan laddas...
Sidan laddas...
Sidan laddas...
Sidan laddas...
Sidan laddas...
Sidan laddas...
Sidan laddas...
Sidan laddas...
Sidan laddas...
Sidan laddas...
Sidan laddas...
Sidan laddas...
Sidan laddas...
Sidan laddas...
Sidan laddas...
Sidan laddas...
Sidan laddas...
-
 1
1
-
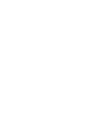 2
2
-
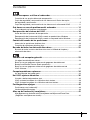 3
3
-
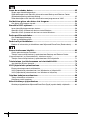 4
4
-
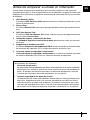 5
5
-
 6
6
-
 7
7
-
 8
8
-
 9
9
-
 10
10
-
 11
11
-
 12
12
-
 13
13
-
 14
14
-
 15
15
-
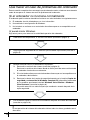 16
16
-
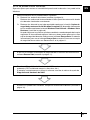 17
17
-
 18
18
-
 19
19
-
 20
20
-
 21
21
-
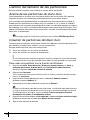 22
22
-
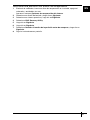 23
23
-
 24
24
-
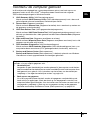 25
25
-
 26
26
-
 27
27
-
 28
28
-
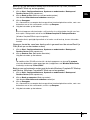 29
29
-
 30
30
-
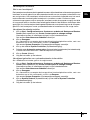 31
31
-
 32
32
-
 33
33
-
 34
34
-
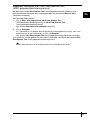 35
35
-
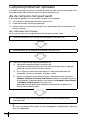 36
36
-
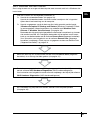 37
37
-
 38
38
-
 39
39
-
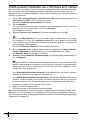 40
40
-
 41
41
-
 42
42
-
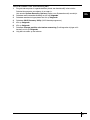 43
43
-
 44
44
-
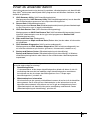 45
45
-
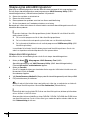 46
46
-
 47
47
-
 48
48
-
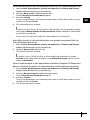 49
49
-
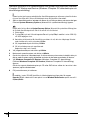 50
50
-
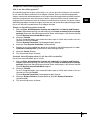 51
51
-
 52
52
-
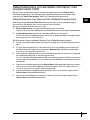 53
53
-
 54
54
-
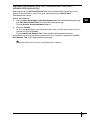 55
55
-
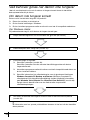 56
56
-
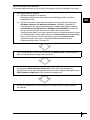 57
57
-
 58
58
-
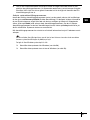 59
59
-
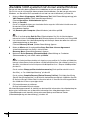 60
60
-
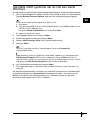 61
61
-
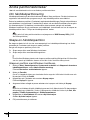 62
62
-
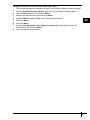 63
63
-
 64
64
-
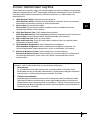 65
65
-
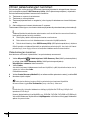 66
66
-
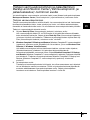 67
67
-
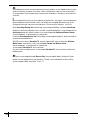 68
68
-
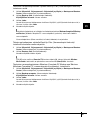 69
69
-
 70
70
-
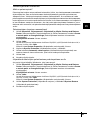 71
71
-
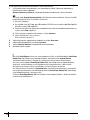 72
72
-
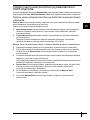 73
73
-
 74
74
-
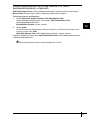 75
75
-
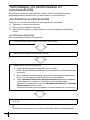 76
76
-
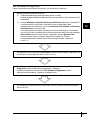 77
77
-
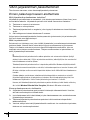 78
78
-
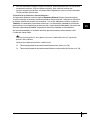 79
79
-
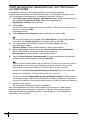 80
80
-
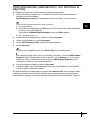 81
81
-
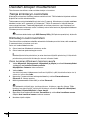 82
82
-
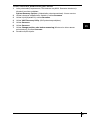 83
83
-
 84
84
-
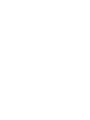 85
85
-
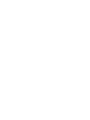 86
86
-
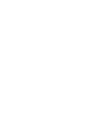 87
87
-
 88
88
på andra språk
- español: Sony VGN-FZ11SR Guía del usuario
- suomi: Sony VGN-FZ11SR Käyttöohjeet
- Nederlands: Sony VGN-FZ11SR Gebruikershandleiding
Relaterade papper
Andra dokument
-
FUJITSU SIEMENS AMILO Bruksanvisning
-
NEC NEC L3H Snabbstartsguide
-
Panasonic SCHC7 Bruksanvisningar
-
Packard Bell DOT SC-001FR Användarmanual
-
Acer AOD257 Användarmanual
-
 ZyXEL Communications NSA-220 Plus Snabbstartsguide
ZyXEL Communications NSA-220 Plus Snabbstartsguide
-
 ZyXEL Communications NSA-220 Plus Användarmanual
ZyXEL Communications NSA-220 Plus Användarmanual
-
Acer 5250 Användarguide
-
Acer Iconia Tab W511P Bruksanvisning