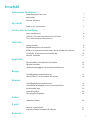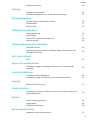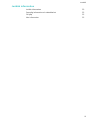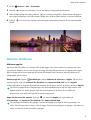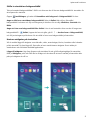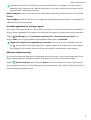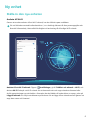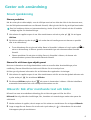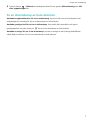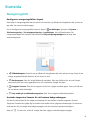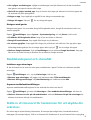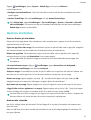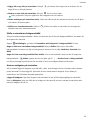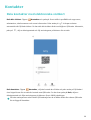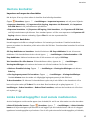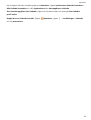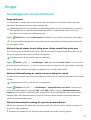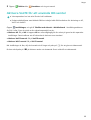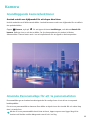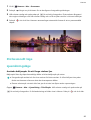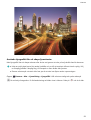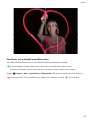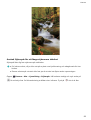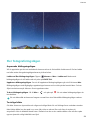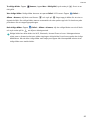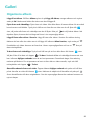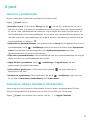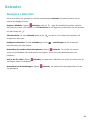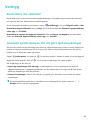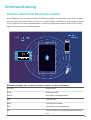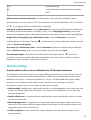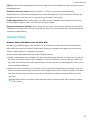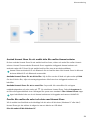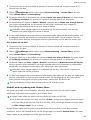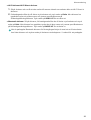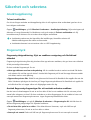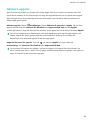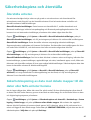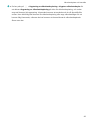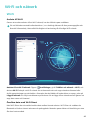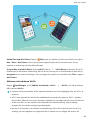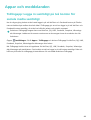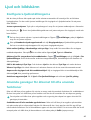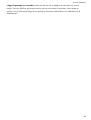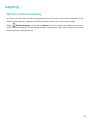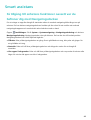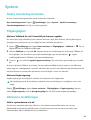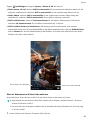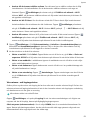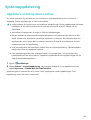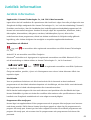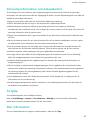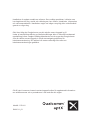Bruksanvisning

Innehåll
Spännande funktioner
Användningstips som visas 1
Kameratips 1
Hantera telefonen 2
Ny enhet
Ställa in den nya enheten
5
Gester och användning
Smart igenkänning
6
HiSearch: Sök efter matchande text och bilder 6
Ta en skärmdump av hela skärmen 7
Startsida
Navigeringsfält
8
Meddelandepanel och statusfält 9
Ställa in ett lösenord för låsskärmen för att skydda din sekretess 9
Gå tillbaka till grunderna med enkelt läge 10
Hantera startsidan 11
Kontakter
Dela kontakter med elektroniska visitkort
14
Hantera kontakter 15
Länka kontaktuppgifter med sociala mediekonton 15
Ringer
Grundläggande samtalsfunktioner
17
Aktivera VoLTE för att använda HD-samtal 18
Kamera
Grundläggande kamerafunktioner
19
Använda Panoramaläge för att ta panoramafoton 19
Professionellt läge 20
Ljusmålningsläge 20
Fler fotograferingslägen 24
Galleri
Organisera album
26
E-post
Hantera e-postkonton
27
Importera viktiga händelser till Kalender 27
Kalender
i

Navigera i Kalender 28
Verktyg
Kontrollera din skärmtid 29
Använda Ljudinspelaren för att göra ljudanteckningar 29
Enhetsanslutning
Ansluta enheten till Bluetooth-enheter 30
Skrivbordsläge 31
Huawei Share 33
Säkerhet och sekretess
Ansiktsupplåsning
37
Fingeravtryck 37
Aktivera eller avaktivera platstjänster 38
Aktivera app-lås 39
Säkerhetskopiera och återställa
Återställa enheten
40
Säkerhetskopiering av data med delade mappar till din dator eller
NAS-enheter hemma
40
Wi-Fi och nätverk
Wi-Fi
42
Appar och meddelanden
Tvillingapp: Logga in samtidigt på två konton för sociala media
samtidigt
44
Ljud och bildskärm
Kongurera
ljudinställningarna 45
Använda genvägar för åtkomst till ofta använda funktioner 45
Lagring
Aktivera minnesrensning
47
Smart assistans
Få tillgång till enhetens funktioner oavsett var du
benner dig med
Navigeringsdockan
48
System
Ändra inmatningsmetoden
49
Tillgänglighet 49
Allmänna inställningar 49
Systemuppdatering
Uppdatera enhetssystemet online
52
Innehåll
ii

Spännande funktioner
Användningstips som visas
HiSearch: Sök efter matchande text och bilder
HiSearch kan vara ett användbart sökverktyg för att hitta de appar och ler du vill ha.
HiSearch låter dig söka efter inställningar, ler, kontakter och anteckningar medan den sparar din
sökhistorik.
1 Medan enheten är upplåst, ska du svepa ner från mitten av startskärmen för att öppna HiSearch.
2 Ange en app eller ett lnamn för att söka och tryck sedan på i sökresultaten för att enkelt
hitta appens plats på startskärmen.
3 Tryck på ikonen i HiSearch användargränssnittet för att granska Sökomfattning eller Sök
efter uppdateringar här.
Få tillgång till enhetens funktioner oavsett var du benner dig med
Navigeringsdockan
För att stänga en app eller återgå till startsidan måste du använda navigeringsfältet längst ner på
enheten. Du kan aktivera navigeringsdockans funktion på din enhet för att undvika att använda
navigeringsknapparna och använda din enhet bekvämt med en hand.
Öppna Inställningar. Gå till System > Systemnavigering > Navigeringsdockning och aktivera
Navigeringsdockning. Navigeringsdockan visas på skärmen. Du kan dra den till önskad position.
Navigeringsdockan kan utföra följande åtgärder:
l Tillbaka: Peka på Navigeringsdockan en gång för att gå tillbaka ett steg, eller peka två gånger för
att gå tillbaka två steg.
l Startsida: Peka och håll kvar på Navigeringsdockan och släpp den sedan för att återgå till
startsidan.
l Visa appar i bakgrunden: Peka och håll kvar på Navigeringsdockan och svep sedan åt vänster eller
höger för att visa alla appar som körs i bakgrunden.
Kameratips
Använda Panoramaläge för att ta panoramafoton
Panoramabilder ger en bredare betraktningsvinkel än vanliga foton så att du kan ta svepande
landskapsbilder.
För att ta en panoramabild tar kameran era bilder av objekt inom vårt visuella fält och sätter ihop
dem i ett enda foto.
När du vill ta en panoramabild ska du hitta ett brett, öppet utrymme som ligger långt ifrån
motivet och försöka undvika bakgrunder som är helt i en färg.
1

1 Gå till Kamera > Mer > Panorama.
2 Peka på längst ner på skärmen för att kongurera fotograferingsriktningen.
3 Håll enheten stadigt och peka sedan på för att börja fotografera. Flytta enheten långsamt i
den angivna riktningen och håll enheten stadigt och se till att pilen stannar i nivå med mittlinjen.
4 Peka på
när du är klar. Kameran sammanfogar automatiskt fotona så att en panoramabild
skapas.
Hantera telefonen
Aktivera app-lås
App-låset låter dig ställa in ett lösenord för viktiga appar. När du har startat om enheten eller låser
upp skärmen kommer du att vara tvungen att ange ditt App-låslösenord när du öppnar dessa appar.
App-lås lägger till ett extra skydd på din privata information och förhindrar obehörig åtkomst till
viktiga appar på din enhet.
Aktivera app-lås: Öppna
Inställningar. Öppna Säkerhet & sekretess > Applås. När du först
öppnar App-lås väljer du Lösenord för låsskärm eller Anpassad PIN-kod som ditt Applås
verieringslösenord. Ange ditt lösenord och aktivera för de appar som du vill låsa på skärmen Applås.
Om du har
kongurerat ett ngeravtryck och ansiktsigenkänning för att låsa upp enheten och
öppnar App-lås för första gången följer du anvisningarna på skärmen för att länka ditt
ngeravtryck och ansikte till app-lås för att låsa upp appen.
Ange ditt lösenord för app-lås: Tryck på på skärmen Applås och tryck sedan på
Lösenordstyp. Välj Lösenord för låsskärm eller Anpassad PIN-kod.
Om du anger fel lösenord fem gånger i rad när du loggar in på App-lås låser sig enheten i en
minut. Försök igen efter en minut. Om du anger fel lösenord ytterligare tre gånger i rad måste du
vänta 10 minuter för att kunna låsa upp igen.
Spännande funktioner
2

Ställa in startsidans bakgrundsbild
Trött på standard bakgrundsbilder? Ställ in ett foto som du vill ha som bakgrundsbild för startsidan för
att anpassa din startsida.
Öppna Inställningar, gå sedan till Hemskärm och bakgrund > Bakgrundsbild. Du kan:
Ange en bild som startsidans bakgrundsbild: Peka på Galleri eller välj en förinställd
bakgrundsbild i enheten och följ anvisningarna på skärmen för att välja Låsskärm, Startsida eller
Båda.
Ange ett foto som bakgrundsbild från Galleri: Har du ett fantastiskt foto som du vill ange som
bakgrundsbild? I Galleri, öppna det foto du gillar, gå till > Använd som > Bakgrundsbild,
och följ anvisningarna på skärmen för att ställa in fotot som bakgrundsbild på startsidan.
Hantera widgetar på startsidan
Vill du snabbt lägga till widgetar som skärmlås, väder, anteckningar, klocka, kontakter eller kalender
på din startsida? Du kan lägga till, ytta eller ta bort startskärmens widgetar för att städa på
startskärmen och förbättra användarupplevelsen.
Lägga till widgetar: Nyp ihop ngrarna på startsidan för att gå till redigeringsläge för startsidan.
Peka på Widgetar, peka och håll ned en widget och dra den till ett tomt område på startsidan eller
peka på widgeten du vill ha.
Spännande funktioner
3

Kontrollera att det nns tillräckligt med utrymme på startsidan för widgeten. Om det inte nns
tillräckligt med utrymme ska du lägga till ytterligare en tom sida på startsidan eller frigöra en del
utrymme på den nuvarande startsidan.
Radera widgetar: Peka och håll kvar på en widget på startsidan tills enheten vibrerar, och välj sedan
Ta bort.
Flytta widgetar: Peka och håll kvar på en widget på startsidan tills enheten vibrerar. Dra widgeten till
vilken plats som helst på skärmen.
Använda applådan för att lagra appar
Vill du lagra dina appar på en och samma plats på startsidan så att din startsida ser mer välstädad ut?
Du kan aktivera applådan på startsidan för att lagra alla dina appar och skapa mer plats på startsidan.
Öppna Inställningar, gå till Hemskärm och bakgrund > Startskärmens utseende, och
aktivera Låda. Om du vill byta tillbaka till standardstartsidan väljer du Standard.
Lägga till en appikon från applådan på startsidan: När du har aktiverat applådan pekar du
på
på startsidan för att öppna applistan. I applistan pekar du och håller kvar på den appikon
du vill lägga till, tills enheten vibrerar och drar den sedan till önskad position på startsidan.
Aktivera minnesrensning
Din enhet kan sakta ned med tiden när lagringsutrymmet blir mindre. Använd minnesrensning för att
frigöra lagringsutrymme, förbättra systemets prestanda och låta din enhet fungera smidigt.
Öppna Telefon-hanterare, tryck sedan på Rensa för att rensa minnet och radera cache-minnet
för att optimera prestanda. Om ditt lagringsutrymme fortfarande är lågt, utför en djuprensning för att
frigöra ytterligare lagringsutrymme.
Spännande funktioner
4

Ny enhet
Ställa in den nya enheten
Ansluta till Wi-Fi
Genom att ansluta enheten till ett Wi-Fi-nätverk, kan du effektivt spara mobildata.
För att förhindra eventuella säkerhetsrisker ( t.ex. obehörig åtkomst till dina personuppgifter och
nansiell information), iaktta alltid försiktighet vid anslutning till offentliga Wi-Fi-nätverk.
Ansluta till ett Wi-Fi-nätverk: Öppna Inställningar, gå till Trådlöst och nätverk > Wi-Fi, och
aktivera Wi-Fi. Peka på ett Wi-Fi-nätverk för att komma åt det och ange nätverkets lösenord eller
slutför autentiseringen om det behövs. Alternativt kan du bläddra till nedre delen av menyn, peka på
Lägg till nätverk och följa instruktionerna på skärmen för att lägga till en nätverkssurfzon genom att
ange dess namn och lösenord.
5

Gester och användning
Smart igenkänning
Skanna produkter
När du stöter på ett okänt objekt, som du vill köpa men inte kan hitta det. När du har skannat varor,
kan du få köprekommendationer om liknande föremål, vilket gör det lätt för dig att köpa favoritsaker.
Den här funktionen kräver en internetanslutning. Anslut till ett Wi-Fi-nätverk när du vill undvika
onödiga avgifter för dataöverföringar.
1 När enheten är upplåst sveper du ner från startskärmens mitt och trycker på för att öppna
HiVision.
2 På HiVision-skärmen trycker du på , och sedan kan du handla genom att skanna en produkt
eller ta en skärmdump.
l Ta en skärmdump för att göra ett inköp: Rama in föremålet i sökaren och tryck sedan på för
att ta en skärmdump, så känner systemet automatiskt igen och rekommenderar liknande
föremål.
l Skanna produkten för att göra ett inköp: Rama in föremålet i sökaren, så skannar och
rekommenderar systemet automatiskt liknande föremål.
Skanna för att känna igen objekt genast
Hitta mer information om viktiga landmärken under en resa eller dina favoritmålningar på en
utställning. Skanna vilken bild som helst med HiVision för att ta reda på mer.
HiVision ger dig relevant information för att förbättra dina upplevelser. Anvisningar:
1 När enheten är upplåst sveper du ner från startskärmens mitt för att visa den globala sökrutan och
trycker sedan på
för att aktivera HiVision.
2 På skärmen HiVision trycker du på och ramar in konstverket i sökaren. HiVision identierar
automatiskt konstverket och visar detaljerad information om det.
HiSearch: Sök efter matchande text och bilder
HiSearch kan vara ett användbart sökverktyg för att hitta de appar och ler du vill ha.
HiSearch låter dig söka efter inställningar, ler, kontakter och anteckningar medan den sparar din
sökhistorik.
1 Medan enheten är upplåst, ska du svepa ner från mitten av startskärmen för att öppna HiSearch.
2 Ange en app eller ett lnamn för att söka och tryck sedan på i sökresultaten för att enkelt
hitta appens plats på startskärmen.
6

3 Tryck på ikonen i HiSearch användargränssnittet för att granska Sökomfattning eller Sök
efter uppdateringar här.
Ta en skärmdump av hela skärmen
Använda knappkombination för att ta skärmdump: Tryck och håll kvar på strömbrytaren och
volymknapp ned samtidigt för att ta en skärmdump av hela skärmen.
Använda genvägsväxel för att ta en skärmdump: Svep nedåt från statusfältet och öppna
genvägspanelen och peka sedan på för att ta en skärmdump av hela skärmen.
Använda en knoge för att ta en skärmdump: Använd en knoge för att försiktigt dubbelklicka i
snabb följd på skärmen för att ta en skärmdump av hela skärmen.
Gester och användning
7

Startsida
Navigeringsfält
Kongurera navigeringsfältets layout
Med hjälp av navigeringsfältet kan du enkelt nå startsidan, gå tillbaka till föregående sida, avsluta en
app eller visa senast använda appar.
För att kongurera navigeringsfältets layout, öppna Inställningar, gå sedan till System >
Telefonnavigering > Tre-knappsnavigering > Inställningar, och välj kombination för
navigeringsknappar och aktivera eller avaktivera Dölj navigeringsknappar baserat på dina
användningsvanor.
l Tillbakaknappen: Peka för att gå tillbaka till föregående sida eller avsluta en app. Peka för att
stänga tangentbordet på skärmen när du skriver in text.
l
Startknappen: Peka för att gå tillbaka till startsidan. Peka och håll kvar för att visa Google
Assistant-ikonen och svep uppåt på ikonen för att aktivera Google Assistant.
l Knappen Senaste: Peka för att öppna en lista över nyligen använda appar. Peka och håll kvar
för att aktivera delat skärmläge.
l Svep nedåt på meddelandetangenten: Peka för att öppna meddelandepanelen.
Använda tangenten Senaste för att hantera bakgrundsappar
Om du vill växla snabbt till en nyligen använd app kan du försöka använda tangenten Senaste.
Tangenten Senaste kan hjälpa dig att snabbt växla mellan
era nyligen använda appar. Du kan även
använda den för att stänga dina bakgrundsappar och öka enhetens operationshastighet.
Peka på . Du kan visa, växla till, stänga eller låsa nyligen använda bakgrundsappar:
8

l Visa nyligen använda appar: Nyligen använda appar visas på skärmen och du kan kontrollera
dem genom att svepa åt vänster eller höger.
l Växla till en nyligen använd app: Svep åt vänster eller höger på skärmen för att hitta appen du
vill använda och peka på appiken.
l Stänga en app: Svep uppåt på en appik för att stänga motsvarande app.
l Stänga alla appar: Peka på för att stänga alla appar.
Navigera med gester
Navigera med gester för att snabbt återgå till föregående skärm, återgå till startskärmen eller visa
senaste uppgifter.
Öppna
Inställningar, öppna System > Systemnavigering, och välj Gester. Här kan du:
l Gå tillbaka till föregående skärm: Svep in från ena sidan av skärmen.
l Återgå till startskärmen: Svep uppåt från längst ner på skärmen.
l Se senaste uppgifter: Svep uppåt från längst ner på skärmen och håll kvar. Dra upp på en apps
förhandsgranskningsskärm för att stänga appen eller tryck på för att stänga alla appar.
l Aktivera Google Assistant: Tryck på Inställningar och att aktivera Google Assistant. Svep upp
från ett av de nedre hörnen på skärmen för att aktivera Google Assistant.
Meddelandepanel och statusfält
Inaktivera app-aviseringar
Är det irriterande att ta emot ett antal push-meddelanden i appar? Då kan du inaktivera specika
aviseringar.
Öppna Inställningar, och , tryck påAviseringar. Här kan du:
l Blockera app-aviseringar: Välj appen och inaktivera sedan Tillåt meddelanden.
l Blockera alla app-aviseringar: Välj Batchhantering och inaktivera sedan Alla.
Anpassa meddelandeinställningar
Anpassa meddelandeinställningarna för att använda din enhet som du vill.
Öppna
Inställningar, gå sedan till Aviseringar > Fler meddelandeinställningar. Här kan du:
l Aktivera skärmen att slås på vid meddelanden: Aktivera Skärmen slås på vid aviseringar för
aktivera att skärmen slås på vid meddelanden.
Ställa in ett lösenord för låsskärmen för att skydda din
sekretess
Din enhet lagrar mycket känslig information, till exempel personliga foton, kontaktinformation,
bankappar (till exempel Alipay). Ställ in ett lösenord för låsskärmen så att ett lösenord krävs varje gång
Startsida
9

du låser upp enheten. Ett lösenord för låsskärmen hjälper till att skydda din privata information om
enheten förloras eller öppnas av en obehörig användare.
Ställa in ett lösenord för låsskärmen: Öppna Inställningar, gå till Säkerhet & sekretess >
Låsskärmslösenord, och ställ in den typ av lösenord för låsskärmen du föredrar.
l Ange en PIN-kod: Ett PIN-nummer är en sekvens av siffror. Det går snabbt och enkelt att ange en
PIN-kod för att låsa upp enheten. För bättre säkerhet ska du använd en lång följd av slumpmässiga
nummer som PIN-kod. Gå till Ställ in lösenord för låsskärm, följ anvisningarna för att ställa in en
PIN-kod. Alternativt, peka på Ändra upplåsningsmetod, och ställ in 4-siffrig PIN-kod eller Egen
PIN-kod.
l Ange ett graskt lösenord: Lås upp enheten genom att rita ett förinställt graskt lösenord på
skärmen. För bättre säkerhet ska du använda ett graskt lösenord som innehåller överlappande
linjesegment. Gå till Ställ in lösenord för låsskärm > Ändra upplåsningsmetod > Graskt
lösenord och rita samma graska lösenord två gånger. Det graska lösenordet måste ansluta minst
4 punkter.
l Ange ett lösenord: Ett lösenord som består av siffror, bokstäver och specialtecken är säkrare än en
PIN-kod eller ett graskt lösenord. För bättre säkerhet ska du använda ett lösenord med 8 eller era
tecken som innehåller siffror, bokstäver och specialtecken. Se till att memorera lösenordet så att du
inte blir utelåst från enheten om du glömmer bort det. Gå till Ställ in lösenord för låsskärm >
Ändra upplåsningsmetod > Lösenord, följ anvisningarna för att ställa in ett lösenord.
l Lås upp enheten med ett smart band: Om enheten stöder upplåsning med ett smart band lyser
skärmen automatiskt när bandet nns inom 80 cm av enheten. Genom att svepa på skärmen för
enheten, låses den genast upp. Peka på Smart upplåsning, och följ anvisningarna på skärmen för
att slutföra installationen.
l Lås upp enheten med ett
ngeravtryck: Om enheten stöder upplåsning med ngeravtryck
är detta den rekommenderade upplåsningsmetoden. Att använda ett ngeravtryck är ett säkert
och snabbt sätt att låsa upp enheten. När du har angett ett lösenord för låsskärmen pekar du
på Registrera i dialogrutan som visas och följer anvisningarna på skärmen för att registrera
ngeravtrycken.
l Av säkerhetsskäl ska du inte avaktivera lösenordet för låsskärmen: Ett lösenord för
låsskärmen förhindrar obehörig åtkomst till enheten. För enhetens säkerhet ska du inte välja
Inaktivera ditt lösenord för låsskärmen som låsmetod för skärmen.
l Regelbundna lösenordsuppmaningar hjälper dig att komma ihåg ditt lösenord: Om du
inte har angett lösenordet för låsskärmen på 3 dagar kräver systemet att du anger lösenordet
för att låsa upp enheten.
Gå tillbaka till grunderna med enkelt läge
Ser din startskärm rörig ut med app-ikoner och liten text? Enkelt läge maximerar systemvolymen och
visar större ikoner och teckensnitt på startskärmen och antar en mer koncis layout som är lätt att
navigera.
Startsida
10

Öppna Inställningar, öppna System > Enkelt läge, och tryck på Aktivera.
I enkelt läge kan du:
l Redigera startskärmsikoner: Tryck och håll ned en ikon för att dra eller avinstallera vissa icke-
system-appar.
l Avsluta Enkelt läge: Peka på Inställningar och välj Avsluta Enkelt läge.
Från Enkelt läge, öppna Inställningar > Fler inställningar > System > Återställ > Återställ
alla inställningar. Du kommer att styras till standard-startskärmen och alla dina inställningar i
Enkelt läge kommer att återställas.
Hantera startsidan
Hantera ikoner på startsidan
Flytta och ta bort app-ikoner från startskärmen eller omordna dem i mappar så att din startsida är
organiserad som du vill ha den.
Flytta en app-ikon eller mapp: På startskärmen trycker du på och håller ned en app eller mappikon
tills enheten vibrerar och drar sedan den till önskad position på startskärmen.
Radera en app-ikon: På startskärmen trycker du på och håller ned en app-ikon eller mapp tills
enheten vibrerar och tryck på Avinstallera för att radera appen.
För att säkerställa att systemet fungerar normalt kan vissa förinstallerade system-appar inte
avinstalleras.
Lås startskärmens layout: Öppna Inställningar, öppna Hemskärm och bakgrund >
Startskärmens inställningar, och aktivera Låslayout.
Skapa en mapp: På startskärmen trycker du på och håller ner en app-ikon tills enheten vibrerar och
drar den över en annan app-ikon. De två ikonerna kommer att placeras i en ny mapp.
Radera en mapp: Öppna mappen, tryck på , avmarkera alla appar och tryck sedan på OK.
Mappen kommer att raderas och alla appar i mappen yttas till startskärmen.
Byta namn på en mapp: Öppna mappen och tryck på mappens namn för att ange ett nytt namn.
Lägg till eller ta bort appikoner i en mapp: Öppna mappen och tryck på . Tryck på de appar
som du vill lägga till i mappen, avmarkera de du vill ta bort och tryck sedan på OK.
Ett annat sätt att ta bort en app från en mapp är att trycka på och hålla ner ikonen i mappen tills
enheten vibrerar och sedan dra den till ett tomt utrymme på startskärmen.
Hantera din startsida
Har du för många ikoner på startsidan? Du kan lägga till en ny sida på startsidan och anpassa den
efter din smak.
Peka och håll kvar på ett tomt område på startsidan för att gå till redigeringsläge för startsidan. Du
kan göra följande:
Startsida
11

l Lägga till en ny sida på startsidan: Peka på på vänster eller höger sida av skärmen för att
lägga till en ny sida på skärmen.
l Radera en tom sida på startsidan: Peka på för att ta bort sidan.
Sidor på skärmen som har appikoner eller widgetar kan inte raderas.
l Ändra ordningen på startsidans sidor: Peka och håll kvar på den skärmens sida som du vill ytta
och dra den till önskad plats.
l Ställa in en standardstartsida: Peka på på den övre delen av startsidan för att ange den
aktuella sidan som standardstartsida.
Ställa in startsidans bakgrundsbild
Trött på standard bakgrundsbilder? Ställ in ett foto som du vill ha som bakgrundsbild för startsidan för
att anpassa din startsida.
Öppna Inställningar, gå sedan till Hemskärm och bakgrund > Bakgrundsbild. Du kan:
Ange en bild som startsidans bakgrundsbild: Peka på Galleri eller välj en förinställd
bakgrundsbild i enheten och följ anvisningarna på skärmen för att välja Låsskärm, Startsida eller
Båda.
Ange ett foto som bakgrundsbild från Galleri: Har du ett fantastiskt foto som du vill ange som
bakgrundsbild? I Galleri, öppna det foto du gillar, gå till > Använd som > Bakgrundsbild,
och följ anvisningarna på skärmen för att ställa in fotot som bakgrundsbild på startsidan.
Hantera widgetar på startsidan
Vill du snabbt lägga till widgetar som skärmlås, väder, anteckningar, klocka, kontakter eller kalender
på din startsida? Du kan lägga till, ytta eller ta bort startskärmens widgetar för att städa på
startskärmen och förbättra användarupplevelsen.
Lägga till widgetar: Nyp ihop ngrarna på startsidan för att gå till redigeringsläge för startsidan.
Peka på Widgetar, peka och håll ned en widget och dra den till ett tomt område på startsidan eller
peka på widgeten du vill ha.
Startsida
12

Kontrollera att det nns tillräckligt med utrymme på startsidan för widgeten. Om det inte nns
tillräckligt med utrymme ska du lägga till ytterligare en tom sida på startsidan eller frigöra en del
utrymme på den nuvarande startsidan.
Radera widgetar: Peka och håll kvar på en widget på startsidan tills enheten vibrerar, och välj sedan
Ta bort.
Flytta widgetar: Peka och håll kvar på en widget på startsidan tills enheten vibrerar. Dra widgeten till
vilken plats som helst på skärmen.
Använda applådan för att lagra appar
Vill du lagra dina appar på en och samma plats på startsidan så att din startsida ser mer välstädad ut?
Du kan aktivera applådan på startsidan för att lagra alla dina appar och skapa mer plats på startsidan.
Öppna Inställningar, gå till Hemskärm och bakgrund > Startskärmens utseende, och
aktivera Låda. Om du vill byta tillbaka till standardstartsidan väljer du Standard.
Lägga till en appikon från applådan på startsidan
: När du har aktiverat applådan pekar du
på på startsidan för att öppna applistan. I applistan pekar du och håller kvar på den appikon
du vill lägga till, tills enheten vibrerar och drar den sedan till önskad position på startsidan.
Startsida
13

Kontakter
Dela kontakter med elektroniska visitkort
Dela ditt visitkort: Öppna Kontakter och peka på för att ställa in prolbild och ange namn,
arbetsadress, telefonnummer och annan information. Peka sedan på så skapar enheten
automatiskt ditt QR-kod-visitkort. Du kan dela ditt visitkort direkt med hjälp av QR-koden. Alternativt,
peka på , välj en delningsmetod och följ anvisningarna på skärmen för att dela.
Dela kontakter: Öppna Kontakter, välj den kontakt du vill dela och peka sedan på QR-koden i
övre högra hörnet för att dela din kontakt med QR-koden. Du kan även peka på Dela, välja en
delningsmetod och följa anvisningarna på skärmen för att fullfölja delningen.
Om den andra partens enhet stöder QR-kodanalys kan de ta bilder direkt eller skanna QR-koder
för att lägga till kontakter.
14

Hantera kontakter
Importera och exportera kontakter
När du byter till en ny enhet måste du överföra dina bentliga kontakter.
Öppna Kontakter, öppna > Inställningar > Importera/exportera, och välj en av följande:
l Importera kontakter: Välj Importera från lagring, Importera via Bluetooth, eller Importera
från SIM-kort och följ instruktionerna på skärmen.
l Exportera kontakter: Välj Exportera till lagring, Dela kontakter, eller Exportera till SIM-kort
och följ instruktionerna på skärmen. Som standard sparas .vcf-ler som exporteras via Exportera till
lagring enhetens interna rotkatalog. Öppna Filer för att visa exporterade ler.
Hantera dina kontakter
Kontakt-appen innehåller en mängd funktioner för hantering av kontakter. Förenkla kontaktlistan
genom att endast visa kontakter på din enhet eller ditt SIM-kort. Favoritmarkera kontakter för att hitta
dem enkelt.
Slå ihop dubbletter av kontakter: Använd funktionen Slå ihop dubbletter för att slå samman
dubbletter. Från kontaktlistans skärm ska du öppna > Inställningar > Ordna kontakter > Slå
ihop dubbletter. Markera kontakterna du vill slå samman och tryck på Slå ihop.
Visa kontakter för olika konton: På kontaktlistans skärm, öppnar du > Inställningar >
Visningsinställningar och markerar de konton du vill visa kontakter för. Du kan också:
l Aktivera förenklad visning: Öppna
> Inställningar > Visningsinställningar och aktivera
Enkel vy.
l Visa lagringsutrymmet för kontakter: Öppna > Inställningar > Visningsinställningar.
Området Konton visar det totala och tillgängliga lagringsutrymmet på ditt SIM-kort.
Ta bort kontakter: På skärmen för kontaktlistan trycker du på och håller in den kontakt du vill ta
bort och trycker sedan på Ta bort. För att ta bort era kontakter på en gång öppnar du >
Inställningar > Ordna kontakter > Radera era kontakter, markerar de kontakter du vill ta bort
och trycker på .
Länka kontaktuppgifter med sociala mediekonton
Använd tredjeparts sociala medier-appar (som LinkedIn) för att få mer information om dina kontakter.
Länka till LinkedIn-konton: Öppna
Kontakter, öppna > Inställningar > Länka LinkedIn-
konto och följ anvisningarna på skärmen för att logga in på ditt LinkedIn-konto. När du är inloggad
uppdateras kontaktuppgifterna på enheten. Om du vill synkronisera alla kontaktuppgifter på LinkedIn,
Kontakter
15

ska du öppna LinkedIns inställningsskärm på Kontakter, öppna Synkronisera LinkedIn-kontakter >
Alla LinkedIn kontakter och välja Synkronisera eller Autouppdatera LinkedIn.
Visa kontaktuppgifter från LinkedIn: Öppna en LinkedIn-kontakt och peka på Visa LinkedIn
prol online.
Koppla bort en LinkedIn-kontakt: Öppna Kontakter, öppna > Inställningar > LinkedIn,
och välj Avassociera.
Kontakter
16
Sidan laddas ...
Sidan laddas ...
Sidan laddas ...
Sidan laddas ...
Sidan laddas ...
Sidan laddas ...
Sidan laddas ...
Sidan laddas ...
Sidan laddas ...
Sidan laddas ...
Sidan laddas ...
Sidan laddas ...
Sidan laddas ...
Sidan laddas ...
Sidan laddas ...
Sidan laddas ...
Sidan laddas ...
Sidan laddas ...
Sidan laddas ...
Sidan laddas ...
Sidan laddas ...
Sidan laddas ...
Sidan laddas ...
Sidan laddas ...
Sidan laddas ...
Sidan laddas ...
Sidan laddas ...
Sidan laddas ...
Sidan laddas ...
Sidan laddas ...
Sidan laddas ...
Sidan laddas ...
Sidan laddas ...
Sidan laddas ...
Sidan laddas ...
Sidan laddas ...
Sidan laddas ...
Sidan laddas ...
Sidan laddas ...
Sidan laddas ...
-
 1
1
-
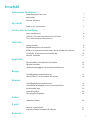 2
2
-
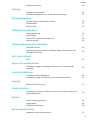 3
3
-
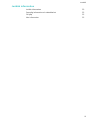 4
4
-
 5
5
-
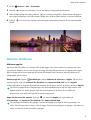 6
6
-
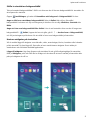 7
7
-
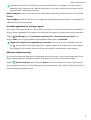 8
8
-
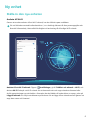 9
9
-
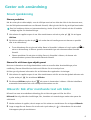 10
10
-
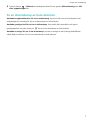 11
11
-
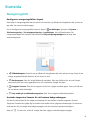 12
12
-
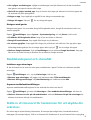 13
13
-
 14
14
-
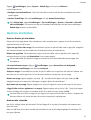 15
15
-
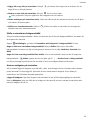 16
16
-
 17
17
-
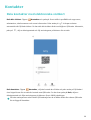 18
18
-
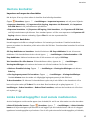 19
19
-
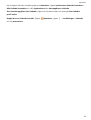 20
20
-
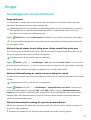 21
21
-
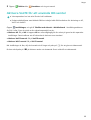 22
22
-
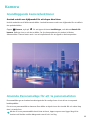 23
23
-
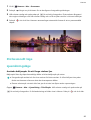 24
24
-
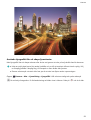 25
25
-
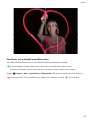 26
26
-
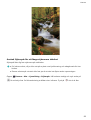 27
27
-
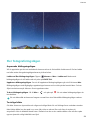 28
28
-
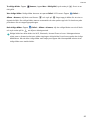 29
29
-
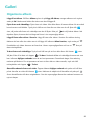 30
30
-
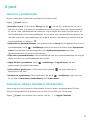 31
31
-
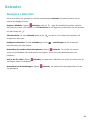 32
32
-
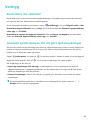 33
33
-
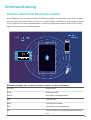 34
34
-
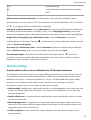 35
35
-
 36
36
-
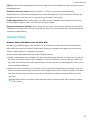 37
37
-
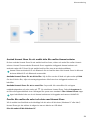 38
38
-
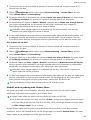 39
39
-
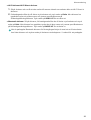 40
40
-
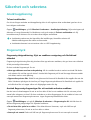 41
41
-
 42
42
-
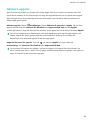 43
43
-
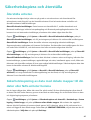 44
44
-
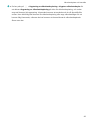 45
45
-
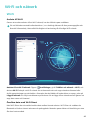 46
46
-
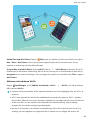 47
47
-
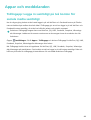 48
48
-
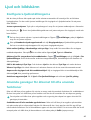 49
49
-
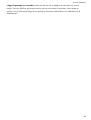 50
50
-
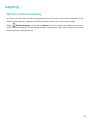 51
51
-
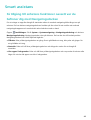 52
52
-
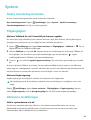 53
53
-
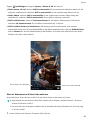 54
54
-
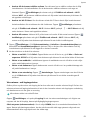 55
55
-
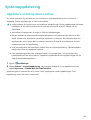 56
56
-
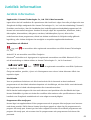 57
57
-
 58
58
-
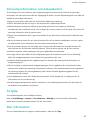 59
59
-
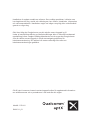 60
60
Relaterade papper
-
Huawei Mate 20 lite Bruksanvisning
-
Huawei Mate 20 Pro Bruksanvisning
-
Huawei P10 Bruksanvisning
-
Huawei Mate 9 Pro Bruksanvisning
-
Huawei HUAWEI MediaPad M5 8.4inch Bruksanvisning
-
Huawei Mate 10 Pro Bruksanvisning
-
Huawei HUAWEI MediaPad M5 8.4inch Bruksanvisning
-
Huawei MediaPad T3 10 Bruksanvisning
-
Huawei P10 Bruksanvisning
-
Huawei Mate7 Bruksanvisning