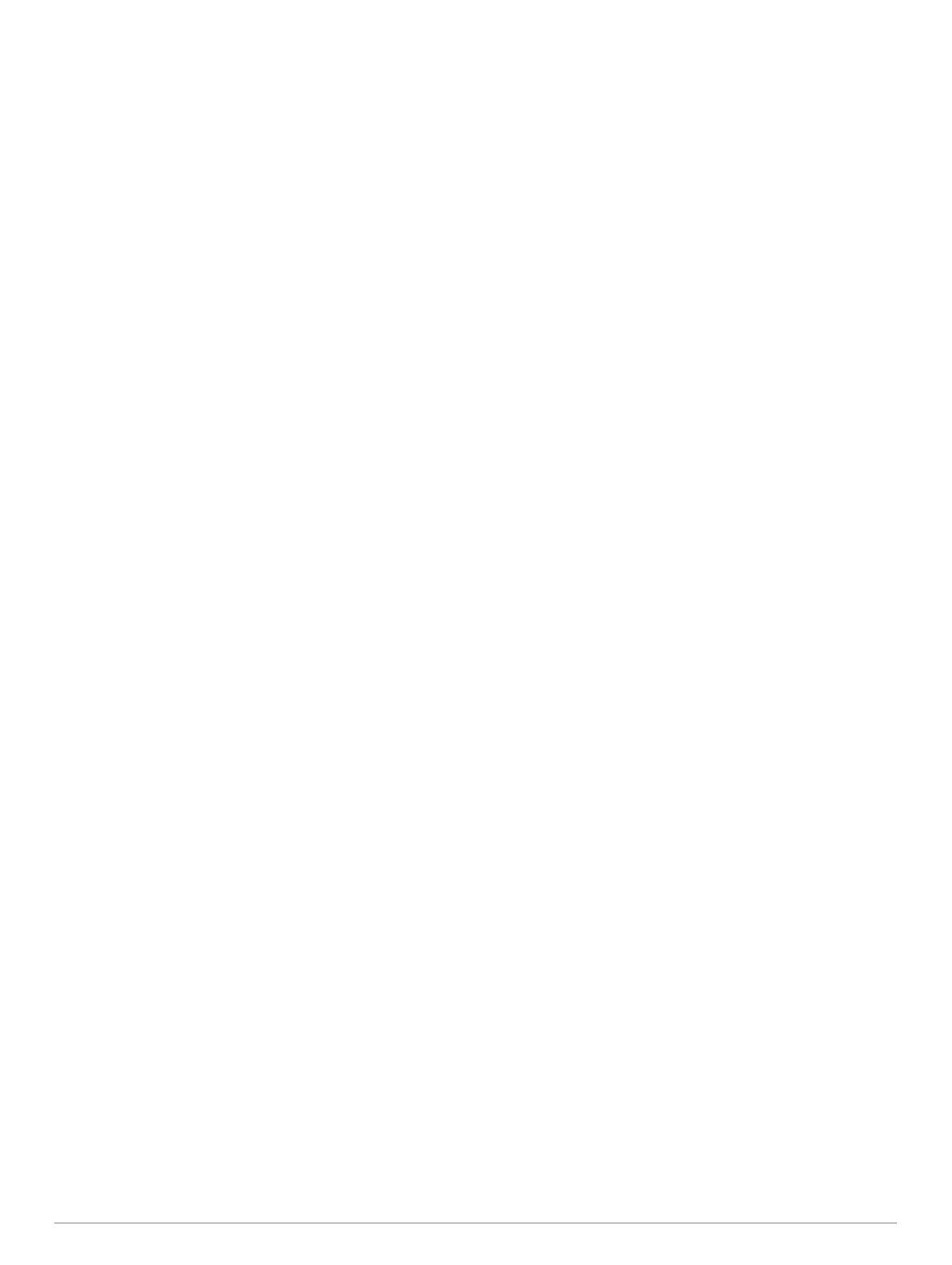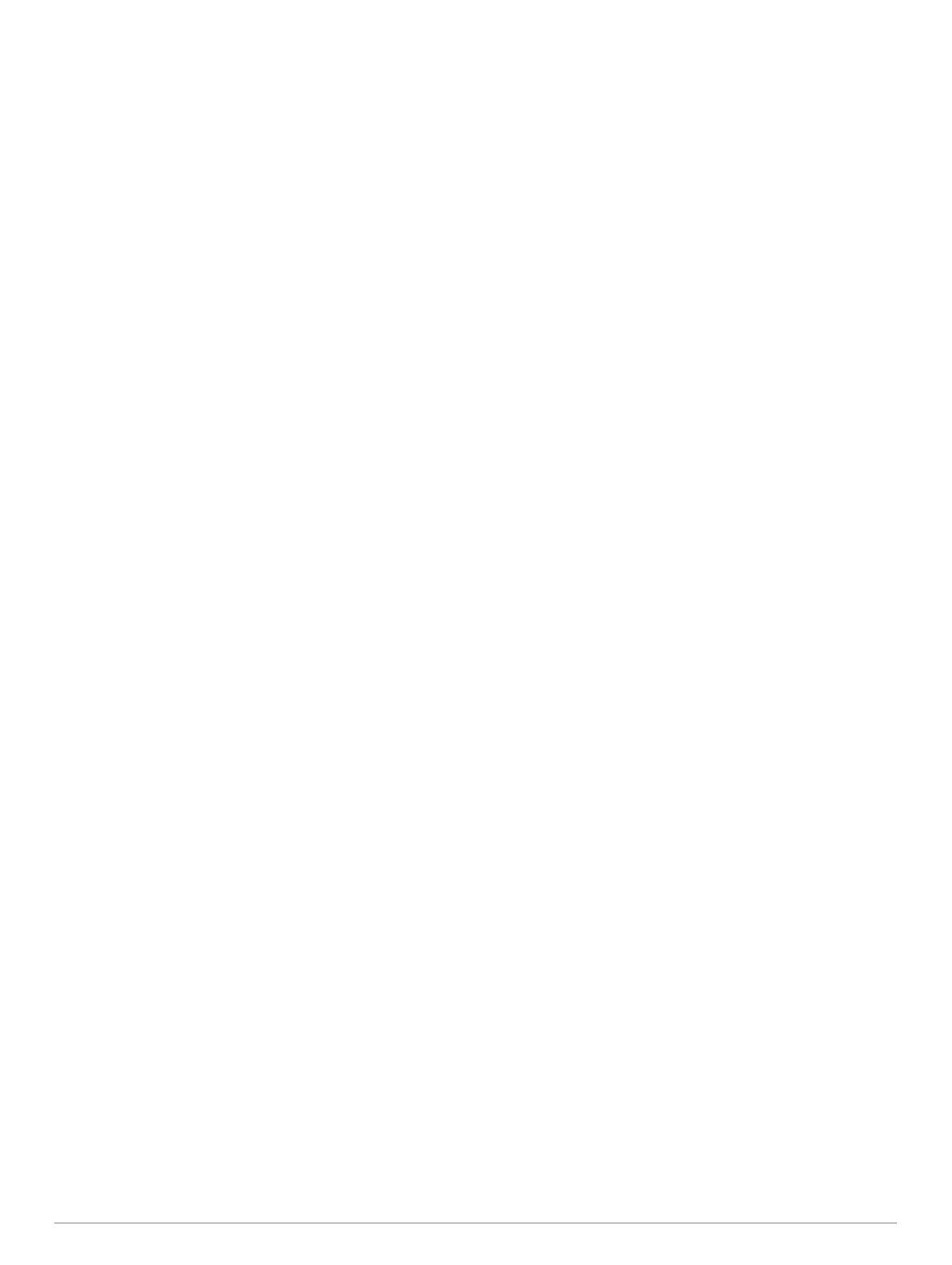
Innehållsförteckning
Introduktion.....................................................................1
Knappar...................................................................................... 1
Para ihop din smartphone.......................................................... 1
Visa statussidan..........................................................................1
Ladda enheten............................................................................ 1
Om batteriet........................................................................... 1
Installera standardfästet............................................................. 1
Installera frontfästet.................................................................... 2
Ta loss Edge.......................................................................... 2
Montera mountainbikefästet....................................................... 2
Söka satellitsignaler.................................................................... 3
Skärmens bakgrundsbelysning.................................................. 3
Träning............................................................................ 3
Ta en cykeltur............................................................................. 3
Använda genvägsmenyn....................................................... 3
Använda Virtual Partner®...................................................... 3
Segment..................................................................................... 3
Strava™ segment.................................................................. 4
Följa ett segment från Garmin Connect................................. 4
Aktivera segment................................................................... 4
Tävla mot ett segment........................................................... 4
Visa segmentinformation....................................................... 4
Segmentalternativ.................................................................. 4
Ta bort ett segment................................................................ 4
Träningspass.............................................................................. 4
Följa ett träningspass på webben.......................................... 4
Påbörja ett träningspass........................................................ 4
Avbryta ett träningspass........................................................ 5
Tar bort träningspass............................................................. 5
Om träningskalendern................................................................ 5
Använda Garmin Connect träningsprogram.......................... 5
Intervallpass................................................................................5
Skapa ett intervallpass........................................................... 5
Starta ett intervallpass........................................................... 5
Träna inomhus............................................................................ 5
Para ihop ANT+ Indoor Trainer.............................................. 5
Använda en ANT+ inomhustrainer......................................... 5
Ställa in motstånd..............................................................6
Ställa in målkraft................................................................6
Ställa in ett träningsmål.............................................................. 6
Avbryta ett träningsmål.......................................................... 6
Personliga rekord........................................................................6
Visa dina personliga rekord................................................... 6
Återställa ett personligt rekord............................................... 6
Ta bort alla personliga rekord................................................ 6
Träningszoner............................................................................. 6
Navigering....................................................................... 6
Positioner.................................................................................... 6
Markera din plats................................................................... 6
Navigera till en sparad position.............................................. 6
Redigera positioner................................................................ 6
Ta bort en plats...................................................................... 7
Ange höjdläge........................................................................ 7
Banor.......................................................................................... 7
Skapa en bana i din enhet..................................................... 7
Följa en bana från Garmin Connect....................................... 7
Tips för Träna med banor...................................................... 7
Avbryta en bana..................................................................... 7
Visa en bana på kartan.......................................................... 7
Visa baninformation............................................................... 7
Banalternativ.......................................................................... 7
Ta bort en bana......................................................................7
Zooma på kartan.........................................................................7
Kartinställningar
.......................................................................... 8
Ändra kartans orientering.......................................................8
Ruttinställningar.......................................................................... 8
Välja en aktivitet för ruttberäkning..........................................8
Bluetooth anslutna funktioner...................................... 8
Starta en GroupTrack session.................................................... 8
Tips för GroupTrack sessioner...............................................9
Överföra filer till en annan Edge enhet....................................... 9
Spela upp ljuduppmaningar på din smartphone......................... 9
Funktioner för händelsedetektor och assistans.......................... 9
Händelsedetektorn................................................................. 9
Hjälp....................................................................................... 9
Konfigurera funktioner för händelsedetektor och
assistans
................................................................................ 9
Visa nödkontakter.................................................................. 9
Begära hjälp......................................................................... 10
Sätta på och stänga av händelsedetektorn......................... 10
Avbryta ett automatiskt meddelande................................... 10
Skicka en statusuppdatering efter en olycka....................... 10
ANT+ sensorer.............................................................. 10
Ta på dig pulsmätaren.............................................................. 10
Återhämtningstid.................................................................. 10
Visa tid för återhämtning................................................. 10
Om VO2-maxberäkningar.................................................... 10
Få ditt förväntade VO2-maxvärde................................... 10
Tips för VO2-maxberäkningar för cykling........................ 11
Ställa in dina pulszoner........................................................ 11
Om pulszoner.................................................................. 11
Träningsmål.................................................................... 11
Tips för oregelbundna pulsdata........................................... 11
Montera hastighetsgivaren....................................................... 11
Montera kadensgivaren............................................................ 12
Om hastighets- och kadensgivare....................................... 12
Datamedel för kadens eller kraft.......................................... 12
Para ihop ANT+ sensorer......................................................... 12
Träna med kraftmätare............................................................. 12
Ange dina kraftzoner............................................................ 12
Kalibrera din kraftmätare......................................................12
Pedalbaserad kraft............................................................... 12
Cyklingsdynamik.................................................................. 12
Använda cyklingsdynamik............................................... 12
Uppdatera Vector programvaran med hjälp av Edge
enheten................................................................................ 13
Hämta din FTP-uppskattning............................................... 13
Utför ett FTP-test.............................................................13
Beräkna FTP automatiskt................................................13
Använda elektroniska cykelväxlar............................................ 13
Situationsberedskap................................................................. 13
Använda vågen......................................................................... 13
Garmin Index™ Smart Scale-data....................................... 14
Historik.......................................................................... 14
Visa din tur................................................................................ 14
Visa din tid i varje träningszon............................................. 14
Tar bort turer........................................................................ 14
Visa datatotaler......................................................................... 14
Ta bort datatotaler................................................................14
Garmin Connect........................................................................14
Skicka din tur till Garmin Connect........................................ 14
Dataregistrering........................................................................ 14
Datahantering........................................................................... 14
Ansluta enheten till en dator................................................ 14
Överföra filer till enheten...................................................... 15
Ta bort filer........................................................................... 15
Koppla bort USB-kabeln...................................................... 15
Anpassa enheten.......................................................... 15
Innehållsförteckning i