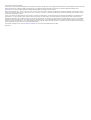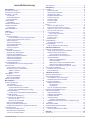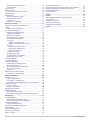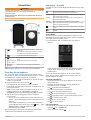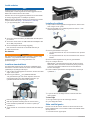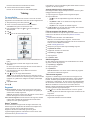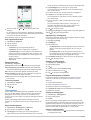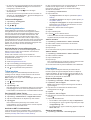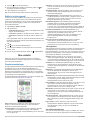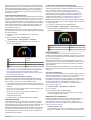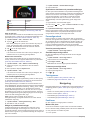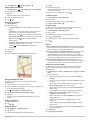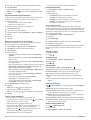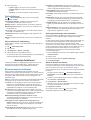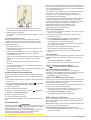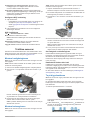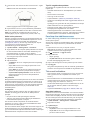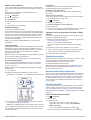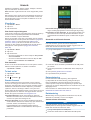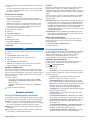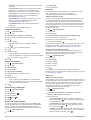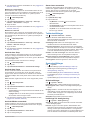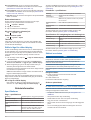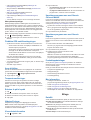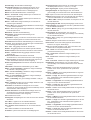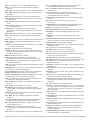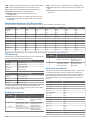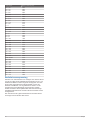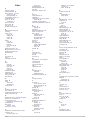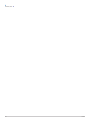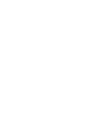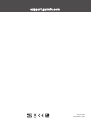EDGE
®
1030
Användarhandbok

© 2017 Garmin Ltd. eller dess dotterbolag
Med ensamrätt. I enlighet med upphovsrättslagarna får den här handboken inte kopieras, helt eller delvis, utan ett skriftligt godkännande från Garmin. Garmin förbehåller sig rätten att ändra eller
förbättra sina produkter och att förändra innehållet i den här handboken utan skyldighet att meddela någon person eller organisation om sådana ändringar eller förbättringar. Gå till
www.garmin.com om du vill ha aktuella uppdateringar och tilläggsinformation gällande användningen av den här produkten.
Garmin
®
, Garmin logotypen, ANT+
®
, Auto Lap
®
, Auto Pause
®
, Edge
®
, Forerunner
®
och Virtual Partner
®
är varumärken som tillhör Garmin Ltd. eller dess dotterbolag och är registrerade i USA och
andra länder. Connect IQ
™
, Garmin Connect
™
, Garmin Express
™
, Varia
™
, Varia Vision
™
och Vector
™
är varumärken som tillhör Garmin Ltd. eller dess dotterbolag. De här varumärkena får inte
användas utan skriftligt tillstånd av Garmin.
Android
™
är ett varumärke som tillhör Google Inc. Apple
®
och Mac
®
är varumärken som tillhör Apple Inc. och är registrerade i USA och andra länder. Märket Bluetooth
®
och logotyperna ägs av
Bluetooth SIG, Inc., och all användning av sådana märken från Garmin är licensierad. The Cooper Institute
®
och eventuella relaterade varumärken tillhör The Cooper Institute. Avancerad
hjärtslagsanalys från Firstbeat. Di2
™
och Shimano STEPS
™
är varumärken som tillhör Shimano, Inc. Shimano
®
Är ett registrerat varumärke som tillhör Shimano, Inc. microSD
®
och microSDHC
logotypen är varumärken som tillhör SD-3C, LLC. Training Stress Score
™
(TSS), Intensity Factor
™
(IF) och Normalized Power
™
(NP) är varumärken som tillhör Peaksware, LLC. STRAVA och
Strava
™
är varumärken som tillhör Strava, Inc. Wi‑Fi
®
är ett registrerat varumärke som tillhör Wi-Fi Alliance Corporation. Windows
®
är ett registrerat varumärke som tillhör Microsoft Corporation i
USA och andra länder. Övriga varumärken och varunamn tillhör respektive ägare.
Denna produkt är certifierad av ANT+
®
. Besök www.thisisant.com/directory för att se en lista över kompatibla produkter och appar.
M/N: A03164

Innehållsförteckning
Introduktion.....................................................................1
Översikt över enheten.................................................................1
Para ihop din smartphone.......................................................... 1
Hemskärm – översikt.................................................................. 1
Visa widgets........................................................................... 1
Använda pekskärmen............................................................ 1
Låsa pekskärmen...................................................................1
Ladda enheten............................................................................ 2
Om batteriet........................................................................... 2
Installera standardfästet............................................................. 2
Installera frontfästet.................................................................... 2
Ta loss Edge.......................................................................... 2
Söka satellitsignaler.................................................................... 2
Träning............................................................................ 3
Ta en cykeltur............................................................................. 3
Segment..................................................................................... 3
Strava™ segment.................................................................. 3
Använda widgeten Strava Segment Explore.................... 3
Följa ett segment från Garmin Connect................................. 3
Aktivera segment................................................................... 3
Tävla mot ett segment........................................................... 3
Visa segmentinformation....................................................... 4
Segmentalternativ.................................................................. 4
Ta bort ett segment................................................................ 4
Träningspass.............................................................................. 4
Skapa ett träningspass.......................................................... 4
Upprepa steg i träningspass.................................................. 4
Redigera ett träningspass...................................................... 4
Följa ett träningspass på webben.......................................... 4
Påbörja ett träningspass........................................................ 4
Avbryta ett träningspass........................................................ 4
Ta bort ett träningspass......................................................... 5
Om träningskalendern................................................................ 5
Använda Garmin Connect träningsprogram.......................... 5
Träna inomhus............................................................................ 5
Para ihop ANT+ Indoor Trainer.............................................. 5
Använda en ANT+ inomhustrainer......................................... 5
Ställa in motstånd..............................................................5
Ställa in målkraft................................................................5
Intervallpass................................................................................5
Skapa ett intervallpass........................................................... 5
Starta ett intervallpass........................................................... 5
Ställa in ett träningsmål.............................................................. 6
Min statistik..................................................................... 6
Prestationsmätningar.................................................................. 6
Träningsstatus....................................................................... 6
Om VO2-maxberäkningar...................................................... 6
Få ditt förväntade VO2-maxvärde..................................... 7
Tips för VO2-maxberäkningar för cykling.......................... 7
Träningsbelastning.................................................................7
Få reda på din uppskattade träningsbelastning................ 7
Återhämtningstid.................................................................... 7
Visa tid för återhämtning................................................... 7
Hämta din FTP-uppskattning................................................. 7
Utför ett FTP-test...............................................................8
Beräkna FTP automatiskt..................................................8
Visa din träningsbelastning.................................................... 8
Stänga av prestationsaviseringar.......................................... 8
Synkronisera aktiviteter och prestationsmätningar................ 8
Personliga rekord........................................................................8
Visa dina personliga rekord................................................... 8
Återställa ett personligt rekord............................................... 8
Ta bort ett personligt rekord................................................... 8
Träningszoner
............................................................................. 8
Navigering....................................................................... 8
Positioner.................................................................................... 8
Markera din plats................................................................... 8
Spara platser från kartan....................................................... 9
Navigera till en plats...............................................................9
Navigera tillbaka till start........................................................ 9
Avbryta navigering................................................................. 9
Redigera platser.....................................................................9
Ta bort en plats...................................................................... 9
Projicera plats........................................................................ 9
Banor.......................................................................................... 9
Planera och cykla en bana.................................................... 9
Följa en bana från Garmin Connect..................................... 10
Skapa och cykla en tur- och returbana................................ 10
Tips för Träna med banor.................................................... 10
Visa baninformation............................................................. 10
Visa en bana på kartan................................................... 10
Avbryta en bana................................................................... 10
Ta bort en bana....................................................................10
Banalternativ........................................................................ 10
Kartinställningar........................................................................ 10
Ändra kartans orientering.....................................................10
Ruttinställningar........................................................................ 11
Välja en aktivitet för ruttberäkning....................................... 11
Anslutna funktioner......................................................11
Bluetooth anslutna funktioner................................................... 11
Spela upp ljudvarningar under aktiviteten............................ 11
Starta en GroupTrack session............................................. 11
Tips för GroupTrack sessioner........................................ 12
Överföra filer till en annan Edge enhet................................ 12
Händelsedetektorn............................................................... 12
Ställa in händelsedetektorn............................................. 12
Visa nödkontakter........................................................... 12
Sätta på och stänga av händelsedetektorn..................... 12
Avbryta ett automatiskt meddelande............................... 12
Skicka en statusuppdatering efter en olycka.................. 12
Wi‑Fi anslutna funktioner.......................................................... 12
Konfigurera Wi‑Fi anslutning................................................13
Wi‑Fi inställningar................................................................ 13
Trådlösa sensorer........................................................ 13
Montera hastighetsgivaren....................................................... 13
Montera kadensgivaren............................................................ 13
Om hastighets- och kadensgivare....................................... 13
Datamedel för kadens eller kraft.......................................... 13
Ta på dig pulsmätaren.............................................................. 13
Ställa in dina pulszoner........................................................ 14
Om pulszoner.................................................................. 14
Träningsmål.................................................................... 14
Tips för oregelbundna pulsdata........................................... 14
Para ihop dina trådlösa sensorer.............................................. 14
Träna med kraftmätare............................................................. 14
Ange dina kraftzoner............................................................ 14
Kalibrera din kraftmätare......................................................15
Pedalbaserad kraft............................................................... 15
Cyklingsdynamik.................................................................. 15
Använda cyklingsdynamik............................................... 15
Uppdatera Vector programvaran med hjälp av Edge
enheten................................................................................ 15
Situationsberedskap................................................................. 15
Använda elektroniska cykelväxlar............................................ 15
Använda en eBike.................................................................... 15
Visa sensorinformation för eBike......................................... 15
Historik.......................................................................... 16
Visa din tur................................................................................ 16
Innehållsförteckning i

Visa din tid i varje träningszon............................................. 16
Visa datatotaler.................................................................... 16
Ta bort en tur............................................................................ 16
Garmin Connect........................................................................16
Skicka din tur till Garmin Connect........................................ 16
Dataregistrering........................................................................ 16
Datahantering........................................................................... 16
Ansluta enheten till en dator................................................ 16
Överföra filer till enheten...................................................... 17
Ta bort filer........................................................................... 17
Koppla bort USB-kabeln...................................................... 17
Anpassa enheten.......................................................... 17
Connect IQ Hämtningsbara funktioner..................................... 17
Profiler...................................................................................... 17
Ställa in din användarprofil.................................................. 17
Om träningsinställningar........................................................... 17
Uppdatera din aktivitetsprofil................................................17
Lägga till en datasida........................................................... 18
Redigera en datasida........................................................... 18
Ändra ordning på datasidor................................................. 18
Ändra satellitinställningarna................................................. 18
Varningar............................................................................. 18
Ställa in intervallvarningar............................................... 18
Ställa in en återkommande varning................................ 18
Auto Lap...............................................................................18
Markera varv efter position..............................................18
Markera varv enligt distans............................................. 19
Markera varv efter tid...................................................... 19
Använda Auto Sleep............................................................ 19
Använda Auto Pause........................................................... 19
Använda Bläddra automatiskt.............................................. 19
Starta timern automatiskt..................................................... 19
Telefoninställningar...................................................................19
Systeminställningar...................................................................19
Skärminställningar............................................................... 19
Inställningar för dataregistrering.......................................... 19
Ändra måttenheterna........................................................... 20
Slå på och stänga av enhetens ljud..................................... 20
Ändra enhetens språk.......................................................... 20
Tidszoner............................................................................. 20
Ställa in läge för utökad display................................................ 20
Gå ur läge för utökad display............................................... 20
Enhetsinformation........................................................ 20
Specifikationer.......................................................................... 20
Edge – specifikationer..........................................................20
Pulsmätare – specifikationer................................................ 20
Specifikationer för hastighetsgivare och kadensgivare........ 20
Skötsel av enheten................................................................... 20
Rengöra enheten................................................................. 20
Sköta om pulsmätaren......................................................... 20
Installera ett minneskort............................................................21
Utbytbara batterier.................................................................... 21
Byta pulsmätarens batteri.................................................... 21
Byta batteri i hastighetsgivaren eller kadensgivaren........... 21
Felsökning.................................................................... 21
Återställa enheten..................................................................... 21
Återställa standardinställningarna........................................ 21
Rensa användardata och -inställningar............................... 21
Maximera batteritiden............................................................... 21
Sätta på batterisparläget...................................................... 22
Förbättra GPS-satellitmottagningen......................................... 22
Ange höjdläge........................................................................... 22
Temperaturavläsningar............................................................. 22
Enheten är på fel språk............................................................ 22
Utbytes-O-ringar....................................................................... 22
Visa enhetsinformation
............................................................. 22
Uppdatera programvaran med Garmin Connect Mobile........... 22
Uppdatera programvaran med Garmin Express....................... 22
Produktuppdateringar............................................................... 22
Mer information......................................................................... 22
Bilaga............................................................................. 22
Datafält..................................................................................... 22
Standardklassificeringar för VO2-maxvärde............................. 25
FTP-klassning........................................................................... 25
Beräkning av pulszon............................................................... 25
Hjulstorlek och omkrets............................................................ 25
Radiofrekvensexponering......................................................... 26
Index.............................................................................. 27
ii Innehållsförteckning

Introduktion
VARNING
I guiden Viktig säkerhets- och produktinformation, som medföljer
i produktförpackningen, finns viktig information och
produktvarningar.
Rådgör alltid med en läkare innan du påbörjar eller ändrar ett
motionsprogram.
Översikt över enheten
À
Tryck här för att försätta enheten i viloläge eller
väcka den.
Håll knappen nedtryckt för att slå på och stänga
av enheten och för att låsa pekskärmen.
Á
Tryck här för att markera ett nytt varv.
Â
Tryck här om du vill starta eller stoppa aktivitetsti-
duret.
Ã
Minneskortsplats
(under luckan)
Installera ett microSD
®
kort som tillval.
Ä
Elektriska
kontakter
Ladda med ett externt Edge batteritillbehör.
Obs! Gå till buy.garmin.com om du vill köpa extra tillbehör.
Para ihop din smartphone
För att använda Edge enhetens anslutningsfunktioner måste
den paras ihop direkt via mobilappen Garmin Connect
™
, i stället
för via Bluetooth
®
inställningarna på din smartphone.
1
I app store i din smartphone installerar och öppnar du appen
Garmin Connect Mobile.
2
Slå på enheten genom att trycka ned .
Första gången du slår på enheten måste du ställa in
enhetsspråk. På nästa skärm uppmanas du att para ihop den
med din smartphone.
TIPS: Du kan svepa nedåt på hemskärmen om du vill visa
inställningswidgeten och välja Telefon > Para ihop
smartphone om du vill aktivera ihopparningsläget manuellt.
3
Välj ett alternativ för att lägga till enheten i ditt Garmin
Connect konto:
• Om det här är den första enheten du har parat ihop med
Garmin Connect Mobile appen följer du instruktionerna på
skärmen.
• Om du redan har parat ihop en annan enhet med Garmin
Connect Mobile appen ska du från menyn eller välja
Garmin-enheter > Lägg till enhet och följa
instruktionerna på skärmen.
När ihopparningen är klar visas ett meddelande och enheten
synkroniseras automatiskt med din smartphone.
Hemskärm – översikt
Hemskärmen ger dig snabb tillgång till alla funktioner hos Edge
enheten.
Tryck här för att ge dig ut på en cykeltur.
Använd pilarna för att ändra din aktivitetsprofil.
Navigation Välj för att markera en plats, sök efter platser och skapa
eller navigera längs en bana.
Träning Välj för att få åtkomst till ditt segment, träningspass och
andra träningsalternativ.
Historik Välj för att få åtkomst till tidigare turer och totaler.
Min statistik Välj för att få åtkomst till dina prestationsdata, personliga
rekord och din användarprofil.
Välj för att få åtkomst till anslutningsfunktioner och inställ-
ningar.
Välj för att få åtkomst till Connect IQ
™
appar, widgetar och
datafält.
Visa widgets
Enheten levereras med flera förinstallerade widgets och fler
finns tillgängliga när du parar ihop enheten med en smartphone
eller någon annan kompatibel enhet.
1
På hemskärmen drar du nedåt från den övre delen av
skärmen.
Inställningswidgeten visas. En ikon som blinkar innebär att
enheten söker. Du kan trycka på valfri ikon för att ändra
inställningarna.
2
Svep åt vänster eller höger om du vill visa fler widgets.
Nästa gång du sveper nedåt för att visa widgets visas den
senaste widgeten du visade.
Använda pekskärmen
• När tiduret körs kan du trycka på skärmen om du vill visa
tiduröverlagringen.
Med hjälp av tiduröverlagringen kan du gå tillbaka till
hemskärmen under en cykeltur.
• Välj för att återgå till hemskärmen.
• Svep eller använd pilarna för att bläddra.
• Välj för att återgå till föregående sida.
• Välj för att spara ändringar och stänga sidan.
• Välj för att stänga sidan och återgå till föregående sida.
• Välj för att söka nära en plats.
• Välj för att ta bort ett objekt.
• Välj för mer information.
Låsa pekskärmen
Lås skärmen för att förhindra oavsiktliga skärmtryckningar.
• Håll ned och välj Skärm lås.
• Under en aktivitet väljer du .
Introduktion 1

Ladda enheten
OBS!
Förhindra korrosion genom att torka av USB-porten,
väderskyddet och det omgivande området noggrant innan du
laddar eller ansluter enheten till en dator.
Enheten drivs av ett inbyggt litiumjonbatteri som du kan ladda i
ett vanligt vägguttag eller i en USB-port på datorn.
Obs! Det går inte att ladda enheten när du befinner dig utanför
temperaturintervallet (Edge – specifikationer, sidan 20).
1
Lyft upp väderskyddet
À
från USB-porten
Á
.
2
Anslut den mindre kontakten på USB-kabeln till USB-porten
på enheten.
3
Anslut den större änden av USB-kabeln till nätadaptern eller
till en USB-port på datorn.
4
Anslut nätadaptern till ett vanligt vägguttag.
När du ansluter enheten till en strömkälla slås den på.
5
Ladda enheten helt.
Om batteriet
VARNING
Den här enheten innehåller ett litiumjonbatteri. I guiden Viktig
säkerhets- och produktinformation, som medföljer i
produktförpackningen, finns viktig information och
produktvarningar.
Installera standardfästet
För bästa GPS-mottagning bör du placera cykelfästet så att
framsidan av enheten är riktad mot himlen. Du kan installera
cykelfästet på styrstången eller styret.
1
Välj en säker monteringsplats för enheten, där den inte sitter i
vägen när du cyklar.
2
Placera gummiskivan
À
på cykelfästets baksida.
Två gummiskivor ingår och du kan välja den skiva som
passar bäst till din cykel. Gummiflikarna passar in på
cykelfästets baksida så att den hålls på plats.
3
Placera cykelfästet på styrstången.
4
Sätt fast cykelfästet ordentligt med de två remmarna
Á
.
5
Passa in flikarna på baksidan av enheten i spåren på
cykelfästet
Â
.
6
Tryck ned lätt och vrid enheten medsols så att den låses på
plats.
Installera frontfästet
1
Välj en säker monteringsplats för Edge enheten, där den inte
sitter i vägen när du cyklar.
2
Skruva med hjälp av en sexkantsnyckel bort skruven
À
från
anslutningsfästet för styret
Á
.
3
Placera gummikudden runt styret:
• Om styrets diameter är 25,4 mm använder du den tjockare
kudden.
• Om styrets diameter är 31,8 mm använder du den tunnare
kudden.
4
Placera anslutningsfästet för styret runt gummikudden.
5
Byt ut och dra åt skruven.
Obs! Garmin
®
rekommenderar att du drar åt skruven så att
fästet sitter säkert. Använd ett vridmoment på högst 0,8 Nm
(7 lbf-tum). Med jämna mellanrum bör du kontrollera att
skruven är åtdragen.
6
Passa in flikarna på baksidan av Edge enheten i spåren på
cykelfästet
Â
.
7
Tryck ner lätt och vrid Edge enheten medsols så att den
låses på plats.
Ta loss Edge
1
Lås upp enheten genom att vrida Edge medsols.
2
Lyft av Edge från fästet.
Söka satellitsignaler
Det kan vara så att enheten behöver fri sikt mot himlen för att
hämta satellitsignaler. Tid och datum ställs in automatiskt utifrån
GPS-positionen.
1
Gå utomhus till en öppen plats.
2 Introduktion

Enhetens framsida ska vara riktad mot himlen.
2
Vänta medan enheten hämtar satelliter.
Det kan ta 30–60 sekunder att söka satellitsignaler.
Träning
Ta en cykeltur
Om enheten levererades med en ANT+
®
sensor är de redan
ihopparade och kan aktiveras under den första konfigurationen.
1
Slå på enheten genom att trycka ned .
2
Gå ut och vänta medan enheten hämtar satelliter.
Satellitfälten blir gröna när enheten är klar.
3
På hemskärmen väljer du eller om du vill välja en
aktivitetsprofil.
4
Välj .
5
Välj om du vill starta aktivitetstiduret.
Obs! Historiken registreras bara medan aktivitetstiduret är
igång.
6
Dra med fingret åt vänster eller höger för att visa fler
datasidor.
Du kan svepa nedåt med fingret från den översta delen av
datasidorna om du vill visa widgets.
7
Om det behövs trycker du på skärmen för att visa
tiduröverlagringen.
8
Välj om du vill stoppa aktivitetstiduret.
TIPS: Innan du sparar den här turen och delar den på ditt
Garmin Connect konto kan du ändra typ av cykeltur. Korrekta
uppgifter om cykelturen är viktigt för att skapa cykelvänliga
banor.
9
Välj Spara turen.
10
Välj .
Segment
Följa ett segment: Du kan skicka segment från ditt Garmin
Connect konto till enheten. När ett segment har sparats på
enheten kan du följa segmentet.
Obs! När du hämtar en bana från ditt Garmin Connect konto
hämtas alla segment i banan automatiskt.
Tävla mot ett segment: Du kan tävla mot ett segment, försöka
matcha eller överträffa ditt personliga rekord eller andra
cyklister som har cyklat segmentet.
Strava
™
segment
Du kan hämta Strava segment till din Edge 1030 enhet. Följ
Strava segment för att jämföra ditt resultat med tidigare turer,
vänner och proffs som har åkt samma segment.
Registrera ett Strava medlemskap genom att gå till
segmentwidgetprogrammet i ditt Garmin Connect konto. Mer
information finns på www.strava.com.
Informationen i den här handboken gäller både Garmin Connect
segment och Strava segment.
Använda widgeten Strava Segment Explore
Med widgeten Strava Segment Explore kan du visa och cykla i
närliggande Strava segment.
1
Välj ett segment i widgeten Strava Segment Explore.
2
Välj ett alternativ.
• Välj om du vill stjärnmärka segmentet i ditt Strava
konto.
• Välj Hämta > Kör om du vill hämta ett segment till din
enhet och cykla i det.
• Välj Kör om du vill cykla i ett hämtat segment.
3
Välj eller om du vill visa dina segmenttider, dina vänners
bästa tider och segmentledarens tid.
Följa ett segment från Garmin Connect
Innan du kan hämta och följa ett segment från Garmin Connect
måste du ha ett Garmin Connect konto (Garmin Connect,
sidan 16).
1
Anslut enheten till datorn med USB-kabeln.
Obs! Om du använder Strava segment, överförs dina
favoritsegment automatiskt till enheten när den är ansluten till
Garmin Connect Mobile eller datorn.
2
Gå till connect.garmin.com.
3
Skapa ett nytt segment eller välj ett befintligt segment.
4
Välj Skicka till enhet.
5
Koppla från enheten och starta den.
6
Välj Träning > Segment.
7
Välj segmentet.
8
Välj Karta > Kör.
Aktivera segment
Du kan aktivera segmenttävling och meddelanden som varnar
dig när du närmar dig segment.
1
Välj Träning > Segment.
2
Välj ett segment.
3
Välj Aktivera.
Obs! Meddelanden som varnar när du närmar dig segment
visas bara för aktiverade segment.
Tävla mot ett segment
Segment är virtuella lopp. Du kan tävla mot ett segment och
jämföra din prestation med tidigare aktiviteter, andra cyklisters
resultat, kontakter på ditt Garmin Connect konto eller andra
medlemmar i cykelgruppen. Du kan överföra dina aktivitetsdata
till ditt Garmin Connect konto för att visa din segmentplacering.
Obs! Om ditt Garmin Connect konto och Strava konto är
länkade, skickas din aktivitet automatiskt till ditt Strava konto så
att du kan granska segmentplaceringen.
1
Välj om du vill starta aktivitetstiduret och ta en cykeltur.
När din väg korsar ett aktiverat segment kan du tävla mot det
segmentet.
2
Börja tävla mot segmentet.
Segmentets datasida visas automatiskt.
Träning 3

3
Vid behov väljer du eller för att ändra målet under
tävlingen.
Du kan tävla mot segmentledaren, ditt tidigare resultat eller
andra cyklister (om sådana finns). Målet justeras automatiskt
baserat på din aktuella prestation.
Ett meddelande visas när segmentet har slutförts.
Visa segmentinformation
1
Välj Träning > Segment.
2
Välj ett segment.
3
Välj ett alternativ:
• Välj Karta för att visa segmentet på kartan.
• Välj Höjd för att visa en höjdprofil av segmentet.
• Välj Utmaningar för att visa turtider och medelfarter för
ledaren i segmentet, gruppledaren eller utmanaren, ditt
personbästa och din medelfart samt andra cyklister (om
det finns några).
TIPS: Du kan välja en topplistepost för att ändra ditt
segmentmål.
Segmentalternativ
Välj Träning > Segment > .
Turn-by-Turn: Aktiverar eller avaktiverar svängaviseringar.
Välj ansträngning automatiskt: Aktiverar eller avaktiverar
automatisk måljustering baserat på din aktuella prestation.
Sök: Här kan du söka efter sparade segment på namn.
Aktivera/avaktivera: Aktiverar eller avaktiverar de segment
som för närvarande är inlästa i enheten.
Ta bort: Du kan ta bort samtliga eller flera sparade segment
från enheten.
Ta bort ett segment
1
Välj Träning > Segment.
2
Välj ett segment.
3
Välj > .
Träningspass
Du kan skapa egna träningspass som innehåller mål för varje
steg och för olika sträckor, tider och kalorier. Du kan skapa
träningspass med Garmin Connect och överföra dem till
enheten. Du kan även skapa och spara ett träningspass direkt
på enheten.
Du kan schemalägga träningspass med hjälp av Garmin
Connect. Du kan planera pass i förväg och lagra dem på din
enhet.
Skapa ett träningspass
1
Välj Träning > Träningspass > Skapa ny.
2
Ange ett namn på passet och välj .
3
Välj Stegtyp för att ange typ av steg i träningspasset.
Välj till exempel Vila för att använda steget som ett vilovarv.
Under ett vilovarv fortsätter tiduret att gå och data registreras.
4
Välj Varaktighet om du vill ange hur steget mäts.
Till exempel kan du välja Distans om du vill avsluta steget
efter en viss sträcka.
5
Vid behov kan du ange ett eget värde för varaktigheten
6
Välj Mål om du vill välja mål under steget.
Till exempel kan du välja Pulszon om du vill hålla en jämn
puls under steget.
7
Du kan, vid behov, välja en målzon eller ange ett eget
intervall.
Du kan till exempel välja en pulszon. Varje gång du
överstiger eller faller under den angivna pulsen avger
enheten en signal och ett meddelande visas.
8
Välj för att spara steget.
9
Välj Lgg t. nytt steg för att lägga till fler steg i träningspasset.
10
Välj för att spara träningspasset.
Upprepa steg i träningspass
Innan du kan upprepa ett steg i ett träningspass måste du skapa
ett träningspass med minst ett steg.
1
Välj Lgg t. nytt steg.
2
Välj Stegtyp.
3
Välj ett alternativ:
• Välj Repetitioner om du vill upprepa ett steg en eller flera
gånger. Du kan till exempel upprepa ett 5 km-steg tio
gånger.
• Välj Upprepa tills om du vill upprepa ett steg under en
viss varaktighet. Du kan till exempel upprepa ett 5 km-steg
i 60 minuter eller tills din puls uppgår till 160 bpm.
4
Välj Tillbaka till steg och välj det steg som du vill upprepa.
5
Välj för att spara steget.
Redigera ett träningspass
1
Välj Träning > Träningspass.
2
Välj ett träningspass.
3
Välj .
4
Välj ett steg och sedan Redigera steg.
5
Ändra stegattributen och välj .
6
Välj för att spara träningspasset.
Följa ett träningspass på webben
Innan du kan hämta ett träningspass från Garmin Connect
måste du ha ett Garmin Connect konto (Garmin Connect,
sidan 16).
1
Anslut enheten till datorn.
2
Gå till www.garminconnect.com.
3
Skapa och spara ett nytt träningspass.
4
Välj Skicka till enhet och följ instruktionerna på skärmen.
5
Koppla bort enheten.
Påbörja ett träningspass
1
Välj Träning > Träningspass.
2
Välj ett träningspass.
3
Välj Kör.
När du har påbörjat ett träningspass visar enheten varje steg,
det uppsatta målet (om det finns något) och information om det
pågående träningspasset. En signal ljuder varje gång slutet av
ett steg i träningspasset närmar sig. Ett meddelande visas och
räknar ned tiden eller avståndet tills ett nytt steg börjar.
Avbryta ett träningspass
• När som helst kan du välja för att avsluta ett träningssteg
och påbörja nästa steg.
4 Träning

• Du kan när som helst svepa uppåt från den nedre delen av
skärmen och välja Starta om steg om du vill avsluta ett
träningssteg och starta om det.
• Du kan när som helst välja om du vill stoppa
aktivitetstiduret.
• Du kan när som helst svepa nedåt från den övre delen av
skärmen och välja Avbryt pass > på kontrollwidgeten om
du vill avsluta träningspasset.
Ta bort ett träningspass
1
Välj Träning > Träningspass.
2
Välj ett träningspass.
3
Välj > > .
Om träningskalendern
Träningskalendern på enheten är en förlängning av
träningskalendern eller schemat du konfigurerat i Garmin
Connect. När du har lagt till några träningspass i Garmin
Connect kalendern kan du skicka dem till enheten. Alla
planerade träningspass som skickats till enheten visas i
träningskalenderlistan efter datum. När du väljer en dag i
träningskalendern kan du visa eller köra passet. Det planerade
passet stannar kvar i enheten oavsett om du slutför det eller
hoppar över det. När du skickar planerade träningspass från
Garmin Connect skriver de över den befintliga
träningskalendern.
Använda Garmin Connect träningsprogram
Innan du kan hämta och använda ett träningsprogram från
Garmin Connect måste du ha ett Garmin Connect konto
(Garmin Connect, sidan 16).
Du kan söka i Garmin Connect om du vill hitta ett
träningsprogram, schemalägga pass och banor och hämta
programmet till din enhet.
1
Anslut enheten till datorn.
2
Gå till www.garminconnect.com.
3
Välj och schemalägg ett träningsprogram.
4
Kontrollera träningsprogrammet i kalendern.
5
Välj och följ instruktionerna på skärmen.
Träna inomhus
I enheten ingår en inomhusaktivitetsprofil där GPS:en är
avstängd. Du kan stänga av GPS-funktionen när du tränar
inomhus eller om du vill spara på batteriet.
Obs! Ändringar som du gör i GPS-inställningen sparas i den
aktiva profilen.
1
Välj > Aktivitetsprofiler.
2
Välj en profil.
3
Välj GPS-läge > Av.
När GPS-funktionen är avstängd är data för fart och distans
inte tillgängliga om du inte har en kompatibel sensor eller
inomhustrainer som skickar fart- och distansdata till enheten.
Para ihop ANT+ Indoor Trainer
1
Flytta enheten inom 3 m (10 fot) från ANT+ Indoor Trainer.
2
Välj Träning > Inomhustrainer > Koppla ANT+-trainer.
3
Välj den inomhustrainer du vill para ihop med enheten.
4
Välj Lägg till.
När inomhustrainern parats ihop med enheten visas
inomhustrainern som en ansluten sensor. Du kan anpassa
datafälten så att sensordata visas.
Använda en ANT+ inomhustrainer
Innan du kan använda en kompatibel ANT+ inomhustrainer
måste du montera cykeln på trainern och para ihop den med
enheten (Para ihop ANT+ Indoor Trainer, sidan 5).
Du kan använda enheten med en inomhustrainer för att simulera
motstånd när du följer en bana, en aktivitet eller ett
träningspass. När du använder en inomhustrainer stängs
GPS:en av automatiskt.
1
Välj Träning > Inomhustrainer.
2
Välj ett alternativ:
• Välj Följa en bana för att följa en sparad bana (Banor,
sidan 9).
• Välj Följa en aktivitet för att följa en sparad cykeltur (Ta
en cykeltur, sidan 3).
• Välj Följa ett träningspass för att följa ett kraftbaserat
träningspass som du hämtat från ditt Garmin Connect
konto (Träningspass, sidan 4).
3
Välj en bana, aktivitet eller ett träningspass.
4
Välj Kör.
5
Välj en aktivitetsprofil.
6
Tryck på om du vill starta timern.
Trainern ökar eller minskar motståndet baserat på
höjdinformationen på banan eller cykelturen.
Ställa in motstånd
1
Välj Träning > Inomhustrainer > Ställ in motstånd.
2
Ställ in vilket motstånd som trainern ska använda.
3
Välj en aktivitetsprofil.
4
Börja trampa.
5
Om det behövs kan du justera motståndet under aktiviteten.
Ställa in målkraft
1
Välj Träning > Inomhustrainer > Ställ in målkraft.
2
Ställ in värdet för målkraft.
3
Välj en aktivitetsprofil.
4
Börja trampa.
Den motståndskraft som används av trainern justeras så att
en konstant kraft bibehålls baserat på din fart.
5
Om det behövs kan du justera målkraften under aktiviteten.
Intervallpass
Du kan skapa intervallpass baserade på sträcka eller tid.
Enheten sparar ditt eget intervallpass tills du har skapat ett
annat intervallpass. Du kan använda öppna intervaller när du
cyklar en känd sträcka. När du väljer spelar enheten in ett
intervall och går vidare till ett vilointervall.
Skapa ett intervallpass
1
Välj Träning > Intervaller > Ändra > Intervall > Typ.
2
Välj Distans, Tid eller Öppen.
TIPS: Du kan skapa ett öppet intervall genom att ställa in
typen till Öppen.
3
Välj vid behov en sträcka eller ett tidsintervall för
träningspasset och välj .
4
Välj Vila.
5
Välj Distans, Tid eller Öppen.
6
Välj vid behov en distans eller ett tidsvärde för vilointervallet
och välj .
7
Välj ett eller flera alternativ:
• För att ställa in antal repetitioner väljer du Repetitioner.
• För att lägga till en öppen uppvärmning till ditt pass väljer
du Uppvärmning > På.
• För att lägga till en öppen nedvarvning till passet väljer du
Varva ned > På.
Starta ett intervallpass
1
Välj Träning > Intervaller > Kör träningspass.
Träning 5

2
Tryck på om du vill starta tiduret.
3
När intervallpasset innehåller uppvärmning väljer du för
att påbörja det första intervallet.
4
Följ instruktionerna på skärmen.
När du har slutfört alla intervaller visas ett meddelande.
Ställa in ett träningsmål
Funktionen för träningsmål kan användas med Virtual Partner
®
funktionen så att du kan träna mot ett inställt mål för distans,
distans och tid eller distans och fart. Under träningsaktiviteten
ger enheten dig återkoppling i realtid om hur nära du är att
uppnå ditt träningsmål.
1
Välj Träning > Ställ in ett mål.
2
Välj ett alternativ:
• Välj Endast distans för att välja en förinställd distans eller
ange en anpassad distans.
• Välj Distans och tid för att välja ett mål för distans och tid.
• Välj Distans och fart för att välja ett mål för distans och
fart.
Träningsmålsidan visas och anger din beräknade sluttid. Den
beräknade sluttiden är baserad på din aktuella prestation och
den återstående tiden.
3
Välj .
4
Välj om du vill starta aktivitetstiduret.
5
Om det behövs bläddrar du med fingret för att visa Virtual
Partner sidan.
6
Efter att du genomfört aktiviteten väljer du > Spara turen.
Min statistik
Edge 1030 kan mäta din personliga statistik och beräkna
prestationsvärden. Prestationsmätning kräver en kompatibel
pulsmätare eller kraftmätare.
Prestationsmätningar
De här prestationsvärdena är uppskattningar som kan hjälpa dig
att hålla reda på och förstå dina träningsaktiviteter och
prestationer under lopp. För de här mätningarna krävs några
aktiviteter med pulsmätning vid handleden eller en kompatibel
pulsmätare med bröstrem. Prestationsmätning för cykling kräver
en pulsmätare och en kraftmätare.
De här beräkningarna tillhandahålls och stöds av Firstbeat. Mer
information finns på www.garmin.com/physio.
Obs! Beräkningarna kanske inte verkar stämma helt till en
början. För att enheten ska lära sig om dina prestationer
behöver du slutföra några aktiviteter.
Träningsstatus: Träningsstatus visar hur träningen påverkar
din kondition och prestationsförmåga. Träningsstatus
baseras på förändringar i träningsbelastningen och VO2-max
över en längre tid.
VO2-max.: VO2-max är den största volymen syrgas (i milliliter)
som du kan förbruka per minut per kilo kroppsvikt vid
maximal prestation.
Återhämtningstid: Återhämtningstiden visar hur lång tid som
återstår innan du har återhämtat dig helt och är redo för
nästa tuffa träningspass.
Träningsbelastning: Träningsbelastningen är summan av
syreskuld (EPOC) under de senaste 7 dagarna. EPOC är en
uppskattning av hur mycket energi som krävs för att din
kropp ska återhämta sig efter träning.
HRV-belastningstest: HRV-belastningstestet (heart rate
variability) kräver en Garmin pulsmätare med bröstrem.
Enheten mäter din pulsvariabilitet när du står stilla i
3 minuter. Den visar din allmänna belastningsnivå. Skalan är
1 till 100 och ett lägre värde anger en lägre belastningsnivå.
Prestationsförhållande: Prestationsförhållandet är en
realtidsutvärdering efter 6 till 20 minuters aktivitet. Det kan
läggas till som ett datafält så att du kan visa
prestationsförhållandet under resten av aktiviteten. Den
jämför realtidsförhållandet med din genomsnittliga
konditionsnivå.
FTP (Functional Threshold Power): Enheten använder
informationen i din användarprofil från den första
konfigurationen för att fastställa din FTP. För en mer exakt
bedömning kan du genomföra ett test med guidning.
Träningsstatus
Träningsstatus visar hur träningen påverkar din träningsnivå och
prestationsförmåga. Träningsstatus baseras på förändringar i
träningsbelastningen och VO2-max över en längre tid. Du kan ta
hjälp av din träningsstatus när du planerar din framtida träning
och fortsätter att förbättra din träningsnivå.
Ökande: Ökande innebär att du är i toppform. Den nyligen
sänkta träningsbelastningen låter din kropp återhämta sig
och kompensera för tidigare träning. Du bör se till att planera
eftersom du bara kan bibehålla toppformen under en kort tid.
Produktiv: Den aktuella träningsbelastningen gör att din
träningsnivå och dina prestationer går åt rätt håll. Du bör
planera in återhämtningsperioder i träningen för att bibehålla
träningsnivån.
Bibehållen: Den aktuella träningsbelastningen är tillräcklig för
att du ska bibehålla din träningsnivå. Om du vill se
förbättringar kan du prova att variera träningspassen mer,
eller träna mer.
Återhämtning: Den lättare träningsbelastningen låter din kropp
återhämta sig, vilket är viktigt i samband med längre perioder
av hård träning. Du kan återgå till en högre
träningsbelastning när du känner dig redo.
Inte produktiv: Träningsbelastningen ligger på en bra nivå, men
din kondition minskar. Kroppen kanske har svårt att
återhämta sig, så du bör vara uppmärksam på din allmänna
hälsa och faktorer som stress, näring och vila.
Minskande: Minskande inträffar när du tränar mycket mindre än
vanligt under en vecka eller mer, och det påverkar din
träningsnivå. Du kan prova att öka träningsbelastningen för
att se förbättringar.
Överdriven träning: Träningsbelastningen är mycket hög och
kontraproduktiv. Din kropp behöver vila. Du bör ge dig själv
tid för återhämtning genom att lägga till lättare träning i ditt
schema.
Ingen status: Enheten behöver en eller två veckors
träningshistorik, däribland aktiviteter med VO2-maxresultat
från löpning eller cykling, för att kunna fastställa din
träningsstatus.
Om VO2-maxberäkningar
VO2-max är den största volymen syrgas (i milliliter) som du kan
förbruka per minut per kilo kroppsvikt vid maximal prestation.
6 Min statistik

Enkelt uttryckt är VO2-max en indikation på din idrottsmässiga
prestationsförmåga och bör öka allt eftersom din kondition ökar.
VO2-maxberäkningar tillhandahålls och stöds av Firstbeat. Du
kan använda Garmin enheten ihopparad med en kompatibel
pulsmätare och kraftmätare för att visa ditt uppskattade VO2-
maxvärde för cykling.
Få ditt förväntade VO2-maxvärde
Innan du kan visa ditt uppskattade VO2 Max måste du sätta på
dig pulsmätaren, installera kraftmätaren och para ihop dem med
enheten (Para ihop dina trådlösa sensorer, sidan 14). Om din
enhet levererades tillsammans med en pulsmätare är enheterna
redan ihopparade. För att få en så exakt beräkning som möjligt
bör du slutföra inställningen av användarprofilen (Ställa in din
användarprofil, sidan 17) och ställa in din maxpuls (Ställa in
dina pulszoner, sidan 14).
Obs! Beräkningen kanske inte verkar stämma helt till en början.
För att enheten ska lära sig om dina cyklingsprestationer behövs
det några cykelturer.
1
Cykla med en jämn, hög intensitet i minst 20 minuter
utomhus.
2
Efter cykelturen väljer du Spara turen.
3
Välj Min statistik > Träningsstatus > VO2 Max.
Ditt förväntade VO2-maxvärde visas som en siffra och
position på färgmätaren.
Lila Överlägset
Blå Utmärkt
Grön Bra
Orange Ganska bra
Röd Dåligt
VO2-maxdata och -analys tillhandahålls med tillstånd från
The Cooper Institute
®
. Mer information finns i bilagan
(Standardklassificeringar för VO2-maxvärde, sidan 25) och
på www.CooperInstitute.org.
Tips för VO2-maxberäkningar för cykling
Resultatet och noggrannheten för VO2-maxberäkningen blir
bättre om cykelturen är ett sammanhängande och medelhårt
pass, där puls och kraft inte varierar särskilt mycket.
• Före cykelturen kontrollerar du att enheten, pulsmätaren och
kraftmätaren fungerar som de ska, är ihopparade och har bra
batteritid.
• Under den 20 minuter långa cykelturen ska du hålla din puls
på över 70 % av din maxpuls.
• Under den 20 minuter långa cykelturen håller du en
någorlunda konstant uteffekt.
• Undvik kuperad terräng.
• Undvik att cykla i grupp där det förekommer drafting.
Träningsbelastning
Träningsbelastningen är ett mått på hur mycket du har tränat
under de senaste sju dagarna. Detta är summan av uppmätt
syreskuld (EPOC) under de senaste sju dagarna. Mätaren visar
om din aktuella belastning är för låg, för hög eller inom det
optimala intervallet för att bibehålla eller förbättra träningsnivån.
Det optimala intervallet bestäms utifrån din egen träningsnivå
och träningshistorik. Intervallet ändras när din träningstid och -
intensitet ökar eller minskar.
Få reda på din uppskattade träningsbelastning
Innan du kan visa din uppskattade träningsbelastning måste du
sätta på dig pulsmätaren, installera kraftmätaren och para ihop
dem med enheten (Para ihop dina trådlösa sensorer,
sidan 14). Om din enhet levererades tillsammans med en
pulsmätare är enheterna redan ihopparade. För att få en så
exakt beräkning som möjligt bör du slutföra inställningen av
användarprofilen (Ställa in din användarprofil, sidan 17) och
ställa in din maxpuls (Ställa in dina pulszoner, sidan 14).
Obs! Beräkningen kanske inte verkar stämma helt till en början.
För att enheten ska lära sig om dina cyklingsprestationer behövs
det några cykelturer.
1
Ta minst en cykeltur under en sjudagarsperiod.
2
Välj Min statistik > Träningsstatus > Trän.belastn..
Din uppskattade träningsbelastning visas som en siffra och
position på färgmätaren.
Orange Hög
Grön Optimal
Blå Låg
Återhämtningstid
Du kan använda din Garmin enhet med en pulsmätare vid
handleden eller kompatibel pulsmätare med bröstrem för att visa
hur lång tid som återstår innan du har återhämtat dig helt och är
redo för nästa tuffa pass.
Obs! Rekommendationen för återhämtningstid använder ditt
VO2-maxvärde och kan verka vara felaktigt till en början. För att
enheten ska lära sig om dina prestationer behöver du slutföra
några aktiviteter.
Återhämtningstiden visas omedelbart efter en aktivitet. Tiden
räknar ner tills det är optimalt för dig att försöka dig på ännu ett
tufft pass.
Visa tid för återhämtning
Innan du kan använda funktionen för återhämtningstid måste du
sätta på dig pulsmätaren och para ihop den med enheten (Para
ihop dina trådlösa sensorer, sidan 14). Om din enhet
levererades tillsammans med en pulsmätare är enheterna redan
ihopparade. För att få en så exakt beräkning som möjligt bör du
slutföra inställningen av användarprofilen (Ställa in din
användarprofil, sidan 17) och ställa in din maxpuls (Ställa in
dina pulszoner, sidan 14).
1
Välj Min statistik > Återhämtning > Aktivera.
2
Ta en cykeltur.
3
Efter cykelturen väljer du Spara turen.
Återhämtningstiden visas. Den maximala tiden är 4 dagar,
och minsta möjliga tid är 6 timmar.
Hämta din FTP-uppskattning
Enheten använder informationen i din användarprofil från den
första konfigurationen för att fastställa din FTP (functional
treshold power). För ett mer noggrant FTP-värde kan du
genomföra ett FTP-test med hjälp av en hopparad pulsmätare
(Utför ett FTP-test, sidan 8).
Välj Min statistik > FTP.
FTP-uppskattningen visas som ett värde som mäts i watt per
kilogram, din uteffekt i watt och en placering på färgmätaren.
Min statistik 7

Lila Överlägset
Blå Utmärkt
Grön Bra
Orange Ganska bra
Röd Otränad
Mer information finns i bilagan (FTP-klassning, sidan 25).
Utför ett FTP-test
Innan du kan utföra ett test för att fastställa din FTP (Functional
Threshold Power), måste du ha en ihopparad kraftmätare och
pulsmätare (Para ihop dina trådlösa sensorer, sidan 14).
1
Välj Min statistik > FTP > FTP-test > Kör.
2
Tryck på om du vill starta timern.
När du har påbörjat en cykeltur visar enheten varje steg av
testet, det uppsatta målet och information om aktuella
kraftdata. Ett meddelande visas när testet har slutförts.
3
Välj om du vill stoppa tiduret.
4
Välj Spara turen.
FTP visas som ett värde som mäts i watt per kilogram, din
uteffekt i watt och en placering på färgmätaren.
Beräkna FTP automatiskt
Innan enheten kan beräkna din FTP (Functional Threshold
Power), måste du ha en hopparad kraftmätare och pulsmätare
(Para ihop dina trådlösa sensorer, sidan 14).
1
Välj Min statistik > FTP > Aktivera autoberäkning.
2
Cykla med en jämn, hög intensitet i minst 20 minuter
utomhus.
3
Efter cykelturen väljer du Spara turen.
4
Välj Min statistik > FTP.
FTP visas som ett värde som mäts i watt per kilogram, din
uteffekt i watt och en placering på färgmätaren.
Visa din träningsbelastning
Innan du kan visa din träningsbelastning måste du sätta på dig
en pulsmätare med bröstrem och para ihop den med enheten
(Para ihop dina trådlösa sensorer, sidan 14).
Träningsbelastningen är resultatet av ett treminuterstest som
utförs stillastående, där Edge enheten analyserar pulsvariabilitet
för att fastställa din allmänna belastning. Träning, sömn, näring
och allmän stress påverkar hur en idrottsutövare presterar.
Träningsbelastningsintervallet är 1 till 100, där 1 är en mycket
låg belastning och 100 är en mycket hög belastning. Att känna
till din träningsbelastning kan hjälpa dig avgöra om din kropp är
redo för ett tufft träningspass eller yoga.
TIPS: Garmin rekommenderar att du mäter din
träningsbelastning vid ungefär samma tid och under samma
förhållanden varje dag.
1
Välj Min statistik > Träningsbelastning > Mät.
2
Stå stilla och vila i tre minuter.
Stänga av prestationsaviseringar
Prestationsaviseringar är aktiverade som standard. Vissa
prestationsaviseringar är aviseringar som visas när du har
avslutat din aktivitet. Vissa prestationsaviseringar visas under en
aktivitet när du uppnår en ny prestationsmätning, till exempel ett
nytt VO2-maxvärde.
1
Välj Min statistik > Prestandaaviseringar.
2
Välj ett alternativ.
Synkronisera aktiviteter och prestationsmätningar
Du kan synkronisera aktiviteter och prestationsmätningar från
andra Garmin enheter till din Edge 1030 enhet med hjälp av ditt
Garmin Connect konto. På så sätt kan enheten noggrannare
visa din träningsstatus och kondition. Du kan till exempel
registrera en löprunda med en Forerunner
®
enhet och se
aktivitetsdetaljer och träningsbelastning på din Edge 1030
enhet.
1
Öppna Garmin Connect Mobile appen.
2
Från menyn eller väljer du Garmin-enheteroch väljer
din enhet.
3
Välj Enhetsinställningar > Physio TrueUp.
När du synkroniserar enheten med din smartphone visas de
senaste aktiviteterna och prestationsmätningarna från dina
övriga Garmin enheter på din Edge 1030 enhet.
Personliga rekord
När du avslutar en cykeltur visar enheten alla nya personliga
rekord du har uppnått under cykelturen. I personliga rekord ingår
din snabbaste tid på en standarddistans, längsta cykeltur och
högsta stigning under en cykeltur. När enheten är ihopparad
med en kompatibel kraftmätare visar den det maximala
kraftvärdet som registrerats under en tidsperiod på 20 minuter.
Visa dina personliga rekord
Välj Min statistik > Personliga rekord.
Återställa ett personligt rekord
Du kan återställa alla personliga rekord till det som tidigare
registrerats.
1
Välj Min statistik > Personliga rekord.
2
Välj ett rekord som ska återställas.
3
Välj Tidigare rekord > .
Obs! Detta tar inte bort några sparade aktiviteter.
Ta bort ett personligt rekord
1
Välj Min statistik > Personliga rekord.
2
Välj ett personligt rekord.
3
Välj > .
Träningszoner
• Pulszoner (Ställa in dina pulszoner, sidan 14)
• Kraftzoner (Ange dina kraftzoner, sidan 14)
Navigering
Navigeringsfunktioner och inställningar är även tillämpbara vid
navigering på banor (Banor, sidan 9) och segment (Segment,
sidan 3).
• Platser och att hitta platser (Positioner, sidan 8)
• Planera en bana (Banor, sidan 9)
• Ruttinställningar (Ruttinställningar, sidan 11)
• Kartinställningar (Kartinställningar, sidan 10)
Positioner
Du kan registrera och lagra platser i enheten.
Markera din plats
Innan du kan markera en plats måste du söka efter satelliter.
Om du vill komma ihåg särskilda platser eller komma tillbaka till
en viss punkt kan du markera en plats.
1
Ta en cykeltur.
8 Navigering

2
Välj Navigation > > Markera plats > .
Spara platser från kartan
1
Välj Navigation > > Välj sökområde > En kartpunkt.
2
Sök efter platsen på kartan.
3
Välj plats.
Platsinformation visas överst på kartan.
4
Markera platsinformationen.
5
Välj > .
Navigera till en plats
1
Välj Navigation.
2
Välj ett alternativ:
• Välj Sök på karta om du vill navigera till en plats på
kartan.
• Välj Sök om du vill navigera till en intressant plats, en
stad, adress, korsning eller kända koordinater.
TIPS: Du kan välja om du vill begränsa sökområdet.
• Välj Sparade platser för att navigera till en sparad plats.
TIPS: Du kan välja om du vill ange särskild
sökinformation.
• Välj Senast hittade platser för att navigera till en av de
50 senaste platserna som du har hittat.
• Tryck på > Välj sökområde för att begränsa
sökområdet.
3
Välj en plats.
4
Välj Kör.
5
Följ instruktionerna på skärmen till din destination.
Navigera tillbaka till start
Du kan när som helst under cykelturen återvända till
startpositionen.
1
Ta en cykeltur (Ta en cykeltur, sidan 3).
2
Under cykelturen kan du peka var som helst på skärmen om
du vill visa tiduröverlagringen.
3
Välj > Navigation > Tillbaka till start.
4
Välj Längs samma rutt eller Rakaste vägen.
5
Välj Kör.
Enheten vägleder dig tillbaka till startpositionen för din
cykeltur.
Avbryta navigering
1
Bläddra till kartan.
2
Välj > .
Redigera platser
1
Välj Navigation > Sparade platser.
2
Välj en plats.
3
Välj informationsfältet högst upp på skärmen.
4
Välj .
5
Välj ett kännetecken.
Välj till exempel Ändra höjd för att ange den kända höjden
över havet för platsen.
6
Ange den nya informationen och välj .
Ta bort en plats
1
Välj Navigation > Sparade platser.
2
Välj en plats.
3
Välj platsinformationen högst upp på skärmen.
4
Välj > Ta bort plats > .
Projicera plats
Du kan skapa en ny plats genom att projicera avstånd och
bäring från en markerad plats till en ny plats.
1
Välj Navigation > Sparade platser.
2
Välj en plats.
3
Välj platsinformationen högst upp på skärmen.
4
Välj > Projektplats.
5
Ange bäring och avstånd till den projicerade platsen.
6
Välj .
Banor
Följa en tidigare registrerad aktivitet: Du kan följa en sparad
bana helt enkelt för att det är en bra rutt. Du kan till exempel
spara och följa en cykelvänlig rutt till jobbet.
Tävla mot en tidigare registrerad aktivitet: Du kan även följa
en sparad bana och försöka att uppnå eller överskrida
uppsatta träningsmål. Om till exempel den ursprungliga
banan slutfördes på 30 minuter, kan du tävla mot en Virtual
Partner som försöker slutföra banan på under 30 minuter.
Följa en befintlig cykeltur från Garmin Connect: Du kan
skicka en bana från Garmin Connect till enheten. När den har
sparats i enheten kan du följa banan eller tävla mot banan.
Planera och cykla en bana
Du kan skapa och cykla en anpassad bana. En bana är en
sekvens med waypoints eller platser som leder dig till din
slutdestination.
1
Välj Navigation > Banor > Skapa bana > Lägg till en första
plats.
2
Välj ett alternativ:
• Välj aktuell position på kartan genom att välja Aktuell
position.
• Om du vill välja en sparad plats väljer du Sparat och väljer
en plats.
• Välj en plats som du nyligen sökt efter genom att välja
Senast hittade platser och välja en plats.
• Välj en plats på kartan genom att välja Använd karta och
välja en plats.
• För att bläddra till och välja en intressant plats väljer du
Kategorier för intressanta platser och väljer en
närliggande intressant plats.
• Välj en stad genom att välja Städer/Orter och välja en
närliggande stad.
• Välj en adress genom att välja Adresser och ange
adressen.
• Välj en korsning genom att välja Korsningar och ange
gatunamnen.
• Om du vill använda koordinater väljer du Koordinater och
anger koordinaterna.
3
Välj Använd.
4
Välj Lägg till nästa plats.
Navigering 9

5
Upprepa steg 2 till 4 tills du har valt alla platser för rutten.
6
Välj Visa kartan.
Enheten beräknar rutten och en karta över rutten visas.
TIPS: Du kan välja om du vill visa en höjdprofil för rutten.
7
Välj Kör.
Följa en bana från Garmin Connect
Innan du kan hämta en bana från Garmin Connectmåste du ha
ett Garmin Connect konto (Garmin Connect, sidan 16).
1
Välj ett alternativ:
• Öppna Garmin Connect Mobile appen.
• Gå till connect.garmin.com.
2
Skapa en ny bana eller välj en befintlig bana.
3
Välj Skicka till enhet.
4
Följ instruktionerna på skärmen.
5
På Edge enheten väljer du Navigation > Banor > Sparade
banor.
6
Välj bana.
7
Välj Kör.
Skapa och cykla en tur- och returbana
Enheten kan skapa en tur och retur-bana utifrån en angiven
sträcka, startplats och navigeringsriktning.
1
Välj Navigation > Banor > Tur- och returbana.
2
Välj Distans och ange banans totala sträcka.
3
Välj Startplats.
4
Välj ett alternativ:
• Välj aktuell position på kartan genom att välja Aktuell
position.
• Välj en plats på kartan genom att välja Använd karta och
välja en plats.
• Om du vill välja en sparad plats väljer du Sparade platser
och väljer en plats.
• Om du vill söka efter och välja en intressant plats väljer du
Sökverktyg > Kategorier för intressanta platser och
väljer en närliggande intressant plats.
• Välj en stad genom att välja Sökverktyg > Städer/Orter
och välja en närliggande stad.
• Välj en adress genom att välja Sökverktyg > Adresser
och ange adressen.
• Välj en korsning genom att välja Sökverktyg >
Korsningar och ange gatunamnen.
• Om du vill använda koordinater väljer du Sökverktyg >
Koordinater och anger koordinaterna.
5
Välj Startriktning och välj en riktning.
6
Välj Sök.
TIPS: Du kan välja om du vill söka igen.
7
Välj en bana för att visa den på kartan.
TIPS: Du kan välja och om du vill visa de andra banorna.
8
Välj Kör.
Tips för Träna med banor
• Använd Turn-by-Turn (Banalternativ, sidan 10).
• Om du tagit med en uppvärmning väljer du för att påbörja
banan och värmer upp som vanligt.
• Håll dig från banan medan du värmer upp.
När du är redo att börja, kör du iväg mot banan. När du
vänder in på själva banan, visas ett meddelande.
Obs! När du väljer startar Virtual Partner banan och
väntar inte på att du slutför uppvärmningen.
• Bläddra till kartan om du vill se bankartan.
Om du avviker från banan visas ett meddelande.
Visa baninformation
1
Välj Navigation > Banor > Sparade banor.
2
Välj en bana.
3
Välj ett alternativ:
• Välj Summering för att visa detaljer om banan.
• Välj Karta för att visa banan på kartan.
• Välj Höjd för att visa en höjdprofil av banan.
• Välj Varv om du vill välja ett varv och visa ytterligare
information om varje varv.
Visa en bana på kartan
Du kan anpassa hur varje sparad bana i enheten visas på
kartan. Du kan till exempel ange att din pendlingsväg alltid visas
i gult på kartan. Du kan visa en alternativ bana i grönt. Detta gör
att du kan se banorna när du cyklar, men inte följa eller navigera
längs någon särskild bana.
1
Välj Navigation > Banor > Sparade banor.
2
Välj bana.
3
Välj Inställningar.
4
Välj Visa alltid om du vill att banan ska visas på kartan.
5
Välj Färg och välj en färg.
6
Välj Kontrollpunkter för att inkludera banpunkter på kartan.
Nästa gång du cyklar i närheten av banan så visas den på
kartan.
Avbryta en bana
1
Bläddra till kartan.
2
Välj > .
Ta bort en bana
1
Välj Navigation > Banor > Sparade banor.
2
Välj en bana.
3
Välj > .
Banalternativ
Välj Navigation > Banor > Sparade banor > .
Turn-by-Turn: Aktiverar eller avaktiverar svängaviseringar.
Ur kurs-varningar: Varnar dig om du avviker från banan.
Sök: Här kan du söka efter sparade banor efter namn.
Filtrera: Här kan du filtrera efter bantyp, till exempel Strava
banor.
Ta bort: Du kan ta bort samtliga eller flera sparade banor från
enheten.
Kartinställningar
Välj > Aktivitetsprofiler, välj en profil och sedan Navigation
> Karta.
Orientering: Anger hur kartan visas på sidan.
Autozoom: Väljer automatiskt en zoomnivå för kartan. Om du
har valt Av måste du zooma in och ut manuellt.
Guidetext: Anger när meddelanden för turn-by-turn-navigering
visas (kräver ruttdragningsbara kartor).
Visning på karta: Välj för att installera avancerade egenskaper.
Konfigurera kartor: Aktiverar eller avaktiverar de kartor som för
närvarande är inlästa i enheten.
Ändra kartans orientering
1
Välj > Aktivitetsprofiler.
2
Välj en profil.
3
Välj Navigation > Karta > Orientering.
10 Navigering

4
Välj ett alternativ:
• Välj Norr upp för att visa norr överst på sidan.
• Välj Spår uppåt för att visa den nuvarande kursen överst
på sidan.
• Välj 3D-vy om du vill visa kartan i tre dimensioner.
Ruttinställningar
Välj > Aktivitetsprofiler, välj en profil och välj sedan
Navigation > Rutter.
Populäritetsruttdragn.: Beräknar rutter baserat på de
populäraste turerna från Garmin Connect.
Ruttläge: Ställer in transportmetoden så att rutten optimeras.
Beräkningsmetod: Ställer in den metod som används för att
beräkna din rutt.
Lås på väg: Låser positionsikonen, som indikerar din position
på kartan, på närmaste väg.
Undvikanden: Ställer in vilka vägtyper du vill undvika när du
navigerar.
Räkna om: Räknar automatiskt om rutten när du avviker från
den.
Välja en aktivitet för ruttberäkning
Du kan ställa in enheten så att den beräknar rutten baserat på
aktivitetstyp.
1
Välj > Aktivitetsprofiler.
2
Välj en profil.
3
Välj Navigation > Rutter > Ruttläge.
4
Välj ett alternativ för att beräkna din rutt.
Du kan till exempel välja Landsvägscykling för vägnavigering
eller Mountainbike för terrängnavigering.
Anslutna funktioner
Anslutningsfunktioner är tillgängliga för Edge enheten när du
ansluter enheten till ett trådlöst Wi‑Fi
®
nätverk eller till en
kompatibel smartphone med trådlös Bluetooth teknik.
Bluetooth anslutna funktioner
Edge enheten har Bluetooth anslutna funktioner för din
kompatibla smartphone eller träningsenhet. För vissa funktioner
kan du behöva installera Garmin Connect Mobile appen på din
smartphone. Mer information hittar du på www.garmin.com
/intosports/apps.
Obs! Din enhet måste vara ansluten till din Bluetooth aktiverade
smartphone för att du ska kunna utnyttja vissa funktioner.
LiveTrack: Gör det möjligt för vänner och familj att följa dina
tävlingar och träningsaktiviteter i realtid. Du kan bjuda in
följare via e-post eller sociala medier så att de kan se dina
realtidsdata på en Garmin Connect spårningssida.
GroupTrack: Du kan hålla koll på andra cyklister i din grupp
med LiveTrack direkt på skärmen och i realtid. Du kan skicka
förinställda meddelanden till andra cyklister i GroupTrack
sessionen som har en kompatibel Edge enhet.
Aktivitetsöverföringar till Garmin Connect: Sänder
automatiskt din aktivitet till Garmin Connect så snart du har
avslutat inspelningen av aktiviteten.
Hämtningar av bana, segment och träningspass från
Garmin Connect: Gör så att du kan söka efter aktiviteter på
Garmin Connect med hjälp av din smartphone och skicka
dem till din enhet.
Överföringar från enhet till enhet: Gör så att du kan överföra
filer trådlöst till en annan kompatibel Edge enhet.
Kontakter i sociala medier: Gör att du kan publicera en
uppdatering på din favoritwebbplats för sociala medier när du
överför en aktivitet till Garmin Connect.
Väderuppdateringar: Skickar väderförhållanden och
meddelanden i realtid till enheten.
Aviseringar: Visar telefonaviseringar och meddelanden på din
enhet.
Meddelanden: Du kan svara på ett inkommande samtal eller
sms med ett förinställt textmeddelande. Den här funktionen
är tillgänglig med kompatibla Android
™
smartphones.
Ljuduppmaningar: Gör att Garmin Connect Mobile appen
spelar upp statusmeddelanden på din smartphone under en
tur.
Händelsedetektorn: Gör det möjligt för Garmin Connect Mobile
appen att skicka ett meddelande till dina nödkontakter när
Edge enheten upptäcker en olycka.
Spela upp ljudvarningar under aktiviteten
Innan du kan ställa in ljudvarningar måste du ha en smartphone
med Garmin Connect Mobile appen ihopparad med Edge
enheten.
Du kan ställa in Garmin Connect Mobile appen till att spela upp
motiverande statusmeddelanden på din smartphone under
löpningen eller andra aktiviteter. Ljudvarningar omfattar
varvnummer och varvtid, tempo eller fart och ANT+ sensordata.
Under en ljudvarning stänger Garmin Connect Mobile appen av
det primära ljudet från din smartphone för att spela upp
meddelandet. Du kan anpassa volymnivåerna på Garmin
Connect Mobile appen.
1
Från inställningarna i Garmin Connect Mobile appen väljer du
Garmin-enheter.
2
Välj din enhet.
3
Om det behövs väljer du Enhetsinställningar.
4
Välj Ljudvarningar.
Starta en GroupTrack session
Innan du kan påbörja en GroupTrack session måste du ha en
smartphone med Garmin Connect Mobile appen som har parats
ihop med enheten (Para ihop din smartphone, sidan 1).
Under cykelturen kan du se cyklisterna i din GroupTrack session
på kartan.
1
På Edge enheten väljer du > Anslutna funktioner >
GroupTrack om du vill aktivera visningen av kontakter på
kartsidan.
2
I Garmin Connect Mobile appen i menyn inställningar väljer
du LiveTrack > GroupTrack.
3
Välj Synlig för > Alla kontakter.
Obs! Om du har fler än en kompatibel enhet måste du välja
en enhet för GroupTrack sessionen.
4
Välj Starta LiveTrack.
5
På Edge enheten väljer du och tar en cykeltur.
6
Bläddra till kartan för att se dina kontakter.
Anslutna funktioner 11

Du kan trycka på en ikon på kartan för att visa plats och
kursinformation för andra cyklister i GroupTrack sessionen.
7
Bläddra till GroupTrack listan.
Du kan välja en cyklist från listan så visas cyklisten centrerat
på kartan.
Tips för GroupTrack sessioner
GroupTrackFunktionen gör att du kan hålla koll på andra
cyklister i din grupp med LiveTrack direkt på skärmen. Alla
cyklister i gruppen måste finnas bland dina kontakter på ditt
Garmin Connect konto.
• Åk utomhus med GPS.
• Para ihop din Edge 1030 enhet med din smartphone med
hjälp av Bluetooth teknik.
• I Garmin Connect Mobile appen i menyn inställningar, väljer
du Kontakter för att uppdatera listan över cyklister för
GroupTrack sessionen.
• Se till att alla dina kontakter parar ihop sina smartphones och
påbörja en LiveTrack session i Garmin Connect Mobile
appen.
• Se till att alla kontakter är inom räckhåll (40 km eller
25 miles).
• Under en GroupTrack session så bläddrar du till kartan om
du vill se dina kontakter.
• Sluta cykla innan du försöker se plats och kursinformation för
andra cyklister i GroupTrack sessionen.
Överföra filer till en annan Edge enhet
Du kan överföra banor, segment och träningspass trådlöst från
en kompatibel Edge enhet till en annan med hjälp av Bluetooth
teknik.
1
Slå på båda Edge enheterna och placera dem nära varandra
(inom 3 m).
2
På den enhet som innehåller filerna väljer du > Anslutna
funktioner > Enhetsöverföringar > Dela filer.
3
Välj en filtyp att dela.
4
Välj en eller flera filer att överföra.
5
På den enhet som tar emot filerna väljer du > Anslutna
funktioner > Enhetsöverföringar.
6
Välj en närliggande anslutning.
7
Välj en eller flera filer att ta emot.
Ett meddelande visas på båda enheterna när filöverföringen är
klar.
Händelsedetektorn
OBSERVERA
Händelsedetektering är en kompletterande funktion som i första
hand är utformad för att användas på landsväg.
Händelsedetektorn bör inte användas som primär metod för att
få hjälp i en nödsituation. Garmin Connect Mobile appen
kontaktar inte räddningstjänsten å dina vägnar.
När en olycka upptäcks av din Edge enhet med GPS aktiverat
kan Garmin Connect Mobile appen skicka ett automatiserat sms
och e-postmeddelande med ditt namn och din GPS-position till
dina nödsituationskontakter.
Ett meddelande visas på din enhet och ihopparade smartphone
som anger att dina kontakter kommer att meddelas om
30 sekunder. Om du inte behöver hjälp kan du avbryta det
automatiserade nödmeddelandet.
Innan du kan aktivera händelsedetektorn på enheten måste du
konfigurera information om nödsituationskontakter i Garmin
Connect Mobile appen. Din ihopparade smartphone måste vara
utrustad med en dataplan och finnas i ett område med
nätverkstäckning där data finns tillgängliga. Dina
nödsituationskontakter måste kunna ta emot sms
(standardavgift för sms kan tillkomma).
Ställa in händelsedetektorn
1
I app store i din smartphone installerar och öppnar du appen
Garmin Connect Mobile.
2
Para ihop din smartphone med enheten (Para ihop din
smartphone, sidan 1).
3
Från appinställningarna i Garmin Connect Mobile appen
väljer du Nödsituationskontakter och anger dina
cyklistuppgifter och nödsituationskontakter.
De kontakter du har valt får ett meddelande där det står att
de är nödsituationskontakter.
Obs! När du anger nödsituationskontakter aktiveras
händelsedetektorn automatiskt på enheten.
4
Aktivera GPS på enheten (Ändra satellitinställningarna,
sidan 18).
Visa nödkontakter
Innan du kan visa dina nödkontakter på enheten måste du ange
cyklistinformation och nödkontakter i appen Garmin Connect
Mobile.
Välj Anslutna funktioner > Kontakter.
Namn och telefonnummer för dina nödkontakter visas.
Sätta på och stänga av händelsedetektorn
Välj > Anslutna funktioner > Händelsedetektor.
Avbryta ett automatiskt meddelande
När en olycka upptäcks av din enhet kan du avbryta det
automatiska nödmeddelandet på din enhet eller din ihopparade
smartphone innan det skickas till dina nödkontakter.
Välj Stoppa > inom 30 sekunder.
Skicka en statusuppdatering efter en olycka
Innan du kan skicka en statusuppdatering till dina nödkontakter
måste enheten upptäcka en olycka och skicka ett automatiskt
nödmeddelande till dina nödkontakter.
Du kan skicka en statusuppdatering till dina nödkontakter för att
informera dem om du inte behöver hjälp.
1
Svep nedåt från den övre delen av skärmen och svep åt
vänster eller höger om du vill visa kontrollwidgeten.
2
Välj Incidenten upptäcktes > Är okej..
Ett meddelande skickas till dina nödkontakter.
Wi‑Fi anslutna funktioner
Edge 1030 enheten har Wi‑Fi anslutna funktioner. Du behöver
inte ha appen Garmin Connect Mobile för att kunna använda
Wi‑Fi anslutningen.
Obs! Enheten måste vara ansluten till ett trådlöst nätverk för att
du ska kunna utnyttja dessa funktioner.
Aktivitetsöverföringar till Garmin Connect: Sänder
automatiskt din aktivitet till Garmin Connect så snart du har
avslutat inspelningen.
12 Anslutna funktioner

Träningspass och träningsprogram: Aktiviteter och
träningsprogram som tidigare har markerats i Garmin
Connect skickas trådlöst till enheten.
Programvaruuppdateringar: Enheten hämtar trådlöst den
senaste programvaruuppdateringen. Nästa gång du slår på
enheten kan du följa instruktionerna på skärmen för att
uppdatera programvaran.
Konfigurera Wi‑Fi anslutning
1
Välj ett alternativ:
• Hämta Garmin Connect Mobile appen och para ihop din
smartphone (Para ihop din smartphone, sidan 1).
• Gå till www.garmin.com/express och hämta appen Garmin
Express
™
.
2
Följ instruktionerna på skärmen om hur du konfigurerar
anslutningen till Wi‑Fi.
Wi‑Fi inställningar
Välj > Anslutna funktioner > Wi-Fi.
Wi-Fi: Aktiverar trådlös Wi‑Fi teknik.
Obs! Andra Wi‑Fi inställningar visas endast när Wi‑Fi är
aktiverad.
Automatisk överföring: Här kan du överföra aktiviteter
automatiskt via ett känt trådlöst nätverk.
Lägg till nätverk: Ansluter enheten till ett trådlöst nätverk.
Trådlösa sensorer
Enheten kan användas tillsammans med trådlösa ANT+ eller
Bluetooth sensorer. Mer information om kompatibilitet och om
att köpa tillvalssensorer finns på buy.garmin.com.
Montera hastighetsgivaren
Obs! Om du inte har den här sensorn kan du hoppa över den
här uppgiften.
TIPS: Garmin rekommenderar att du säkrar cykeln i ett ställ
medan du monterar givaren.
1
Placera och håll fast hastighetsgivaren ovanpå hjulnavet.
2
Dra remmen
À
runt hjulnavet och fäst den i kroken
Á
på
givaren.
Det kan hända att givaren lutar när den monteras på ett
asymmetriskt nav. Detta påverkar inte funktionen.
3
Rotera hjulet för att kontrollera om det finns något spel.
Givaren ska inte vidröra andra delar av cykeln.
Obs! Lysdioden blinkar grönt i fem sekunder för att visa på
aktivitet efter två varv.
Montera kadensgivaren
Obs! Om du inte har den här sensorn kan du hoppa över den
här uppgiften.
TIPS: Garmin rekommenderar att du säkrar cykeln i ett ställ
medan du monterar givaren.
1
Välj den bandstorlek som passar bäst till vevarmen
À
.
Bandet du väljer bör vara det minsta som når över vevarmen.
2
På motsatt sida placerar du och håller fast den släta sidan av
kadensgivaren på insidan av vevarmen.
3
Dra banden
Á
runt vevarmen och fäst dem i krokarna
Â
på
givaren.
4
Rotera vevarmen för att kontrollera om det finns något spel.
Givaren och banden får inte komma i kontakt med någon del
av cykeln eller skon.
Obs! Lysdioden blinkar grönt i fem sekunder för att visa på
aktivitet efter två varv.
5
Ta en provtur på 15 minuter och kontrollera att det inte finns
några tecken på skador på givaren eller banden.
Om hastighets- och kadensgivare
Kadensdata från kadensgivaren registreras alltid. Om ingen
hastighets- och kadensgivare paras ihop med enheten används
GPS-data för att beräkna hastighet och sträcka.
Kadensen är dina tramptag mätt enligt vevarmens varvtal per
minut (varv/min).
Datamedel för kadens eller kraft
Inställningen för att beräkna medeltalet utan att ta med
nollvärden är tillgänglig om du tränar med en kadensgivare eller
kraftmätare (tillval). Standardinställningen utelämnar nollvärden
som uppstår när du inte trampar.
Du kan ändra värdet för den här inställningen (Inställningar för
dataregistrering, sidan 19).
Ta på dig pulsmätaren
Obs! Om du inte har någon pulsmätare kan du hoppa över den
här uppgiften.
Du bör bära pulsmätaren direkt mot huden, precis nedanför
bröstkorgen. Den ska sitta tajt nog för att stanna på plats under
hela aktiviteten.
1
Sätt fast pulsmätarmodulen
À
i remmen.
Logotyperna Garmin på modulen och remmen ska ha höger
sida uppåt.
2
Fukta elektroderna
Á
och kontaktplattorna
Â
på baksidan av
remmen för att skapa en ordentlig anslutning mellan din
bröstkorg och sändaren.
Trådlösa sensorer 13

3
Linda remmen runt bröstet och fäst remmens krok
Ã
i öglan
Ä
.
Obs! Se till att inte vika etiketten med skötselråd.
Garmin logotyperna ska ha den högra sidan uppåt.
4
Flytta enheten inom 3 m (10 fot) räckhåll för pulsmätaren.
När du har satt på pulsmätaren är den aktiv och skickar data.
TIPS: Om pulsdata är oregelbundna eller inte visas, se
felsökningstips (Tips för oregelbundna pulsdata, sidan 14).
Ställa in dina pulszoner
Enheten använder informationen i din användarprofil från den
första konfigurationen för att fastställa dina pulszoner. Du kan
manuellt justera pulszonerna utifrån dina träningsmål
(Träningsmål, sidan 14). Du bör ange maximal puls, vilopuls
och pulszoner för att få korrekt information om
kaloriförbränningen under aktiviteten.
1
Välj Min statistik > Träningszoner > Pulszoner.
2
Ange värdena för din maxpuls, mjölksyratröskel och vilopuls.
Du kan använda funktionen Automatisk identifiering som
automatiskt känner av pulsen under en aktivitet.
Pulszonernas värde uppdateras automatiskt, men du kan
även redigera varje värde manuellt.
3
Välj Baserat på:.
4
Välj ett alternativ:
• Välj BPM för att se och redigera pulszonerna i hjärtslag
per minut.
• Välj % max. för att se och redigera pulszonerna som
procent av din maxpuls.
• Välj % HRR om du vill visa och redigera zonerna som
procent av din pulsreserv (maxpuls minus vilopuls).
• Välj Pulsvärde mjölksyratröskel i % för att visa och
redigera zonerna som procent av ditt pulsvärde för
mjölksyratröskel.
Om pulszoner
Många idrottsmän använder pulszoner för att mäta och förbättra
sin kardiovaskulära styrka och träningsnivå. En pulszon är ett
angivet intervall av hjärtslag per minut. De fem mest använda
pulszonerna är numrerade från 1 till 5 efter stigande intensitet. I
allmänhet beräknas pulszoner på procentandelar av den
maximala pulsen.
Träningsmål
Om du känner till dina pulszoner kan du enklare mäta och
förbättra din träning genom att förstå och tillämpa dessa
principer.
• Din puls är ett bra mått på träningens intensitet.
• Träning i vissa pulszoner kan hjälpa dig att förbättra din
kardiovaskulära kapacitet och styrka.
Om du känner till din maxpuls kan du använda tabellen
(Beräkning av pulszon, sidan 25) för att fastställa den bästa
pulszonen för dina träningsmål.
Om du inte känner till din maxpuls kan du använda någon av de
beräkningsfunktioner som finns tillgängliga på internet. Vissa
gym och vårdcentraler erbjuder ett test som mäter maximal puls.
Standardvärdet för maxpulsen är 220 minus din ålder.
Tips för oregelbundna pulsdata
Om pulsdata är oregelbundna eller inte visas kan du testa
följande tips.
• Återfukta elektroderna och kontaktplattorna (om sådana
finns).
• Dra åt remmen runt bröstet.
• Värm upp i 5 till 10 minuter.
• Följ skötselråden i (Sköta om pulsmätaren, sidan 20).
• Använd en bomullströja eller fukta noggrant båda sidorna av
remmen.
Syntettyger som gnids eller slår mot pulsmätaren kan skapa
statisk elektricitet som stör pulssignalerna.
• Flytta dig bort från källor som kan störa pulsmätaren.
Exempel på störningskällor kan vara starka
elektromagnetiska fält, vissa trådlösa 2,4 GHz-sensorer,
högspänningsledningar, elmotorer, mikrovågsugnar, trådlösa
2,4 GHz-telefoner och trådlösa LAN-åtkomstpunkter.
Para ihop dina trådlösa sensorer
Du måste sätta på dig pulsmätaren eller installera givaren innan
du kan para ihop dem.
Att para ihop innebär att ansluta trådlösa ANT+ eller Bluetooth
sensorer, till exempel ansluta en pulsmätare till din Garmin
enhet.
1
Flytta enheten inom 3 m (10 fot) från sensorn.
Obs! Håll dig på minst 10 m (33 fot) avstånd från andra
cyklisters sensorer under hopparningen.
2
Välj > Sensorer > Lägg till sensor.
3
Välj ett alternativ:
• Välj en givartyp.
• Välj Sök efter alla för att söka efter givare i närheten.
En lista med tillgängliga givare visas.
4
Välj en eller flera givare som ska paras ihop med enheten.
5
Välj Lägg till.
När givaren har parats ihop med din enhet blir givarstatusen
Ansluten. Du kan anpassa ett datafält så att givardata visas.
Träna med kraftmätare
• Gå in på www.garmin.com/intosports för att se en lista över
ANT+ sensorer som är kompatibla med enheten (t.ex.
Vector
™
).
• Mer information finns i användarhandboken för kraftmätaren.
• Justera kraftzonerna så att de motsvarar dina mål och din
förmåga (Ange dina kraftzoner, sidan 14).
• Använd intervallvarningar för att få meddelanden om när du
når en angiven kraftzon (Ställa in intervallvarningar,
sidan 18).
• Anpassa kraftdatafälten (Lägga till en datasida, sidan 18).
Ange dina kraftzoner
Värdena för zonerna är standardvärden och motsvarar kanske
inte dina egna förmågor. Du kan justera dina zoner manuellt på
enheten eller med hjälp av Garmin Connect. Om du känner till
ditt FTP-värde (Functional Threshold Power), kan du ange det
och låta programvaran beräkna dina kraftzoner automatiskt.
1
Välj Min statistik > Träningszoner > Kraftzoner.
2
Ange ditt FTP-värde.
3
Välj Baserat på:.
4
Välj ett alternativ:
• Välj watt för att se och redigera kraftzonerna i watt.
• Välj % FTP för att se och redigera kraftzonerna som
procent av ditt FTP-värde.
14 Trådlösa sensorer

Kalibrera din kraftmätare
Innan du kan kalibrera din kraftmätare måste du installera den,
para ihop den med enheten och aktivt börja registrera data med
den.
Kalibreringsanvisningar för just din kraftmätare finns i
tillverkarens instruktioner.
1
Välj > Sensorer.
2
Välj din kraftmätare.
3
Välj Kalibrera.
4
Håll kraftmätaren aktiv genom att trampa tills meddelandet
visas.
5
Följ instruktionerna på skärmen.
Pedalbaserad kraft
Vector mäter pedalbaserad kraft.
Vector mäter den kraft som utövas några hundra gånger varje
sekund. Vector mäter även din kadens eller roterande trampfart.
Genom att mäta kraften, kraftens riktning, vevarmens rotation
och tiden kan Vector avgöra effekten (watt). Eftersom Vector
oberoende mäter vänster och höger bens kraft registrerar den
vänster-höger effektbalans.
Obs! Vector S systemet tillhandahåller inte vänster-höger
effektbalans.
Cyklingsdynamik
Cyklingsdynamikvärden mäter hur du tillämpar kraft genom hela
pedalrörelsen och var du tillämpar kraft på pedalen så att du
förstår ditt specifika sätt att cykla. När du förstår hur och var du
genererar kraft kan du träna mer effektivt och utvärdera
justeringen av din cykel.
Obs! Du måste ha ett Edge system ned dubbelavkänning för att
kunna använda cyklingsdynamikvärden.
Mer information finns på www.garmin.com/cyclingdynamics.
Använda cyklingsdynamik
Innan du kan använda cyklingsdynamik måste du para ihop
Vector kraftmätaren med din enhet (Para ihop dina trådlösa
sensorer, sidan 14).
Obs! Vid registrering av cyklingsdynamik används ytterligare
enhetsminne.
1
Ta en cykeltur.
2
Bläddra till cyklingsdynamikskärmen om du vill visa
kraftfasdata
À
, total kraft
Á
och förhållande till pedalcentrum
Â
.
3
Om det behövs håller du ett datafält
Ã
intryckt för att ändra
det (Lägga till en datasida, sidan 18).
Obs! De två datafälten längst ned på skärmen kan anpassas.
Du kan skicka turen till Garmin Connect Mobile appen om du vill
visa ytterligare cyklingsdynamikdata (Skicka din tur till Garmin
Connect, sidan 16).
Kraftfasdata
Kraftfas är den pedalrörelse (mellan starttrampvinkeln och
sluttrampvinkeln) där positiv kraft genereras.
Förhållande till pedalcentrum
Förhållande till pedalcentrum är den del av pedalen där du
utövar kraft.
Anpassa Vector funktioner
Innan du kan anpassa Vector funktionerna måste du para ihop
en Vector kraftmätare med din enhet.
1
Välj > Sensorer.
2
Välj Vector kraftmätaren.
3
Välj Sensordetaljer > Vector-funktioner.
4
Välj ett alternativ.
5
Om det behövs väljer du vippströmbrytarna för att slå på eller
av vridmoment, pedaljämnhet och cyklingsdynamik.
Uppdatera Vector programvaran med hjälp av Edge
enheten
Innan du kan uppdatera programvaran måste du para ihop din
Edge enhet med ditt Vector system.
1
Skicka din historik till ditt Garmin Connect konto (Skicka din
tur till Garmin Connect, sidan 16).
Garmin Connect söker automatiskt efter
programvaruuppdateringar och skickar dem till din Edge
enhet.
2
Flytta Edge enheten inom räckhåll (3 m) för sensorn.
3
Vrid runt vevarmen några gånger. Edge enheten uppmanar
dig att installera väntande programvaruuppdateringar.
4
Följ instruktionerna på skärmen.
Situationsberedskap
Edge enheten kan användas med Varia Vision
™
enheten, Varia
™
smarta cykellampor och bakradar för att förbättra
situationsberedskapen. Mer information finns i
användarhandboken till Varia enheten.
Obs! Du kan behöva uppdatera Edge programvaran innan du
parar ihop Varia enheterna (Uppdatera programvaran med
Garmin Express, sidan 22).
Använda elektroniska cykelväxlar
Innan du kan använda kompatibla elektroniska cykelväxlar, som
Shimano
®
Di2
™
växlar, måste du para ihop dem med enheten
(Para ihop dina trådlösa sensorer, sidan 14). Du kan anpassa
de valfria datafälten (Lägga till en datasida, sidan 18). Edge
1030 enheten visar aktuella justeringsvärden när givaren är i
justeringsläget.
Använda en eBike
Innan du kan använda en kompatibel eBike, som en Shimano
STEPS
™
eBike, måste du para ihop den med enheten (Para
ihop dina trådlösa sensorer, sidan 14). Du kan anpassa den
valfria datasidan och datafälten för eBike (Lägga till en datasida,
sidan 18).
Visa sensorinformation för eBike
1
Välj > Sensorer.
2
Välj din eBike.
3
Välj ett alternativ:
• Om du vill se information för eBike, till exempel
trippmätare eller avstånd, väljer du Sensordetaljer >
eBike-information.
• Om du vill se eBike felmeddelanden väljer du .
Mer information finns i användarhandboken för din eBike.
Trådlösa sensorer 15

Historik
Historiken innefattar tid, distans, kalorier, hastighet, varvdata,
höjd och valfri ANT+ sensorinformation.
Obs! Historiken registreras inte när du har stoppat eller pausat
tiduret.
När enhetens minne är fullt visas ett meddelande. Enheten tar
inte automatiskt bort eller skriver över din historik. Överför din
historik till Garmin Connect med jämna mellanrum om du vill
bevara alla dina kördata.
Visa din tur
1
Välj Historik > Resor.
2
Välj en tur.
3
Välj ett alternativ.
Visa din tid i varje träningszon
Innan du kan visa din tid i varje träningszon måste du para ihop
enheten med en kompatibel pulsmätare eller kraftmätare,
avsluta en aktivitet och spara aktiviteten.
Genom att visa tiden i varje puls- och kraftzon kan du anpassa
träningsintensiteten. Du kan justera dina kraftzoner (Ange dina
kraftzoner, sidan 14) och dina pulszoner (Ställa in dina
pulszoner, sidan 14) så att de motsvarar dina mål och din
förmåga. Du kan anpassa ett datafält så att det visar din tid i
träningszoner under cykelturen (Lägga till en datasida,
sidan 18).
1
Välj Historik > Resor.
2
Välj en tur.
3
Välj ett alternativ:
• Om turen har data från en sensor väljer du Tid i pulszon
eller Tid i kraftzon.
• Om turen har data från båda sensorerna väljer du Tid i
zon och väljer Pulszoner eller Kraftzoner.
Visa datatotaler
Du kan se de ackumulerade data som du har sparat i enheten,
inklusive antalet cykelturer, tid, sträcka och kalorier.
Välj Historik > Totaler.
Ta bort en tur
1
Välj Historik > Resor.
2
Välj en tur.
3
Välj > Ta bort > .
Garmin Connect
Du kan kontakta dina vänner på Garmin Connect. Garmin
Connect har verktygen som behövs för att ni ska kunna följa,
analysera, dela information med och peppa varandra. Spela in
händelserna i ditt aktiva liv inklusive löprundor, promenader,
cykelturer, simturer, vandringar, triathlon och mycket mer.
Du kan skapa ditt kostnadsfria Garmin Connect konto genom att
para ihop enheten och telefonen med appen Garmin Connect
Mobile, eller genom att besöka connect.garmin.com.
Lagra dina aktiviteter: När du har avslutat och sparat en
aktivitet med enheten kan du överföra aktiviteten till Garmin
Connect och spara den så länge du vill.
Analysera dina data: Du kan visa mer detaljerad information
om din aktivitet, inklusive tid, sträcka, höjd, puls, kalorier som
förbränts, kadens, översiktskartvy, tempo- och
hastighetsdiagram samt anpassningsbara rapporter.
Obs! Vissa data kräver ett valfritt tillbehör, till exempel en
pulsmätare.
Planera din träning
: Du kan välja ett träningsmål och läsa in
något av träningsprogrammen med anvisningar dag för dag.
Dela med dig av dina aktiviteter: Du kan skapa kontakter med
dina vänner så att ni kan följa varandras aktiviteter. Du kan
också länka till dina aktiviteter på de sociala medier du gillar
bäst.
Skicka din tur till Garmin Connect
OBS!
Förhindra korrosion genom att torka av USB-porten,
väderskyddet och det omgivande området noggrant innan du
laddar eller ansluter enheten till en dator.
1
Lyft upp väderskyddet
À
från USB-porten
Á
.
2
Anslut den mindre kontakten på USB-kabeln till USB-porten
på enheten.
3
Anslut den tjocka änden av USB-kabeln till en USB-port på
datorn.
4
Gå in på www.garminconnect.com/start.
5
Följ instruktionerna på skärmen.
Dataregistrering
Enheten använder smart inspelning. Den registrerar
nyckelpunkter där du ändrar riktning, hastighet eller puls.
När en kraftmätare är ansluten till enheten så registrerar
enheten punkter varje sekund. Registrering av punkter varje
sekund ger en oerhört detaljerad bana och använder mer av det
tillgängliga minnet.
Mer information om datamedel för takt och kraft finns på
Datamedel för kadens eller kraft, sidan 13.
Datahantering
Obs! Enheten är inte kompatibel med Windows
®
95, 98, Me,
Windows NT
®
eller Mac
®
OS 10.3 och tidigare.
Ansluta enheten till en dator
OBS!
Förhindra korrosion genom att torka av USB-porten,
väderskyddet och det omgivande området noggrant innan du
laddar eller ansluter enheten till en dator.
1
Lyft upp väderskyddet från USB-porten.
2
Anslut den smala änden av USB-kabeln till USB-porten.
16 Historik
Sidan laddas...
Sidan laddas...
Sidan laddas...
Sidan laddas...
Sidan laddas...
Sidan laddas...
Sidan laddas...
Sidan laddas...
Sidan laddas...
Sidan laddas...
Sidan laddas...
Sidan laddas...
Sidan laddas...
Sidan laddas...
-
 1
1
-
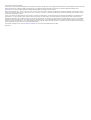 2
2
-
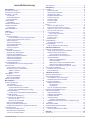 3
3
-
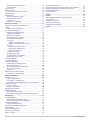 4
4
-
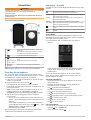 5
5
-
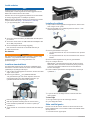 6
6
-
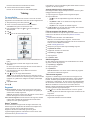 7
7
-
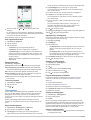 8
8
-
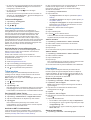 9
9
-
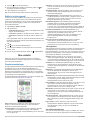 10
10
-
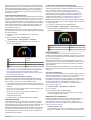 11
11
-
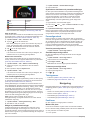 12
12
-
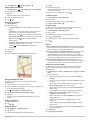 13
13
-
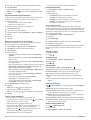 14
14
-
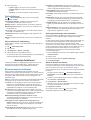 15
15
-
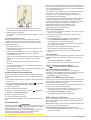 16
16
-
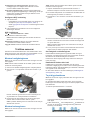 17
17
-
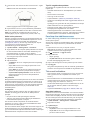 18
18
-
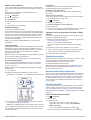 19
19
-
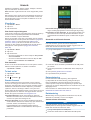 20
20
-
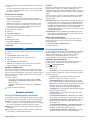 21
21
-
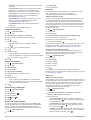 22
22
-
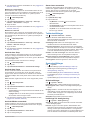 23
23
-
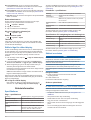 24
24
-
 25
25
-
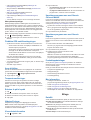 26
26
-
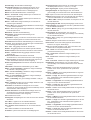 27
27
-
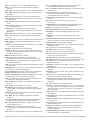 28
28
-
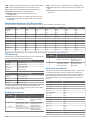 29
29
-
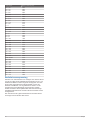 30
30
-
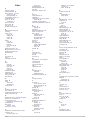 31
31
-
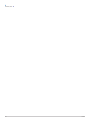 32
32
-
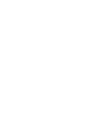 33
33
-
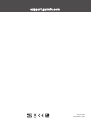 34
34
Relaterade papper
-
Garmin Edge® 1030 Bruksanvisning
-
Garmin Edge® 520 Användarguide
-
Garmin Edge 830 Bundle Mountain Bike Bruksanvisning
-
Garmin Edge® 820 Användarguide
-
Garmin Edge® 830 Användarguide
-
Garmin Edge® 520 Plus Användarguide
-
Garmin Edge 530 Mountain Bike Bundle Bruksanvisning
-
Garmin Edge® 530 Mountain Bike Bundle Användarguide
-
Garmin Edge® 1000 Användarguide
-
Garmin Edge® 810 Användarguide