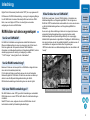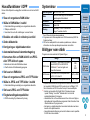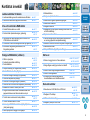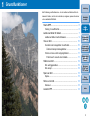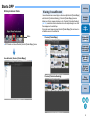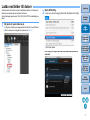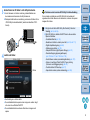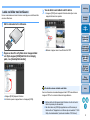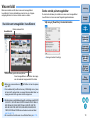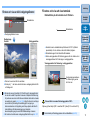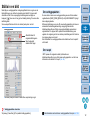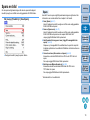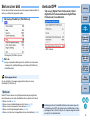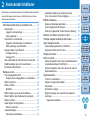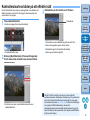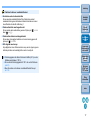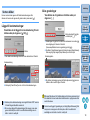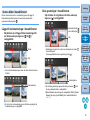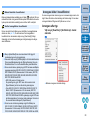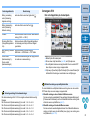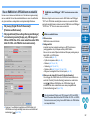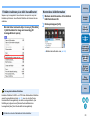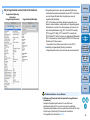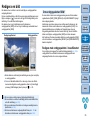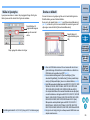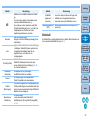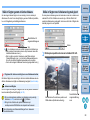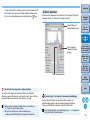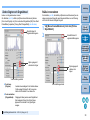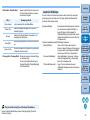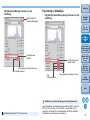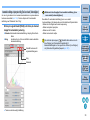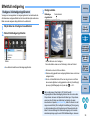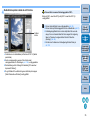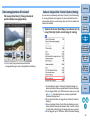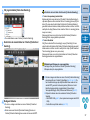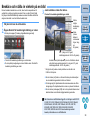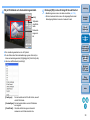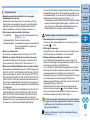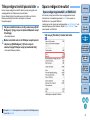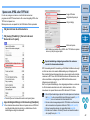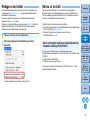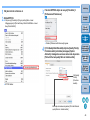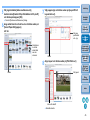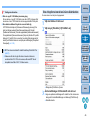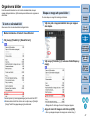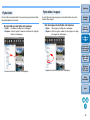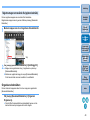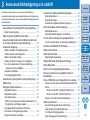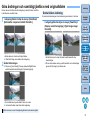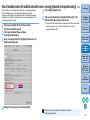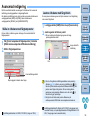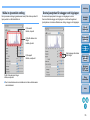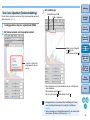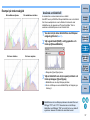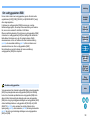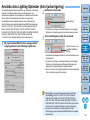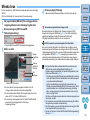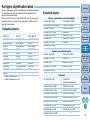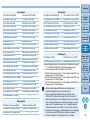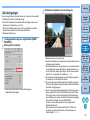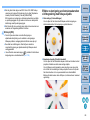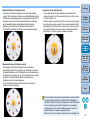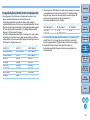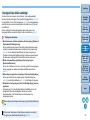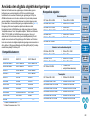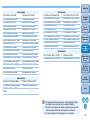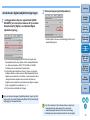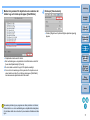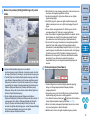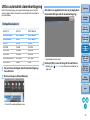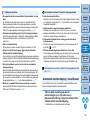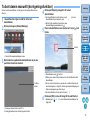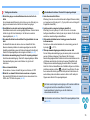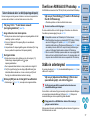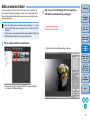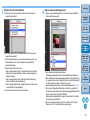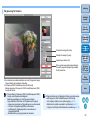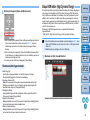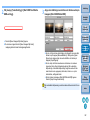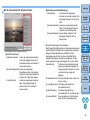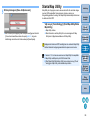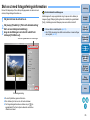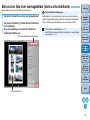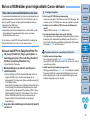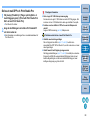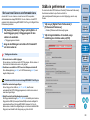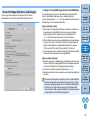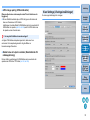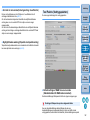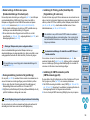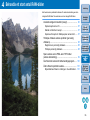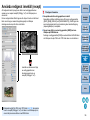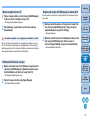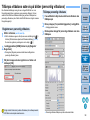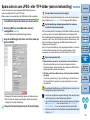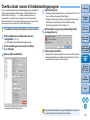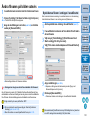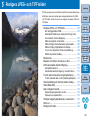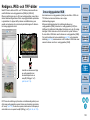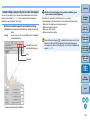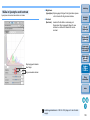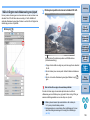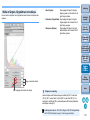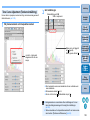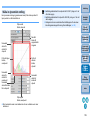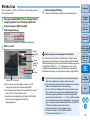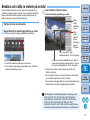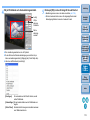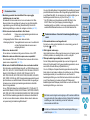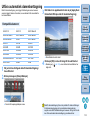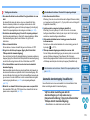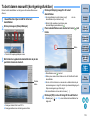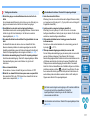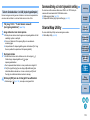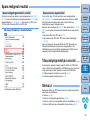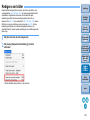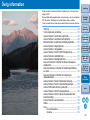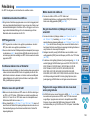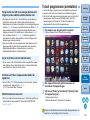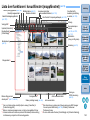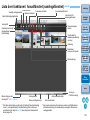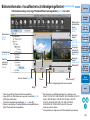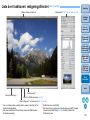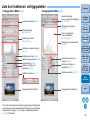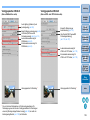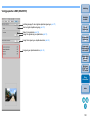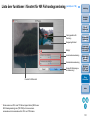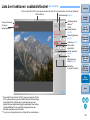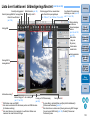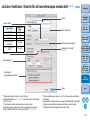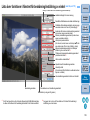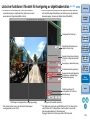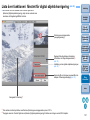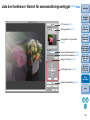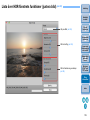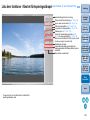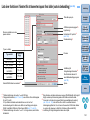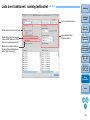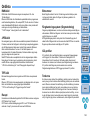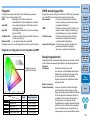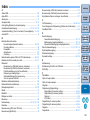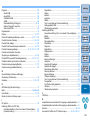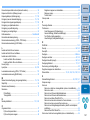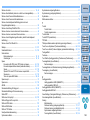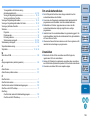1
2
3
4
5
Inledning
Kortfattat
innehåll
Avancerade
funktioner
Avancerad
bildredigering
och utskrift
Redigera
JPEG- och
TIFF-bilder
Index
Behandla ett
stort antal
bilder
Övrig
information
Grund-
funktioner
O Innehåll i användarhandboken
O DPP står för Digital Photo Professional.
O anger alternativ som du ska välja på menyn.
Exempel: Exempel: Menyn [Digital Photo
Professional] [Quit Digital Photo Professional/
Avsluta Digital Photo Professional].
O Hakparenteser används för att markera namn
på menyer, knappar och fönster som visas på
datorskärmen.
O Text inom < > anger knappar på tangentbordet.
O s. ** syftar på en referenssida.
Gå till den aktuella sidan genom att klicka.
O : Anger användbar information när ett
problem uppstår.
O : Anger tips om hur du använder
programvaran på bästa sätt.
O : Anger information som bör läsas före
användning.
O : Anger ytterligare information som du kan
ha nytta av.
© CANON INC. 2014 CEL-SV6LA250
O Bläddra mellan sidor
O Klicka på pilarna längst ned till höger på
skärmen.
: nästa sida
: föregående sida
: återgå till en tidigare sida
O Klicka på kapitelrubrikerna till höger på skärmen
om du vill gå till sidan med kapitlets
innehållsförteckning. Klicka på avsnittet som du
vill läsa i innehållsförteckningen, så kommer du
till den aktuella sidan.
O Hjälptangenter och kortkommandon
O Information om hur du använder DPP finns i
hjälpen på menyn [Help/Hjälp].
O I avsnittet ”Shortcut Key List (Lista över
snabbkommandon)” i hjälpen finns en lista över
praktiska kortkommandon.
Programvara för RAW-bildbearbetning, -visning och -redigering
Digital Photo Professional
ver. 3.14
Användarhandbok
SVENSKA

2
1
2
3
4
5
Inledning
Kortfattat
innehåll
Avancerade
funktioner
Avancerad
bildredigering
och utskrift
Redigera
JPEG- och
TIFF-bilder
Index
Behandla ett
stort antal
bilder
Övrig
information
Grund-
funktioner
Inledning
Digital Photo Professional (härefter kallat ”DPP”) är en programvara till
EOS-kameror för RAW-bildbearbetning, -visning och -redigering. Många
tror att RAW-bilder är svåra att hantera jämfört med ordinarie JPEG-
bilder, men med hjälp av DPP kan du enkelt göra avancerade
redigeringar och skriva ut RAW-bilder.
RAW-bilder och deras egenskaper
En RAW-bild är bilddata med registrerade utdata från bildsensorn.
Eftersom bildbehandling inte sker inne i kameran när ett foto tas och
fotot har registrerats i det speciella formatet ”RAW-bilddata +
information om bildbehandlingsvillkor vid fotograferingstillfället”, behövs
särskild programvara för visning och redigering av bilden.
* ”RAW” betyder ”i naturligt skick” eller ”obehandlad”.
Beskrivet i filmtermer är konceptet för en RAW-bild en tagen bild som
ännu inte har framkallats (latent bild).
För film gäller att bilden visas första gången när den är framkallad.
Detsamma gäller för RAW-bilder. Du kan inte visa dem som bilder på
datorn innan efterföljande bildsignalsbehandling har utförts.
Därför kallas bearbetningen framkallning även om den är digital.
När RAW-bilderna visas i DPP genomförs framkallningen automatiskt.
RAW-bilderna som visas i DPP är därför bilder för vilka framkallningen
är slutförd.
Med DPP kan du visa, redigera och skriva ut RAW-bilder utan att
behöva tänka särskilt på framkallningsbehandlingen.
Vad är en RAW-bild?
Vad är RAW-framkallning?
När sker RAW-framkallningen?
RAW-bilder registreras i formatet ”RAW-bilddata + Information om
bildbehandlingsvillkor vid fotograferingstillfället”. När du öppnar en
RAW-bild i DPP framkallas bilden automatiskt och du kan visa den som
en bild där bildbehandlingsvillkoren vid fotograferingstillfället har
tillämpats.
Även om du gör flera inställningar i bilden du har öppnat (det sker en
automatisk framkallningsbehandling varje gång) ändras endast
bildbehandlingsvillkoren (framkallningsvillkoren) och ursprungliga
bilddata förblir opåverkade i originalbilden. Följaktligen är bildförsämring
inte något problem utan det är perfekta bilddata för användare som vill
vara kreativa och redigera sina bilder efter fotograferingen.
I DPP kallas information om bildbehandlingsvillkor som kan ställas in för
”recept”.
Vilka fördelar har en RAW-bild?
RAW-bildinformation
Information om bildbehandlingsvillkor

3
1
2
3
4
5
Inledning
Kortfattat
innehåll
Avancerade
funktioner
Avancerad
bildredigering
och utskrift
Redigera
JPEG- och
TIFF-bilder
Index
Behandla ett
stort antal
bilder
Övrig
information
Grund-
funktioner
Huvudfunktioner i DPP
Du kan utföra följande huvuduppgifter med bilder som du har överfört till
datorn.
O Visa och organisera RAW-bilder
O Ställa in RAW-bilder i realtid
O Olika bildinställningar samtidigt som originalbilden bibehålls
O Tillämpa valfri bildstil
O Visa bilden före och efter inställningar i samma fönster
O Beskära och ställa in vinkeln på en bild
O Ändra bildstorlek
O Korrigering av objektivaberration
O Automatisk/manuell dammborttagning
O Konvertera från en RAW-bild till en JPEG-
eller TIFF-bild och spara
O Behandla ett stort antal RAW-bilder satsvis
O Överföra bilden till bildbehandlingsprogram
O Skriva ut en RAW-bild
O Visa och organisera JPEG- och TIFF-bilder
O Ställa in JPEG- och TIFF-bilder i realtid
O Olika bildinställningar samtidigt som originalbilden bibehålls
O Skriva ut JPEG- och TIFF-bilder
O Färgbehandlingskompatibilitet
O CMYK-simulering för professionell tryckning
Systemkrav
* Core 2 Duo eller högre rekommenderas
O Programvaran är inte kompatibel med UFS-formaterade (UNIX File
System) enheter.
O På Canons webbplats finns de senaste systemkraven, inklusive
information om vilka operativsystemsversioner som stöds.
Bildtyper som stöds
Programvaran kan användas för följande filtyper.
*
1
Kompatibel med RAW-bilder som har tagits med EOS D6000 eller EOS D2000 som
har konverterats till RAW-bilder med CR2 Converter och som har filtillägget ”.CR2”.
Mer information om CR2 Converter finns på Canons webbplats.
*
2
• Endast med modeller där Digital Photo Professional anges
i posten ”Datatyp” i avsnittet ”Tekniska data” mot slutet av
användarhandboken för kameran.
• Hämta bilder från en PowerShot-kamera till en dator med hjälp av
det dedikerade CameraWindow-programmet. Mer information finns
i Startinstruktioner för programvara.
• Korrigering av objektivaberration kan endast användas med vissa
kamera- och objektivmodeller.
• Automatisk dammborttagning och andra funktioner som är specifika
för EOS kan inte användas.
Operativsystem Mac OS X 10.8, 10.9
Dator
Macintosh med något av ovanstående
operativsystem förinstallerat
Processor* Intel-processor
RAM-minne Minst 2 GB
Visning
Upplösning: 1 024 × 768 eller mer
Färger: Tusentals eller fler
Bildtyp
Filnamnstillägg
RAW-bilder
RAW-bilder*
1
tagna med EOS-kamera,
utom EOS DCS1 och EOS DCS3
RAW-bilder*
2
som har tagits med
PowerShot-kameror
.CR2
.TIF
.CRW
JPEG-bilder
JPEG-bilder som är kompatibla med
Exif 2.2, 2.21 eller 2.3
.JPG, .JPEG
TIFF-bilder
TIFF-bilder som är kompatibla med Exif
.TIF, .TIFF

4
1
2
3
4
5
1
2
3
4
5
Inledning
Kortfattat
innehåll
Avancerade
funktioner
Avancerad
bildredigering
och utskrift
Redigera
JPEG- och
TIFF-bilder
Index
Behandla ett
stort antal
bilder
Övrig
information
Grund-
funktioner
Ladda ned bilder till datorn
O
Ladda ned bilder genom att ansluta kameran till datorn
¿ sid. 7
O Ladda ned bilder med hjälp av en kortläsare ¿ sid. 9
Visa och kontrollera RAW-bilder
O Snabbt förstora delar av en bild ¿ sid. 11
O Sortera bilder (bockmarkeringar, gradering)
¿ sid. 18,
sid. 19
O Visa bilder som tagits samtidigt som RAW-bild och
JPEG-bild som en enda bild
¿ sid. 22
O
Visa bilderna i listan med tumnagelbilder med hög upplösning
¿ sid. 23
O Kontrollera fotograferingsinformation, t.ex.
fotograferingsdatum
¿ sid. 10,
sid. 23
Redigera RAW-bilder (ställa in)
O Ställa in ljusstyrka
O Använda automatisk inställning
O Ändra bildstilen
¿ sid. 12,
sid. 26
¿ sid. 33
¿ sid. 26
O
Skärpa modulering och färgkontraster (kontrast)
¿ sid. 29
O Ändra till friskare hudton (färgton) ¿ sid. 30
O Ändra till kraftigare bildfärger (färgmättnad) ¿ sid. 30
O Ändra till skarpare bild (skärpa) ¿ sid. 31
O Ändra till en naturligare färgton (vitbalans) ¿ sid. 28
O Ändra en bild till svartvit eller sepiatoner (monokrom) ¿ sid. 30
O Beskära och ställa in vinkeln på en bild ¿ sid. 38
O Ange ett sidförhållande som överensstämmer med
pappersstorleken som bilden ska skrivas ut på
¿ sid. 38
O Ta bort damm som kommit med på bilden
¿ sid. 73,
sid. 75
O Ta bort oönskade delar i en bild ¿ sid. 77
O
Autokorrigera RAW-bilder med Auto Lighting Optimizer
(Auto ljuskorrigering)
¿ sid. 59
O
Ändra ljusstyrkan för skuggor och högdagrar
¿ sid. 55
O Minska bildbrus ¿ sid. 60
O Korrigera objektivaberration ¿ sid. 61
O Använda den digitala objektivkorrigeringen ¿ sid. 68
O Använda en bildstilsfil ¿ sid. 57
O Redigera effektfullt ¿ sid. 34
O Redigera en bild och jämför samtidigt med bilden före
och efter inställning
¿ sid. 51
O Synkronisera flera bilder ¿ sid. 52
O Visa ett område bortom det inställda intervallet som
en varning (vitpunkts-/svartpunktsvarning)
¿ sid. 53
O
Återställa en inställd bild till det skick som gällde vid fotograferingen
¿ sid. 43
O Sammansatta bilder ¿ sid. 78
O Skapa HDR-bilder (High Dynamic Range) ¿ sid. 81
Skriva ut
O Skriva ut snyggt med en Canon-skrivare
¿ sid. 43, sid. 87,
sid. 88, sid. 89
O Återge färgen naturligt på motivet vid utskrift
¿ sid. 43, sid. 87,
sid. 88, sid. 89
O Skriva ut med fotograferingsinformation ¿ sid. 85
O Skriva ut tumnagelbilder ¿ sid. 86
O Få färgen som visas på skärmen att
överensstämma med utskriftsresultatet
¿ sid. 93
Konvertera bilder
O Konvertera en RAW-bild till en JPEG-bild
¿ sid. 42,
sid. 99
O Redigera i Photoshop
¿ sid. 77,
sid. 100
O Utföra satsvis behandling ¿ sid. 99
O Redigera (ändra) en JPEG-bild ¿ sid. 103
Kortfattat innehåll

1
5
1
2
3
4
5
Inledning
Kortfattat
innehåll
Avancerade
funktioner
Avancerad
bildredigering
och utskrift
Redigera
JPEG- och
TIFF-bilder
Index
Behandla ett
stort antal
bilder
Övrig
information
Grund-
funktioner
Grundfunktioner
Här förklaras grundfunktionerna – hur du laddar ned bilderna från din
kamera till datorn, och hur du kontrollerar, redigerar, sparar och skriver
ut en nedladdad RAW-bild.
Starta DPP................................................................. 6
Visning i huvudfönstret ................................................. 6
Ladda ned bilder till datorn ........................................ 7
Ladda ned bilder med kortläsaren................................ 9
Visa en bild.............................................................. 10
Visa bilder som tumnagelbilder i huvudfönstret
..................... 10
Ändra storlek på tumnagelbilder............................. 10
Förstora och visa en bild i redigeringsfönstret
....................... 11
Förstora och visa ett visst område.......................... 11
Ställa in en bild ........................................................ 12
Om verktygspaletten................................................... 12
Om recept................................................................... 12
Spara en bild ........................................................... 13
Spara.......................................................................... 13
Skriva ut en bild....................................................... 14
Skriva ut...................................................................... 14
Avsluta DPP ............................................................ 14

6
1
2
3
4
5
Inledning
Kortfattat
innehåll
Avancerade
funktioner
Avancerad
bildredigering
och utskrift
Redigera
JPEG- och
TIFF-bilder
Index
Behandla ett
stort antal
bilder
Övrig
information
Grund-
funktioner
Starta DPP
Klicka på ikonen i Dock.
¿ DPP startar och huvudfönstret (fönstret [Folder/Mapp]) visas.
Klicka
Huvudfönstret (fönstret [Folder/Mapp])
I huvudfönstret kan du med hjälp av flikarna välja fönstret [Folder/Mapp]
eller fönstret [Collection/Samling]. I fönstret [Folder/Mapp] visas de
bilder som finns i mappar på datorn, och i fönstret [Collection/Samling]
(sid. 36) visas bilder som användaren har valt slumpmässigt ur en eller
flera mappar och samlat ihop.
Om inget annat anges kommer fönstret [Folder/Mapp] från och med nu
att beskrivas som huvudfönstret.
Visning i huvudfönstret
Fönstret [Folder/Mapp]
Fönstret [Collection/Samling]

7
1
2
3
4
5
Inledning
Kortfattat
innehåll
Avancerade
funktioner
Avancerad
bildredigering
och utskrift
Redigera
JPEG- och
TIFF-bilder
Index
Behandla ett
stort antal
bilder
Övrig
information
Grund-
funktioner
Ladda ned bilder till datorn
Anslut kameran till datorn med den medföljande kabeln och ladda ned
bilderna som sparats på minneskortet i kameran.
Använd kameraprogramvaran ”EOS Utility” från DPP för nedladdning av
bilder.
1
Välj plats att spara bilderna på.
O Välj plats att spara på i mappområdet till vänster i huvudfönstret.
O När du skapar en mapp kan du läsa mer på sid. 47.
2
Starta EOS Utility.
O
Välj menyn [Tools/Verktyg]
[Start EOS Utility/Starta EOS Utility].
¿ EOS Utility startar.
EOS Utility (hur objekt visas beror på vilken kamera som är
ansluten)

8
1
2
3
4
5
Inledning
Kortfattat
innehåll
Avancerade
funktioner
Avancerad
bildredigering
och utskrift
Redigera
JPEG- och
TIFF-bilder
Index
Behandla ett
stort antal
bilder
Övrig
information
Grund-
funktioner
3
Anslut kameran till datorn och sätt på kameran.
O Anslut kameran och datorn med den gränssnittskabel som
levererades med kameran och sätt på kameran.
O Detaljerad information om anslutning av kameran till datorn finns
i ”EOS Utility Användarhandbok” (elektronisk handbok i PDF-
format).
4
Ladda ned bilder.
¿ Nedladdningen av bilder startar.
¿ De nedladdade bilderna sparas i den mapp som valdes i steg 1
och visas i huvudfönstret för DPP.
¿ De nedladdade bilderna sorteras efter datum i mappen och
sparas.
Klicka
Om du laddar ned bilderna med EOS Utility blir det enklare att
organisera dina bilder eftersom de laddas ned, sorteras och sparas i
mappar efter datum.
Fördelar med att använda EOS Utility för bildnedladdning
O Det går inte att starta EOS Utility från fönstret [Collection/
Samling] (sid. 6, sid. 36).
O När EOS Utility har startats från DPP kan du inte använda
följande funktioner.
• Snabbkollsfönstret (sid. 16)
• Beskära och ställa in vinkeln på en bild (sid. 38, sid. 111)
• Digital objektivkorrigering (sid. 68)
• Sätta samman bilder (sid. 78)
• Skapa HDR-bilder (High Dynamic Range) (sid. 81)
• Dammborttagning (kopieringsstämpeln)
(sid. 73 till sid. 77, sid. 114 till sid. 118)
• Ändra filnamn satsvis (namnändringsfunktion) (sid. 101)
• Skriva ut med Easy-PhotoPrint EX (Plug-in printing
(Skriva ut med tilläggsprogram)) (sid. 43)
• Överföra bilder till Photoshop (sid. 77)
• Spara bilder satsvis (satsvis behandling) (sid. 99)

9
1
2
3
4
5
Inledning
Kortfattat
innehåll
Avancerade
funktioner
Avancerad
bildredigering
och utskrift
Redigera
JPEG- och
TIFF-bilder
Index
Behandla ett
stort antal
bilder
Övrig
information
Grund-
funktioner
Du kan också ladda ned bilder till datorn med hjälp av en kortläsare från
en annan tillverkare.
1
Sätt in minneskortet i kortläsaren.
2
Öppna en ikon för en flyttbar skiva i mappområdet
och flytta mappen [DCIM] därifrån till en lämplig
plats, t.ex. [Desktop/Skrivbordet].
¿ Mappen [DCIM] kopieras till datorn.
O Alla bilder sparas i mappenheter inuti mappen [DCIM].
Ladda ned bilder med kortläsaren
3
Visa de bilder som laddats ned till datorn.
O I mappen [DCIM] som kopierats till skrivbordet väljer du den
mapp där bilderna har sparats.
¿ Bilderna i mappen visas i huvudfönstret för DPP.
Genom att markera minneskortsmappen direkt i DPP visas bilderna i
mappen i DPP och du kan kontrollera de tagna bilderna.
Kontrollera innan du laddar ned bilder
O Det kan ta lite tid att kopiera bilder till datorn när ett stort antal
bilder är sparade på minneskortet.
O
Mer information om [DCIM]-mappstrukturen och filnamnen på
bilderna finns i ”Mappstruktur och filnamn på minneskortet” i ”EOS
Utility Användarhandbok” (elektronisk handbok i PDF-format).

10
1
2
3
4
5
Inledning
Kortfattat
innehåll
Avancerade
funktioner
Avancerad
bildredigering
och utskrift
Redigera
JPEG- och
TIFF-bilder
Index
Behandla ett
stort antal
bilder
Övrig
information
Grund-
funktioner
Bilder som laddats ned till datorn visas som tumnagelbilder i
huvudfönstret. Du kan dubbelklicka på en bild om du vill öppna
redigeringsfönstret och visa en större version av bilden.
Visa bilder som tumnagelbilder i huvudfönstret
Huvudfönstret
Rotera markerad bild
Markera bilden genom att klicka på den
Visar tumnagelbilder av alla bilder i den mapp
som är markerad i mappområdet till vänster
O Bilder som visas med ikonen [ ] är filmfiler och kan inte spelas
upp i DPP.
O Om meddelandet [Insufficient memory./Otillräckligt minne.] visas
så finns det för många bilder i en mapp. Minska antalet bilder i en
mapp genom att dela upp dem i mindre mappar osv.
O
När information om sidförhållande läggs till i en bild tagen med EOS-1D
X, EOS-1D C, EOS-1D Mark IV, EOS-1Ds Mark III, EOS-1D Mark III,
EOS 5D Mark III, EOS 6D, EOS 7D Mark II, EOS 7D, EOS 70D,
EOS 60D, EOS 700D, EOS 100D, EOS 650D, EOS 600D, EOS
1200D, EOS M2 eller EOS M visas en beskuren version av bilden
(sid. 38, sid. 111).
O En översikt över funktionerna i huvudfönstret finns på sid. 124.
Ändra storlek på tumnagelbilder
Du kan ändra storleken på de bilder som visas som tumnagelbilder i
huvudfönstret och visa dem med fotograferingsinformationen.
Välj menyn [View/Visa] önskat alternativ.
¿ Visningen ändras till vald typ.
Visa en bild

11
1
2
3
4
5
Inledning
Kortfattat
innehåll
Avancerade
funktioner
Avancerad
bildredigering
och utskrift
Redigera
JPEG- och
TIFF-bilder
Index
Behandla ett
stort antal
bilder
Övrig
information
Grund-
funktioner
¿ Redigeringsfönstret visas.
¿ Det kan ta en stund att rita om bilden.
O Klicka på [ ] i det övre vänstra hörnet av redigeringsfönstret för
att stänga det.
Förstora och visa en bild i redigeringsfönstret
Dubbelklicka
Redigerings-
fönstret
Verktygspaletten
O
När du väljer menyn [View/Visa]
[AF Point/AF-punkt] i redigeringsfönstret
kan du visa de valda AF-punkterna i kameran vid tidpunkten då bilden togs.
AF-punkterna visas dock inte för bilder vars bildstorlek har ändrats och sedan
konverterats och sparats (sid. 42, sid. 134), bilder för vilka du har valt någon
annan effekt än [Shot settings/Fotoinställningar] för korrigering av
distorsionsaberration vid fotografering med fisheye-objektiv eller bilder för
vilka inställningar för distorsionskorrigering och kromatisk
aberrationsjustering angivits under RAW-bildbehandlingen i kameran.
O En lista över funktionerna i redigeringsfönstret finns på sid. 127.
Förstora och visa ett visst område
Dubbelklicka på det område du vill förstora.
¿ Området som du dubbelklickar på förstoras till 100 % (faktisk
pixelstorlek). Om du väntar en stund blir bilden tydligare.
O Dubbelklicka igen för att återställa till helskärm.
O Ändra visningsposition för förstoring genom att dra i bilden eller i
visningspositionen för förstoringen i verktygspaletten.
Dubbelklicka
Visningsposition för förstoring i verktygspaletten
Ändra visningspositionen
för förstoringen genom
att dra i den
Välj menyn [View/Visa]
[200 % view/Visa 200 %] eller [50 % view/Visa 50 %].
Visa en bild i en annan förstoringsgrad än 100 %
Du kan ändra på förstoringsgraden när du dubbelklickar (sid. 91).

12
1
2
3
4
5
Inledning
Kortfattat
innehåll
Avancerade
funktioner
Avancerad
bildredigering
och utskrift
Redigera
JPEG- och
TIFF-bilder
Index
Behandla ett
stort antal
bilder
Övrig
information
Grund-
funktioner
Ställa in en bild
Med hjälp av verktygspaletten i redigeringsfönstret kan du göra en rad
bildinställningar, som att ändra ljusstyrka eller bildstil. Du kan enkelt
återställa en bild till de ursprungliga inställningarna med hjälp av
knappen [ ] även om du har gjort en felaktig ändring. Prova de olika
inställningarna.
Som exempel förklaras här hur du ändrar ljusstyrkan i en bild.
¿ Bildens ljusstyrka ändras i realtid efter varje ändring du gör.
Återställ bilden till
originalinställningarna
Skjut reglaget åt
vänster eller höger
Verktygspalette
Välj menyn [View/Visa] [Tool palette/Verktygspaletten].
Verktygspaletten visas inte
Du kan ställa in bilder med verktygspaletten genom att växla mellan
registerbladen [RAW], [RGB], [NR/ALO] och [LENS/OBJEKTIV] enligt
dina redigeringsbehov.
Eftersom inställningen som du utför med verktygspaletten (det sker en
automatisk framkallningsbehandling varje gång) bara ändrar
bildbehandlingsvillkoren förblir ursprungliga bilddata opåverkade i
originalbilden. Du slipper därför problem med bildförsämring som
uppstår vid redigering och du kan ändra på inställningarna för bilderna
hur många gånger som helst.
Mer information om verktygspalettens olika funktioner finns i kapitel 2
och framåt.
I DPP sparas allt redigerat innehåll (information om
bildbehandlingsvillkor) som utförs med verktygspaletten i en bild som
information som kallas för ”recept” (sid. 96).
Om verktygspaletten
Om recept
Mer information om funktioner i verktygspaletten finns på sid. 128.

13
1
2
3
4
5
Inledning
Kortfattat
innehåll
Avancerade
funktioner
Avancerad
bildredigering
och utskrift
Redigera
JPEG- och
TIFF-bilder
Index
Behandla ett
stort antal
bilder
Övrig
information
Grund-
funktioner
Spara en bild
Om du sparar enligt beskrivningen här kan du spara allt redigerat
innehåll (recept) som utförts med verktygspaletten för RAW-bilden.
Välj menyn [File/Arkiv] [Save/Spara].
¿ Redigerat innehåll (recept) sparas i bilden.
Med DPP kan du spara enligt följande beskrivningar enligt behov. Mer
information om de olika sätten finns i kapitel 2 och framåt.
O Save (Spara) (sid. 41)
Lägg till redigerat innehåll (recept) som utförts med verktygspaletten
för en RAW-bild och spara.
O Save as (Spara som) (sid. 41)
Lägg till redigerat innehåll (recept) som utförts med verktygspaletten
för en RAW-bild och spara som en separat RAW-bild. Den
ursprungliga RAW-bilden förblir opåverkad.
O Add thumbnail to image and save (Lägg till tumnagelbild och
spara)* (sid. 23)
Skapa en ny tumnagelbild till huvudfönstret och spara för varje bild.
Kvaliteten på bilderna i huvudfönstret förbättras och bilderna ritas om
snabbare.
O Convert and save (Konvertera och spara) (sid. 42)
Konvertera en ändrad RAW-bild till en JPEG- eller TIFF-bild och
spara.
Den ursprungliga RAW-bilden förblir opåverkad.
O Batch process (Behandla satsvis) (sid. 99)
Konvertera satsvis flera ändrade RAW-bilder till JPEG- eller
TIFF-bilder och spara.
De ursprungliga RAW-bilderna förblir opåverkade.
* Alternativet finns i huvudfönstret.
Spara

14
1
2
3
4
5
Inledning
Kortfattat
innehåll
Avancerade
funktioner
Avancerad
bildredigering
och utskrift
Redigera
JPEG- och
TIFF-bilder
Index
Behandla ett
stort antal
bilder
Övrig
information
Grund-
funktioner
Skriva ut en bild
Du kan skriva ut bilder med en skrivare. Som exempel beskrivs sättet att
skriva ut en bild på ett pappersark nedan.
Om du vill ställa in till exempel pappersformat väljer du menyn
[File/Arkiv] [Print/Skriv ut].
Med DPP kan du skriva ut enligt följande beskrivningar enligt behov.
Mer information om de olika utskriftssätten finns i kapitel 2 och framåt.
O Skriva ut en bild (sid. 46)
O Skriva ut med en bläckstråleskrivare från Canon (sid. 43)
O Skriva ut med en avancerad Canon-skrivare (sid. 87)
O Skriva ut med fotograferingsinformation (sid. 85)
O Skriva ut en lista över tumnagelbilder (skriva ut kontaktkarta) (sid. 86)
1
Välj menyn [File/Arkiv] [Print/Skriv ut].
¿ Dialogrutan [Print/Skriv ut] visas.
2
Skriv ut.
O Ange de optimala inställningarna för utskrift av foto i skrivarens
dialogruta för utskriftsinställningar och klicka på [Print/Skriv ut].
¿ Utskriften startar.
Ändra pappersformat
Skriva ut
Avsluta DPP
Välj menyn [Digital Photo Professional] [Quit
Digital Photo Professional/Avsluta Digital Photo
Professional] i huvudfönstret.
¿ DPP avslutas.
En dialogruta där du får bekräfta att bilderna ska sparas visas när
du försöker avsluta DPP utan att spara den inställda bilden. Klicka
på knappen [Yes to all/Ja till alla] om du vill spara redigerat innehåll
(recept) för alla inställda bilder.
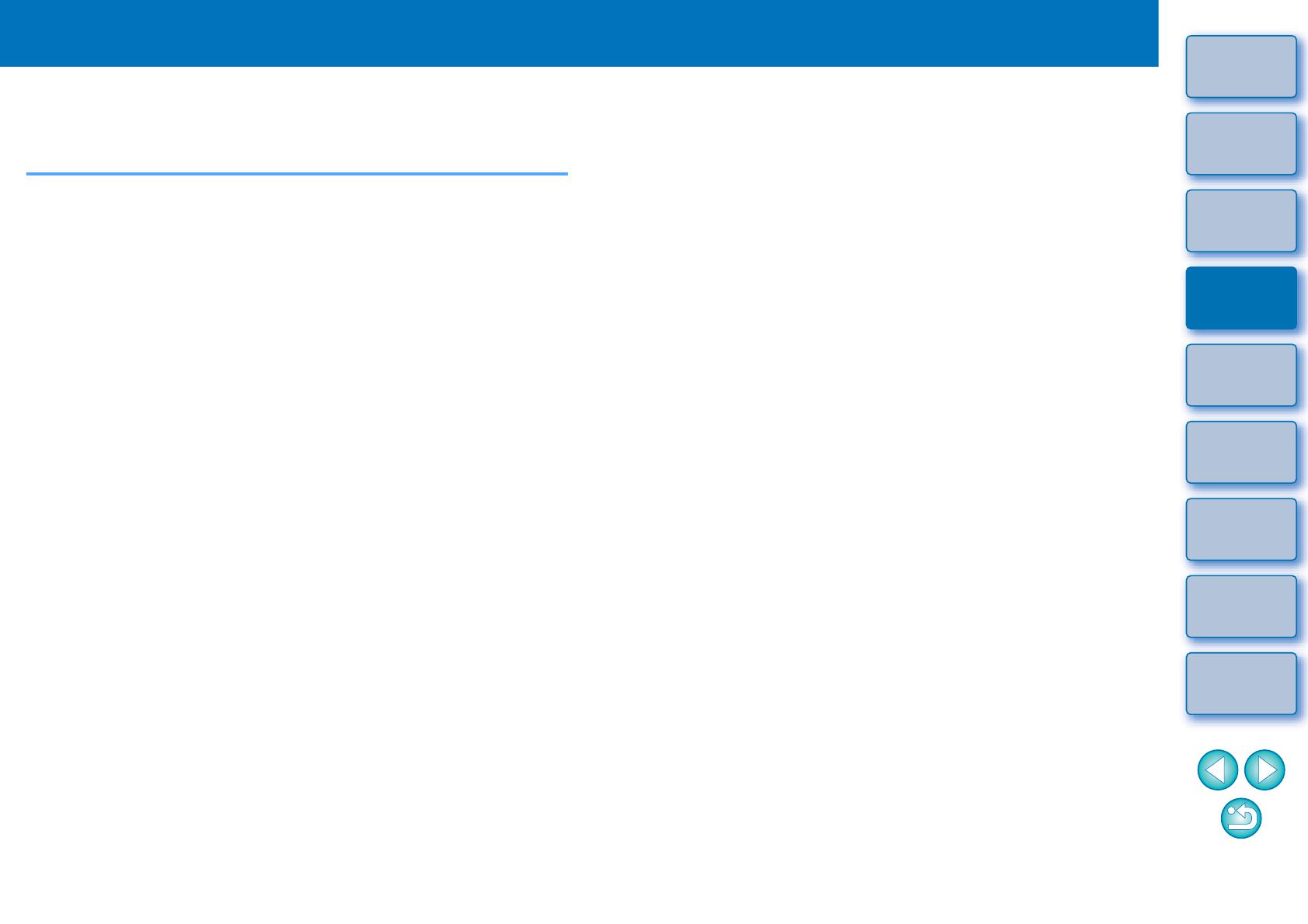
2
15
1
2
3
4
5
Inledning
Kortfattat
innehåll
Avancerade
funktioner
Avancerad
bildredigering
och utskrift
Redigera
JPEG- och
TIFF-bilder
Index
Behandla ett
stort antal
bilder
Övrig
information
Grund-
funktioner
Avancerade funktioner
Här beskrivs mer avancerade funktioner, från effektiv kontroll av bilder till
olika sätt att redigera en bild, skriva ut en RAW-bild med en Canon-
skrivare och sortera bilder.
Kontrollera/sortera bilder på ett effektivt sätt............ 16
Sortera bilder ............................................................. 18
Lägga till bockmarkeringar..................................... 18
Göra graderingar ................................................... 18
Sortera bilder i huvudfönstret..................................... 19
Lägga till bockmarkeringar i huvudfönstret ............ 19
Göra graderingar i huvudfönstret........................... 19
Arrangera bilder i huvudfönstret ................................ 20
Arrangera efter typ................................................. 20
Arrangera fritt......................................................... 21
Visa en RAW-bild och JPEG-bild som en enda bild.....
22
Förbättra kvaliteten på en bild i huvudfönstret..................
23
Kontrollera bildinformation......................................... 23
Redigera en bild ....................................................... 25
Om verktygspaletten RAW ........................................ 25
Redigera med verktygspaletten i huvudfönstret .... 25
Ställa in ljusstyrka...................................................... 26
Ändra en bildstil ......................................................... 26
Bildstilsfil ................................................................ 27
Ställa in färgton genom att ändra vitbalans ............... 28
Ställa in färgton med vitbalansering med pipett......... 28
Ställa in kontrast ........................................................ 29
Ändra färgton och färgmättnad.................................. 30
Ställa in monokrom ................................................ 30
Justera bildskärpa...................................................... 31
Finjustering av bildskärpa ...................................... 32
Automatisk inställning av ljusstyrka och färg
(Tone Curve Assist (Tonkurvshjälpen))......................
33
Effektfull redigering.................................................. 34
Redigera i bildredigeringsfönstret............................... 34
Ändra tumnagelpositionen till horisontell
................................. 36
Samla och redigera bilder i fönstret Collection (Samling) ...
36
Beskära och ställa in vinkeln på en bild................... 38
Tillämpa redigerat innehåll på andra bilder ............. 41
Spara redigerat resultat........................................... 41
Spara redigeringsinnehåll i en RAW-bild.................... 41
Spara som JPEG- eller TIFF-bild ............................... 42
Redigera om bilder .................................................. 43
Skriva ut en bild....................................................... 43
Skriva ut fotografier med Canons bläckstråleskrivare
kompatibla med Easy-PhotoPrint EX .........................
43
Skriva ut fotografier med annan skrivare än Canons
bläckstråleskrivare......................................................
46
Organisera bilder..................................................... 47
Ta bort en oönskad bild.............................................. 47
Skapa en mapp att spara bilder i................................ 47
Flytta bilder................................................................. 48
Flytta bilder i mappar.................................................. 48
Registrera mappar som används ofta (registrera
bokmärke)...................................................................
49
Organisera bokmärken ........................................... 49

16
1
2
3
4
5
Inledning
Kortfattat
innehåll
Avancerade
funktioner
Avancerad
bildredigering
och utskrift
Redigera
JPEG- och
TIFF-bilder
Index
Behandla ett
stort antal
bilder
Övrig
information
Grund-
funktioner
Kontrollera/sortera bilder på ett effektivt sätt
Du kan förstora bilder som visas som tumnagelbilder i huvudfönstret och
effektivt kontrollera varje bild. Du kan lägga till bockmarkeringar och
sortera bilder i fem grupper.
1
Visa snabbkollsfönstret.
O Klicka på knappen [Quick check/Snabbkoll].
¿ Snabbkollsfönstret visas.
2
Klicka på [Next/Nästa] eller [Previous/Föregående]
för att växla mellan de bilder som ska kontrolleras.
O Alla bilder som visas i huvudfönstret kan kontrolleras i
snabbkollsfönstret.
Snabbkollsfönstret
3
Dubbelklicka på det område du vill förstora.
¿ Det område som du dubbelklickade på förstoras till 50 %.
O Ändra visningsposition genom att dra i bilden.
O Dubbelklicka igen för att återställa till helskärm.
O Avsluta genom att klicka på [OK].
Dubbelklicka
När [AF Point/AF-punkt] har valts kan du visa de valda AF-
punkterna i kameran vid tidpunkten då bilden togs. AF-punkter visas
dock inte för bilder där bildstorleken har ändrats och som sedan
konverterats och sparats (
sid. 42, sid. 134
), för bilder där inställningar
har angetts vid RAW-bildbehandling i kameran för
distorsionskorrigering och kromatisk aberrationsjustering och inte
heller för bilder som är sammansatta, eller skapas som HDR-bilder
(High Dynamic Range).

17
1
2
3
4
5
Inledning
Kortfattat
innehåll
Avancerade
funktioner
Avancerad
bildredigering
och utskrift
Redigera
JPEG- och
TIFF-bilder
Index
Behandla ett
stort antal
bilder
Övrig
information
Grund-
funktioner
O Kontrollera endast markerade bilder
Du kan använda snabbkollsfönstret för att kontrollera endast
markerade bilder genom att markera bilderna bland de som visas i
huvudfönstret och därefter utföra steg 1.
O Växla mellan bilder med tangentbordet
Du kan också växla mellan bilder genom att trycka på < > + <
>
eller < > + <
>.
O Växla mellan skärmar med tangentbordet
Du kan även växla mellan helskärm och normal visning genom att
trycka på < > + <F11>.
O Utför åtgärder med menyn
Varje åtgärd kan även utföras med den meny som du öppnar genom
att klicka på bilden och samtidigt hålla <control> nedtryckt.
Praktiska funktioner i snabbkollsfönstret
O Förstoringsgraden när bilden förstoras är hälften (50 %) av den
faktiska pixelstorleken (100 %).
O Du kan ändra förstoringsgraden till 100 % när en bild förstoras
(sid. 91).
O Mer information om funktioner i snabbkollsfönstret finns på
sid. 132.

18
1
2
3
4
5
Inledning
Kortfattat
innehåll
Avancerade
funktioner
Avancerad
bildredigering
och utskrift
Redigera
JPEG- och
TIFF-bilder
Index
Behandla ett
stort antal
bilder
Övrig
information
Grund-
funktioner
Du kan sortera bilder genom att fästa bockmarkeringar efter
ämnen och teman eller genom att gradera dem (visas med [ ]).
Lägga till bockmarkeringar
Visa bilden du vill lägga till en bockmarkering för och
klicka sedan på någon av [ ] till [ ].
Sortera bilder
¿
Den valda bockmarkeringen visas i det övre vänstra hörnet i fönstret.
Klicka
Bockmarkering
O Klicka på [Clear/Ta bort] om du vill ta bort bockmarkeringen.
O Värdena på de bockmarkeringar som lagts till bilder i DPP version
3.8 eller tidigare bibehålls som de är.
O Du kan även lägga till bockmarkeringar från menyn som visas
genom att klicka på en bild i huvudfönstret samtidigt som du
håller <control> nedtryckt.
Göra graderingar
Visa bilden du vill gradera och klicka sedan på
någon av [ ].
¿ Graderingen är gjord och en ikon som motsvarar den valda [ ]
visas högst upp till vänster i fönstret.
(Se exempelfönstret med en gradering på tre [ ])
O
Du ställer in [Reject/Kassera] genom att klicka på knappen [Reject/Kassera].
Klicka en gång till på knappen [Reject/Kassera] om du vill avbryta.
Klicka (ändras till [ ] när
du klickat på [ ])
Graderingsikon
O Du återtar graderingen genom att klicka på samma [ ] som du
ställde in den med till höger i fönstret.
Eftersom filstrukturen för bilddata ändras när bilden graderas är det
inte säkert att du kan kontrollera bildinformation i programvara från
andra tillverkare.
Du kan även lägga till graderingar (och välja [Reject/Kassera]) från
menyn som visas genom att klicka på en bild i huvudfönstret
samtidigt som du håller <control> nedtryckt.

19
1
2
3
4
5
Inledning
Kortfattat
innehåll
Avancerade
funktioner
Avancerad
bildredigering
och utskrift
Redigera
JPEG- och
TIFF-bilder
Index
Behandla ett
stort antal
bilder
Övrig
information
Grund-
funktioner
Du kan även sortera bilder i huvudfönstret genom att lägga till
bockmarkeringar efter ämnen och teman eller gradera dem
(visas med markeringarna [ ]).
Lägga till bockmarkeringar i huvudfönstret
Välj bilderna du vill lägga till bockmarkeringar för
och klicka sedan på någon av [ ] till [ ] i
verktygsfältet.
O Du tar bort en bockmarkering genom att klicka en gång till på
bockmarkeringen i verktygsfältet.
Sortera bilder i huvudfönstret
Välj
Klicka
¿ Den valda bockmarkeringen visas i det övre vänstra hörnet av
fönstret.
Bockmarkering
Göra graderingar i huvudfönstret
Välj de bilder du vill gradera och klicka sedan på
någon av [ ] i verktygsfältet.
O Du avbryter graderingen genom att klicka på samma [ ] som
när du graderade bilden i verktygsfältet.
O [Reject/Kassera] kan inte anges i verktygsfältet. Ställ in [Reject/
Kassera] på menyn [Label/Etikett] eller i snabbkollsfönstret
(sid. 18).
Välj
Klicka (ändras till [ ]
när du klickat på [ ])
¿ Graderingen är gjord och en ikon som motsvarar den valda [ ]
visas i bildramen.
(Se exempelfönstret med en gradering på tre [ ])
Graderingsikon

20
1
2
3
4
5
Inledning
Kortfattat
innehåll
Avancerade
funktioner
Avancerad
bildredigering
och utskrift
Redigera
JPEG- och
TIFF-bilder
Index
Behandla ett
stort antal
bilder
Övrig
information
Grund-
funktioner
Klicka på önskade bilder samtidigt som du håller < > nedtryckt. Du kan
markera flera bilder i rad genom att klicka på den första bilden och sedan
trycka på den sista bilden samtidigt som du håller <skift> nedtryckt.
Du kan visa ett stort antal bilder genom att ställa in tumnagelbildernas
storlek som liten (sid. 10). Du kan visa ännu fler tumnagelbilder i
huvudfönstret om du dessutom väljer menyn [View/Visa]
[Rating/
Gradering] och tar bort bockmarkeringar så att graderingar inte längre
visas i bildramen.
Markera flera bilder i huvudfönstret
Visa fler tumnagelbilder i huvudfönstret
O Menyn [Label/Etikett] kan också användas till att lägga till
bockmarkeringar och göra graderingar.
O Genom att välja menyn [Edit/Redigera] och bildurvalskriterierna
[Check mark/Bockmarkering] eller [Rating/Gradering] kan du
fininställa kriterier för val av bockmärkta eller graderade bilder.
O
Du kan visa och ändra en gradering du gjort i DPP med annan medföljande
programvara samt på en EOS-1D X, EOS-1D C, EOS 5D Mark III, EOS 6D,
EOS 7D Mark II, EOS 7D (firmwareversion 2.0.0 eller senare), EOS 70D,
EOS 60D, EOS 700D, EOS 100D, EOS 650D, EOS 600D, EOS 1200D,
EOS 1100D, EOS M2 eller EOS M.
• EOS Utility version 2.9 eller senare:
De graderingar du gjort i DPP visas. Här visas dock inte
[Reject/Kassera] och du kan inte ändra graderingarna.
• På en EOS-1D X, EOS-1D C, EOS 5D Mark III, EOS 6D, EOS 7D
Mark II, EOS 7D (firmwareversion 2.0.0 eller senare), EOS 70D,
EOS 60D, EOS 700D, EOS 100D, EOS 650D, EOS 600D, EOS 1200D,
EOS 1100D, EOS M2 eller EOS M: De graderingar du gjort i DPP visas
på bildvisningsskärmen. Du kan även ändra graderingar. Du kan dock
inte visa eller ändra inställningar för [Reject/Kassera].
O
Du kan även visa och ändra de graderingar du gjort för stillbilder på en
EOS-1D X, EOS-1D C, EOS 5D Mark III, EOS 6D, EOS 7D Mark II, EOS 7D
(firmwareversion 2.0.0 eller senare), EOS 70D, EOS 60D, EOS 700D, EOS
100D, EOS 650D, EOS 600D, EOS 1200D, EOS 1100D, EOS M2 eller EOS M.
Du kan arrangera bilder efter de typer av bockmarkeringar som du har
lagt till eller efter datum eller klockslag när bilderna togs. Du kan även
arrangera bilderna fritt genom att flytta dem en och en.
Arrangera efter typ
Välj menyn [View/Visa] [Sort/Sortera] önskat
alternativ.
¿ Bilderna arrangeras i önskad ordning.
Arrangera bilder i huvudfönstret
Sidan laddas ...
Sidan laddas ...
Sidan laddas ...
Sidan laddas ...
Sidan laddas ...
Sidan laddas ...
Sidan laddas ...
Sidan laddas ...
Sidan laddas ...
Sidan laddas ...
Sidan laddas ...
Sidan laddas ...
Sidan laddas ...
Sidan laddas ...
Sidan laddas ...
Sidan laddas ...
Sidan laddas ...
Sidan laddas ...
Sidan laddas ...
Sidan laddas ...
Sidan laddas ...
Sidan laddas ...
Sidan laddas ...
Sidan laddas ...
Sidan laddas ...
Sidan laddas ...
Sidan laddas ...
Sidan laddas ...
Sidan laddas ...
Sidan laddas ...
Sidan laddas ...
Sidan laddas ...
Sidan laddas ...
Sidan laddas ...
Sidan laddas ...
Sidan laddas ...
Sidan laddas ...
Sidan laddas ...
Sidan laddas ...
Sidan laddas ...
Sidan laddas ...
Sidan laddas ...
Sidan laddas ...
Sidan laddas ...
Sidan laddas ...
Sidan laddas ...
Sidan laddas ...
Sidan laddas ...
Sidan laddas ...
Sidan laddas ...
Sidan laddas ...
Sidan laddas ...
Sidan laddas ...
Sidan laddas ...
Sidan laddas ...
Sidan laddas ...
Sidan laddas ...
Sidan laddas ...
Sidan laddas ...
Sidan laddas ...
Sidan laddas ...
Sidan laddas ...
Sidan laddas ...
Sidan laddas ...
Sidan laddas ...
Sidan laddas ...
Sidan laddas ...
Sidan laddas ...
Sidan laddas ...
Sidan laddas ...
Sidan laddas ...
Sidan laddas ...
Sidan laddas ...
Sidan laddas ...
Sidan laddas ...
Sidan laddas ...
Sidan laddas ...
Sidan laddas ...
Sidan laddas ...
Sidan laddas ...
Sidan laddas ...
Sidan laddas ...
Sidan laddas ...
Sidan laddas ...
Sidan laddas ...
Sidan laddas ...
Sidan laddas ...
Sidan laddas ...
Sidan laddas ...
Sidan laddas ...
Sidan laddas ...
Sidan laddas ...
Sidan laddas ...
Sidan laddas ...
Sidan laddas ...
Sidan laddas ...
Sidan laddas ...
Sidan laddas ...
Sidan laddas ...
Sidan laddas ...
Sidan laddas ...
Sidan laddas ...
Sidan laddas ...
Sidan laddas ...
Sidan laddas ...
Sidan laddas ...
Sidan laddas ...
Sidan laddas ...
Sidan laddas ...
Sidan laddas ...
Sidan laddas ...
Sidan laddas ...
Sidan laddas ...
Sidan laddas ...
Sidan laddas ...
Sidan laddas ...
Sidan laddas ...
Sidan laddas ...
Sidan laddas ...
Sidan laddas ...
Sidan laddas ...
Sidan laddas ...
Sidan laddas ...
Sidan laddas ...
Sidan laddas ...
Sidan laddas ...
Sidan laddas ...
-
 1
1
-
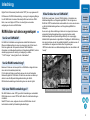 2
2
-
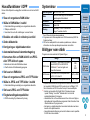 3
3
-
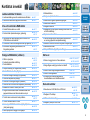 4
4
-
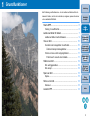 5
5
-
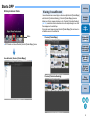 6
6
-
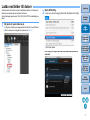 7
7
-
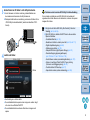 8
8
-
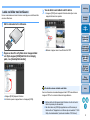 9
9
-
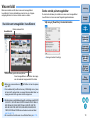 10
10
-
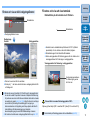 11
11
-
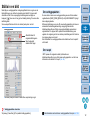 12
12
-
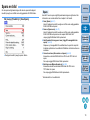 13
13
-
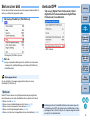 14
14
-
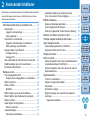 15
15
-
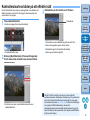 16
16
-
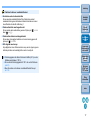 17
17
-
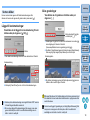 18
18
-
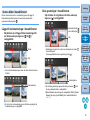 19
19
-
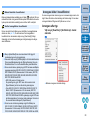 20
20
-
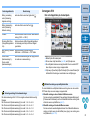 21
21
-
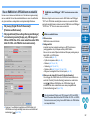 22
22
-
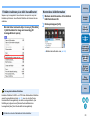 23
23
-
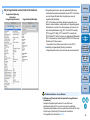 24
24
-
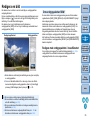 25
25
-
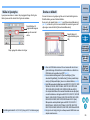 26
26
-
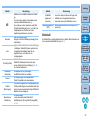 27
27
-
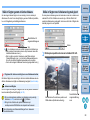 28
28
-
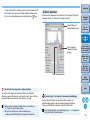 29
29
-
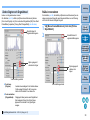 30
30
-
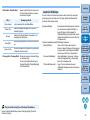 31
31
-
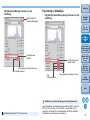 32
32
-
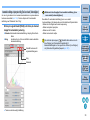 33
33
-
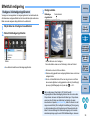 34
34
-
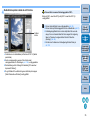 35
35
-
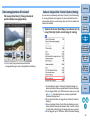 36
36
-
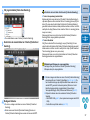 37
37
-
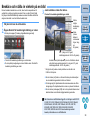 38
38
-
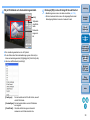 39
39
-
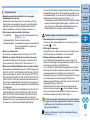 40
40
-
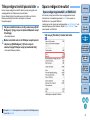 41
41
-
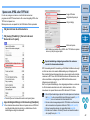 42
42
-
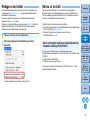 43
43
-
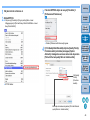 44
44
-
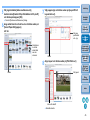 45
45
-
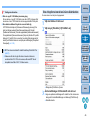 46
46
-
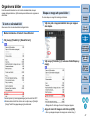 47
47
-
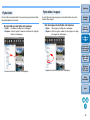 48
48
-
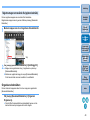 49
49
-
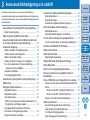 50
50
-
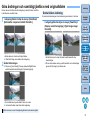 51
51
-
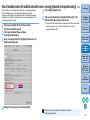 52
52
-
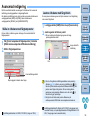 53
53
-
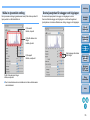 54
54
-
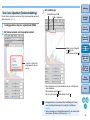 55
55
-
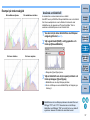 56
56
-
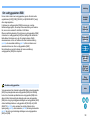 57
57
-
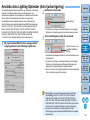 58
58
-
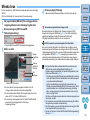 59
59
-
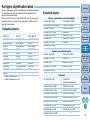 60
60
-
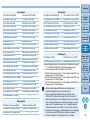 61
61
-
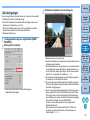 62
62
-
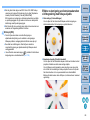 63
63
-
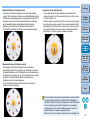 64
64
-
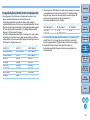 65
65
-
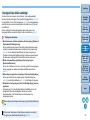 66
66
-
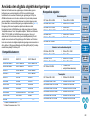 67
67
-
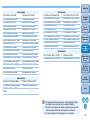 68
68
-
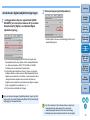 69
69
-
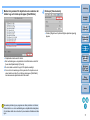 70
70
-
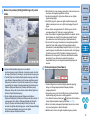 71
71
-
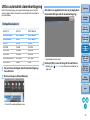 72
72
-
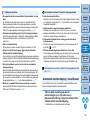 73
73
-
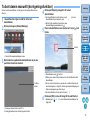 74
74
-
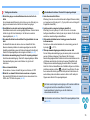 75
75
-
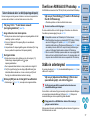 76
76
-
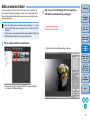 77
77
-
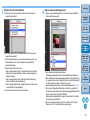 78
78
-
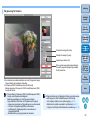 79
79
-
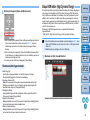 80
80
-
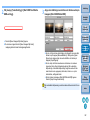 81
81
-
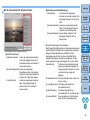 82
82
-
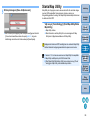 83
83
-
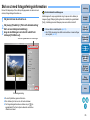 84
84
-
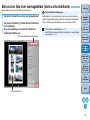 85
85
-
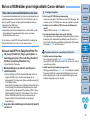 86
86
-
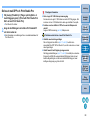 87
87
-
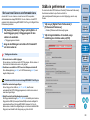 88
88
-
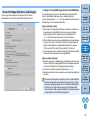 89
89
-
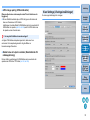 90
90
-
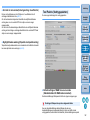 91
91
-
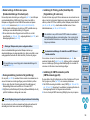 92
92
-
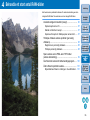 93
93
-
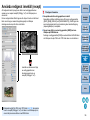 94
94
-
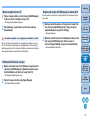 95
95
-
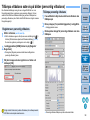 96
96
-
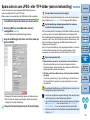 97
97
-
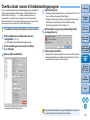 98
98
-
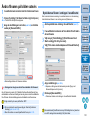 99
99
-
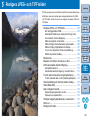 100
100
-
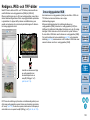 101
101
-
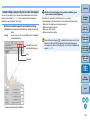 102
102
-
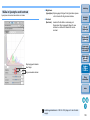 103
103
-
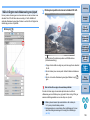 104
104
-
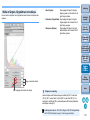 105
105
-
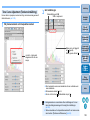 106
106
-
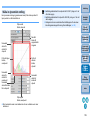 107
107
-
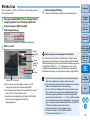 108
108
-
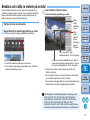 109
109
-
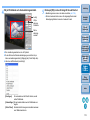 110
110
-
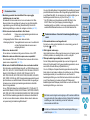 111
111
-
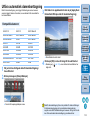 112
112
-
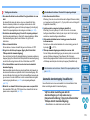 113
113
-
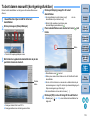 114
114
-
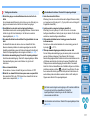 115
115
-
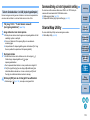 116
116
-
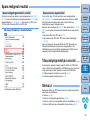 117
117
-
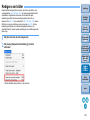 118
118
-
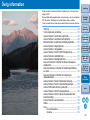 119
119
-
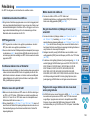 120
120
-
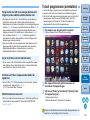 121
121
-
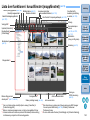 122
122
-
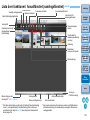 123
123
-
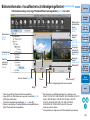 124
124
-
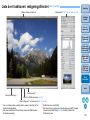 125
125
-
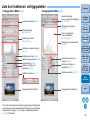 126
126
-
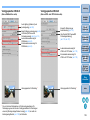 127
127
-
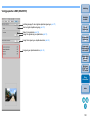 128
128
-
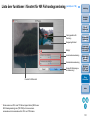 129
129
-
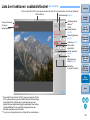 130
130
-
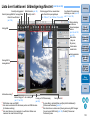 131
131
-
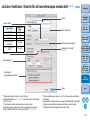 132
132
-
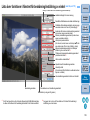 133
133
-
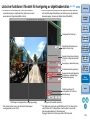 134
134
-
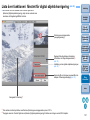 135
135
-
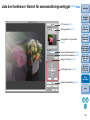 136
136
-
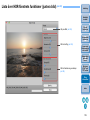 137
137
-
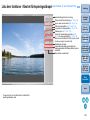 138
138
-
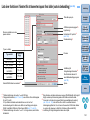 139
139
-
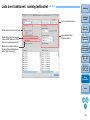 140
140
-
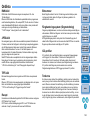 141
141
-
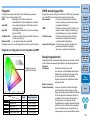 142
142
-
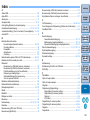 143
143
-
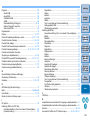 144
144
-
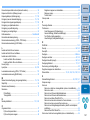 145
145
-
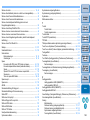 146
146
-
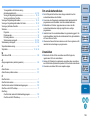 147
147
Relaterade papper
-
Canon PowerShot SX1 IS Användarmanual
-
Canon PowerShot G1 X Mark II Användarmanual
-
Canon PowerShot G1 X Mark II Användarmanual
-
Canon EOS 500D Användarmanual
-
Canon EOS-1D C Användarmanual
-
Canon PowerShot G1 X Mark III Användarmanual
-
Canon EOS-1D C Användarmanual
-
Canon PowerShot G1 X Mark III Användarmanual
-
Canon EF20 f/2.8 USM Användarmanual
-
Canon EF 50mm f/1.4 USM Användarmanual