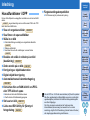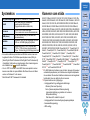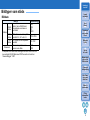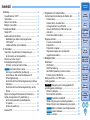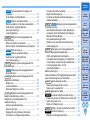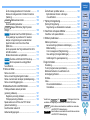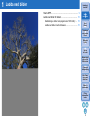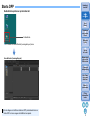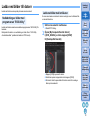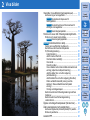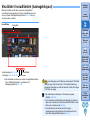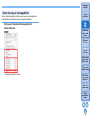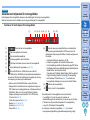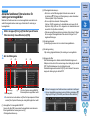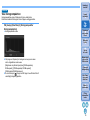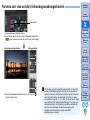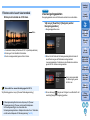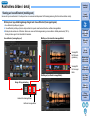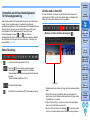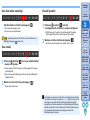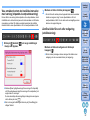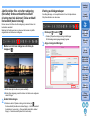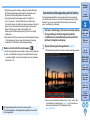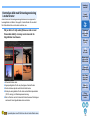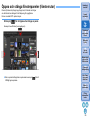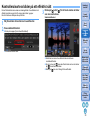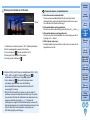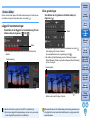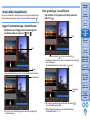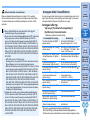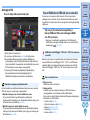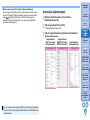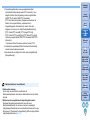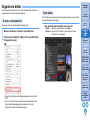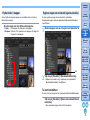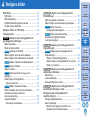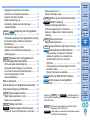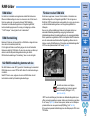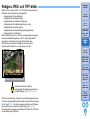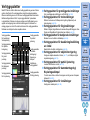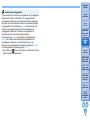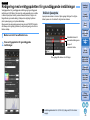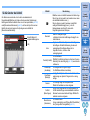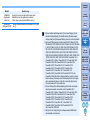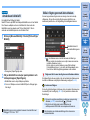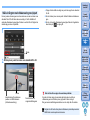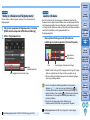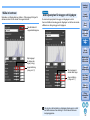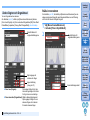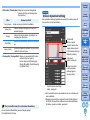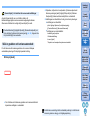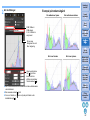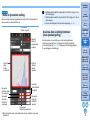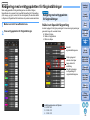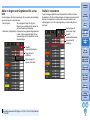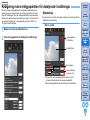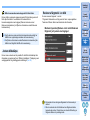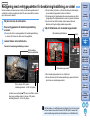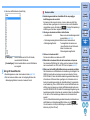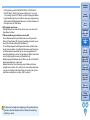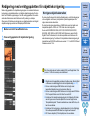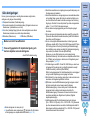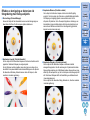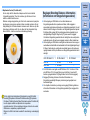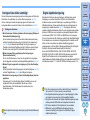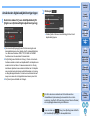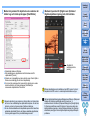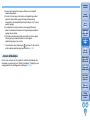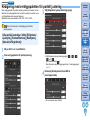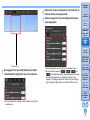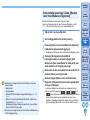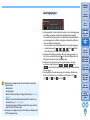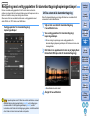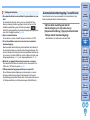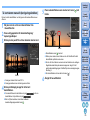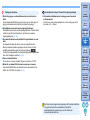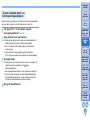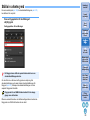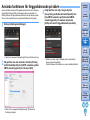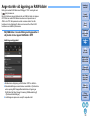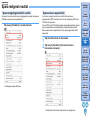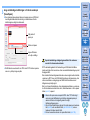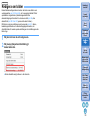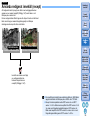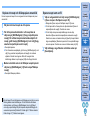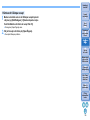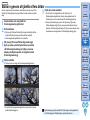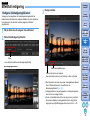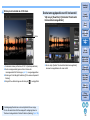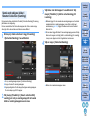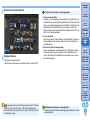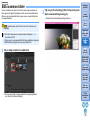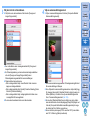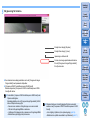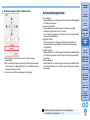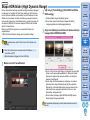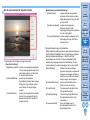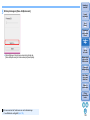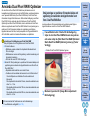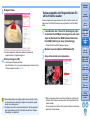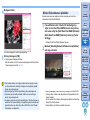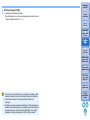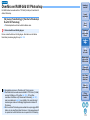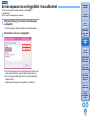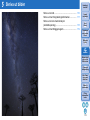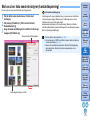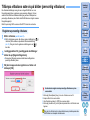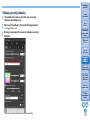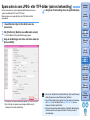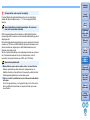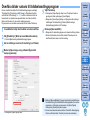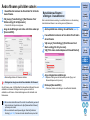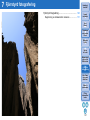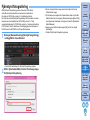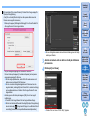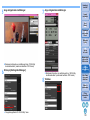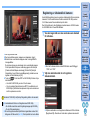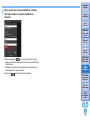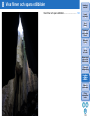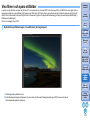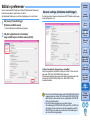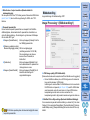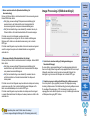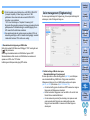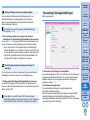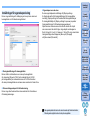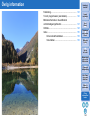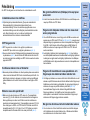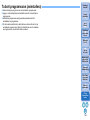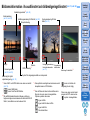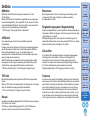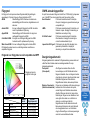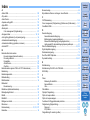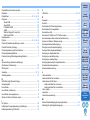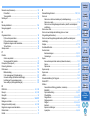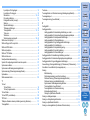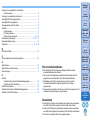Canon PowerShot G1 X Mark II Användarmanual
- Typ
- Användarmanual

3
Organisera
och sortera
bilder
1
2
4
5
Inledning/
Innehåll
Ladda
ned bilder
Visa
bilder
Skriva
ut bilder
Redigera
bilder
Övrig
information/
Index
6
Behandla ett
stort antal
RAW-bilder
7
Fjärrstyrd
fotografering
9
Ställa in
preferenser
8
Visa filmer
och spara
stillbilder
Programvara för RAW-bildbearbetning, -visning och -redigering
Digital Photo Professional
Ver. 4.9
Användarhandbok
Innehåll i användarhandboken
DPP står för Digital Photo Professional.
Skärmbilderna för grundfunktionerna i den här
handboken är hämtade från Windows 8.1.
anger alternativ som du ska välja på menyn.
Hakparenteser används för att markera namn
på menyer, knappar och fönster som visas på
datorskärmen.
Text inom < > anger knappar på tangentbordet.
sid. ** syftar på en referenssida.
Gå till den aktuella sidan genom att klicka.
anger funktioner för avancerade
användare som har erfarenhet av att hantera
bildbehandlingsprogram.
: Anger användbar information när ett
problem uppstår.
Avancerad
© CANON INC. 2018 CEL-SX5MA250
: Anger tips om hur du använder
programvaran på bästa sätt.
: Anger information som bör läsas före
användning.
: Anger ytterligare information som du kan
ha nytta av.
Bläddra mellan sidor
Klicka på pilarna längst ned till höger på
skärmen.
: nästa sida
: föregående sida
: återgå till en tidigare sida
Klicka på kapitelrubrikerna till höger på skärmen
om du vill gå till sidan med kapitlets
innehållsförteckning. Klicka på avsnittet som du
vill läsa i innehållsförteckningen, så kommer du
till den aktuella sidan.
SVENSKA

2
3
Organisera
och sortera
bilder
1
2
4
5
Inledning/
Innehåll
Ladda
ned bilder
Visa
bilder
Skriva
ut bilder
Redigera
bilder
Övrig
information/
Index
6
Behandla ett
stort antal
RAW-bilder
7
Fjärrstyrd
fotografering
9
Ställa in
preferenser
8
Visa filmer
och spara
stillbilder
Inledning
Huvudfunktioner i DPP
Du kan utföra följande huvuduppgifter med bilder som du har överfört till
datorn.
* anger behandling som kan utföras med JPEG- eller TIFF-
bilder såväl som RAW-bilder.
Visa och organisera bilder
Visa filmer och spara stillbilder
Ställa in en bild
Olika bildinställningar samtidigt som originalbilden bibehålls
Tillämpa valfri bildstil
Visa bilden före och efter inställningar i samma fönster
Beskära och ställa in vinkeln på en bild
(beskärning)
Ändra storlek på en bild
Korrigering av objektivaberration
Digital objektivkorrigering
Automatisk/manuell dammborttagning
Konvertera från en RAW-bild till en JPEG-
eller TIFF-bild och spara
Behandla ett stort antal RAW-bilder satsvis
Överföra bilden till bildbehandlingsprogram
Skriva ut en bild
Länka med EOS Utility för fjärrstyrd
fotografering
JPEG/TIFF
JPEG/TIFF
JPEG/TIFF
JPEG/TIFF
JPEG/TIFF
JPEG/TIFF
JPEG/TIFF
JPEG/TIFF
JPEG/TIFF
Färgbehandlingskompatibilitet
CMYK-simulering för professionell tryckning
Om du i DPP ver. 4.8.20 eller senare klickar på [Check for updates/
Sök efter uppdateringar] på [Help/Hjälp]-menyn kan du söka efter
uppdateringsfiler på servern och ladda ned alla uppdateringsfiler
som finns tillgängliga.
För att du ska kunna använda den här funktionen krävs
Internetåtkomst (abonnemang hos leverantör och en intern
anslutning). Avgifter för ISP-anslutning (Internet Service Provider)
eller kopplingspunktsanslutning kan tillkomma.

3
3
Organisera
och sortera
bilder
1
2
4
5
Inledning/
Innehåll
Ladda
ned bilder
Visa
bilder
Skriva
ut bilder
Redigera
bilder
Övrig
information/
Index
6
Behandla ett
stort antal
RAW-bilder
7
Fjärrstyrd
fotografering
9
Ställa in
preferenser
8
Visa filmer
och spara
stillbilder
Systemkrav
• Kan också installeras på en dator med 32-bitars version, men med
begränsad funktion. På 32-bitars operativsystem visas (32bit) på
[About Digital Photo Professional 4/Om Digital Photo Professional 4]
i [Help/Hjälp]. Information om begränsningar finns i beskrivningarna
som indikeras med i den här handboken.
• Om du i DPP vill visa MOV- eller MP4-filmer som spelats in med en
kamera som stöds och spara stillbilder från filmer krävs en 64-bitars
version av Windows 8.1 eller senare.
* Med Microsoft .NET Framework 4.5 installerat
OS (operativsystem) Windows 10, Windows 8.1, Windows 7*
Modell
Dator med något av ovanstående
operativsystem förinstallerat
(Uppgraderade datorer stöds inte)
Processor
Core 2 Duo 2.0 GHz eller högre
(Core i-serien eller senare rekommenderas)
RAM (minne)
2,0 GB eller mer RAM (4,0 GB eller mer
rekommenderas)
Hårddisk
Installation: min. 300 MB tillgängligt utrymme
Drift: min. 600 MB tillgängligt utrymme
Visning
Upplösning: XGA (1 024 x 720) eller mer
(1 600 x 1 200 eller mer rekommenderas)
Färger: 16-bitars färg (65 536 färger) eller mer
32bit
Kameror som stöds
EOS-1D X Mark II, EOS-1D X, EOS-1D C, EOS-1D Mark IV, EOS-1Ds
Mark III, EOS-1D Mark III, EOS-1D Mark II N, EOS-1Ds Mark II, EOS-1D
Mark II, EOS-1D, EOS-1Ds, EOS 5DS/EOS 5DS R, EOS 5D Mark IV,
EOS 5D Mark III, EOS 5D Mark II, EOS R, EOS 5D, EOS 6D Mark II,
EOS 6D, EOS 7D Mark II, EOS 7D, EOS 80D, EOS 70D, EOS 60D/EOS
60Da, EOS 50D, EOS 40D, EOS 30D, EOS 20D/EOS 20Da, EOS 10D,
EOS D2000, EOS D30, EOS D60, EOS 77D, EOS 760D, EOS 800D,
EOS 750D, EOS 700D, EOS 200D, EOS 100D, EOS 2000D, EOS
1300D, EOS 1200D, EOS 650D, EOS 600D, EOS 550D, EOS 500D,
EOS 450D, EOS 1000D, EOS 1100D, EOS 400D, EOS 350D, EOS
4000D, EOS 300D, EOS M6, EOS M5, EOS M3, EOS M2, EOS M,
EOS M10, EOS M100, EOS M50, PowerShot G3 X
*1
, PowerShot G1 X
Mark II
*1
, PowerShot G7 X
*1
, PowerShot G9 X
*1
, PowerShot SX60 HS
*1
,
PowerShot G5 X
*1
, PowerShot G7 X Mark II
*1
, PowerShot G16
*1
,
PowerShot S120
*1
, PowerShot G1 X
*1
, PowerShot G15
*1
, PowerShot
S110
*1
, PowerShot S100
*1
, PowerShot G9 X Mark II
*1
, PowerShot G1 X
Mark III
*1
, PowerShot G9
*1*2
, PowerShot G10
*1*2
, PowerShot G11
*1*2
,
PowerShot G12
*1*2
, PowerShot S90
*1*2
, PowerShot S95
*1*2
, PowerShot
SX1 IS
*1*2
och PowerShot SX50 HS
*1*2
*1 För RAW-bilder kan funktioner som inte finns i kameran (till exempel
automatisk ljusoptimerare) och funktioner som digital linsoptimerare
inte användas. Däremot kan bildstilar användas med viss begränsad
funktionalitet, även om detta inte finns i kameran.
*2 Följande funktioner är ej tillgängliga.
- Verktygspaletten för grundläggande inställningar:
Vitbalans [Fine-tune/Finjustera]
Del av [Gamma adjustment/Gammajustering]
Automatisk inställning av gradation och luminans
Mittpunktsinställning
Ökat intervall för indata för vitpunkt
- Verktygspaletten för dammborttagning/kopieringsstämpel
- Sammansättningsverktyg
- HDR-verktyg

4
3
Organisera
och sortera
bilder
1
2
4
5
Inledning/
Innehåll
Ladda
ned bilder
Visa
bilder
Skriva
ut bilder
Redigera
bilder
Övrig
information/
Index
6
Behandla ett
stort antal
RAW-bilder
7
Fjärrstyrd
fotografering
9
Ställa in
preferenser
8
Visa filmer
och spara
stillbilder
Bildtyper som stöds
Bilddata
* Kompatibel med RAW-bilder som tagits med EOS D2000 som har
konverterats till RAW-bilder med CR2 Converter och som har
filnamnstillägget ”.CR2”.
Bildtyp Filnamnstillägg
Stillbilder
RAW-
bilder
Bilder i Canon RAW-format
fotograferade med kameror
som stöds*
.CR3
.CR2
.TIF
.CRW
JPEG-
bilder
JPEG-bilder som är kompatibla
med Exif 2.2, 2.21 eller 2.3
.JPG/.JPEG
TIFF-
bilder
TIFF-bilder som är kompatibla
med Exif
.TIF/.TIFF
Filmscener
Filmer som spelats in med
kameror som stöds
.MOV
.MP4

5
3
Organisera
och sortera
bilder
1
2
4
5
Inledning/
Innehåll
Ladda
ned bilder
Visa
bilder
Skriva
ut bilder
Redigera
bilder
Övrig
information/
Index
6
Behandla ett
stort antal
RAW-bilder
7
Fjärrstyrd
fotografering
9
Ställa in
preferenser
8
Visa filmer
och spara
stillbilder
Innehåll
Inledning..................................................................... 2
Huvudfunktioner i DPP ................................................. 2
Systemkrav................................................................... 3
Kameror som stöds....................................................... 3
Bildtyper som stöds ...................................................... 4
1 Ladda ned bilder..................................................... 8
Starta DPP.................................................................... 9
Ladda ned bilder till datorn ........................................ 10
Nedladdning av bilder med programvaran
”EOS Utility” ...........................................................
10
Ladda ned bilder med kortläsaren ......................... 10
2 Visa bilder............................................................. 11
Visa bilder i huvudfönstret (tumnagelslayout)............ 12
Ändra visning av tumnagelbilder............................ 13
Förstora och visa en bild i
förhandsgranskningsfönstret .....................................
17
Förstora och visa ett visst område......................... 18
Kontrollera bilden i detalj.............................. 19
Visning av huvudfönstret (multilayout)................... 19
Kontrollera en bild med kontrollpanelen för
förhandsgranskning ...............................................
20
Kontrollera bild med förhandsgranskning med flera
funktioner ...............................................................
24
Kontrollera bild med förhandsgranskning i andra
fönster....................................................................
25
Öppna och stänga fönsterpaneler (fönsterrutor)........ 26
Ändra visningsmetod och palettordning..................... 27
Ändra visningsmetod (dockad/flytande)
för paletter..............................................................
27
Ordna om paletterna.............................................. 27
Avsluta DPP............................................................... 28
Avancerad
3 Organisera och sortera bilder .............................. 29
Kontrollera/sortera bilder på ett effektivt sätt.............. 30
Sortera bilder.......................................................... 32
Sortera bilder i huvudfönstret ................................. 33
Arrangera bilder i huvudfönstret ............................. 34
Visa en RAW-bild och JPEG-bild som en
enda bild.................................................................
35
Kontrollera bildinformation...................................... 36
Organisera bilder........................................................ 38
Ta bort en oönskad bild .......................................... 38
Flytta bilder ............................................................. 38
Flytta bilder i mappar .............................................. 39
Registrera mappar som används ofta
(registrera bokmärke) .............................................
39
4 Redigera bilder..................................................... 40
RAW-bilder ................................................................. 42
RAW-bilder ............................................................. 42
RAW-framkallning................................................... 42
När RAW-framkallning kommer att ske .................. 42
Fördelar med en RAW-bild ..................................... 42
Redigera JPEG- och TIFF-bilder................................ 43
Verktygspaletter.......................................................... 44
Redigering med verktygspaletten för
grundläggande inställningar .......................................
46
Ställa in ljusstyrka................................................... 46
Så här ändrar du bildstil.......................................... 47
Använda en bildstilsfil ............................... 49
Ställa in färgton genom att ändra vitbalans ............ 49
Ställa in färgton med vitbalansering med pipett...... 50
Ställa in vitbalans med färgtemperatur ..... 51
Justera vitbalans ....................................... 51
Ställa in kontrast ..................................................... 52
JPEG/TIFF
Avancerad
Avancerad
Avancerad

6
3
Organisera
och sortera
bilder
1
2
4
5
Inledning/
Innehåll
Ladda
ned bilder
Visa
bilder
Skriva
ut bilder
Redigera
bilder
Övrig
information/
Index
6
Behandla ett
stort antal
RAW-bilder
7
Fjärrstyrd
fotografering
9
Ställa in
preferenser
8
Visa filmer
och spara
stillbilder
Ändra ljusstyrkan för skuggor och
högdagrar ..............................................................
52
Ändra färgton och färgmättnad .............................. 53
Ställa in dynamiskt omfång ...................... 54
Ställa in gradation och luminans automatiskt ........ 55
Använda Auto Lighting Optimizer
(Auto ljuskorrigering)..............................................
56
Justera bildskärpa.................................................. 57
Redigera med verktygspaletten för
toninställningar...........................................................
59
Ställa in ljusstyrka och kontrast ............................. 59
Ställa in färgton med vitbalansering med pipett..... 60
Ställa in tonkurva...................................... 61
Ställa in dynamiskt omfång ...................... 63
Använda Auto Lighting Optimizer
(Auto ljuskorrigering)..............................................
63
Redigering med verktygspaletten för
färginställningar .........................................................
64
Redigering med verktygspaletten för
färginställningar .....................................................
64
Redigering med verktygspaletten för
detaljerade inställningar.............................................
66
Minska brus ........................................................... 66
Justera bildskärpa.................................................. 67
Reducera färgmoiré i en bild.................................. 67
Redigering med verktygspaletten för
beskärning/inställning av vinkel .................................
68
Redigering med verktygspaletten för
objektivkorrigering......................................................
71
Korrigera objektivaberration................................... 71
Göra korrigeringar.................................................. 72
Reglaget Shooting Distance Information
(Information om fotograferingsavstånd).................
74
Avancerad
Avancerad
JPEG/TIFF
Avancerad
Avancerad
JPEG/TIFF
Avancerad
JPEG/TIFF
JPEG/TIFF
Korrigera flera bilder samtidigt................................ 75
Digital objektivkorrigering ....................................... 75
Använda den digitala objektivkorrigeringen............ 76
Justera bildskärpa .................................................. 78
Redigering med verktygspaletten
för partiell justering .....................................................
79
Göra partiella justeringar i bilder ([Brightness/
Ljusstyrka], [Contrast/Kontrast], [Hue/Nyans],
[Saturation/Färgmättnad]).......................................
79
Göra partiella justeringar i bilder
([Reduce color moiré/Reducera färgmoiré]) ...........
81
Justeringsgrupper................................................... 82
Redigering med verktygspaletten för
dammborttagning/kopieringsstämpel..........................
83
Utföra automatisk dammborttagning ...................... 83
Automatisk dammborttagning i huvudfönstret ........ 84
Ta bort damm manuellt (korrigeringsfunktion)........ 85
Ta bort oönskade delar i en bild
(kopieringsstämpeln) ..............................................
87
Ställa in arbetsrymd.................................................... 88
Använda funktionen för färggodkännande på skärm ...
89
Ange storlek vid öppning av RAW-bilder.................... 90
Spara redigerat resultat............................. 91
Spara redigeringsinnehåll i en bild ......................... 91
Spara som en separat bild...................................... 91
Redigera om bilder .................................... 93
Använda redigerat innehåll (recept) .......... 94
Kopiera ett recept och tillämpa på en annan bild ... 95
Spara recept som en fil........................................... 95
Hämta och tillämpa recept...................................... 96
Ställa in genom att jämföra flera bilder ...... 97
Effektfull redigering.................................... 98
Redigera i bildredigeringsfönstret........................... 98
JPEG/TIFF
Avancerad
JPEG/TIFF
JPEG/TIFF
JPEG/TIFF
JPEG/TIFF
JPEG/TIFF
JPEG/TIFF

7
3
Organisera
och sortera
bilder
1
2
4
5
Inledning/
Innehåll
Ladda
ned bilder
Visa
bilder
Skriva
ut bilder
Redigera
bilder
Övrig
information/
Index
6
Behandla ett
stort antal
RAW-bilder
7
Fjärrstyrd
fotografering
9
Ställa in
preferenser
8
Visa filmer
och spara
stillbilder
Ändra tumnagelpositionen till horisontell ............... 99
Samla och redigera bilder i fönstret Collection
(Samling) .............................................................
100
Sätta samman bilder............................... 102
Sammansättningsmetoder................................... 105
Skapa HDR-bilder (High Dynamic
Range).....................................................................
106
Använda Dual Pixel RAW Optimizer .......... 109
Små justeringar av positionen för maximal
skärpa och upplösning som använder den
djupinformation som finns i Dual Pixel
RAW-filen.............................................................
109
Ändra perspektiv eller förgrundsbokeh för att få
ett bättre resultat..................................................
110
Minska förekomsten av spökbilder ...................... 111
Överföra en RAW-bild till Photoshop ......... 113
Så här anpassar du verktygsfältet i
huvudfönstret...........................................................
114
5 Skriva ut bilder.................................................... 115
Skriva ut en bild ....................................................... 116
Skriva ut med fotograferingsinformation.................. 117
Skriva ut en lista med miniatyrer (kontaktkopiering) ....
118
Skriva ut med tilläggsprogram ................................. 119
6 Behandla ett stort antal RAW-bilder ................... 120
Tillämpa vitbalans satsvis på bilder
(personlig vitbalans).................................................
121
Registrera personlig vitbalans ............................. 121
Tillämpa personlig vitbalans ................................ 122
Spara satsvis som JPEG- eller TIFF-bilder
(satsvis behandling).................................................
123
Överföra bilder satsvis till
bildbehandlingsprogram ..........................................
125
JPEG/TIFF
JPEG/TIFF
Avancerad
Avancerad
Avancerad
Ändra filnamn på bilder satsvis................................. 126
Byta bildernas filnamn i ordningen
i huvudfönstret ......................................................
126
7 Fjärrstyrd fotografering....................................... 127
Fjärrstyrd fotografering ............................................. 128
Registrering av vitbalansklick i kameran .............. 131
8 Visa filmer och spara stillbilder .......................... 133
Visa filmer och spara stillbilder................................. 134
9 Ställa in preferenser........................................... 137
Ställa in preferenser ................................................. 138
General settings (Allmänna inställningar)............. 138
Bildbehandling ...................................................... 139
Color management (Färghantering) ..................... 141
View settings (Visningsinställningar) .................... 142
Inställningar för egenskapsvisning ....................... 143
Övrig information ................................................... 144
Felsökning ................................................................ 145
Ta bort programvaran (avinstallera) ......................... 146
Bildramsinformation i huvudfönstret och
bildredigeringsfönstret ..............................................
147
Ordlista ..................................................................... 148
Index......................................................................... 150
Om användarhandboken ...................................... 154
Varumärken .......................................................... 154
* Avsnitt med och i ”4 Redigera bilder” kan
användas vid redigering av både RAW- och JPEG/TIFF-bilder.
: Alla funktioner som beskrivs i avsnittet kan användas
vid JPEG/TIFF-bildsredigering.
: Vissa funktioner som beskrivs i avsnittet kan användas
vid JPEG/TIFF-bildsredigering.
JPEG/TIFF
JPEG/TIFF
JPEG/TIFF
JPEG/TIFF

1
8
3
Organisera
och sortera
bilder
1
2
4
5
Inledning/
Innehåll
Ladda
ned bilder
Visa
bilder
Skriva
ut bilder
Redigera
bilder
Övrig
information/
Index
6
Behandla ett
stort antal
RAW-bilder
7
Fjärrstyrd
fotografering
9
Ställa in
preferenser
8
Visa filmer
och spara
stillbilder
Ladda ned bilder
Starta DPP................................................................. 9
Ladda ned bilder till datorn ...................................... 10
Nedladdning av bilder med programvaran ”EOS Utility” .....
10
Ladda ned bilder med kortläsaren.............................. 10

9
3
Organisera
och sortera
bilder
1
2
4
5
Inledning/
Innehåll
Ladda
ned bilder
Visa
bilder
Skriva
ut bilder
Redigera
bilder
Övrig
information/
Index
6
Behandla ett
stort antal
RAW-bilder
7
Fjärrstyrd
fotografering
9
Ställa in
preferenser
8
Visa filmer
och spara
stillbilder
Starta DPP
Dubbelklicka på ikonen på skrivbordet.
DPP startar och huvudfönstret (tumnagelslayout) visas.
Om du släpper en bildfil som stöds av DPP på skrivbordet kan du
starta DPP och visa mappen där bildfilen har sparats.
Dubbelklicka
Huvudfönster (tumnagellayout)

10
3
Organisera
och sortera
bilder
1
2
4
5
Inledning/
Innehåll
Ladda
ned bilder
Visa
bilder
Skriva
ut bilder
Redigera
bilder
Övrig
information/
Index
6
Behandla ett
stort antal
RAW-bilder
7
Fjärrstyrd
fotografering
9
Ställa in
preferenser
8
Visa filmer
och spara
stillbilder
Ladda ned bilder till datorn
Ladda ned bilderna som sparats på kamerans minneskort.
Ladda ned bilderna med kommunikationsprogramvaran ”EOS Utility” för
kameran.
Detaljerad information om nedladdning av bilder finns i ”EOS Utility
Användarhandbok” (elektronisk handbok i PDF-format).
Nedladdning av bilder med
programvaran ”EOS Utility”
Du kan också ladda ned bilder till datorn med hjälp av en kortläsare från
en annan tillverkare.
1
Sätt in minneskortet i kortläsaren.
Starta DPP i förväg.
2
Öppna [My Computer/Den här datorn]
[EOS_DIGITAL] och dra mappen [DCIM]
till [Desktop/Skrivbordet].
Mappen [DCIM] kopieras till datorn.
Alla bilder sparas i mappenheter inuti mappen [DCIM].
Det kan ta tid att kopiera bilder till datorn om det finns många
bilder på minneskortet.
Ladda ned bilder med kortläsaren

2
11
3
Organisera
och sortera
bilder
1
2
4
5
Inledning/
Innehåll
Ladda
ned bilder
Visa
bilder
Skriva
ut bilder
Redigera
bilder
Övrig
information/
Index
6
Behandla ett
stort antal
RAW-bilder
7
Fjärrstyrd
fotografering
9
Ställa in
preferenser
8
Visa filmer
och spara
stillbilder
Visa bilder
Visa bilder i huvudfönstret (tumnagelslayout).......... 12
Ändra visning av tumnagelbilder ................................ 13
Använda kontrollpanelen för
tumnagelbilder ........................................................
14
Använda funktionen filtrera/sortera för
visning av tumnagelbilder .......................................
15
Visa histogrampaletten ............................. 16
Förstora och visa en bild i förhandsgranskningsfönstret ...
17
Förstora och visa ett visst område.............................. 18
Visa navigeringspaletten........................... 18
Kontrollera bilden i detalj............................. 19
Visning av huvudfönstret (multilayout)........................ 19
Kontrollera en bild med kontrollpanelen
för förhandsgranskning...............................................
20
Ändra förstoring...................................................... 20
Jämför med en fast bild .......................................... 20
Visa flera bilder samtidigt ....................................... 21
Visa rutnät .............................................................. 21
Visa AF-punkter...................................................... 21
Visa områden bortom det inställda intervallet med
varning (vitpunkts-/svartpunktsvarning)..................
22
Jämföra bilder före och efter redigering
(enbildsvisning).......................................................
22
Jämföra bilder före och efter redigering (före/efter)
Ordna vertikalt/horisontellt (visning med två
skärmar) / Dela vertikalt/horisontellt (delad
visning) .....................................................................
23
Visning av bildegenskaper...................................... 23
Kontrollera bild med förhandsgranskning med flera
funktioner....................................................................
24
Kontrollera bild med förhandsgranskning
i andra fönster.............................................................
25
Öppna och stänga fönsterpaneler (fönsterrutor) ..... 26
Ändra visningsmetod och palettordning .................. 27
Ändra visningsmetod (dockad/flytande) för paletter ... 27
Ordna om paletterna................................................... 27
Avsluta DPP ............................................................ 28
Avancerad
Avancerad
Avancerad
Avancerad
Avancerad

12
3
Organisera
och sortera
bilder
1
2
4
5
Inledning/
Innehåll
Ladda
ned bilder
Visa
bilder
Skriva
ut bilder
Redigera
bilder
Övrig
information/
Index
6
Behandla ett
stort antal
RAW-bilder
7
Fjärrstyrd
fotografering
9
Ställa in
preferenser
8
Visa filmer
och spara
stillbilder
Visa bilder i huvudfönstret (tumnagelslayout)
Bilder som laddats ned till datorn visas som tumnagelbilder
i huvudfönstret (tumnagelslayout). Du kan dubbelklicka på en bild
om du vill öppna förhandsgranskningsfönstret (sid. 17) och visa
en större version av bilden.
Mer information om ikoner som visas i tumnagelbildens bildram
finns i ”Bildramsinformation i huvudfönstret och
bildredigeringsfönstret” (sid. 147).
Huvudfönster
Graderingar (sid. 32, sid. 33)
Rotera bild
Framåt/Bakåt
Bockmarkeringar (sid. 32, sid. 33)
Verktygsfält
I operativsystem med 32 bitar kan endast upp till 1 000 bilder
visas per mapp. Från bild nummer 1 001 hanteras bilderna på
samma sätt som bilder som inte kan hanteras. Försök att ha högst
1 000 bilder per mapp.
Mer information om filmer finns i ”Visa filmer och spara
stillbilder” (sid. 134).
N är information om sidförhållande har bifogats till en bild som
tagits med en kamera som stöds förutom EOS 5D Mark II visas
bilden som en beskuren bild (sid. 68).
I huvudfönstret kan du förutom den här visningen
(tumnagelslayout) välja multilayout. Med multilayout kan du
kontrollera detaljerad bildinformation (sid. 19).
32bit

13
3
Organisera
och sortera
bilder
1
2
4
5
Inledning/
Innehåll
Ladda
ned bilder
Visa
bilder
Skriva
ut bilder
Redigera
bilder
Övrig
information/
Index
6
Behandla ett
stort antal
RAW-bilder
7
Fjärrstyrd
fotografering
9
Ställa in
preferenser
8
Visa filmer
och spara
stillbilder
Du kan ändra storleken på de bilder som visas som tumnagelbilder
i huvudfönstret och visa dem med tumnagelinformationen.
Välj menyn [Thumbnails/Tumnagelbilder]
önskat alternativ.
Visningen ändras till vald typ.
Ändra visning av tumnagelbilder

14
3
Organisera
och sortera
bilder
1
2
4
5
Inledning/
Innehåll
Ladda
ned bilder
Visa
bilder
Skriva
ut bilder
Redigera
bilder
Övrig
information/
Index
6
Behandla ett
stort antal
RAW-bilder
7
Fjärrstyrd
fotografering
9
Ställa in
preferenser
8
Visa filmer
och spara
stillbilder
Använda kontrollpanelen för tumnagelbilder
Kontrollpanelen för tumnagelbilder integrerar olika inställningar för visning av tumnagelbilder.
Med den här panelen kan du effektivt visa och ange inställningar för tumnagelbilder.
Funktioner för kontrollpanel för tumnagelbilder
Avancerad
(1) Ändra storlek på tumnagelbilder
(2) Visa tumnagelbilder utan filnamn
(3) Visa standardtumnagelbilder
(4) Visa tumnagelbilder med information
(5) Välj vilken information som ska visas för tumnagelbilder
(6) Ange inställningar för egenskapsvy (sid. 143)
(7) Visa en RAW-bild och JPEG-bild som en enda bild
Visa RAW-bild och JPEG-bild som fotograferades samtidigt som
en enda bild. När den här inställningen har angetts sker visning
och redigering av bilder enligt nedanstående:
• Bild som visas: Endast RAW-bilden visas i alla fönster.
• Redigerad bild: Innehållet som har redigerats med någon av
DPP-funktionerna (verktygspaletten osv.) tillämpas endast på
RAW-bilden. Men om du har använt följande funktioner
tillämpas justeringarna på både RAW- och JPEG-bilden.
Ta bort en bild (sid. 38)
Flytta eller kopiera en bild (sid. 38)
Markera (sid. 32 till sid. 33)
Gradering (sid. 32 till sid. 33)
Rotera bild (sid. 12)
(8) Visa eller spela upp delade filmfiler som enstaka filmer
När du spelar upp delade filmfiler i DPP kommer den här
inställningen att spela upp alla filmfiler i en kontinuerlig sekvens
från början.
• Alternativet ställs som standard in på ON.
• Endast tumnagelbilder för den första filmfilen visas.
• Den här inställningen behålls och tillämpas nästa gång DPP startas.
• När följande funktioner används tillämpas de på alla återstående
delade filmfiler, inte bara på den första:
[Copy/Kopiera], [Cut/Klipp], [Delete/Radera], [Add to collection/
Lägg till i samling], [Rename Tool/Verktyg för namnändring]
• När funktionen Filtrera/Sortera (sid. 15) används med
tumnagelbilder, tillämpas den bara på den första filmfilen.
(9) Markera alla tumnagelbilder
(10) Avbryt alla val för tumnagelbilder
Kontrollpanelen för tumnagelbilder visas som standard
i huvudfönstret. Om den inte visas, till exempel när
skärminställningarna har ändrats, kan du visa den genom att välja
[Thumbnail control panel/Kontrollpanelen för tumnagelbilder]
i menyn för [Thumbnails/Tumnagelbilder].
I multilayout (vertikala tumnagelbilder, sid. 19), är endast
tumnagelsvisningsinställning (standardtumnagelvisning) möjlig.
(1) (2)
(3)
(4) (7)
(8)
(9)(6)
(5)
(10)

15
3
Organisera
och sortera
bilder
1
2
4
5
Inledning/
Innehåll
Ladda
ned bilder
Visa
bilder
Skriva
ut bilder
Redigera
bilder
Övrig
information/
Index
6
Behandla ett
stort antal
RAW-bilder
7
Fjärrstyrd
fotografering
9
Ställa in
preferenser
8
Visa filmer
och spara
stillbilder
Använda funktionen filtrera/sortera för
visning av tumnagelbilder
Med den här funktionen kan du visa tumnagelbilder som matchar de
valda filtreringsalternativen eller ange ett alternativ för sortering av
tumnagelbilder.
(1) Visningsfilter för tumnagelbild ON/OFF
Genom att välja [ON] visas endast tumnagelbilder som motsvarar
filtreringsalternativen som angavs med (2)
i filtreringsalternativmenyn.
1
Ställ in knappen [Filter] på [Filter/Sort pane/Panelen
filtrera/sortera] i huvudfönstret på [ON].
2
Gör inställningarna.
Du kan dra den nedre kanten av [Filter/Sort pane/panelen filtrera/
sortera] för att justera filtermenyns visningsfält uppåt eller nedåt.
Avancerad
(1) (5) (3) (4)
(2)
Dra för att justera visningsfältet för
filtermenylistorna uppåt eller nedåt
Filtermeny
Filtermenylista
(2) Filtreringsalternativsmenyn
• När du har valt ett filtreringsobjekt i listrutan som visas när
du klickar på [] till höger om filtreringsmenyn visas alternativen
i filtermenylistan. Välj ett alternativ.
• Du kan välja flera alternativ i filtermenylistan.
(håll ner <Shift>-tangenten och vänsterklicka med musen för att
välja flera i följd. (håll ner <Ctrl>-tangenten och vänsterklicka med
musen för att välja flera individuellt.)
• Filtermenyerna/filtermenylistorna prioriteras från vänster till höger.
Du kan anger filtreringsalternativ från vänster till höger för att
begränsa filtreringen.
(3) Sorteringsalternativ
[Custom/Egen] visas om du har sorterat tumnagelbilderna.
(4) Sorteringsordning
Välj ordning (stigande/fallande) för sortering av tumnagelbilder.
(5) Knappen lås filter
När filterlåsknappen har klickats behålls filterinställningarna och
tillämpas när du växlar till en annan mapp eller nästa gång du startar
DPP. Om filterlåsknappen inte har klickats övergår
filterinställningarna automatiskt till [OFF] när du växlar till en annan
mapp eller nästa gång du startar DPP.
Utöver tumnagelvyn kan funktionen även användas i multilayout.
Du kan öppna/stänga panelen genom att klicka på knappen []
längst upp till höger i [Filter/Sort pane/Panelen filtrera/sortera].

16
3
Organisera
och sortera
bilder
1
2
4
5
Inledning/
Innehåll
Ladda
ned bilder
Visa
bilder
Skriva
ut bilder
Redigera
bilder
Övrig
information/
Index
6
Behandla ett
stort antal
RAW-bilder
7
Fjärrstyrd
fotografering
9
Ställa in
preferenser
8
Visa filmer
och spara
stillbilder
Visa histogrampaletten
Histogrampaletten visar ett histogram för den valda bilden.
Kontrollera snabbt ett histogram utan att öppna verktygspaletten.
Välj menyn [View/Visa] [Histogram palette/
Histogrampaletten].
Histogrampaletten visas.
Välj någon av följande fyra histogram ur menyn som visas
när du högerklickar med musen.
[Brightness only/Endast ljusstyrka], [RGB separately/
RGB separat], [YRGB separately/YRGB separat],
[RGB together/RGB tillsammans]
Du kan klicka på [ ] längst ned till höger i huvudfönstret för att
visa/dölja [Histogram]-paletten.
Avancerad

17
3
Organisera
och sortera
bilder
1
2
4
5
Inledning/
Innehåll
Ladda
ned bilder
Visa
bilder
Skriva
ut bilder
Redigera
bilder
Övrig
information/
Index
6
Behandla ett
stort antal
RAW-bilder
7
Fjärrstyrd
fotografering
9
Ställa in
preferenser
8
Visa filmer
och spara
stillbilder
Förstora och visa en bild i förhandsgranskningsfönstret
Förhandsgranskningsfönstret öppnas.
Det går att visa upp till 36 fönster samtidigt i förhandsgranskningsfönstret.
( I operativsystem med 32 bitar kan upp till 4 fönster visas samtidigt.)
Stäng förhandsgranskningsfönstret genom att klicka på [ ]
i det övre högra hörnet.
Dubbelklicka
32bit
Förhandsgranskningsfönstret
Verktygspaletten
När du väljer menyn [Preview/Förhandsgranska] [AF points/AF-
punkter] i förhandsgranskningsfönstret kan du visa de valda AF-
punkterna i kameran vid tidpunkten då bilden togs. AF-punkterna
visas dock inte för bilder vars bildstorlek har ändrats och sedan
konverterats och sparats (sid. 91), bilder för vilka du har valt någon
annan effekt än [Shot settings/Fotoinställningar] för korrigering av
distorsionsaberration vid fotografering med fisheye-objektiv eller
bilder för vilka inställningar för distorsionskorrigering eller
kromatisk aberrationsjustering angivits under RAW-
bildbehandlingen i kameran.

18
3
Organisera
och sortera
bilder
1
2
4
5
Inledning/
Innehåll
Ladda
ned bilder
Visa
bilder
Skriva
ut bilder
Redigera
bilder
Övrig
information/
Index
6
Behandla ett
stort antal
RAW-bilder
7
Fjärrstyrd
fotografering
9
Ställa in
preferenser
8
Visa filmer
och spara
stillbilder
Klicka på det område du vill förstora.
Området du klickar på förstoras till 100 % (faktisk pixelstorlek).
Klicka igen för att återställa till helskärm.
Ändra visningsområdet genom att dra i bilden.
Förstora och visa ett visst område
Klicka
Välj förstoringsgrad ur menyn [Preview/Förhandsgranskning].
Visa en bild i en annan förstoringsgrad än 100 %
I förhandsgranskningsfönstret kan du välja menyn för [Preview/
Förhandsgranskning]
[Preview control panel/Kontrollpanelen
för förhandsgranskning] om du vill använda olika
förhandsgranskningsfunktioner. Detaljerad information finns i ”Kontrollera
en bild med kontrollpanelen för förhandsgranskning” (sid. 20).
Visa navigeringspaletten
Navigeringspaletten visar det förstorade området i den valda bilden.
Välj menyn [View/Visa] [Navigator palette/
Navigeringspaletten].
Navigeringspaletten visas.
När en bild är förstorad i förhandsgranskningsfönstret eller ett
annat fönster anges det förstorade visningsområdet
i navigeringspaletten. Området som ska förstoras kan ändras
genom att dra i bildens visningsområde.
Du kan klicka på [ ] längst ned till höger i huvudfönstret för att
visa/dölja [Navigator/Navigering]-paletten.
Avancerad
Ändra visningsområdet
för förstoringen genom
att dra i den

19
3
Organisera
och sortera
bilder
1
2
4
5
Inledning/
Innehåll
Ladda
ned bilder
Visa
bilder
Skriva
ut bilder
Redigera
bilder
Övrig
information/
Index
6
Behandla ett
stort antal
RAW-bilder
7
Fjärrstyrd
fotografering
9
Ställa in
preferenser
8
Visa filmer
och spara
stillbilder
Kontrollera bilden i detalj
Genom att byta huvudfönstret till ”multilayout” kan du använda kontrollpanelen för förhandsgranskning för att kontrollera bilden i detalj.
Klicka på en layoutändringsknapp längst ned i huvudfönstret (tumnagelslayout).
Huvudfönstret (multilayout) öppnas.
I huvudfönstret (multilayout) kan du välja mellan två layouter med horisontella eller vertikala tumnagelbilder.
Klicka på det område du vill förstora i bilden som visas vid förhandsgranskning så visas bilden i faktisk pixelstorlek (100 %).
Klicka på bilden igen för att återställa till helskärm.
Visning av huvudfönstret (multilayout)
Visningsfält
för förhands-
granskning
Visningsfält
för tumnagel-
bilder
Multilayout (vertikala tumnagelbilder)
Multilayout (horisontella tumnagelbilder)
Knapp för layoutändring
Huvudfönster (tumnagellayout)
Vertikala tumnagelbilder
Horisontella tumnagelbilder
Avancerad

20
3
Organisera
och sortera
bilder
1
2
4
5
Inledning/
Innehåll
Ladda
ned bilder
Visa
bilder
Skriva
ut bilder
Redigera
bilder
Övrig
information/
Index
6
Behandla ett
stort antal
RAW-bilder
7
Fjärrstyrd
fotografering
9
Ställa in
preferenser
8
Visa filmer
och spara
stillbilder
Med kontrollpanelen för förhandsgranskning kan du kontrollera bilden
i detalj. Du kan använda panelen i huvudfönstret (multilayout)
och bildredigeringsfönstret. Om kontrollpanelen för förhandsgranskning
inte visas kan du visa den genom att välja [Preview control panel/
Kontrollpanelen för förhandsgranskning] i menyn [Preview/
Förhandsgranska]. Knappen [] och [ ] har valts som
standardinställning. När du väljer en film ändras det visade innehållet.
Mer information om visningen när filmer väljs finns i ”Visa filmer och
spara stillbilder” (sid. 134).
Ändra förstoring
Kontrollera en bild med kontrollpanelen
för förhandsgranskning
Visa bilden i faktisk pixelstorlek (100 %).
Klicka på [ ] för att visa bilden med den angivna
förstoringen. Om [ ] används för att förstora/
förminska bilden ändras även den angivna förstoringen för
knappen*.
*Förutom faktisk pixelstorlek (100 %)
Förstora/förminska bilden.
Återställ den zoomade bilden till fönsteranpassad visning.
Jämför med en fast bild
Du kan dela fönstret i två delar och jämföra bilderna till vänster och
höger genom att ”fästa” en bild i den vänstra delen och bläddra bland
bilder i den högra delen. Bildurvalet blir mer effektivt.
Markera en bild och klicka på knappen [ ].
Fönstret delas upp i vänster och höger och den markerade bilden
fästs.
När du fäster en bild och bläddrar sitter den fästa bilden till
vänster kvar och du bläddrar endast med bilden till höger, vilket
är praktiskt vid val av bilder.
Välj en bild med [Pin] ur menyn som visas när du högerklickar
med musen för att fästa en annan bild.
När du har fäst en bild kan du klicka på [ ] för att växla mellan
den övre och nedre skärmen samt vänstra och högra skärmen.
Fäst bild
Sidan laddas...
Sidan laddas...
Sidan laddas...
Sidan laddas...
Sidan laddas...
Sidan laddas...
Sidan laddas...
Sidan laddas...
Sidan laddas...
Sidan laddas...
Sidan laddas...
Sidan laddas...
Sidan laddas...
Sidan laddas...
Sidan laddas...
Sidan laddas...
Sidan laddas...
Sidan laddas...
Sidan laddas...
Sidan laddas...
Sidan laddas...
Sidan laddas...
Sidan laddas...
Sidan laddas...
Sidan laddas...
Sidan laddas...
Sidan laddas...
Sidan laddas...
Sidan laddas...
Sidan laddas...
Sidan laddas...
Sidan laddas...
Sidan laddas...
Sidan laddas...
Sidan laddas...
Sidan laddas...
Sidan laddas...
Sidan laddas...
Sidan laddas...
Sidan laddas...
Sidan laddas...
Sidan laddas...
Sidan laddas...
Sidan laddas...
Sidan laddas...
Sidan laddas...
Sidan laddas...
Sidan laddas...
Sidan laddas...
Sidan laddas...
Sidan laddas...
Sidan laddas...
Sidan laddas...
Sidan laddas...
Sidan laddas...
Sidan laddas...
Sidan laddas...
Sidan laddas...
Sidan laddas...
Sidan laddas...
Sidan laddas...
Sidan laddas...
Sidan laddas...
Sidan laddas...
Sidan laddas...
Sidan laddas...
Sidan laddas...
Sidan laddas...
Sidan laddas...
Sidan laddas...
Sidan laddas...
Sidan laddas...
Sidan laddas...
Sidan laddas...
Sidan laddas...
Sidan laddas...
Sidan laddas...
Sidan laddas...
Sidan laddas...
Sidan laddas...
Sidan laddas...
Sidan laddas...
Sidan laddas...
Sidan laddas...
Sidan laddas...
Sidan laddas...
Sidan laddas...
Sidan laddas...
Sidan laddas...
Sidan laddas...
Sidan laddas...
Sidan laddas...
Sidan laddas...
Sidan laddas...
Sidan laddas...
Sidan laddas...
Sidan laddas...
Sidan laddas...
Sidan laddas...
Sidan laddas...
Sidan laddas...
Sidan laddas...
Sidan laddas...
Sidan laddas...
Sidan laddas...
Sidan laddas...
Sidan laddas...
Sidan laddas...
Sidan laddas...
Sidan laddas...
Sidan laddas...
Sidan laddas...
Sidan laddas...
Sidan laddas...
Sidan laddas...
Sidan laddas...
Sidan laddas...
Sidan laddas...
-
 1
1
-
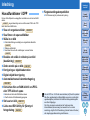 2
2
-
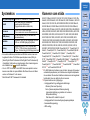 3
3
-
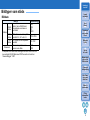 4
4
-
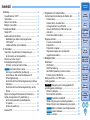 5
5
-
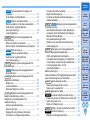 6
6
-
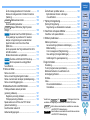 7
7
-
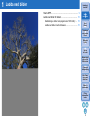 8
8
-
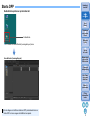 9
9
-
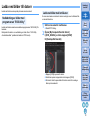 10
10
-
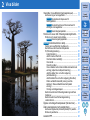 11
11
-
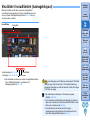 12
12
-
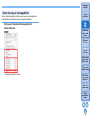 13
13
-
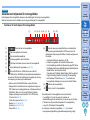 14
14
-
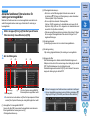 15
15
-
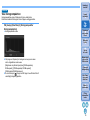 16
16
-
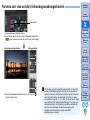 17
17
-
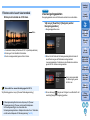 18
18
-
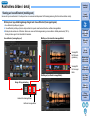 19
19
-
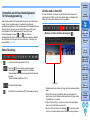 20
20
-
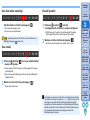 21
21
-
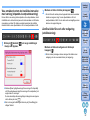 22
22
-
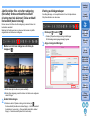 23
23
-
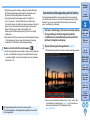 24
24
-
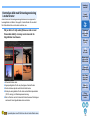 25
25
-
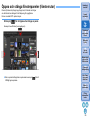 26
26
-
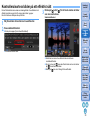 27
27
-
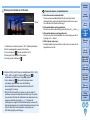 28
28
-
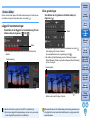 29
29
-
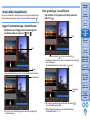 30
30
-
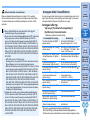 31
31
-
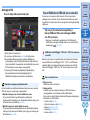 32
32
-
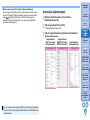 33
33
-
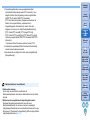 34
34
-
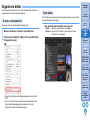 35
35
-
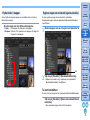 36
36
-
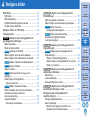 37
37
-
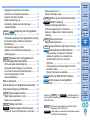 38
38
-
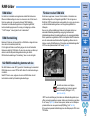 39
39
-
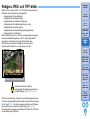 40
40
-
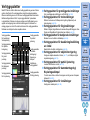 41
41
-
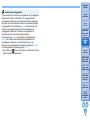 42
42
-
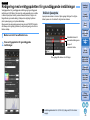 43
43
-
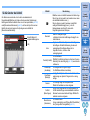 44
44
-
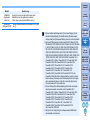 45
45
-
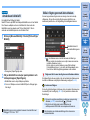 46
46
-
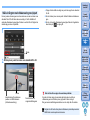 47
47
-
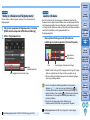 48
48
-
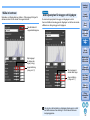 49
49
-
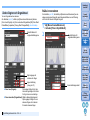 50
50
-
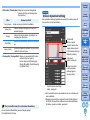 51
51
-
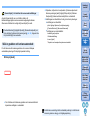 52
52
-
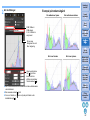 53
53
-
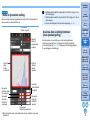 54
54
-
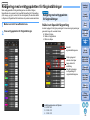 55
55
-
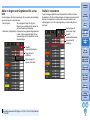 56
56
-
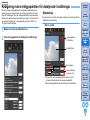 57
57
-
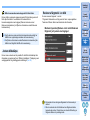 58
58
-
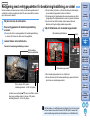 59
59
-
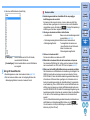 60
60
-
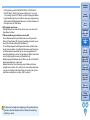 61
61
-
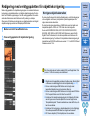 62
62
-
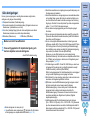 63
63
-
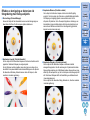 64
64
-
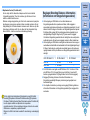 65
65
-
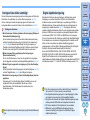 66
66
-
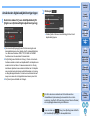 67
67
-
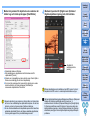 68
68
-
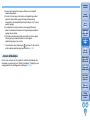 69
69
-
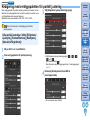 70
70
-
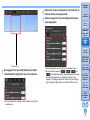 71
71
-
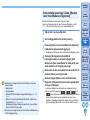 72
72
-
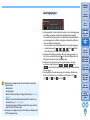 73
73
-
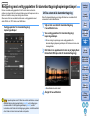 74
74
-
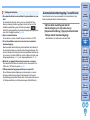 75
75
-
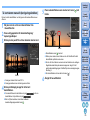 76
76
-
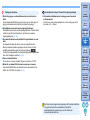 77
77
-
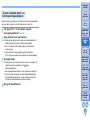 78
78
-
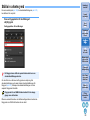 79
79
-
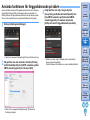 80
80
-
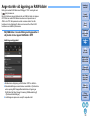 81
81
-
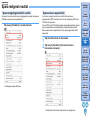 82
82
-
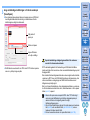 83
83
-
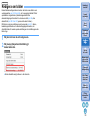 84
84
-
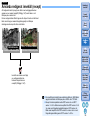 85
85
-
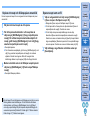 86
86
-
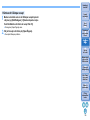 87
87
-
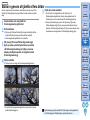 88
88
-
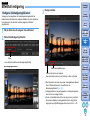 89
89
-
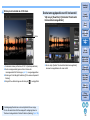 90
90
-
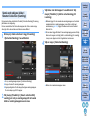 91
91
-
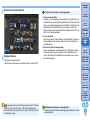 92
92
-
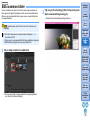 93
93
-
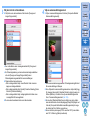 94
94
-
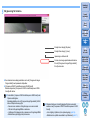 95
95
-
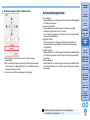 96
96
-
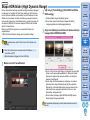 97
97
-
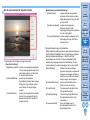 98
98
-
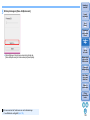 99
99
-
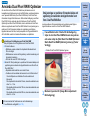 100
100
-
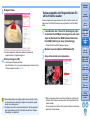 101
101
-
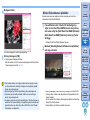 102
102
-
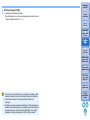 103
103
-
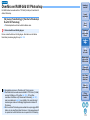 104
104
-
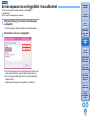 105
105
-
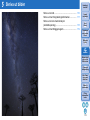 106
106
-
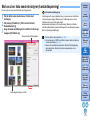 107
107
-
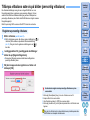 108
108
-
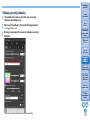 109
109
-
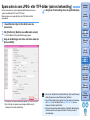 110
110
-
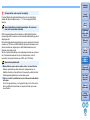 111
111
-
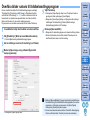 112
112
-
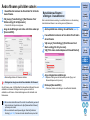 113
113
-
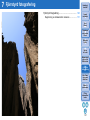 114
114
-
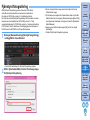 115
115
-
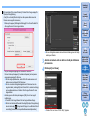 116
116
-
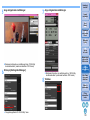 117
117
-
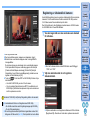 118
118
-
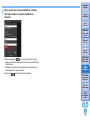 119
119
-
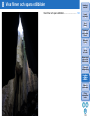 120
120
-
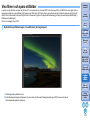 121
121
-
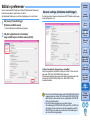 122
122
-
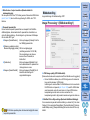 123
123
-
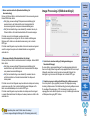 124
124
-
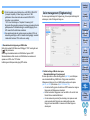 125
125
-
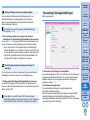 126
126
-
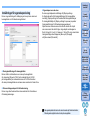 127
127
-
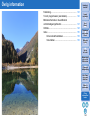 128
128
-
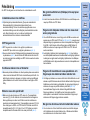 129
129
-
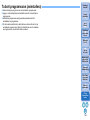 130
130
-
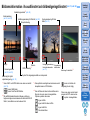 131
131
-
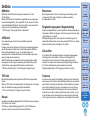 132
132
-
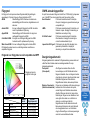 133
133
-
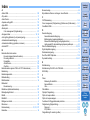 134
134
-
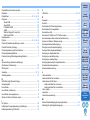 135
135
-
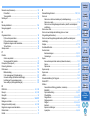 136
136
-
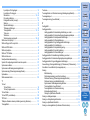 137
137
-
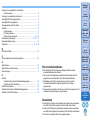 138
138
Canon PowerShot G1 X Mark II Användarmanual
- Typ
- Användarmanual
Relaterade papper
-
Canon PowerShot G1 X Mark II Användarmanual
-
Canon PowerShot SX1 IS Användarmanual
-
Canon PowerShot SX1 IS Användarmanual
-
Canon EOS-1D C Användarmanual
-
Canon EOS-1D C Användarmanual
-
Canon EOS 500D Användarmanual
-
Canon PowerShot G1 X Mark III Användarmanual
-
Canon PowerShot G1 X Mark III Användarmanual
-
Canon MD111 Användarmanual
-
Canon EOS-1D X Mark II Användarmanual