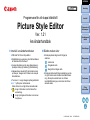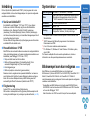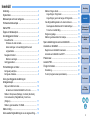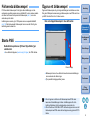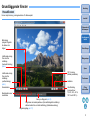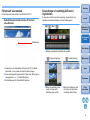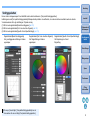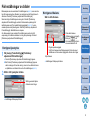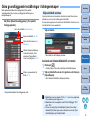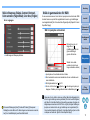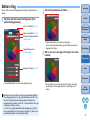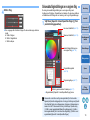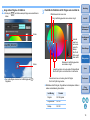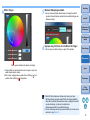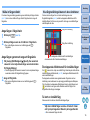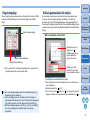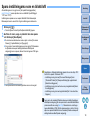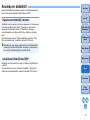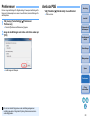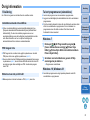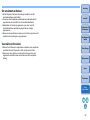Canon PowerShot G1 X Mark III Användarmanual
- Typ
- Användarmanual

Inledning
Förbereda ett
bildexempel
Grundläggande
fönster
Förinställningar
Bildegenskaper
Spara
Preferenser
Övrig
information
Innehåll
Programvara för att skapa bildstilsfil
Picture Style Editor
Ver. 1.21
Användarhandbok
Innehåll i användarhandboken
PSE står för Picture Style Editor.
Skärmbilderna i exemplen i den här handboken
är hämtade från Windows 7.
anger alternativ som du ska välja på menyn.
(Exempel: Menyn [File/Arkiv] [Exit/Avsluta].)
Hakparenteser används för att markera namn
på menyer, knappar och fönster som visas på
datorskärmen.
Text inom < > anger knappar på tangentbordet.
sid. ** syftar på en referenssida.
Klicka här om du vill gå till den aktuella sidan.
: Anger information som bör läsas före
användning.
: Anger ytterligare information som du kan
ha nytta av.
© CANON INC. 2018 CEL-SX5RA250
Bläddra mellan sidor
Klicka på pilarna längst ned till höger på
skärmen.
: nästa sida
: föregående sida
: återgå till en tidigare sida
Klicka på rubrikerna till höger på skärmen om du
vill gå till sidan med rubrikens innehållsförteck-
ning. Klicka på avsnittet som du vill läsa i
innehållsförteckningen, så kommer du till den
aktuella sidan.
SVENSKA

2
Inledning
Förbereda ett
bildexempel
Grundläggande
fönster
Förinställningar
Bildegenskaper
Spara
Preferenser
Övrig
information
Innehåll
Inledning
Picture Style Editor (härefter kallat ”PSE”) är ett program där du kan
redigera bildstilar i dina unika bildegenskaper och spara de redigerade
resultaten som bildstilsfiler.
Vad är en bildstilsfil?
En bildstilsfil (med filtillägget ”.PF2” eller ”.PF3”) är en utökad
funktion av en bildstil. Den skiljer sig från de åtta förinställda
bildstilarna (Auto, Standard, Portrait (Porträtt), Landscape
(Landskap), Fine Detail (Detaljrik), Neutral, Faithful (Naturtrogen)
och Monochrome (Monokrom)) och innehåller bildegenskaper för ett
mycket begränsat antal motiv.
Du kan utöka ditt fotografiska uttryck ytterligare genom att använda
en bildstilsfil för ett särskilt motiv.
Huvudfunktioner i PSE
Med PSE kan du använda funktionerna nedan och redigera bildstilar
i dina unika bildegenskaper, och spara de redigerade resultaten som
bildstilsfiler (med filtillägget ”.PF2” eller ”.PF3”).
Välja en bildstil som bas för dina bilder
Ställa in [Sharpness/Skärpa], [Contrast/Kontrast], [Color
saturation/Färgmättnad] och [Color tone/Färgton]
Göra färgjusteringar
Ställa in ljusstyrka och kontrast (gammavärden)
Dessutom kan du registrera dina sparade bildstilsfiler i en kamera
med funktionen för bildstil och sedan tillämpa de stilarna på tagna
bilder. Du kan även tillämpa stilarna på RAW-bilder genom att
använda Digital Photo Professional (härefter kallat ”DPP”).
Färghantering
Använd PSE i en datormiljö med färghantering.
Ställ också in skärmprofilen och färgrymden på bildexemplet så att
du kan göra inställningar och justeringar i preferensfönstret (sid. 20).
Systemkrav
*
1
Kompatibel med 32-bitars/64-bitars system för alla versioner utom
Starter Edition
*
2
.NET Framework är Microsoft-programvara. Den installeras
tillsammans med PSE.
*
3
Core 2 Duo eller snabbare rekommenderas
*
4
För Windows 10, Windows 8.1 eller Windows 7 64-bitars system,
minst 2 GB
På Canons webbplats finns de senaste systemkraven, inklusive
information om vilka operativsystemsversioner som stöds.
Bildexempel som kan redigeras
Med PSE kan du använda RAW-bilder som har tagits med
EOS-kameror* (förutom EOS DCS1 och EOS DCS3), PowerShot G7 X
Mark II, PowerShot G9 X Mark II och PowerShot G1 X Mark III
som bildexempel som kan redigeras. Du kan sedan spara de redigerade
resultaten som bildstilsfiler.
* Kompatibel med RAW-bilder som har tagits med EOS D6000 eller
EOS D2000 som har konverterats till RAW-bilder med CR2 Converter
och som har filtillägget ”.CR2”.
Mer information om CR2 Converter finns på Canons webbplats.
Operativsystem Windows 10, Windows 8.1, Windows 7*
1
Dator
Dator med något av ovanstående operativsystem
förinstallerat (uppgraderade datorer stöds inte)
* .NET Framework 3.0 eller senare krävs.*
2
Processor 1.6 GHz Pentium eller mer*
3
RAM-minne Minst 1 GB*
4
Visning
Skärmupplösning: 1 024 × 720 pixlar eller mer
Färgkvalitet: Medium (16 bitar) eller högre

3
Inledning
Förbereda ett
bildexempel
Grundläggande
fönster
Förinställningar
Bildegenskaper
Spara
Preferenser
Övrig
information
Innehåll
Innehåll
Inledning..................................................................... 2
Systemkrav ................................................................ 2
Bildexempel som kan redigeras ................................. 2
Förbereda bildexempel .............................................. 4
Starta PSE ................................................................. 4
Öppna ett bildexempel ............................................... 4
Grundläggande fönster .............................................. 5
Huvudfönstret ............................................................... 5
Förstora ett visst område .......................................... 6
Göra ändringar och samtidigt jämföra med
originalbilden.............................................................
6
Navigator-fönstret ......................................................... 7
Ställa in varningar ..................................................... 7
Verktygspaletten........................................................... 8
Förinställningar av bilder ............................................ 9
Korrigera ljusstyrka....................................................... 9
Korrigera vitbalans........................................................ 9
Göra grundläggande inställningar i
bildegenskaper......................................................... 10
Välja en bildstil som bas ............................................ 10
Använda en hämtad bildstilsfil i ett motiv............... 10
Ställa in Sharpness (Skärpa), Contrast (Kontrast),
Color saturation (Färgmättnad), Color tone
(Färgton)....................................................................
11
Ställa in gammavärden för RGB................................ 11
Ställa in färg ............................................................. 12
Göra exakta färginställningar av en angiven färg..... 13
Ställa in färgen direkt.................................................. 16
Ange färgen i färgcirkeln......................................... 16
Ange färgen genom att ange ett färgvärde............. 16
Visa färginställningslistan och dess funktioner...............
16
Överlappande effektintervall för inställda färger .............
16
Ta bort en inställd färg............................................ 16
Färgvisningsläge ........................................................ 17
Ställa in gammavärden för skärpa.............................. 17
Spara inställningarna som en bildstilsfil................... 18
Använda en bildstilsfil.............................................. 19
Registrera en bildstilsfil i kameran.............................. 19
Använda en bildstilsfil med DPP................................. 19
Preferenser.............................................................. 20
Avsluta PSE............................................................. 20
Övrig information ..................................................... 21
Felsökning .................................................................. 21
Ta bort programvaran (avinstallera) ........................... 21

4
Inledning
Förbereda ett
bildexempel
Grundläggande
fönster
Förinställningar
Bildegenskaper
Spara
Preferenser
Övrig
information
Innehåll
Förbereda bildexempel
I PSE används bildexempel för att göra olika inställningar och de
redigerade resultaten sparas som en bildstilsfil. Av den orsaken måste
du redan ha förberett och sparat det bildexempel (sid. 2) som ska
användas på din dator.
Inställningarna som du gör i PSE sparas som en separat bildstilsfil
(sid. 18) från bildexemplet. Bildexemplet som du använt för att göra
inställningarna ändras inte.
Starta PSE
Dubbelklicka på ikonen [Picture Style Editor] på
skrivbordet.
Huvudfönstret öppnas (beskrivning till höger) när PSE startas.
Öppna ett bildexempel
Öppna ett bildexempel och gör några inställningar med bilden som bas.
Det går att tillämpa brusreducering på bildexemplen med PSE som finns
på EOS Solution Disk Ver. 26 eller senare.
Dra och släpp bildexemplet i huvudfönstret.
Bildexemplet visas i huvudfönstret med de kamerainställningar
som användes när bilden togs.
[Tool palette/Verktygspaletten] visas.
Dra och släpp
Om du öppnar en bild som ett bildexempel med PSE visas
kamerans fotoinställningar i bilden. Inställningarna för Auto
Lighting Optimizer (Auto ljuskorrigering) visas dock inte.
Om du ändrar en RAW-bild i DPP och sedan öppnar den som ett
bildexempel med PSE visas inte ändringarna som gjordes i DPP i
bilden.

5
Inledning
Förbereda ett
bildexempel
Grundläggande
fönster
Förinställningar
Bildegenskaper
Spara
Preferenser
Övrig
information
Innehåll
Grundläggande fönster
Du kan välja förstoring, visningsmetod osv. för bildexemplet.
Huvudfönstret
Helskärm
Normal skärm
Jämförande visning
före och efter
inställning
(horisontell delning)
(sid. 6)
Bildrotering
(stegvis 90 grader
åt vänster eller
höger)
Jämförande visning
före och efter
inställning
(vertikal delning)
(sid. 6)
Visa förstoring
(5 proportioner:
12,5 %, 25 %, 50 %,
100 % och 200 %)
100 % visning
(faktisk pixelstorlek)
Färgvärden vid markörpositionen (före inställning/efter inställning/
skillnad mellan före och efter inställning) (8-bitarskonvertering)
Visning av färgrymd (sid. 20)
Markörposition med
koordinater
Färgvisningsläge (sid. 17)

6
Inledning
Förbereda ett
bildexempel
Grundläggande
fönster
Förinställningar
Bildegenskaper
Spara
Preferenser
Övrig
information
Innehåll
Förstora ett visst område
Du kan förstora ett visst område i huvudfönstret till 100 %.
Dubbelklicka på området som du vill förstora i
huvudfönstret.
Området som du dubbelklickar på förstoras till 100 % (faktisk
pixelstorlek). Om du väntar en stund blir bilden tydligare.
Ändra visningsposition genom att dra i bilden eller i förstoringens
visningsposition (sid. 7) i fönstret [Navigator].
Dubbelklicka igen för att återställa till helskärm.
Dubbelklicka
Göra ändringar och samtidigt jämföra med
originalbilden
Du kan visa en bild före och efter redigering i samma fönster och
kontrollera resultatet samtidigt som du gör inställningarna.
Välj [ ] eller [ ].
Bilderna visas delade horisontellt eller vertikalt.
[ ] (horisontell delning) [ ] (vertikal delning)
Bilden före inställning visas
överst och bilden efter
inställning visas nederst.
Bilden före inställning visas
till vänster och bilden efter
inställning visas till höger.

8
Inledning
Förbereda ett
bildexempel
Grundläggande
fönster
Förinställningar
Bildegenskaper
Spara
Preferenser
Övrig
information
Innehåll
Du kan ställa in bildegenskaper för en bildstilsfil med de olika funktionerna i [Tool palette/Verktygspaletten].
Inställningarna med [Tool palette/Verktygspaletten] tillämpas direkt på bilden i huvudfönstret, så du kan kontrollera resultatet medan du arbetar.
Vi rekommenderar att du gör inställningar i följande ordning.
(1) Ställ in med registerbladet [Basic/Grundläggande] (sid. 10)
(2) Ställ in med registerbladet [Six Color-Axes/Sex färgaxlar] (sid. 12)
(3) Ställ in med registerbladet [Specific Colors/Specifika färger] (sid. 13)
Registerbladet [Basic/Grundläggande]
Gör grundläggande inställningar i bildens
egenskaper
.
Registerbladet [Six Color-Axes/Sex färgaxlar]
Gör färginställningar i bildens
egenskaper
.
Registerbladet [Specific Colors/Specifika färger]
Gör finjusteringar i ett visst
färgomfång.
Verktygspaletten
På menyn [View/Visa] [Tool palette/Verktygspaletten] kan du
växla mellan att visa och dölja [Tool palette/Verktygspaletten].

9
Inledning
Förbereda ett
bildexempel
Grundläggande
fönster
Förinställningar
Bildegenskaper
Spara
Preferenser
Övrig
information
Innehåll
Förinställningar av bilder
Bildexempel som ska användas för inställningarna (sid. 2) men som inte
har rätt exponering eller vitbalans, kan justeras med rätt ljusstyrka och
vitbalans i fönstret [Preliminary adjustment/Förinställningar].
Men kom ihåg att inställningarna som görs i fönstret [Preliminary
adjustment/Förinställningar] endast är förberedande justeringar för
inställningarna med [Tool palette/Verktygspaletten] (sid. 8). Av den
orsaken sparas inte justeringarna i fönstret [Preliminary adjustment/
Förinställningar] i bildstilsfilen som skapas.
Om bildexemplet som används för inställningarna redan har rätt
exponering och vitbalans behöver du inte göra justeringar i fönstret
[Preliminary adjustment/Förinställningar].
1
Välj menyn [Tools/Verktyg] [Preliminary
adjustment/Förinställningar].
Fönstret [Preliminary adjustment/Förinställningar] öppnas.
När fönstret [Preliminary adjustment/Förinställningar] öppnas
växlar visningen till normal visning, även om huvudfönstret visar
en jämförelse av bilderna före och efter inställningen (sid. 6).
2
Ställ in rätt ljusstyrka i bilden.
Inställningen tillämpas på bilden.
Korrigera ljusstyrka
Ställ in genom att skjuta
åt vänster eller höger
Ställ in rätt vitbalans.
Inställningen tillämpas på bilden.
Korrigera vitbalans
Välj vitbalans
Färgtemperaturreglaget
Välj [Color temperature/Färgtemperatur] i listrutan med
vitbalanser och dra sedan reglaget åt vänster eller höger
Click white balance
(Vitbalansering med pipett)
Klicka på [ ] och
klicka sedan på en punkt som
ska vara standard för vitt

10
Inledning
Förbereda ett
bildexempel
Grundläggande
fönster
Förinställningar
Bildegenskaper
Spara
Preferenser
Övrig
information
Innehåll
Göra grundläggande inställningar i bildegenskaper
Med registerbladet [Basic/Grundläggande] i [Tool palette/
Verktygspaletten] kan du göra grundläggande inställningar av
bildegenskaperna.
Välj fliken [Basic/Grundläggande] i [Tool palette/
Verktygspaletten].
Registerbladet [Basic/Grundläggande] visas.
Ställa in gammavärden för
RGB (sid. 11)
Ställa in Sharpness (Skärpa),
Contrast (Kontrast), Color
saturation (Färgmättnad),
Color tone (Färgton) (sid. 11)
Välj en bildstil som bas (den
här sidan)
Spara en bildstilsfil (sid. 18)
Läs in en bildstilsfil (den här sidan)
Välj en bildstil bland de förinställda, förutom Auto eller Monochrome
(Monokrom), som bas för inställningarna för bildstil.
Du kan också registrera och använda en bildstilsfil för ett motiv som du
har hämtat från Canons webbplats.
Använda en hämtad bildstilsfil i ett motiv
Välj en bildstil.
Den bildstil du valt tillämpas på bilden.
1
Klicka på [ ].
Fönstret [Open Picture Style file/Öppna bildstilsfil] öppnas.
2
Välj en bildstilsfil som du vill registrera och klicka på
[Open/Öppna].
Den hämtade bildstilsfilen tillämpas på bilden.
Välja en bildstil som bas
Bildstilsfiler som har skapats i PSE (sid. 18) kan även registreras
för användning med stegen ovan.
Bildstilsfiler som är kompatibla med PSE har filtillägget ”.PF2”
eller ”.PF3”.
Du kan inte välja [Fine Detail/Detaljrik] i [Base Picture Style/
Basbildstil] för bilder tagna med en kamera som inte har [Fine
Detail/Detaljrik] som förinställd bildstil.

11
Inledning
Förbereda ett
bildexempel
Grundläggande
fönster
Förinställningar
Bildegenskaper
Spara
Preferenser
Övrig
information
Innehåll
Dra i reglagen.
Inställningarna tillämpas på bilden.
Ställa in Sharpness (Skärpa), Contrast (Kontrast),
Color saturation (Färgmättnad), Color tone (Färgton)
[Fineness/Finhetsgrad] eller [Threshold/Tröskel] i [Sharpness/
Skärpa] kan inte ställas in för bilder tagna med en kamera som inte
har [Fine Detail/Detaljrik] som förinställd bildstil.
Du kan använda tonkurvan för att ställa in ljusstyrka och kontrast under RGB.
Använd tonkurvan på det här registerbladet innan du gör inställningar
med registerbladet [Six Color-Axes/Sex färgaxlar] eller [Specific Colors/
Specifika färger].
Ställ in ljusstyrka och kontrast.
Ljusstyrkan och kontrasten ändras i bilden.
Den horisontella axeln visar indatanivå och den vertikala axeln
visar utdatanivå.
Det högsta antalet av [ ] är 10.
Om du vill ta bort en [ ] väljer du [ ] och antingen trycker på
knappen <Delete> på tangentbordet eller dubbelklickar på [ ].
Ställa in gammavärden för RGB
Värdet i den valda
punkten (du kan även
ange numeriska värden)
Klicka här om du vill
lägga till en [ ]
(inställningspunkt) och
göra inställningar
genom att dra den
Observera att om du ställer in tonkurvan på fliken [Basic/Grundläggande] efter
att du har gjort inställningar med registerbladet [Six Color-Axes/Sex färgaxlar]
eller [Specific Colors/Specifika färger] justeras färgegenskapen ytterligare och
bildegenskaperna kanske inte blir rätt. Om du vill göra ytterligare inställningar i
ljusstyrka och kontrast när du har gjort inställningar med registerbladet [Six
Color-Axes/Sex färgaxlar] eller [Specific Colors/Specifika färger] kan du ställa
in skärpan med tonkurvan i [Specific Colors/Specifika färger].

12
Inledning
Förbereda ett
bildexempel
Grundläggande
fönster
Förinställningar
Bildegenskaper
Spara
Preferenser
Övrig
information
Innehåll
Ställa in färg
Du kan ställa in det valda färgområdet med färgton, färgmättnad och
skärpa.
1
Välj fliken [Six Color-Axes/Sex färgaxlar] i [Tool
palette/Verktygspaletten].
Registerbladet [Six Color-Axes/Sex färgaxlar] visas.
Observera att om du ställer in en färg med registerbladet [Basic/
Grundläggande] efter att du har gjort inställningar med [Six Color-
Axes/Sex färgaxlar] justeras färgegenskapen ytterligare och
bildegenskaperna kanske inte blir rätt. Vi rekommenderar att du gör
inställningar i följande ordning.
(1) Ställ in med registerbladet [Basic/Grundläggande], (2) ställ in
med registerbladet [Six Color-Axes/Sex färgaxlar], (3) ställ in med
registerbladet [Specific Colors/Specifika färger].
Spara en bildstilsfil (sid. 18)
Läs in en bildstilsfil (sid. 10)
Reglage för färgton (sid. 13)
Knappar för färgtonsområde
(den här sidan)
Färginställningscirkel
(den här sidan)
2
Välj det färgområde du vill ställa in.
Välj det färgområde du vill ställa in i färgcirkeln.
Du kan också välja färgområde genom att klicka på någon av
knapparna för färgton.
3
Ställ in övre och nedre gräns för färgton i det valda
området.
Du kan ställa in övre och nedre gräns för färgton i det valda
området genom att dra gränslinjerna för varje färgton mot
kanten.

13
Inledning
Förbereda ett
bildexempel
Grundläggande
fönster
Förinställningar
Bildegenskaper
Spara
Preferenser
Övrig
information
Innehåll
4
Ställ in färg.
Dra i reglagen för att ställa in färgen. Du kan också ange värdena
direkt.
H: Ställ in färgton.
S: Ställ in färgmättnad.
L: Ställ in skärpa.
Göra exakta färginställningar av en angiven färg
Du kan göra exakta färginställningar av en angiven färg med
funktionerna för färgton, färgmättnad och skärpa. Du kan även ställa in
ett effektintervall för färgerna runt omkring när du gör färginställningar.
1
Välj fliken [Specific Colors/Specifika färger] i [Tool
palette/Verktygspaletten].
Registerbladet [Specific Colors/Specifika färger] visas.
Observera att om du ställer in en färg med registerbladet [Six Color-Axes/Sex
färgaxlar] eller [Basic/Grundläggande] efter att du har gjort inställningar med [Specific
Colors/Specifika färger] justeras färgegenskapen ytterligare och bildegenskaperna
kanske inte blir rätt. Vi rekommenderar att du gör inställningar i följande ordning.
(1) Ställ in med registerbladet [Basic/Grundläggande], (2) ställ in
med registerbladet [Six Color-Axes/Sex färgaxlar], (3) ställ in med
registerbladet [Specific Colors/Specifika färger].
Exakta färginställningar av
en angiven färg (sid. 14)
Spara en bildstilsfil (sid. 18)
Läs in en bildstilsfil (sid. 10)
Ställa in gammavärden för skärpa (sid. 17)
Färginställningslista
(sid. 16)
Färgvisningsläge (sid. 17)

14
Inledning
Förbereda ett
bildexempel
Grundläggande
fönster
Förinställningar
Bildegenskaper
Spara
Preferenser
Övrig
information
Innehåll
2
Ange vilken färg du vill ställa in.
Klicka på [ ] och klicka sedan på färgen som ska ställas in i
bilden.
Den valda färgen visas som en inställningspunkt [ ] i
färgcirkeln.
Klicka
Klicka
3
Fastställ ett effektintervall för färgen som du ställer in.
Effektintervallet för färgton, färgmättnad och skärpa kan ställas in
mellan nedanstående gränsvärden.
Färg i inställningspunkten som valdes i steg 2
Intervall med övre och nedre gräns för färgmättnad
Dra för att flytta in mot mitten eller ut mot kanten
Intervall med övre och nedre gräns för färgton
Dra för att flytta längs kanten
Intervall
med övre
och nedre
gräns för
skärpa
Dra för att
flytta uppåt
eller nedåt
Skärpenivå i inställningspunkten
som valdes i steg 2
Effektintervallet är inom rutan
Inställning Område
Färgton 30–180 grader
Färgmättnad 30–100
Skärpa 30–100

15
Inledning
Förbereda ett
bildexempel
Grundläggande
fönster
Förinställningar
Bildegenskaper
Spara
Preferenser
Övrig
information
Innehåll
4
Ställ in färgen.
Färgen ställs in enligt det intervall som du angav i steg 3 och
sedan ändras färgen i bilden.
När du drar i reglaget visas punkten före inställning [ ] och
punkten efter inställning [ ] i färgcirkeln.
Ställ in genom att skjuta åt vänster eller höger
5
Markera tillämpningsområdet.
Om du markerar [Show affected area on images/Visa berört
område i bilderna] blinkar området där den inställda färgen ska
tillämpas i bilden.
6
Upprepa steg 2 till 5 om du vill ställa in fler färger.
Du kan välja och ställa in färger i upp till 100 områden.
När EOS Utility-funktionen Remote Live View (Live View-
fjärrfotografering) används med PSE för att redigera bildstilar,
visas inte kryssrutan [Show affected area on images/Visa berört
område i bilderna], och du kan inte kontrollera
tillämpningsområdet för de inställda färgerna.
Du kan också ange vilken färg som ska ställas in med en annan
metod än i steg 2 (sid. 16).

16
Inledning
Förbereda ett
bildexempel
Grundläggande
fönster
Förinställningar
Bildegenskaper
Spara
Preferenser
Övrig
information
Innehåll
Förutom att ange inställningspunkten genom att klicka på färgen i bilden
(sid. 14) kan du även ställa in färger direkt i färgcirkeln eller ange ett
färgvärde.
Ange färgen i färgcirkeln
Ange färgen genom att ange ett färgvärde
1
Klicka på [ ] (sid. 14).
2
Klicka på färgen som du vill ställa in i färgcirkeln.
Den valda färgen visas som en inställningspunkt [ ] i
färgcirkeln.
1
Välj menyn [Edit/Redigera] [Specify the numerical
values for color adjustment/Ange numeriska värden
för färginställning].
Fönstret [Specify the numerical values for color adjustment/Ange
numeriska värden för färginställning] öppnas.
2
Ange ett färgvärde.
Det angivna färgvärdet visas som en inställningspunkt [ ] i
färgcirkeln.
Ställa in färgen direkt
Förutom att visa färger före och efter inställningarna visar
färginställningslistan (sid. 8) också överlappande effektintervall för
inställda färger. Det finns en kryssruta för att ange om inställda färger
ska tillämpas eller inte.
Överlappande effektintervall för inställda färger
Om [ ] visas när du väljer en inställd färg i listan betyder detta att den
inställda färgens effektintervall (sid. 14) överlappar effektintervallet för
andra inställda färger.
Överlappande områden visas gråmarkerade i färgcirkeln och en
inställning som kombinerar de ursprungliga inställningarna tillämpas.
För att undvika överlappande effektintervall kan du välja färgen med
[ ] och ställa in den igen så att effektintervallet för färgton och
färgmättnad inte längre överlappar.
Ta bort en inställd färg
Observera att du inte kan återställa borttagna färger.
Välj den inställda färgen som du vill ta bort i listan
och tryck på tangenten <Delete> på tangentbordet.
Den markerade färgen tas bort.
Visa färginställningslistan och dess funktioner
Färg före inställning
Färg efter inställning
Visar överlappande effektintervall för inställda färger
Avmarkera rutan för att inaktivera inställningen

17
Inledning
Förbereda ett
bildexempel
Grundläggande
fönster
Förinställningar
Bildegenskaper
Spara
Preferenser
Övrig
information
Innehåll
Du kan välja färgvisningsläge mellan tre alternativ (HSL, Lab och RGB)
som bas för färginställningar och som kontrollvärden mot inställda
färger.
Om du väljer ”HSL” som färgvisningsläge kan du endast ändra
färgvärdet genom att ange ett annat värde.
Färgvisningsläge
Växlar färgvisningsläge
Färgvärde före inställning
Färgvärde efter inställning
HSL är ett färgvisningsläge med de tre elementen färgton (H),
färgmättnad (S) och skärpa (L).
Lab är ett färgläge som har utvecklats av CIE (Commission
Internationale d’Eclairage), där L står för ljushet, a för färgelement
från grönt till magenta och b för färgelement från blått till gult.
RGB är ett färgvisningsläge med rött (R), grönt (G) och blått (B),
dvs. de tre grundfärgerna (additiva färger) i det synliga
ljusspektrat.
Du kan ställa in ljusstyrka och kontrast för hela bildens skärpa med
tonkurvan. Om du vill göra ytterligare inställningar i kontrast och
ljusstyrka när du har ställt in bildegenskaper med registerbladet [Six
Color-Axes/Sex färgaxlar] eller [Specific Colors/Specifika färger] kan du
använda tonkurvan på det här registerbladet [Specific Colors/Specifika
färger].
Ställ in ljusstyrka och kontrast.
Ljusstyrkan och kontrasten ändras i bilden.
Den horisontella axeln visar indatanivå och den vertikala axeln
visar utdatanivå.
Det högsta antalet av [ ] är 10.
Om du vill ta bort en [ ] väljer du [ ] och antingen trycker på
knappen <Delete> på tangentbordet eller dubbelklickar på [ ].
Ställa in gammavärden för skärpa
Klicka här om du vill
lägga till en [ ]
(inställningspunkt) och
göra inställningar
genom att dra den
Värdet i den valda
punkten (du kan även
ange numeriska värden)

18
Inledning
Förbereda ett
bildexempel
Grundläggande
fönster
Förinställningar
Bildegenskaper
Spara
Preferenser
Övrig
information
Innehåll
Spara inställningarna som en bildstilsfil
Alla inställningar som har gjorts med [Tool palette/Verktygspaletten]
(sid. 10 till sid. 17) sparas på datorn som en bildstilsfil (med filtillägget
”.PF2” eller ”.PF3”).
Inställningarna sparas som en separat bildstilsfil från bildexemplet.
Bildexemplet som du använt för att göra inställningarna ändras inte.
1
Klicka på [ ].
Fönstret [Save Picture Style file/Spara bildstilsfil] öppnas.
2
Ge filen ett namn, ange en plats där den ska sparas
och klicka på [Save/Spara].
Du kan bara använda tecken med en byte i rutorna [File name/
Filnamn], [Caption/Bildtext] och [Copyright].
Om du inte vill visa inställningarna som har gjorts i PSE markerar
du [Disable subsequent editing/Avaktivera efterföljande
redigering] innan du sparar, då kan filen inte öppnas i PSE igen.
Filen sparas som en bildstilsfil på platsen som du har angett.
Resultaten av följande inställningar sparas inte om du väljer .PF2.
Se till att du sparar i filformatet .PF3.
– Inställningar som görs med [Fineness/Finhetsgrad] eller
[Threshold/Tröskel] för [Sharpness/Skärpa] på registerbladet
[Basic/Grundläggande]
– Inställningar som görs med tonkurvan på registerbladet [Basic/
Grundläggande]
– Inställningar som görs med registerbladet [Six Color-Axes/Sex
färgaxlar]
Även om du har markerat [Disable subsequent editing/Avaktivera
efterföljande redigering] när du sparar kan du använda bildstilsfilen
på samma sätt som vanligt (sid. 19). Däremot kan du inte längre
öppna bildstilsfilen i PSE. Därför rekommenderar vi att du i förväg
sparar en separat bildstilsfil utan att markera [Disable subsequent
editing/Avaktivera efterföljande redigering].

19
Inledning
Förbereda ett
bildexempel
Grundläggande
fönster
Förinställningar
Bildegenskaper
Spara
Preferenser
Övrig
information
Innehåll
Använda en bildstilsfil
Sparade bildstilsfiler kan registreras i kameran och tillämpas på tagna
bilder. De kan också tillämpas på RAW-bilder med DPP.
Bildstilsfiler som har sparats på datorn kan registreras i en ”kamera som
har funktionsinställningar för bildstil” (information om huruvida din
kamera är utrustad med funktionen för bildstil finns i kamerans
användarhandbok) med hjälp av EOS Utility och tillämpas på tagna
bilder.
Mer information finns under ”Tillämpa bildstilsfiler i kameran” i ”EOS
Utility användarhandbok” (elektronisk handbok i PDF-format).
Bildstilsfiler som har sparats på en dator kan tillämpas på RAW-bilder
med DPP.
Mer information finns under ”Använda en bildstilsfil” i ”Digital Photo
Professional användarhandbok” (elektronisk handbok i PDF-format).
Bildstilsfiler som har skapats med [Base Picture Style/Basbildstil]
inställd på [Fine Detail/Detaljrik] kan inte sparas i en kamera som
inte har [Fine Detail/Detaljrik] som förinställd bildstil.
Registrera en bildstilsfil i kameran
Använda en bildstilsfil med DPP

20
Inledning
Förbereda ett
bildexempel
Grundläggande
fönster
Förinställningar
Bildegenskaper
Spara
Preferenser
Övrig
information
Innehåll
Preferenser
Du kan ange inställningar för färghantering, till exempel inställningar för
färgrymd i bildexemplet som visas i huvudfönstret, eller inställningar för
skärmprofilen.
1
Välj menyn [Tools/Verktyg] [Preferences/
Preferenser].
Fönstret [Preferences/Preferenser] öppnas.
2
Ange de inställningar som krävs och klicka sedan på
[OK].
Inställningarna tillämpas.
Om du har ändrat färgrymden under inställningsstegen kan
inställningspunkten i färgcirkeln flytta sig tillsammans med den
valda färgrymden.
Avsluta PSE
Välj [File/Arkiv] [Exit/Avsluta] i huvudfönstret.
PSE avslutas.

21
Inledning
Förbereda ett
bildexempel
Grundläggande
fönster
Förinställningar
Bildegenskaper
Spara
Preferenser
Övrig
information
Innehåll
Övrig information
Om PSE inte fungerar som det ska läser du avsnitten nedan.
Välj en användarinställning med administratörsbehörighet (t.ex.
[Computer administrator/Datoradministratör] eller [Administrator/
Administratör]). Du kan inte installera programvaran om en
användarinställning annan än behörighet på administratörsnivå har
valts. Mer information om hur du väljer en behörighet på
administratörsnivå finns i datorns användarhandbok.
PSE fungerar inte om datorn inte uppfyller systemkraven. Använd
PSE på en dator som uppfyller systemkraven (sid. 2).
Även om datorn har den RAM-kapacitet (minneskapacitet) som anges
i systemkraven (sid. 2) kan det hända att RAM-minnet inte räcker till
om andra program körs samtidigt som PSE. Avsluta alla program
utom PSE.
Bildexempel som inte kan hanteras av PSE (sid. 2) visas inte.
Installationen kunde inte slutföras
PSE fungerar inte
Bilderna visas inte på rätt sätt
Felsökning
Avsluta alla program innan du avinstallerar programvaran.
Logga in med behörighet på administratörsnivå när du avinstallerar
programvaran.
För att undvika funktionsfel i datorn bör du alltid starta om datorn efter
att du har avinstallerat en programvara. Om du installerar om
programvaran utan att starta om datorn först ökar risken för
funktionsfel i datorn markant.
Avinstallera programvaran enligt operativsystemets metod för
avinstallation av programvara.
1
Klicka på [ ] [All Programs/Alla program]
[Canon Utilities/Canon-verktyg] [Picture Style
Editor] [Picture Style Editor Uninstall/Avinstallera
Picture Style Editor].
2
Gå vidare med avinstallationen genom att följa
anvisningarna på skärmen.
Programvaran avinstalleras.
Ta bort programvaran (avinstallera)
Windows 7
Windows 10, Windows 8.1
Sidan laddas...
-
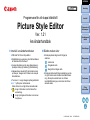 1
1
-
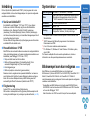 2
2
-
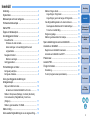 3
3
-
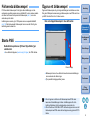 4
4
-
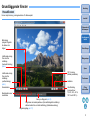 5
5
-
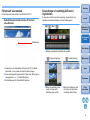 6
6
-
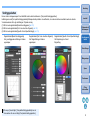 7
7
-
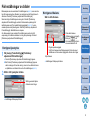 8
8
-
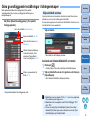 9
9
-
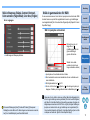 10
10
-
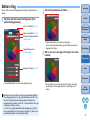 11
11
-
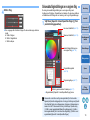 12
12
-
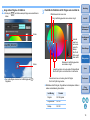 13
13
-
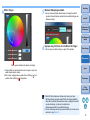 14
14
-
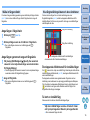 15
15
-
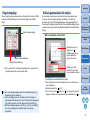 16
16
-
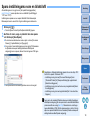 17
17
-
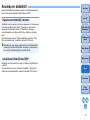 18
18
-
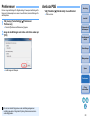 19
19
-
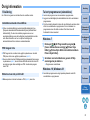 20
20
-
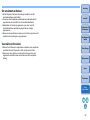 21
21
Canon PowerShot G1 X Mark III Användarmanual
- Typ
- Användarmanual
Relaterade papper
-
Canon PowerShot G1 X Mark III Användarmanual
-
Canon PowerShot SX1 IS Användarmanual
-
Canon PowerShot SX1 IS Användarmanual
-
Canon PowerShot G1 X Mark II Användarmanual
-
Canon PowerShot G1 X Mark II Användarmanual
-
Canon EOS-1D C Användarmanual
-
Canon EOS 500D Användarmanual
-
Canon EOS-1D C Användarmanual
-
Canon EOS 1200D Användarmanual
-
Canon EOS 100D Användarmanual