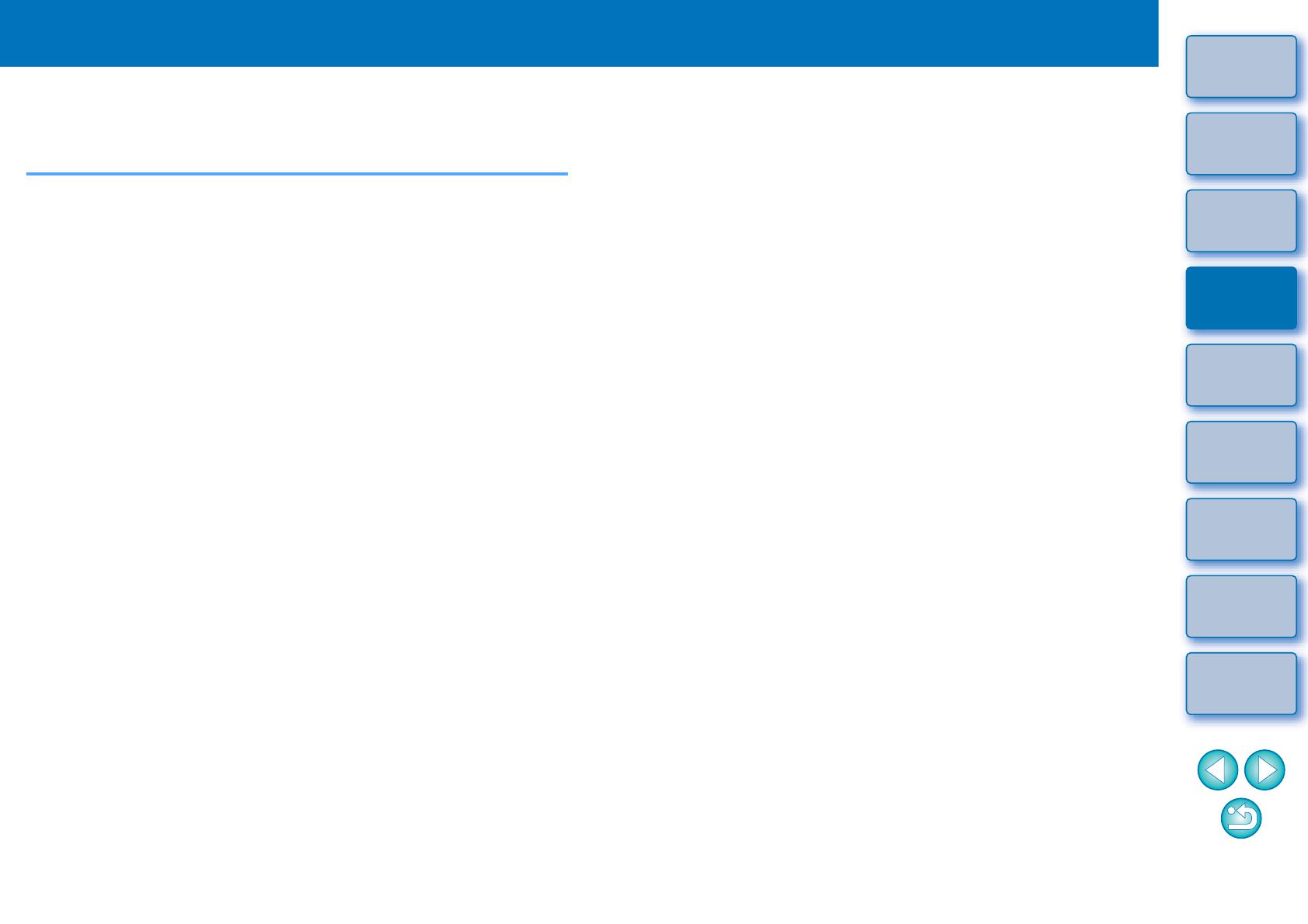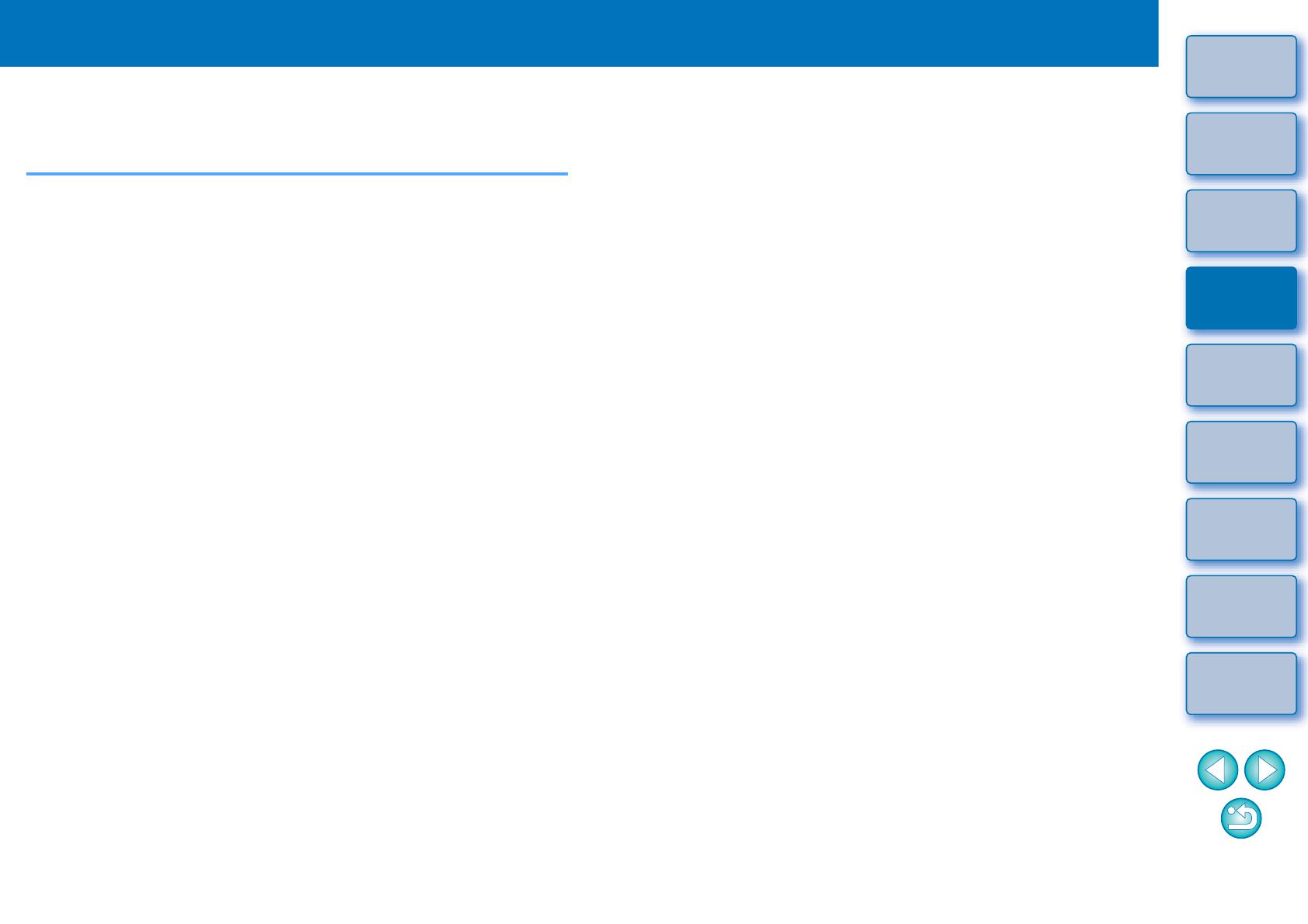
2
15
1
2
3
4
5
Inledning
Kortfattat
innehåll
Avancerade
funktioner
Avancerad
bildredigering
och utskrift
Redigera
JPEG- och
TIFF-bilder
Index
Behandla ett
stort antal
bilder
Övrig
information
Grund-
funktioner
Avancerade funktioner
Här beskrivs mer avancerade funktioner, från effektiv kontroll av bilder till
olika sätt att redigera en bild, skriva ut en RAW-bild med en Canon-
skrivare och sortera bilder.
Kontrollera/sortera bilder på ett effektivt sätt............ 16
Sortera bilder ............................................................. 18
Lägga till bockmarkeringar..................................... 18
Göra graderingar ................................................... 18
Sortera bilder i huvudfönstret..................................... 19
Lägga till bockmarkeringar i huvudfönstret ............ 19
Göra graderingar i huvudfönstret........................... 19
Arrangera bilder i huvudfönstret ................................ 20
Arrangera efter typ................................................. 20
Arrangera fritt......................................................... 21
Visa en RAW-bild och JPEG-bild som en enda bild.....
22
Förbättra kvaliteten på en bild i huvudfönstret..................
23
Kontrollera bildinformation......................................... 23
Redigera en bild ....................................................... 25
Om verktygspaletten RAW ........................................ 25
Redigera med verktygspaletten i huvudfönstret .... 25
Ställa in ljusstyrka...................................................... 26
Ändra en bildstil ......................................................... 26
Bildstilsfil ................................................................ 27
Ställa in färgton genom att ändra vitbalans ............... 28
Ställa in färgton med vitbalansering med pipett......... 28
Ställa in kontrast ........................................................ 29
Ändra färgton och färgmättnad.................................. 30
Ställa in monokrom ................................................ 30
Justera bildskärpa...................................................... 31
Finjustering av bildskärpa ...................................... 32
Automatisk inställning av ljusstyrka och färg
(Tone Curve Assist (Tonkurvshjälpen))......................
33
Effektfull redigering.................................................. 34
Redigera i bildredigeringsfönstret............................... 34
Ändra tumnagelpositionen till horisontell
................................. 36
Samla och redigera bilder i fönstret Collection (Samling) ...
36
Beskära och ställa in vinkeln på en bild................... 38
Tillämpa redigerat innehåll på andra bilder ............. 41
Spara redigerat resultat........................................... 41
Spara redigeringsinnehåll i en RAW-bild.................... 41
Spara som JPEG- eller TIFF-bild ............................... 42
Redigera om bilder .................................................. 43
Skriva ut en bild....................................................... 43
Skriva ut fotografier med Canons bläckstråleskrivare
kompatibla med Easy-PhotoPrint EX .........................
43
Skriva ut fotografier med annan skrivare än Canons
bläckstråleskrivare......................................................
46
Organisera bilder..................................................... 47
Ta bort en oönskad bild.............................................. 47
Skapa en mapp att spara bilder i................................ 47
Flytta bilder................................................................. 48
Flytta bilder i mappar.................................................. 48
Registrera mappar som används ofta (registrera
bokmärke)...................................................................
49
Organisera bokmärken ........................................... 49