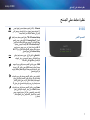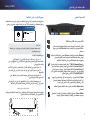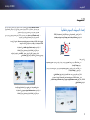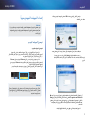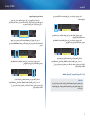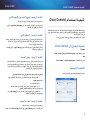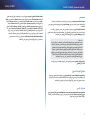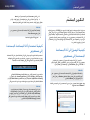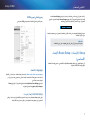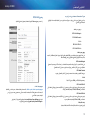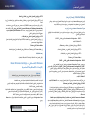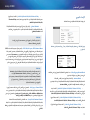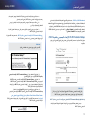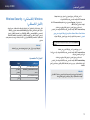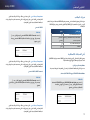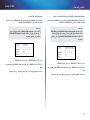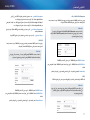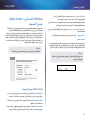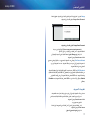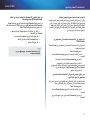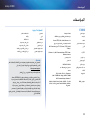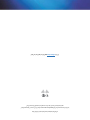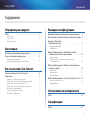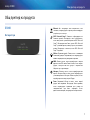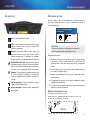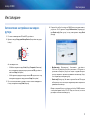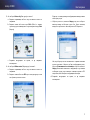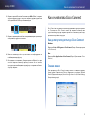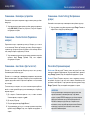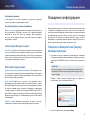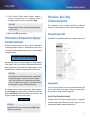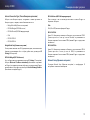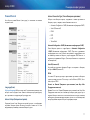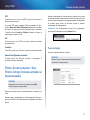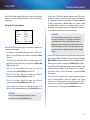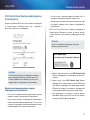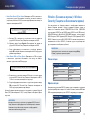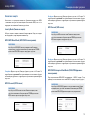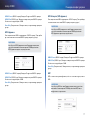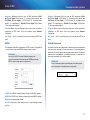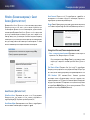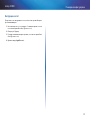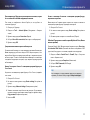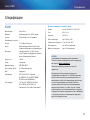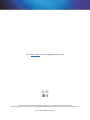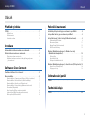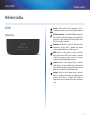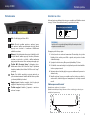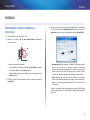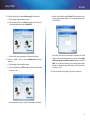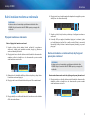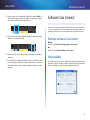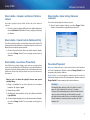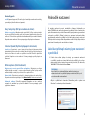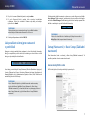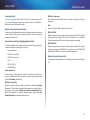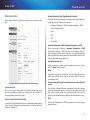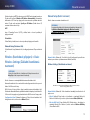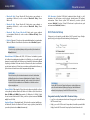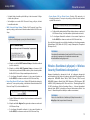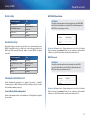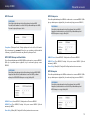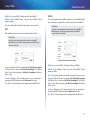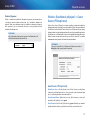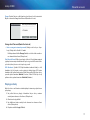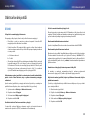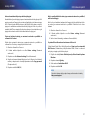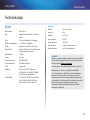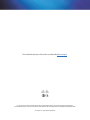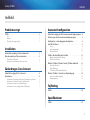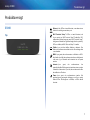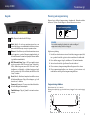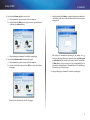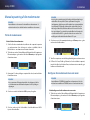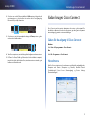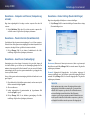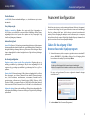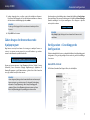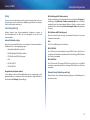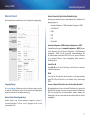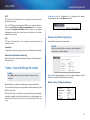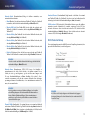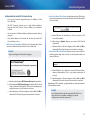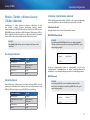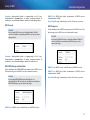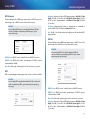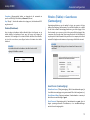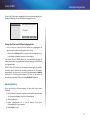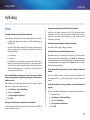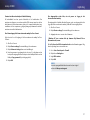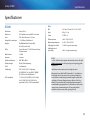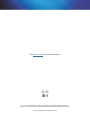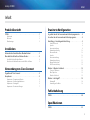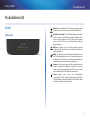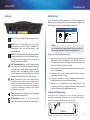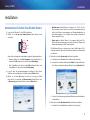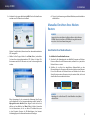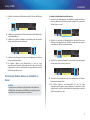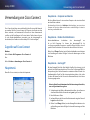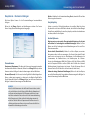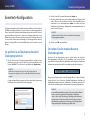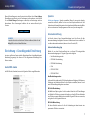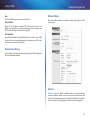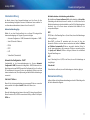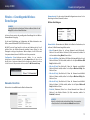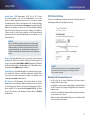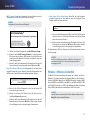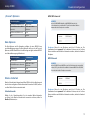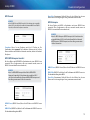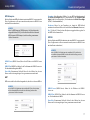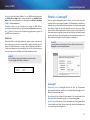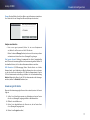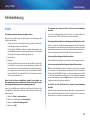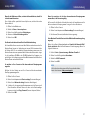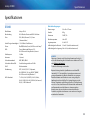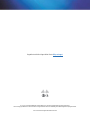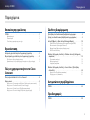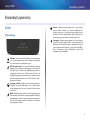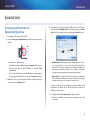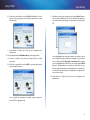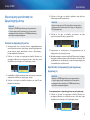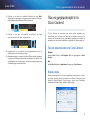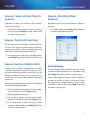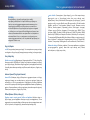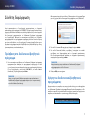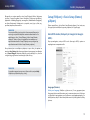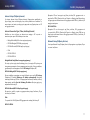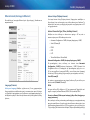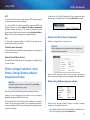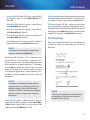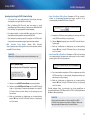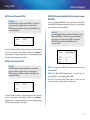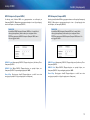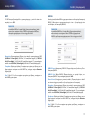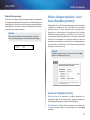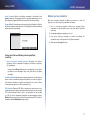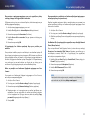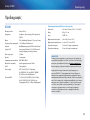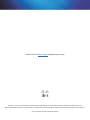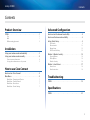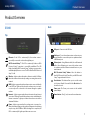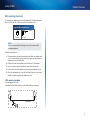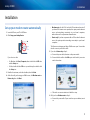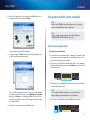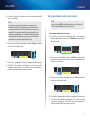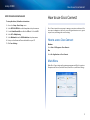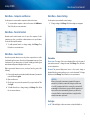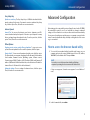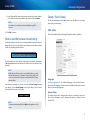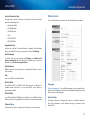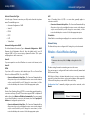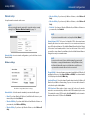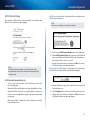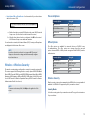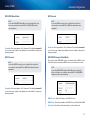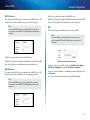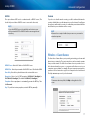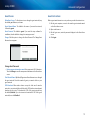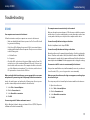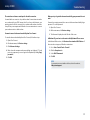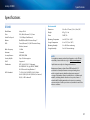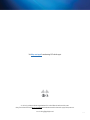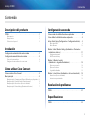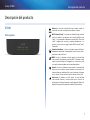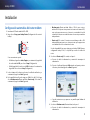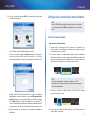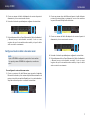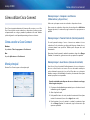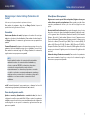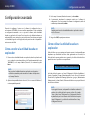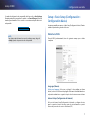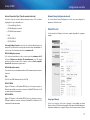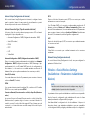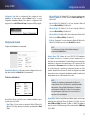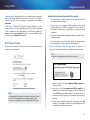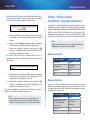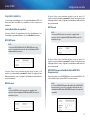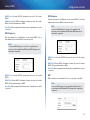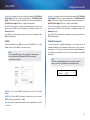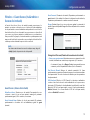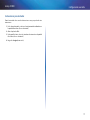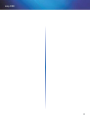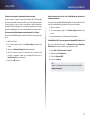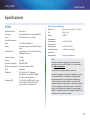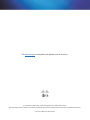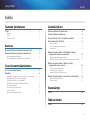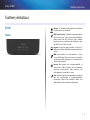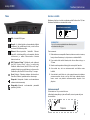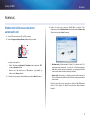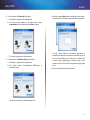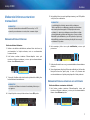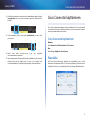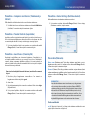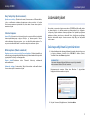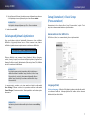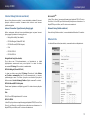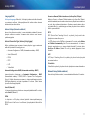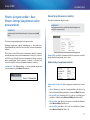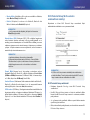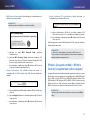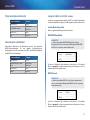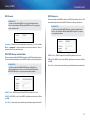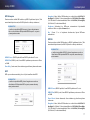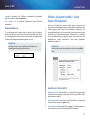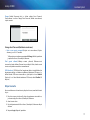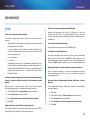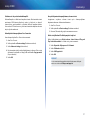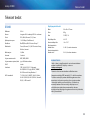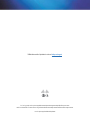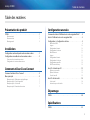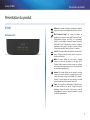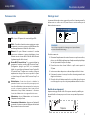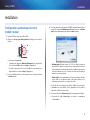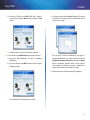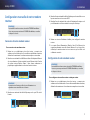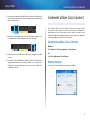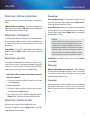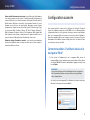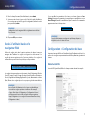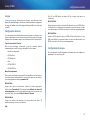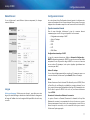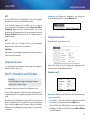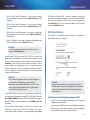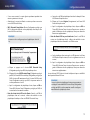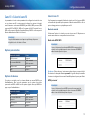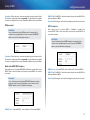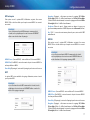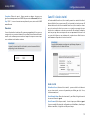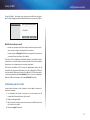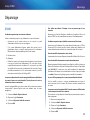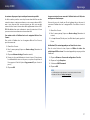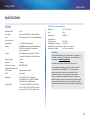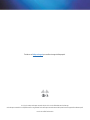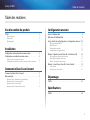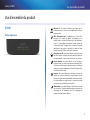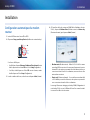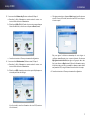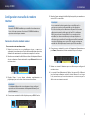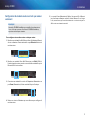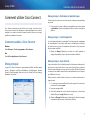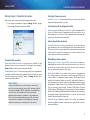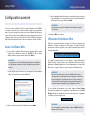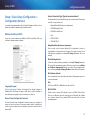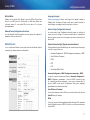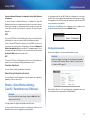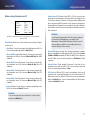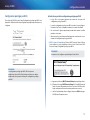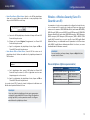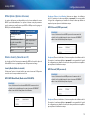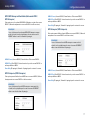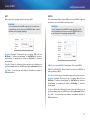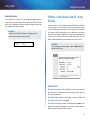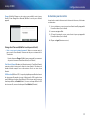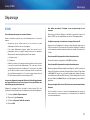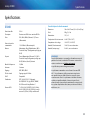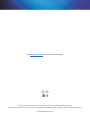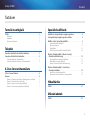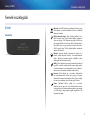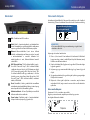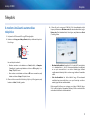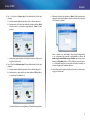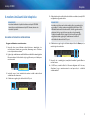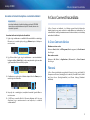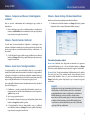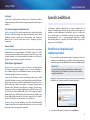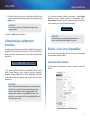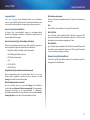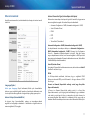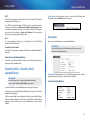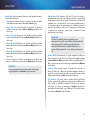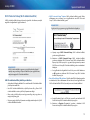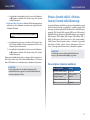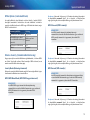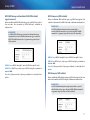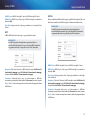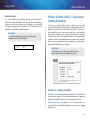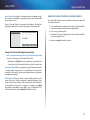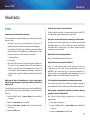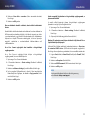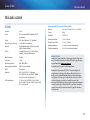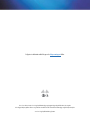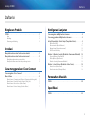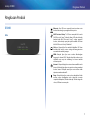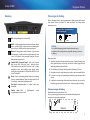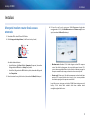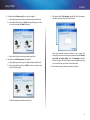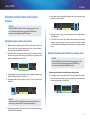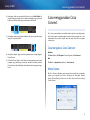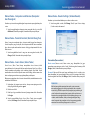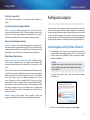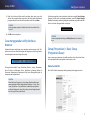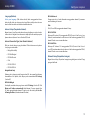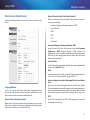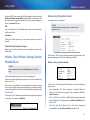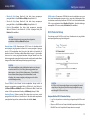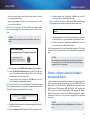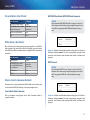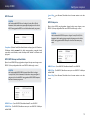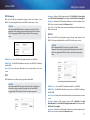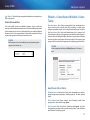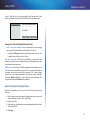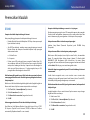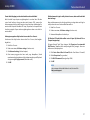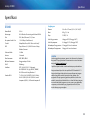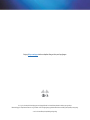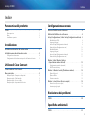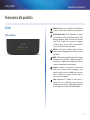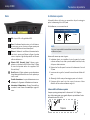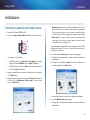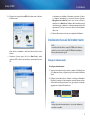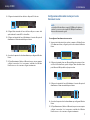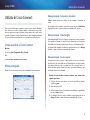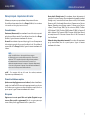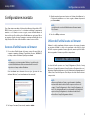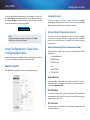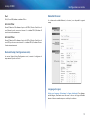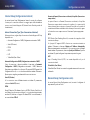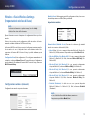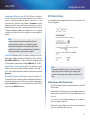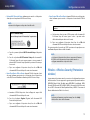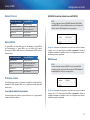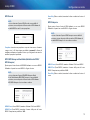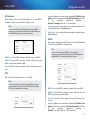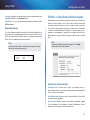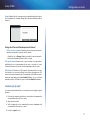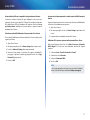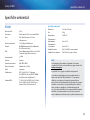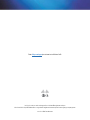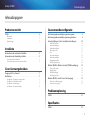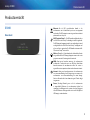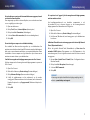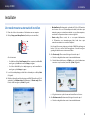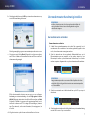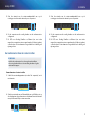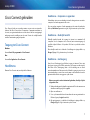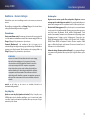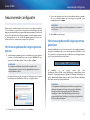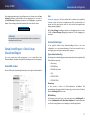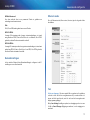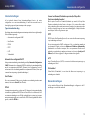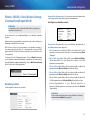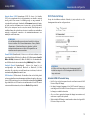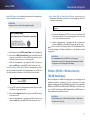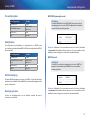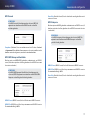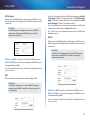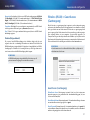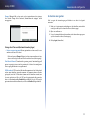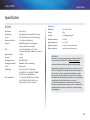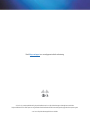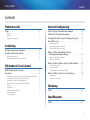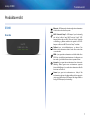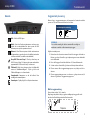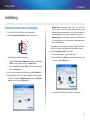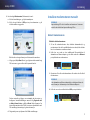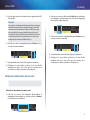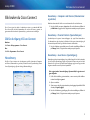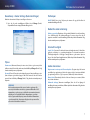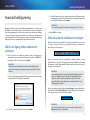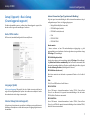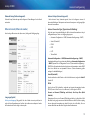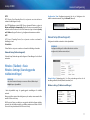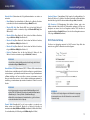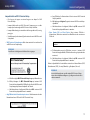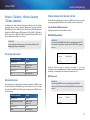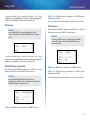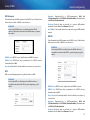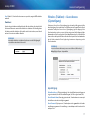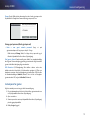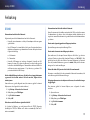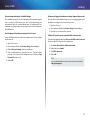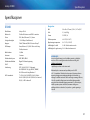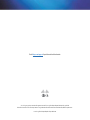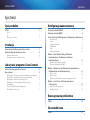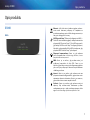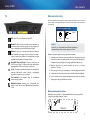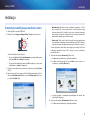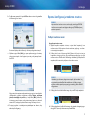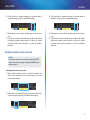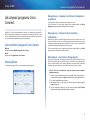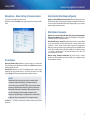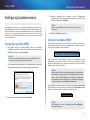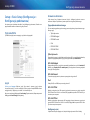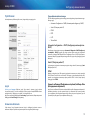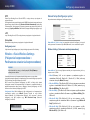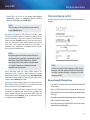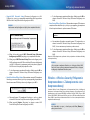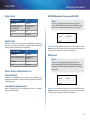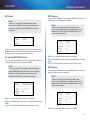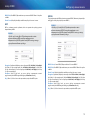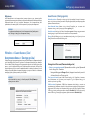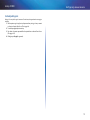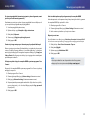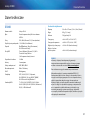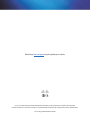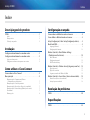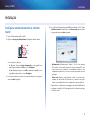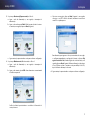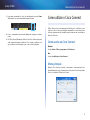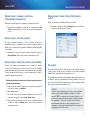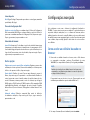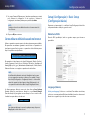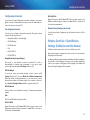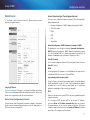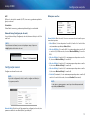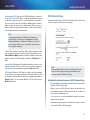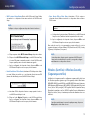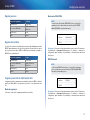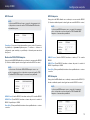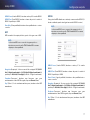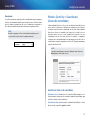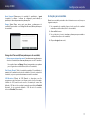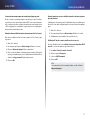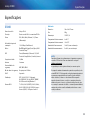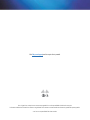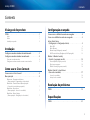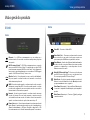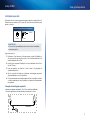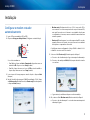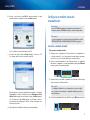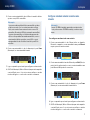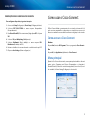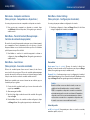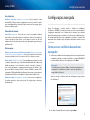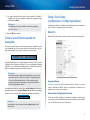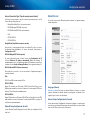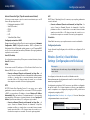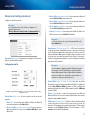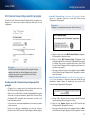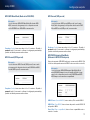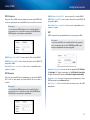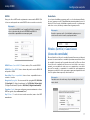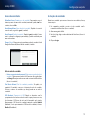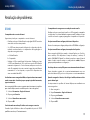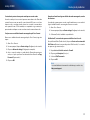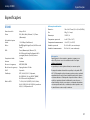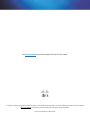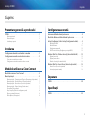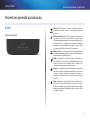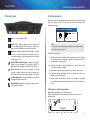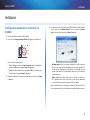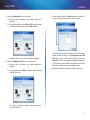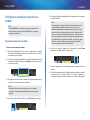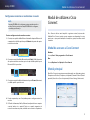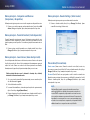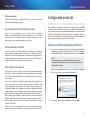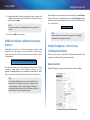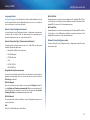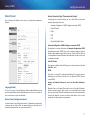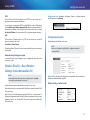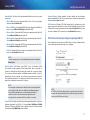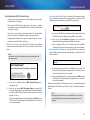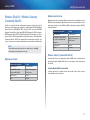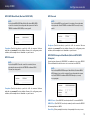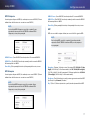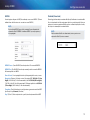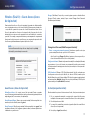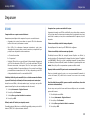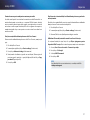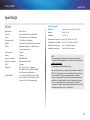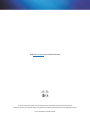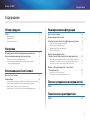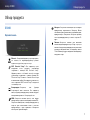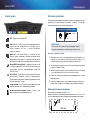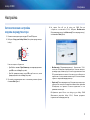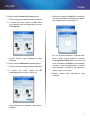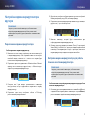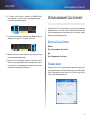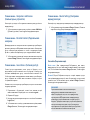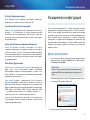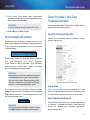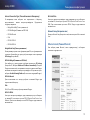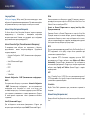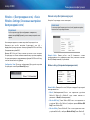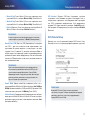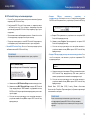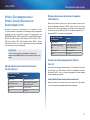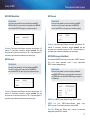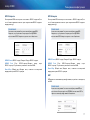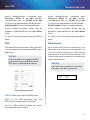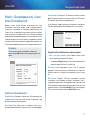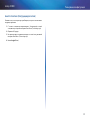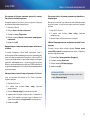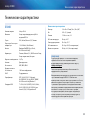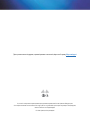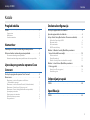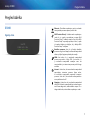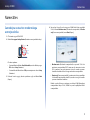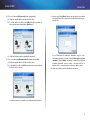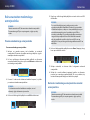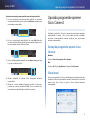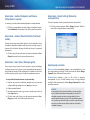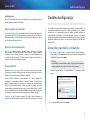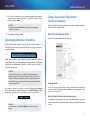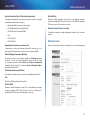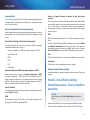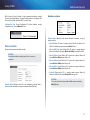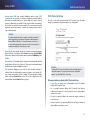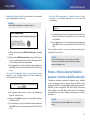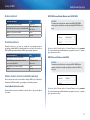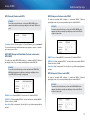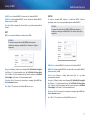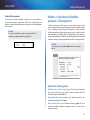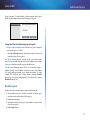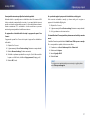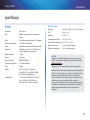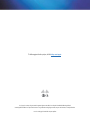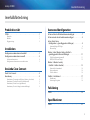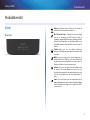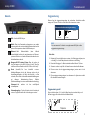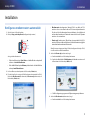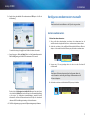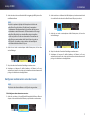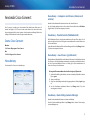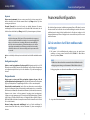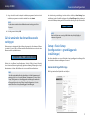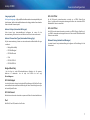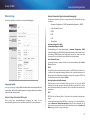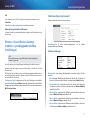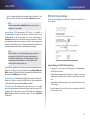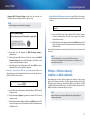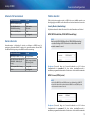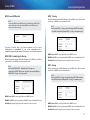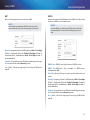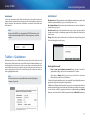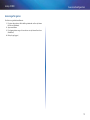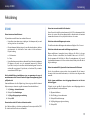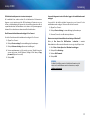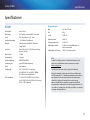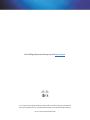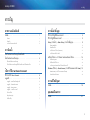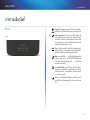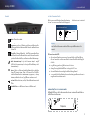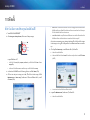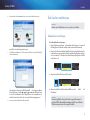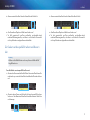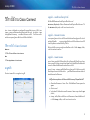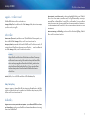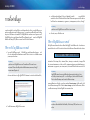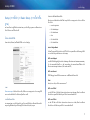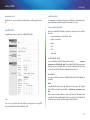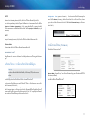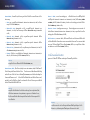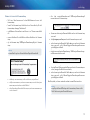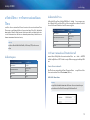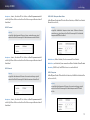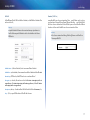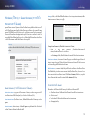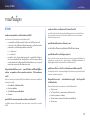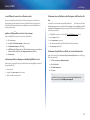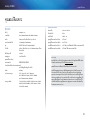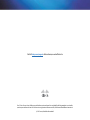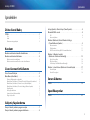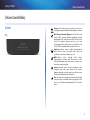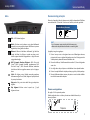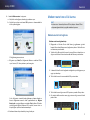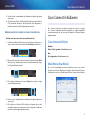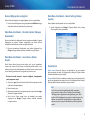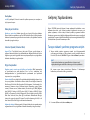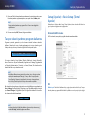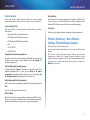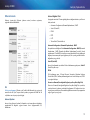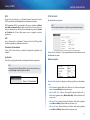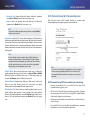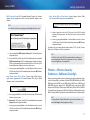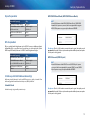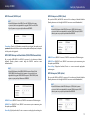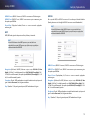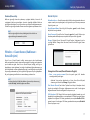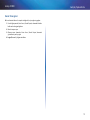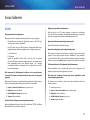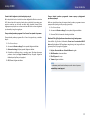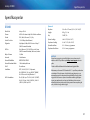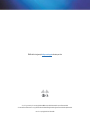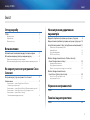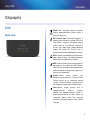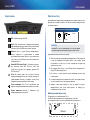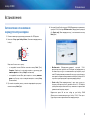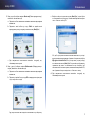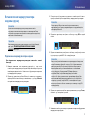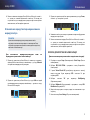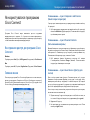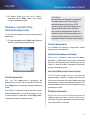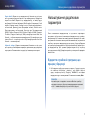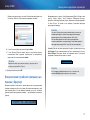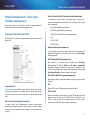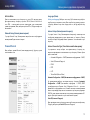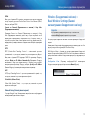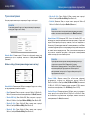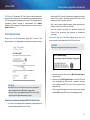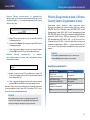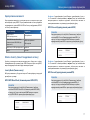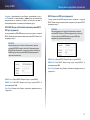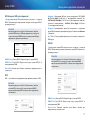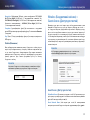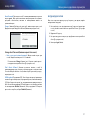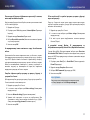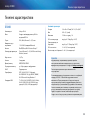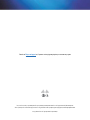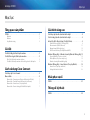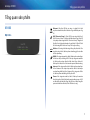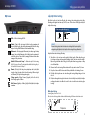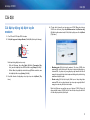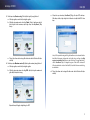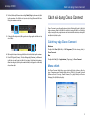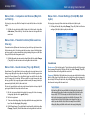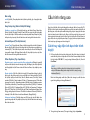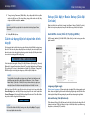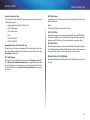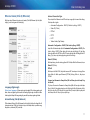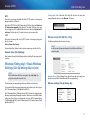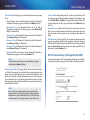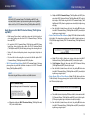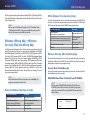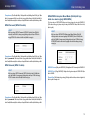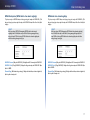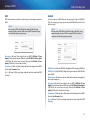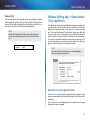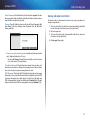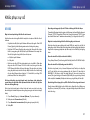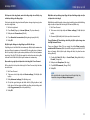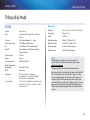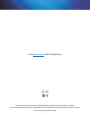Sidan laddas...
Sidan laddas...
Sidan laddas...
Sidan laddas...
Sidan laddas...
Sidan laddas...
Sidan laddas...
Sidan laddas...
Sidan laddas...
Sidan laddas...
Sidan laddas...
Sidan laddas...
Sidan laddas...
Sidan laddas...
Sidan laddas...
Sidan laddas...
Sidan laddas...
Sidan laddas...
Sidan laddas...
Sidan laddas...
Sidan laddas...
Sidan laddas...
Sidan laddas...
Sidan laddas...
Sidan laddas...
Sidan laddas...
Sidan laddas...
Sidan laddas...
Sidan laddas...
Sidan laddas...
Sidan laddas...
Sidan laddas...
Sidan laddas...
Sidan laddas...
Sidan laddas...
Sidan laddas...
Sidan laddas...
Sidan laddas...
Sidan laddas...
Sidan laddas...
Sidan laddas...
Sidan laddas...
Sidan laddas...
Sidan laddas...
Sidan laddas...
Sidan laddas...
Sidan laddas...
Sidan laddas...
Sidan laddas...
Sidan laddas...
Sidan laddas...
Sidan laddas...
Sidan laddas...
Sidan laddas...
Sidan laddas...
Sidan laddas...
Sidan laddas...
Sidan laddas...
Sidan laddas...
Sidan laddas...
Sidan laddas...
Sidan laddas...
Sidan laddas...
Sidan laddas...
Sidan laddas...
Sidan laddas...
Sidan laddas...
Sidan laddas...
Sidan laddas...
Sidan laddas...
Sidan laddas...
Sidan laddas...
Sidan laddas...
Sidan laddas...
Sidan laddas...
Sidan laddas...
Sidan laddas...
Sidan laddas...
Sidan laddas...
Sidan laddas...
Sidan laddas...
Sidan laddas...
Sidan laddas...
Sidan laddas...
Sidan laddas...
Sidan laddas...
Sidan laddas...
Sidan laddas...
Sidan laddas...
Sidan laddas...
Sidan laddas...
Sidan laddas...
Sidan laddas...
Sidan laddas...
Sidan laddas...
Sidan laddas...
Sidan laddas...
Sidan laddas...
Sidan laddas...
Sidan laddas...
Sidan laddas...
Sidan laddas...
Sidan laddas...
Sidan laddas...
Sidan laddas...
Sidan laddas...
Sidan laddas...
Sidan laddas...
Sidan laddas...
Sidan laddas...
Sidan laddas...
Sidan laddas...
Sidan laddas...
Sidan laddas...
Sidan laddas...
Sidan laddas...
Sidan laddas...
Sidan laddas...
Sidan laddas...
Sidan laddas...
Sidan laddas...
Sidan laddas...
Sidan laddas...
Sidan laddas...
Sidan laddas...
Sidan laddas...
Sidan laddas...
Sidan laddas...
Sidan laddas...
Sidan laddas...
Sidan laddas...
Sidan laddas...
Sidan laddas...
Sidan laddas...
Sidan laddas...
Sidan laddas...
Sidan laddas...
Sidan laddas...
Sidan laddas...
Sidan laddas...
Sidan laddas...
Sidan laddas...
Sidan laddas...
Sidan laddas...
Sidan laddas...
Sidan laddas...
Sidan laddas...
Sidan laddas...
Sidan laddas...
Sidan laddas...
Sidan laddas...
Sidan laddas...
Sidan laddas...
Sidan laddas...
Sidan laddas...
Sidan laddas...
Sidan laddas...
Sidan laddas...
Sidan laddas...
Sidan laddas...
Sidan laddas...
Sidan laddas...
Sidan laddas...
Sidan laddas...
Sidan laddas...
Sidan laddas...
Sidan laddas...
Sidan laddas...
Sidan laddas...
Sidan laddas...
Sidan laddas...
Sidan laddas...
Sidan laddas...
Sidan laddas...
Sidan laddas...
Sidan laddas...
Sidan laddas...
Sidan laddas...
Sidan laddas...
Sidan laddas...
Sidan laddas...
Sidan laddas...
Sidan laddas...
Sidan laddas...
Sidan laddas...
Sidan laddas...
Sidan laddas...
Sidan laddas...
Sidan laddas...
Sidan laddas...
Sidan laddas...
Sidan laddas...
Sidan laddas...
Sidan laddas...
Sidan laddas...
Sidan laddas...
Sidan laddas...
Sidan laddas...
Sidan laddas...
Sidan laddas...
Sidan laddas...
Sidan laddas...
Sidan laddas...
Sidan laddas...
Sidan laddas...
Sidan laddas...
Sidan laddas...
Sidan laddas...
Sidan laddas...
Sidan laddas...
Sidan laddas...
Sidan laddas...
Sidan laddas...
Sidan laddas...
Sidan laddas...
Sidan laddas...
Sidan laddas...
Sidan laddas...
Sidan laddas...
Sidan laddas...
Sidan laddas...
Sidan laddas...
Sidan laddas...
Sidan laddas...
Sidan laddas...
Sidan laddas...
Sidan laddas...
Sidan laddas...
Sidan laddas...
Sidan laddas...
Sidan laddas...
Sidan laddas...
Sidan laddas...
Sidan laddas...
Sidan laddas...
Sidan laddas...
Sidan laddas...
Sidan laddas...
Sidan laddas...
Sidan laddas...
Sidan laddas...
Sidan laddas...
Sidan laddas...
Sidan laddas...
Sidan laddas...
Sidan laddas...
Sidan laddas...
Sidan laddas...
Sidan laddas...
Sidan laddas...
Sidan laddas...
Sidan laddas...
Sidan laddas...
Sidan laddas...
Sidan laddas...
Sidan laddas...
Sidan laddas...
Sidan laddas...
Sidan laddas...
Sidan laddas...
Sidan laddas...
Sidan laddas...
Sidan laddas...
Sidan laddas...
Sidan laddas...
Sidan laddas...
Sidan laddas...
Sidan laddas...
Sidan laddas...
Sidan laddas...
Sidan laddas...
Sidan laddas...
Sidan laddas...
Sidan laddas...
Sidan laddas...
Sidan laddas...
Sidan laddas...
Sidan laddas...
Sidan laddas...
Sidan laddas...
Sidan laddas...
Sidan laddas...
Sidan laddas...
Sidan laddas...
Sidan laddas...
Sidan laddas...
Sidan laddas...
Sidan laddas...
Sidan laddas...
Sidan laddas...
Sidan laddas...
Sidan laddas...
Sidan laddas...
Sidan laddas...
Sidan laddas...
Sidan laddas...
Sidan laddas...
Sidan laddas...
Sidan laddas...
Sidan laddas...
Sidan laddas...
Sidan laddas...
Sidan laddas...
Sidan laddas...
Sidan laddas...
Sidan laddas...
Sidan laddas...
Sidan laddas...
Sidan laddas...
Sidan laddas...
Sidan laddas...
Sidan laddas...
Sidan laddas...
Sidan laddas...
Sidan laddas...
Sidan laddas...
Sidan laddas...
Sidan laddas...
Sidan laddas...
Sidan laddas...
Sidan laddas...
Sidan laddas...
Sidan laddas...
Sidan laddas...
Sidan laddas...
Sidan laddas...
Sidan laddas...
Sidan laddas...
Sidan laddas...
Sidan laddas...
Sidan laddas...
Sidan laddas...
Sidan laddas...
Sidan laddas...
Sidan laddas...
Sidan laddas...
Sidan laddas...
Sidan laddas...
Sidan laddas...
Sidan laddas...
Sidan laddas...
Sidan laddas...
Sidan laddas...
Sidan laddas...
Sidan laddas...
Sidan laddas...
Sidan laddas...
Sidan laddas...
Sidan laddas...
Sidan laddas...
Sidan laddas...
Sidan laddas...
Sidan laddas...
Sidan laddas...
Sidan laddas...
Sidan laddas...
Sidan laddas...
Sidan laddas...
Sidan laddas...
Sidan laddas...
Sidan laddas...
Sidan laddas...
Sidan laddas...
Sidan laddas...
Sidan laddas...
Sidan laddas...
Sidan laddas...
Sidan laddas...
Sidan laddas...
Sidan laddas...
Sidan laddas...
Sidan laddas...
Sidan laddas...
Sidan laddas...
Sidan laddas...
Sidan laddas...
Sidan laddas...
Sidan laddas...
Sidan laddas...
Sidan laddas...
Sidan laddas...
Sidan laddas...
Sidan laddas...
Sidan laddas...
Sidan laddas...
Sidan laddas...
Sidan laddas...
Sidan laddas...
Sidan laddas...
Sidan laddas...
Sidan laddas...
Sidan laddas...
Sidan laddas...
Sidan laddas...
Sidan laddas...
Sidan laddas...
Sidan laddas...
Sidan laddas...
Sidan laddas...
Sidan laddas...
Sidan laddas...
Sidan laddas...
Sidan laddas...
Sidan laddas...
Sidan laddas...
Sidan laddas...
Sidan laddas...
Sidan laddas...
Sidan laddas...
Sidan laddas...
Sidan laddas...
Sidan laddas...
Sidan laddas...
Sidan laddas...
Sidan laddas...
Sidan laddas...
Sidan laddas...
Sidan laddas...
Sidan laddas...
Sidan laddas...
Sidan laddas...
Sidan laddas...
Sidan laddas...
Sidan laddas...
Sidan laddas...
Sidan laddas...
Sidan laddas...
Sidan laddas...
Sidan laddas...
Sidan laddas...
Sidan laddas...
Sidan laddas...
Sidan laddas...
Sidan laddas...
Sidan laddas...
Sidan laddas...
Sidan laddas...
Sidan laddas...
Sidan laddas...
Sidan laddas...
Sidan laddas...
Sidan laddas...
Sidan laddas...
Sidan laddas...
Sidan laddas...
Sidan laddas...
Sidan laddas...
Sidan laddas...
Sidan laddas...
Sidan laddas...
Sidan laddas...
Sidan laddas...
Sidan laddas...
Sidan laddas...
Sidan laddas...
Sidan laddas...
Sidan laddas...
Sidan laddas...
Sidan laddas...
Sidan laddas...
Sidan laddas...
Sidan laddas...
Sidan laddas...
Sidan laddas...
Sidan laddas...
Sidan laddas...
Sidan laddas...
Sidan laddas...
Sidan laddas...
Sidan laddas...
Sidan laddas...
Sidan laddas...
Sidan laddas...
Sidan laddas...
Sidan laddas...
Sidan laddas...
Sidan laddas...
Sidan laddas...
Sidan laddas...
Sidan laddas...
Sidan laddas...
Sidan laddas...
Sidan laddas...
Sidan laddas...
Sidan laddas...
Sidan laddas...
Sidan laddas...
Sidan laddas...
Sidan laddas...
Sidan laddas...
Sidan laddas...
Sidan laddas...
Sidan laddas...
Sidan laddas...
Sidan laddas...
Sidan laddas...
Sidan laddas...
Sidan laddas...
Sidan laddas...
Sidan laddas...
Sidan laddas...
Sidan laddas...
Sidan laddas...
Sidan laddas...
Sidan laddas...
Sidan laddas...
Sidan laddas...
Sidan laddas...
Sidan laddas...
Sidan laddas...
Sidan laddas...
Sidan laddas...
Sidan laddas...
Sidan laddas...
Sidan laddas...
Sidan laddas...
Sidan laddas...
Sidan laddas...
Sidan laddas...
Sidan laddas...
Sidan laddas...
Sidan laddas...
Sidan laddas...
Sidan laddas...
Sidan laddas...
Sidan laddas...
Sidan laddas...
Sidan laddas...
Sidan laddas...
Sidan laddas...
Sidan laddas...
Sidan laddas...
Sidan laddas...
Sidan laddas...
Sidan laddas...
Sidan laddas...
Sidan laddas...
Sidan laddas...
Sidan laddas...
Sidan laddas...
Sidan laddas...
Sidan laddas...
Sidan laddas...
Sidan laddas...
Sidan laddas...
Sidan laddas...
Sidan laddas...
Sidan laddas...
Sidan laddas...
Sidan laddas...
Sidan laddas...
Sidan laddas...
Sidan laddas...

Användarhandbok
Linksys X1000 N300 trådlös router med ADSL2+-modem

i
Innehållsförteckning
Linksys X1000
i
Produktöversikt
X1000. . . . . . . . . . . . . . . . . . . . . . . . . . . . . . . . . . . . . .1
Ovansida 1
Baksida 2
Väggmontering 2
Installation
Kongurera modemroutern automatiskt . . . . . . . . . . . . . . .3
Kongurera modemroutern manuellt . . . . . . . . . . . . . . . . .4
Ansluta modemroutern 4
Kongurera modemroutern som enbart router 5
Använda Cisco Connect
Starta Cisco Connect . . . . . . . . . . . . . . . . . . . . . . . . . . . .6
Huvudmeny. . . . . . . . . . . . . . . . . . . . . . . . . . . . . . . . . .6
Huvudmeny – Computers and Devices (datorer och enheter) 6
Huvudmeny – Parental Controls (föräldrakontroll) 6
Huvudmeny – Guest Access (gäståtkomst) 6
Huvudmeny – Router Settings (routerinställningar) 6
Avancerad konguration
Så här ansluter du till det webbaserade verktyget. . . . . . . . . .7
Så här använder du det webbaserade verktyget . . . . . . . . . . .8
Setup > Basic Setup
(konguration > grundläggande inställningar). . . . . . . . . . .8
Automatiskt läge/ADSL-läge 8
Ethernet-läge 10
Wireless > Basic Wireless Settings (trådlöst >
grundläggande trådlösa inställningar) . . . . . . . . . . . . . . . 11
Trådlös kongurering (manuell) 11
WPS (Wi-Fi Protected Setup) 12
Wireless > Wireless Security
(trådlöst > trådlös säkerhet). . . . . . . . . . . . . . . . . . . . . . 13
Alternativ för hemmabruk 14
Kontorsalternativ 14
Trådlös säkerhet 14
Trådlöst > Gäståtkomst. . . . . . . . . . . . . . . . . . . . . . . . . . 17
Gäståtkomst 17
Anvisningar för gästen 18
Felsökning
X1000. . . . . . . . . . . . . . . . . . . . . . . . . . . . . . . . . . . . . 19
Specikationer
X1000. . . . . . . . . . . . . . . . . . . . . . . . . . . . . . . . . . . . . 21
Innehållsförteckning
Användarhandbok

1
Produktöversikt
Linksys X1000
1
X1000
Ovansida
Ethernet—Lysdioden lyser med fast sken när routern är
ansluten till en enhet via motsvarande port.
Wi-Fi Protected Setup™—Lampan lyser med ett stadigt
sken när en anslutning via Wi-Fi Protected Setup™ är
upprättad. Lampan blinkar sakta när en anslutning via Wi-Fi
Protected Setup™ upprättas, och den blinkar snabbt om ett
fel inträffar. Lampan är släckt när Wi-Fi Protected Setup™ är
inaktivt.
Trådlöst—(blå)—Lyser när den trådlösa funktionen
aktiveras. Den blinkar när routern skickar eller tar emot data
i nätverket.
WAN—Lyser med ett grönt sken när modemroutern är
ansluten direkt till en ADSL-linje. Lyser med ett blått sken
när modemroutern är konfigurerad som enbart router och
är ansluten till internet via ett separat modem.
Internet—Lyser med ett grönt sken när modemroutern
är ansluten till internet. Blinkar med grönt sken när
modemroutern upprättar en internetanslutning. Lyser med
rött sken när modemroutern inte kan hämta någon IP-
adress.
Power—Lyser med grönt sken när modemroutern är på.
Lampan blinkar när modemroutern kör självdiagnostikläget
under starten When the diagnostic is complete, the LED is
continuously lit.
Produktöversikt

2
Produktöversikt
Linksys X1000
Baksida
DSL—Ansluts till ADSL-linjen.
Kabel—Om du vill använda modemroutern som enbart
router använder du en nätverkskabel till att ansluta den här
porten till ett separat modems LAN/Ethernet-port.
Ethernet—Med Ethernet-kablar (även kallade
nätverkskablar) ansluter du modemroutern via Ethernet-
portarna till datorer och andra Ethernet/nätverksenheter i
ditt trådanslutna nätverk.
Knappen Wi-Fi Protected Setup—Om du trycker på
den här knappen söker Wi-Fi Protected Setup™ efter din
trådlösa enhet med funktioner för Wi-Fi Protected Setup™.
Reset (återställ)—Du kan återställa routerns
fabriksinställningar på två sätt. Antingen trycker du på
återställningsknappen och håller den intryckt i ca fem
sekunder, eller så kan du återställa standardinställningarna
på skärmen Administration > Factory Defaults
(fabriksinställningar) i routerns webbläsarbaserade verktyg.
Strömport—Här ansluter du den medföljande
strömadaptern.
Strömomkopplare—Tryck på I-änden när du ska sätta på
routern. Tryck på O-änden när du ska stänga av routern.
Väggmontering
Routern har två väggmonteringsuttag på undersidan. Avståndet mellan
uttagen är 75,6mm. Du behöver två skruvar för att montera routern
Rekommenderad monteringsutrustning
3-4 mm
7-8 mm 1.5-2 mm
OBS!
Cisco ansvarar inte för skador som uppkommer till följd av osäker
väggmonteringsutrustning.
Gör så här:
1.
Bestäm dig för var du vill montera routern. Se till att väggen är jämn, torr
och stadig. Se också till att platsen är i närheten av ett eluttag.
2.
Borra två hål i väggen. Se till att avståndet mellan hålen är 75,6mm.
3.
Skruva in en skruv i varje hål och lämna 3 mm av skruvskallen framme.
4.
Placera routern så att väggmonteringsuttagen justeras mot de två
skruvarna.
5.
Placera väggmonteringsuttagen över skruvarna och skjut routern nedåt
tills skruvarna fastnar i uttagen.
Väggmonteringsmall
Skriv ut den här sidan i 100% storlek. Klipp längs den streckade linjen och
håll mot väggen för att borra hål med exakta avstånd.
75,6 mm

3
Installation
Linksys X1000
3
Konfigurera modemroutern automatiskt
1.
Sätt i cd-skivan i cd- eller dvd-enheten.
2.
Klicka på Set up your Linksys Router (konfigurera Linksys-routern).
DVD/CD-RW Drive (E:) Linksys
Router Setup
AutoPlay
Always do this for software and games:
Install or run program
General options
Set up your Linksys Router
Published by Cisco Consumer Products LLC
Set AutoPlay defaults in Control Panel
Open folder to view files
using Windows Explorer
Speed up my system
using Windows ReadyBoost
DVD/CD-RW Drive (E:) Linksys
Router Setup
AutoPlay
Always do this for software and games:
Install or run program
General options
Set up your Linksys Router
Published by Cisco Consumer Products LLC
Set AutoPlay defaults in Control Panel
Open folder to view files
using Windows Explorer
Speed up my system
using Windows ReadyBoost
Om inget sådan alternativ visas:
• I Windows klickar du på Start, Dator och dubbelklickar sedan på cd-
enheten och installationsikonen.
• I Mac dubbelklickar du på cd-ikonen på skrivbordet och dubbelklickar
sedan på installationsikonen.
3.
Läs licensvillkoren, markera kryssrutan och klicka sedan på Next (nästa).
4.
På sidan How will you be using your X1000 (hur kommer du att använda din X1000)
klickar du på Modem-router (modemrouter) eller Router only (endast router) och
klickar sedan på Next (nästa).
• Modem-router (modemrouter): Använd X1000 som både ett DSL-
modem och en router. Om du har en DSL Internet-tjänsteleverantör
får du med det här alternativet Internet-åtkomst och möjlighet att
ansluta dina hemdatorer till nätverket utan att behöva ha separata
modem- och routerenheter.
• Router only (endast router): Om du har ett separat kabel- eller DSL-
modem för Internet-åtkomst får du med det här alternativet möjlighet
att ansluta dina hemdatorer till nätverket.
Sidan We are now setting up your Linksys X1000 (nu konfigureras din Linksys X1000)
visas. Du ombeds nu ansluta routerkablarna.
5.
Om du valde Router only (endast router) i steg 4:
a.
Anslut strömkabeln och slå sedan på strömmen.
b.
Anslut den blåa kabeln till kabelporten på baksidan av routern och
till modemet
och klicka sedan på Next (nästa).
c.
Slutför konfigureringen genom att följa anvisningarna på skärmen.
6.
Om du valde Modem-router (modemrouter) i steg 4:
a.
Anslut strömkabeln och slå sedan på strömmen.
Installation

4
Installation
Linksys X1000
b.
Anslut den gråa kabeln till modemrouterns DSL-port och till ett
telefonuttag.
Så ombeds du att ange de uppgifter som du fått av din Internet-leverantör.
c.
Ange din region, klicka på Next (Nästa) och välj internetleverantör.
Om du tillfrågas anger du ditt DSL-kontonamn och lösenord.
Du kan också välja My region is not in this list (Min region finns inte i listan)
och sedan klicka på Next (Nästa), om du vill hoppa över automatisk identifiering
av din region och konfigurera internetanslutningen manuellt. Använd
informationen du fått av din internetleverantör när du fyller i de återstående
skärmarna för DSL-inställningar, internettyp och kontoinformation.
d.
Slutför konfigureringen genom att följa anvisningarna på skärmen.
Konfigurera modemroutern manuellt
OBS!
Om du inte kan köra installations-cd:n följer du stegen nedan.
Ansluta modemroutern
Så här ansluter du modemroutern:
1.
Stäng av alla dina nätverksenheter, även datorn och modemroutern. Om du
använder ett modem kopplar du från det nu – modemroutern ersätter modemet.
2.
Anslut den ena änden på den medföljande Ethernet-kabeln till datorns Ethernet-
adapter och den andra änden till en Ethernet-port på baksidan av modemroutern.
3.
Upprepa steg 2 för varje ytterligare dator och enhet som du vill ansluta till
modemroutern.
OBS!
Om datorns Ethernet-adapter inte har konfigurerats hittar du
mer information om hur du går till väga i dokumentationen till
Ethernet-adaptern.
4.
Anslut den ena änden av telefonkabeln till DSL-porten på baksidan.

5
Installation
Linksys X1000
5.
Anslut den andra änden av telefonkabeln till det vägguttag där ADSL-tjänsten eller
mikrofiltret installerats
OBS!
Om du hör sprakande ljud på telefonlinjen kan du behöva ett
mikrofilter eller en linjedelare. (Det här krävs för användare i
Storbritannien. Övriga användare bör kontrollera det här genom
att kontakta sin internetleverantör. ISDN-användare behöver inget
mikrofilter.) Om du behöver ett mikrofilter måste du installera
ett för varje telefon eller fax som du använder. Du installerar ett
mikrofilter genom att ansluta det till ett telefonjack som har en
ADSL-tjänst, och ansluter sedan en ände av den medföljande
telefonkabeln till mikrofiltrets DSL-port.
6.
Anslut den ena änden av strömadapterns sladd till strömporten, och den andra
änden till eluttaget.
7.
Sätt på den dator du vill använda till att konfigurera modemroutern.
8.
Strömlampan och lamporna för trådlösa funktioner och Ethernet (en för varje
ansluten dator) ska tändas. Om de inte gör det kontrollerar du att modemroutern är
påslagen och att kablarna är ordentligt anslutna.
Konfigurera modemroutern som enbart router
OBS!
Om du inte kan köra installations-cd:n följer du stegen nedan.
Så här konfigurerar du modemroutern som router:
1.
Anslut den ena änden på den medföljande Ethernet-kabeln till datorns Ethernet-
adapter och den andra änden till en Ethernet-port på baksidan av modemroutern.
2.
Anslut ena änden av en Ethernet-kabel till kabelporten på modemrouterns baksida
och anslut därefter den andra änden till en Ethernet/LAN-port på modemet.
3.
Anslut den ena änden av strömadapterns sladd till strömporten, och den andra
änden till eluttaget.
4.
Sätt på den dator du vill använda till att konfigurera modemroutern.
5.
Strömlampan och lamporna för trådlösa funktioner och Ethernet (en för varje
ansluten dator) ska tändas. Om de inte gör det kontrollerar du att modemroutern är
påslagen och att kablarna är ordentligt anslutna.

6
Använda Cisco Connect
Linksys X1000
Använda Cisco Connect
Cisco Connect är ett verktyg som du använder till att enkelt hantera både router och
nätverk. Med hjälp av Cisco Connect kan du ansluta datorer eller enheter till routern,
skapa ett gästnätverk för besökare i hemmet och ändra routerns inställningar. Du kan även
konfigurera föräldrakontroll om du vill begränsa internetåtkomsten.
Starta Cisco Connect
Windows:
Gå till Start > Alla program > Cisco Connect.
Mac:
Gå till Gå > Program > Cisco Connect.
Huvudmeny
När du startar Cisco Connect visas huvudmenyn.
Huvudmeny – Computers and Devices (datorer och
enheter)
Använd det här alternativet till att ansluta en dator eller enhet till routern.
Om du vill ansluta ytterligare datorer eller enheter till routern klickar du på Add device
(lägg till enhet). Följ sedan anvisningarna på skärmen.
Huvudmeny – Parental Controls (föräldrakontroll)
Med föräldrakontroll kan du begränsa internetåtkomsten för upp till fem datorer. För de
datorer du väljer kan du blockera eller begränsa internetåtkomsten vissa tider. Du kan även
blockera webbplatser.
Om du vill aktivera föräldrakontroll eller ändra inställningarna klickar du på Change (ändra).
Följ sedan anvisningarna på skärmen.
Huvudmeny – Guest Access (gäståtkomst)
Med gäståtkomst tillhandahåller du endast åtkomst till internet, inte till ditt lokala nätverk
eller resurserna i det. Med gäståtkomst minimerar du exponeringen av ditt lokala nätverk.
Om du vill ge internetåtkomst till vänner och familj ger du ut det nätverksnamn och
lösenord som visas på den här skärmen.
När en gäst vill ha internetåtkomst ska han eller hon göra på följande sätt:
1.
Ansluta till det trådlösa gästnätverket, vars namn är namnet på ditt trådlösa nätverk
följt av -guest.
2.
Öppna en webbläsare.
3.
Ange lösenordet till ditt gästnätverk på inloggningsskärmen. Klicka på Login (logga
in).
4.
Om du vill avaktivera gäståtkomst klickar du på Change (ändra). Följ sedan
anvisningarna på skärmen.
Huvudmeny – Router Settings (routerinställningar)
Använd det här alternativet till att anpassa routerns inställningar.
Om du vill ändra inställningar klickar du på
Change (ändra).
Skärmen Router Settings
(routerinställningar) visas.
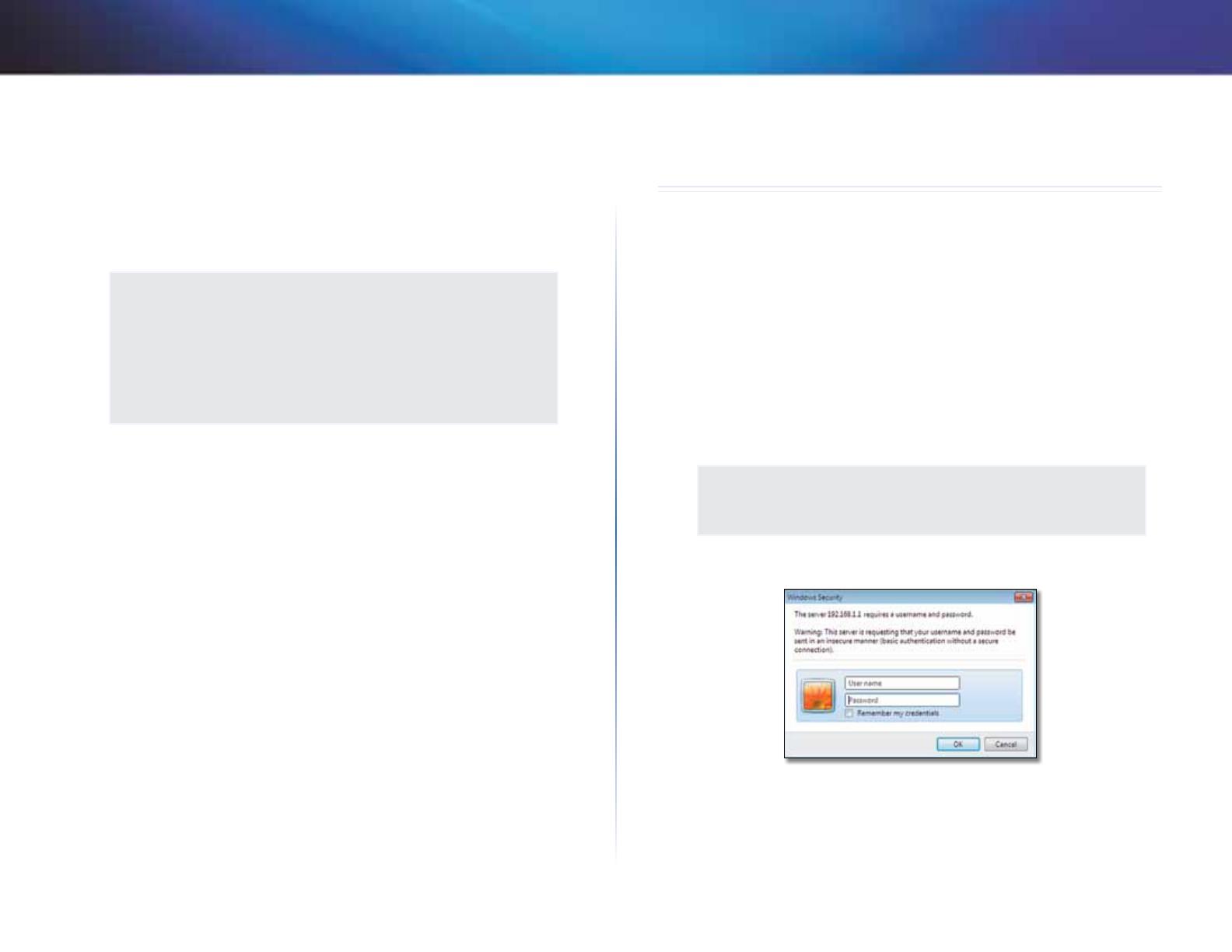
7
Avancerad konfiguration
Linksys X1000
Anpassa
Router name (routernamn) Här visas routerns namn (det här är även namnet på det
trådlösa nätverket). Om du vill ändra namnet klickar du på Change (ändra). Följ sedan
anvisningarna på skärmen.
Password (lösenord) Här visas det lösenord som skyddar åtkomsten till routerns
inställningar (det här lösenordet används även för åtkomst till ditt lokala nätverk). Om du
vill ändra lösenordet klickar du på Change (ändra). Följ sedan anvisningarna på skärmen.
OBS!
När du ändrar namn eller lösenord för routern ändras även namnet
eller lösenordet för ditt trådlösa nätverk, och routern återställs. ALLA
datorer och enheter som är anslutna till routern
kommer tillfälligt
att förlora sin internetanslutning.
Trådanslutna datorer och enheter
återansluter automatiskt, men du kommer att behöva återansluta
alla trådlösa datorer och enheter med hjälp av det nya namnet eller
lösenordet.
på/av – om du vill att lysdioderna på routern ska tändas kan du behålla standardalternativet
på.
Konfigurationsnyckel
Update or create key (uppdatera eller skapa nyckel) Konfigurationsnyckeln är en USB-
flashenhet som innehåller routerns trådlösa inställningar. Om du vill skapa eller uppdatera
en konfigurationsnyckel klickar du på det här alternativet. Följ sedan anvisningarna på
skärmen.
Övriga alternativ
Register now to receive special offers and updates (registrera dig nu så får du
specialerbjudanden och uppdateringar) Klicka på det här alternativet om du vill registrera
dig för specialerbjudanden och uppdateringar från Cisco och Ciscos samarbetspartner.
Router details (routerinformation) Om du vill visa mer information om routern klickar
du på det här alternativet. Skärmen Router details (routerinformation) visas, som innehåller
Model name (modellnamn), Model number (modellnummer), Serial number (serienummer),
Firmware version (version av fast programvara), Operating system (operativsystem),
Software version (programvaruversion), Connection type (WAN, anslutningstyp), IP address
(LAN, IP-adress), IP address (WAN, IP-adress) och Computer IP address (datorns IP-adress).
(WAN står för Wide Area Network, exempelvis internet. IP står för Internet Protocol. LAN står
för Local Area Network.)
Advanced settings (avancerade inställningar) Om du vill ändra inställningar för
avancerade användare klickar du på det här alternativet. Följ sedan anvisningarna på
skärmen.
Avancerad konfiguration
När du har konfigurerat routern i installationsprogrammet (finns på CD-skivan) är routern
klar att användas. Om du vill ändra de avancerade inställningarna använder du routerns
webbläsarbaserade verktyg. I det här kapitlet beskrivs de olika sidorna i verktyget och de
viktigaste funktionerna på sidorna. Verktyget kan nås via en webbläsare på en dator som är
ansluten till routern.
Så här ansluter du till det webbaserade
verktyget
1.
Du kommer åt det webbläsarbaserade verktyget genom att starta datorns
webbläsare och ange routerns förvalda IP-adress, 192.168.1.1 i fältet Address
(adress). Tryck sedan på Enter.
OBS!
På Windows-datorer kan du även använda det webbläsarbaserade
verktyget genom att ange enhetsnamnet i fältet Address (adress).
En inloggningsskärm visas. (Användare utan Windows 7 ser en liknande sida.)
2.
Ange admin i fältet Användarnamn.

8
Avancerad konfiguration
Linksys X1000
3.
Ange sedan det lösenord du skapade i installationsprogrammet. (Om du inte körde
installationsprogrammet använder du standardlösenordet, admin.
OBS!
Du kan även använda det webbläsarbaserade verktyget via Cisco
Connect.
4.
Fortsätt genom att klicka på OK.
Så här använder du det webbaserade
verktyget
Du kan navigera i verktyget med hjälp av flikarna högst upp på de olika skärmarna. Flikarna
är ordnade i två nivåer. De övre flikarna innehåller allmänna funktioner medan de undre
flikarna innehåller specifika funktioner.
Det här är de övre flikarna: Setup (Konfiguration ), Wireless (Trådlöst), Security (Säkerhet),
Access Restrictions (Åtkomstbegränsningar), Applications & Gaming (Tillämpningar och spel),
Administration och Status. De här flikarna har i sin tur undre flikar med funktioner.
OBS!
I den här användarhandboken identifieras de olika skärmarna med
namnet på de övre och undre flikarna. Skärmnamnet “Setup > Basic
Setup” (Konfiguration > Grundläggande inställningar) kommer du
till exempel åt via den övre fliken Setup (Konfiguration) och den
undre fliken Basic Setup (Grundläggande inställningar).
Om du ändrar någon inställning på en skärm behöver du klicka på Save Settings (Spara
inställningar) om du vill verkställa ändringarna eller på Cancel Changes (Avbryt ändringar)
om du inte vill tillämpa ändringarna. De här kontrollerna finns längst ned på alla skärmarna
OBS!
Om du vill veta mer om något fält klickar du på Help (hjälp) på
skärmens högra sida.
Setup > Basic Setup
(konfiguration > grundläggande
inställningar)
Den första skärmbilden som visas är fliken Basic Setup (grundläggande inställningar). Där
kan du ändra de allmänna inställningarna för routern.
Automatiskt läge/ADSL-läge
ADSL-läge (standard) har följande fält som ska fyllas i:

9
Avancerad konfiguration
Linksys X1000
Language (språk)
Select your language (välj språk) Om du vill använda ett annat språk väljer du
det i listrutan. Språket i det webbläsarbaserade verktyget ändras fem sekunder
efter att du valt ett annat språk.
Internet Setup (internetinställningar)
Under Internet Setup (internetinställningar) konfigurerar du routern för din
internetanslutning. Det mesta av denna information kan du få av din internetleverantör.
Internet Connection Type (internetanslutningstyp)
Välj den internetanslutning i listrutan som internetleverantören tillhandahåller. De typer
som finns är:
• Bridged Mode Only
• RFC 2684 Bridged
• RFC 2684 Routed
• IPoA
• RFC 2516 PPPoE
• RFC 2364 PPPoA
Bridged Mode Only
I det här läget är endast DSL-modemfunktionen tillgänglig och alla gateway-
funktioner är avaktiverade. Om du väljer det behöver du bara ange
VC-inställningarna
RFC 2684 Bridged
Om du väljer det måste du ange korrekta data förIP-inställningarna. VäljErhåll en IP-adress
automatisktom din internetleverantör tilldelar dig en IP-adress vid anslutning. Annars väljer
duAnvänd följande IP-adress.
RFC 2684 Routed
Med den här metoden måste du använda en permanent IP-adress för att ansluta till internet.
IPoA
Med IPoA (IP över ATM) används en fast IP-adress.
RFC 2516 PPPoE
En del DSL-baserade internetleverantörer använder sig av PPPoE (Point-to-Point
Protocol over Ethernet) för att upprätta anslutningar till internet. Om du använder PPPoE
tillhandahålls IP-adressen automatiskt.
RFC 2364 PPPoA
En del DSL-baserade internetleverantörer använder sig av PPPoA (Point-to-Point Protocol
over ATM) för att upprätta anslutningar till internet. Om du använder PPPoA tillhandahålls
IP-adressen automatiskt.
Network Setup (nätverksinställningar)
I avsnittet Network Setup (nätverksinställningar) konfigurerar du IP-inställningar för ditt
lokala nätverk.

10
Avancerad konfiguration
Linksys X1000
Ethernet-läge
Om du väljer läget Ethernet (endast router) är följande fält tillgängliga:
Language (språk)
Select your language (välj språk) Om du vill använda ett annat språk väljer du
det i listrutan. Språket i det webbläsarbaserade verktyget ändras fem sekunder
efter att du valt ett annat språk.
Internet Setup (internetinställningar)
Under Internet Setup (internetinställningar) konfigurerar du routern för din
internetanslutning. Det mesta av denna information kan du få av din internetleverantör.
Internet Connection Type (internetanslutningstyp)
Välj den internetanslutning i listrutan som internetleverantören tillhandahåller. De typer
som finns är:
• Automatic Configuration – DHCP (automatisk konfiguration – DHCP)
• Static IP (statisk IP-adress)
• PPPoE
• PPTP
• L2TP
• Telstra Cable
Automatic Configuration – DHCP
(automatisk konfiguration – DHCP)
Standardinställningen för internetanslutningstyp är Automatic Configuration - DHCP
(automatisk konfiguration - DHCP). Behåll endast standardvärdet om din internetleverantör
har funktioner för DHCP (Dynamic Host Configuration Protocol) eller om du ansluter med
en dynamisk IP-adress. (Alternativet gäller i allmänhet för kabelanslutningar.)
Static IP (statisk IP-adress)
Om du måste använda en permanent IP-adress för att ansluta till internet väljer du Static
IP (statisk IP-adress).
PPPoE
En del DSL-baserade internetleverantörer använder sig av PPPoE (Point-to-Point Protocol
over Ethernet) för att upprätta anslutningar till internet. Om du ansluter till internet via en
DSL-linje måste du kontakta internetleverantören och fråga vad som gäller för PPPoE. Om
de har funktioner för det måste du aktivera PPPoE.
Anslut på begäran eller behåll anslutning
Med alternativen Connect on Demand (Anslut på begäran) och Keep Alive (Behåll
anslutning) kan du välja om routern ska anslutas till internet endast vid behov (om din
internetleverantör debiterar dig för ansluten tid), eller om den alltid ska vara ansluten. Välj
rätt alternativ.
PPTP
PPTP (Point-to-Point Tunneling Protocol) är en tjänst som bara används för anslutningar i
Europa.
Om internetleverantören hanterar DHCP eller om du ansluter via en dynamisk IP-adress
väljer du Obtain an IP Address Automatically (erhåll en IP-adress automatiskt). Om du
måste använda en permanent IP-adress för att ansluta till internet väljer du Specify an IP
Address (ange en IP-adress). Ange sedan följande:

11
Avancerad konfiguration
Linksys X1000
L2TP
Layer 2 Tunneling Protocol (L2TP) är en tjänst som bara gäller för anslutningar i Israel.
Telstra Cable
Telstra Cable är en tjänst som bara används för anslutningar i Australien.
Network Setup (nätverksinställningar)
I avsnittet Network Setup (nätverksinställningar) konfigurerar du IP-inställningar för ditt
lokala nätverk.
Wireless > Basic Wireless Settings
(trådlöst > grundläggande trådlösa
inställningar)
OBS!
Om du vill veta mer om något fält klickar du på Help (hjälp) på
skärmens högra sida.
På den här skärmen anger du grundläggande inställningar för det trådlösa nätverket.
Det finns två sätt att konfigurera routerns trådlösa nätverk - manuellt och med Wi-Fi
Protected Setup.
Wi-Fi Protected Setup är en funktion som gör det enkelt att konfigurera ditt trådlösa nätverk.
Om du har klientenheter, som trådlösa adaptrar, med stöd för Wi-Fi Protected Setup så kan
du använda Wi-Fi Protected Setup.
Configuration View (konfigurationsvy) Om du vill konfigurera det trådlösa
nätverket manuellt väljer du Manual (manuellt). Gå vidare till avsnittet Trådlös
konfigurering (manuell). Om du vill använda Wi-Fi Protected Setup markerar du
Wi-Fi Protected Setup.
Trådlös konfigurering (manuell)
Konfigurera det trådlösa nätverket på den här skärmen.
Nätverksläge För de flesta nätverkskonfigurationer ska du behålla
standardvärdet Mixed (blandat).
Trådlösa inställningar
Network Mode (nätverksläge) Välj vilken trådlös standard som körs i 2,4 GHz-
nätverket.
• Mixed (blandat) Om du har både Wireless-B-, Wireless-G- och Wireless-N-
enheter (2,4 GHz) i nätverket behåller du standardvärdet Mixed (blandat).
• Wireless-B/G Only (endast Wireless-B/G) Om du har både Wireless-B-
och Wireless-G-enheter (2,4 GHz) i nätverket väljer du Wireless-B/G Only
(endast Wireless-B/G).
• Wireless-B Only (endast Wireless-B) Om du endast har Wireless-B-enheter
väljer du Wireless-B Only (endast Wireless-B).
• Wireless-G Only (endast Wireless-G) Om du endast har Wireless-G-enheter
väljer du Wireless-G Only (endast Wireless-G).
• Wireless-N Only (endast Wireless-N) Om du endast har Wireless-N-enheter
(2,4 GHz) väljer du Wireless-N Only (endast Wireless-N).

12
Avancerad konfiguration
Linksys X1000
• Disabled (avaktiverat) Om du inte har några Wireless-B-, Wireless-G- eller
Wireless-N-enheter (2,4 GHz) i nätverket väljer du Disabled (avaktiverat).
OBS!
Behåll standardinställningen Mixed (Blandat) om du är osäker på
vilket läge som ska användas.
Network Name (SSID) (nätverksnamn) SSID (Service Set Identifier) är
det nätverksnamn som delas av alla enheter i ett trådlöst nätverk. Det är
skiftlägeskänsligt och får inte vara längre än 32 tecken. Standardvärdet är
Ciscoxxxxx (xxxxx är de fem sista siffrorna i routerns serienummer, som finns
på produktetiketten till vänster på routerns undersida). I den programvara du
använder för att installera routern och konfigurera ditt trådlösa nätverk kan du
ändra nätverksnamnet till ett namn som är enkelt att komma ihåg.
OBS!
Om du återställer routerns fabriksinställningar (genom att trycka
på knappen Reset (Återställ) eller på skärmen Administration >
Factory Defaults (Administration > Fabriksinställningar)) återgår
nätverksnamnet till standardnamnet och alla enheterna i det
trådlösa nätverket måste anslutas igen.
Channel Width (kanalbredd) För bästa prestanda i ett nätverk med Wireless-B-,
Wireless-G- och Wireless-N-enheter (2,4 GHz) bör du välja Auto (20 MHz or 40
MHz) (automatisk, 20 MHz eller 40 MHz). För kanalbredden 20 MHz behåller du
standardvärdet 20 MHz only (endast 20 MHz).
Standard Channel (Standardkanal) Välj kanal från listrutan för Wireless-B-,
Wireless-G- och Wireless-N-nätverk (2,4 GHz). Om du är osäker på vilken kanal
du ska välja behåller du standardvärdet Auto (automatiskt).
SSID Broadcast (SSID-utsändning) När trådlösa klienter söker i det lokala
nätet efter trådlösa nätverk att ansluta till kommer de att hitta routerns SSID-
utsändning. Om du vill sända ut routerns SSID behåller du standardvärdet
Enabled (aktiverad). Om du inte vill sända routerns SSID väljer du Disabled
(avaktiverad).
WPS (Wi-Fi Protected Setup)
Det finns tre metoder tillgängliga. Använd den metod som gäller för den klientenhet som
du ska konfigurera.
Lampindikeringar vid Wi-Fi Protected Setup
• Logotypen Cisco på routerns ovansida fungerar som indikeringslampa
vid Wi-Fi Protected Setup.
• Lampan blinkar långsamt när Wi-Fi Protected Setupprocessen pågår.
Lampan lyser med ett fast sken när Wi-Fi Protected Setup-processen är
klar.
• Lampan blinkar snabbt i två minuter om det uppstår fel. Vänta en stund
och försök igen.
• Vänta tills lampan lyser med fast sken innan du påbörjar nästa Wi-Fi
Protected Setup-session.

13
Avancerad konfiguration
Linksys X1000
• Knappen Wi-Fi Protected Setup Använd den här metoden om
klientenheten har en knapp för Wi-Fi Protected Setup.
OBS!
Se till att konfigurera en klientenhet åt gången.
a.
Klicka eller tryck på knappen för Wi-Fi Protected Setup på
klientenheten.
b.
Klicka på knappen Wi-Fi Protected Setup på routerns skärm Wi-Fi
Protected Setup eller tryck och håll in knappen för Wi-Fi Protected
Setup på routerns baksida i en sekund.
c.
När klientenheten har konfigurerats klickar du på OK på routerns
skärm Wi-Fi Protected Setup inom två minuter.
• Enter the client device’s PIN on the Router (ange PIN-kod för
klientenheten på routern) Använd den här metoden om din enhet har en
PIN-kod för Wi-Fi Protected Setup.
a.
Ange PIN-koden för klientenheten i fältet på skärmen Wi-Fi Protected
Setup på routern.
b.
Klicka på knappen Register (registrera) på skärmen Wi-Fi Protected
Setup på routern.
c.
När klientenheten har konfigurerats klickar du på OK på skärmen Wi-Fi
Protected Setup på routern. Fler instruktioner finns i dokumentationen
till klientenheten.
• Enter the Router’s PIN on your client device (ange PIN-kod för routern på
klientenheten) Använd den här metoden om klienten frågar efter routerns
PIN-kod.
a.
Ange den PIN-kod som står på skärmen Wi-Fi Protected Setup på
routern på klientenheten. (Den finns även angiven på etiketten
undersidan av routern.)
b.
När klientenheten har konfigurerats klickar du på OK på skärmen Wi-Fi
Protected Setup på routern. Fler instruktioner finns i dokumentationen
till klientenheten.
Network Name (nätverksnamn), Security (säkerhet) och Passphrase (lösenord) visas nederst
på skärmen.
OBS!
Om du har klientenheter som inte stöder Wi-Fi Protected Setup
antecknar du inställningarna för trådlösa funktioner och konfigurerar de
klientenheterna manuellt.
Wireless > Wireless Security
(trådlöst > trådlös säkerhet)
Med inställningarna för trådlös säkerhet konfigurerar du säkerheten för ditt eller dina
trådlösa nätverk. Routern har funktioner för följande alternativ för trådlös säkerhet: WPA/
WPA2 Mixed Mode (blandat läge, standardvärdet), WPA2 Personal, WPA Personal, WEP
och RADIUS. (WPA står för Wi-Fi Protected Access. WEP står för Wireless Equivalent Privacy.
RADIUS står för Remote Authentication Dial-In User Service.)
OBS!
Om du vill veta mer om något fält klickar du på Help (hjälp) på
skärmens högra sida.

14
Avancerad konfiguration
Linksys X1000
Alternativ för hemmabruk
Säkerhetsalternativ Styrka
WPA2 Personal (WPA2 privat) Starkast
WPA2/WPA Mixed Mode
(WPA2/WPA blandat läge)
WPA2: Starkast
WPA: Starkt
WPA Personal (WPA privat) Starkt
WEP Grundläggande
Kontorsalternativ
Kontorsalternativen är tillgängliga för nätverk som tillämpar en RADIUS-server för
autentisering. Kontorsalternativen är starkare än de privata alternativen eftersom WPA2
eller WPA innehåller kryptering medan RADIUS innehåller autentisering.
Säkerhetsalternativ Styrka
WPA2 Enterprise (WPA2 – företag) Strongest (Starkast)
WPA2/WPA Enterprise Mixed Mode
(WPA2/WPA – blandat läge för
företag)
WPA2: Strongest (Starkast)
WPA: Strong (Stark)
WPA Enterprise (WPA – företag) Strong (Stark)
RADIUS Grundläggande
Trådlös säkerhet
Trådlös säkerhet rekommenderas starkt, och WPA2 är den mest kraftfulla metoden som
finns tillgänglig. Använd WPA2 om alla dina trådlösa enheter kan hantera den här metoden.
Security Mode (säkerhetsläge)
Välj säkerhetsalternativ för ditt trådlösa nätverk. Gå sedan till instruktionerna för ditt val.
WPA2/WPA Mixed Mode (WPA2/WPA blandat läge)
OBS!
Om du väljer WPA2/WPA Mixed Mode (WPA2/WPA blandat läge)
som säkerhetsläge så MÅSTE alla enheter i ditt trådlösa nätverk
använda samma lösenord.
Passphrase (lösenord) Ange ett lösenord bestående av 8-63 tecken.
Standardvärdet är password. Du kan ändra standardlösenordet i
installationsprogrammet du använder för din router och det trådlösa nätverket.
WPA2 Personal (WPA2 privat)
OBS!
Om du väljer WPA2 Personal (WPA2 privat) som säkerhetsläge så MÅSTE
alla enheter i ditt trådlösa nätverk använda WPA2 Personal (WPA2 privat)
och dessutom ha samma lösenord.
Passphrase (lösenord) Ange ett lösenord bestående av 8-63 tecken.
Standardvärdet är password. Du kan ändra standardlösenordet i
installationsprogrammet du använder för din router och det trådlösa nätverket.

15
Avancerad konfiguration
Linksys X1000
WPA Personal (WPA privat)
OBS!
Om du väljer WPA Personal (WPA privat) som säkerhetsläge så MÅSTE alla
enheter i ditt trådlösa nätverk använda WPA Personal (WPA privat) och
dessutom ha samma lösenord.
Passphrase (lösenord) Ange ett lösenord bestående av 8-63 tecken.
Standardvärdet är password. Du kan ändra standardlösenordet i
installationsprogrammet du använder för din router och det trådlösa nätverket.
WPA2/WPA – blandat läge för företag
Med det här alternativet används WPA2/WPA tillsammans med en RADIUS-server. (Det bör
endast användas om en RADIUS-server är ansluten till routern.)
OBS!
Om du väljer WPA2/WPA – blandat läge för företag som
säkerhetsläge MÅSTE alla enheter i det trådlösa nätverket tillämpa
WPA2/WPA – företag och samma nyckel.
RADIUS Server (RADIUS-server) Ange IP-adressen för RADIUS-servern.
RADIUS Port (RADIUS-port) Ange portnumret för RADIUS-servern. Standardvärdet är 1812.
Shared Key (Delad nyckel) Ange den nyckel som delas av routern och servern.
WPA2 – företag
Med det här alternativet används WPA2 tillsammans med en RADIUS-server. (Det bör endast
användas om en RADIUS-server är ansluten till routern.)
OBS!
Om du väljer WPA2 – företag som säkerhetsläge MÅSTE alla enheter
i det trådlösa nätverket tillämpa WPA2 – företag och samma nyckel.
RADIUS Server (RADIUS-server) Ange IP-adressen för RADIUS-servern.
RADIUS Port (RADIUS-port) Ange portnumret för RADIUS-servern. Standardvärdet är 1812.
Shared Key (Delad nyckel) Ange den nyckel som delas av routern och servern.
WPA – företag
Det här alternativet ger dig WPA tillsammans med en RADIUS-server. (Det bör endast
användas om en RADIUSserver är ansluten till routern.)
OBS!
Om du väljer WPA – företag som säkerhetsläge MÅSTE alla enheter i
det trådlösa nätverket tillämpa WPA – företag och samma nyckel.
RADIUS Server (RADIUS-server) Ange IP-adressen för RADIUS-servern.
RADIUS Port (RADIUS-port) Ange portnumret för RADIUS-servern. Standardvärdet är 1812.
Shared Key (Delad nyckel) Ange den nyckel som delas av routern och servern.

16
Avancerad konfiguration
Linksys X1000
WEP
WEP är en enkel krypteringsmetod som inte är lika säker som WPA.
VIKTIGT!
Om du väljer WEP som säkerhetsläge så MÅSTE alla enheter i ditt trådlösa
nätverk använda WEP och dessutom samma kryptering och delad nyckel.
Encryption (kryptering) Välj nivå för WEP-kryptering, 64 bits 10 hex digits
(64 bitar 10 hexadecimala siffror) eller 128 bits 26 hex digits (128 bitar 26
hexadecimala siffror). Standardvärdet är 64 bits 10 hex digits (64 bitar 10
hexadecimala siffror).
Passphrase (lösenord) Generera en WEP-nyckel automatiskt genom att ange
en lösenordsfras. Klicka sedan på Generate (generera).
Key 1 (Nyckel 1) Om du inte angav något lösenord anger du WEP-nyckeln
manuellt.
RADIUS
Med det här alternativet används WEP tillsammans med en RADIUS-server. (Det bör endast
användas om en RADIUS-server är ansluten till routern.)
VIKTIGT!
Om du väljer RADIUS som säkerhetsläge så MÅSTE alla enheter i ditt trådlösa
nätverk använda RADIUS och dessutom samma WEP-kryptering och delad
nyckel.
RADIUS Server (RADIUS-server) Ange IP-adressen för RADIUS-servern.
RADIUS Port (RADIUS-port) Ange portnumret för RADIUS-servern.
Standardvärdet är 1812.
Shared Key (delad nyckel) Ange den nyckel som delas mellan routern och
servern.
Encryption (kryptering) Välj nivå för WEP-kryptering, 64 bits 10 hex digits
(64 bitar 10 hexadecimala siffror) eller 128 bits 26 hex digits (128 bitar 26
hexadecimala siffror). Standardvärdet är 64 bits 10 hex digits (64 bitar 10
hexadecimala siffror).
Passphrase (lösenord) Generera en WEP-nyckel automatiskt genom att ange
en lösenordsfras. Klicka sedan på Generate (generera).
Key 1 (Nyckel 1) Om du inte angav något lösenord anger du WEP-nyckeln
manuellt.

17
Avancerad konfiguration
Linksys X1000
Avaktiverad
Om du väljer att avaktivera trådlös säkerhet meddelas du att den trådlösa säkerheten är
avaktiverad när du ansluter till internet första gången. Du får då möjlighet att aktivera den
trådlösa säkerheten eller bekräfta att du är medveten om riskerna med att fortsätta utan
trådlös säkerhet.
OBS!
Om du väljer RADIUS som säkerhetsläge MÅSTE alla enheter i det
trådlösa nätverket tillämpa RADIUS, samma kryptering och delad
nyckel.
Trådlöst > Gäståtkomst
Med funktionen Guest Access (Gäståtkomst) kan dina gäster ansluta till internet i ditt
trådlösa nätverk. Gästnätverket är ett separat trådlöst nätverk. Gäståtkomstfunktionen ger
inte tillgång till det lokala nätverket och dess resurser, vilket innebär att dina gäster inte
kommer åt dina datorer eller personliga data. En gäst kan till exempel inte skriva ut på en
skrivare eller kopiera filer till en dator i det lokala nätverket. På så sätt minskas risken för
obehörig tillgång till ditt nätverk.
OBS!
Om du vill veta mer om något fält klickar du på Help (hjälp) på
skärmens högra sida.
Gäståtkomst
Allow Guest Access (Tillåt gäståtkomst) Om du vill tillåta internetåtkomst via gästnätverket
behåller du standardinställningen yes (ja). I annat fall väljer du no (nej).
Guest Network Name (Gästnätverkets namn) Standardnamnet är namnet på ditt trådlösa
nätverk följt av -guest (-gäst).
Guest Password (Gästlösenord) Standardlösenordet är guest (gäst). Om du genomförde
installationen med hjälp av installationsprogramvaran ändras standardlösenordet till ett
unikt lösenord.
Change (Ändra) Ändra gästlösenordet med det här alternativet. Skärmen Change Guest
Password (Ändra gästlösenordet) öppnas.
Ändra gästlösenordet
• Enter a new guest network password (Ange ett nytt lösenord för
gästnätverket) Ange ett lösenord som består av 4–32 tecken.
Klicka sedan på Change (Ändra) så sparas det nya lösenordet och du kommer
tillbaka till skärmen Guest Access (Gäståtkomst).
Total Guests Allowed (Antal tillåtna gäster) Som standard får 5 gäster tillgång till internet via
gästnätverket. Välj önskat antal gäster för ditt gästnätverk.
SSID Broadcast (SSID-utsändning) När trådlösa enheter söker i det lokala nätet efter trådlösa
nätverk att ansluta till kommer routern att hitta SSID-sändningen (trådlöst nätverksnamn).
Om du vill sända ut SSID för gästnätverket behåller du standardinställningen Enabled
(Aktiverad). Om du inte vill sända ut SSID för gästnätverket väljer du Disabled (Avaktiverad).

18
Avancerad konfiguration
Linksys X1000
Anvisningar för gästen
Gör så här när en gäst vill ansluta till internet:
1.
På gästens dator ansluter ni till det trådlösa gästnätverket som finns på skärmen
Guest Access (Gäståtkomst).
2.
Öppna en webbläsare.
3.
På inloggningsskärmen anger ni lösenordet som visas på skärmen Guest Access
(Gäståtkomst).
4.
Klicka på Login (Logga in).
Sidan laddas...
Sidan laddas...
Sidan laddas...
Sidan laddas...
Sidan laddas...
Sidan laddas...
Sidan laddas...
Sidan laddas...
Sidan laddas...
Sidan laddas...
Sidan laddas...
Sidan laddas...
Sidan laddas...
Sidan laddas...
Sidan laddas...
Sidan laddas...
Sidan laddas...
Sidan laddas...
Sidan laddas...
Sidan laddas...
Sidan laddas...
Sidan laddas...
Sidan laddas...
Sidan laddas...
Sidan laddas...
Sidan laddas...
Sidan laddas...
Sidan laddas...
Sidan laddas...
Sidan laddas...
Sidan laddas...
Sidan laddas...
Sidan laddas...
Sidan laddas...
Sidan laddas...
Sidan laddas...
Sidan laddas...
Sidan laddas...
Sidan laddas...
Sidan laddas...
Sidan laddas...
Sidan laddas...
Sidan laddas...
Sidan laddas...
Sidan laddas...
Sidan laddas...
Sidan laddas...
Sidan laddas...
Sidan laddas...
Sidan laddas...
Sidan laddas...
Sidan laddas...
Sidan laddas...
Sidan laddas...
Sidan laddas...
Sidan laddas...
Sidan laddas...
Sidan laddas...
Sidan laddas...
Sidan laddas...
Sidan laddas...
Sidan laddas...
Sidan laddas...
Sidan laddas...
Sidan laddas...
Sidan laddas...
Sidan laddas...
Sidan laddas...
Sidan laddas...
Sidan laddas...
Sidan laddas...
Sidan laddas...
Sidan laddas...
Sidan laddas...
Sidan laddas...
Sidan laddas...
Sidan laddas...
Sidan laddas...
Sidan laddas...
Sidan laddas...
Sidan laddas...
Sidan laddas...
Sidan laddas...
Sidan laddas...
Sidan laddas...
Sidan laddas...
Sidan laddas...
Sidan laddas...
Sidan laddas...
Sidan laddas...
Sidan laddas...
Sidan laddas...
Sidan laddas...
Sidan laddas...
Sidan laddas...
Sidan laddas...
Sidan laddas...
Sidan laddas...
Sidan laddas...
Sidan laddas...
Sidan laddas...
Sidan laddas...
Sidan laddas...
Sidan laddas...
Sidan laddas...
-
 1
1
-
 2
2
-
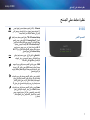 3
3
-
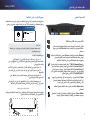 4
4
-
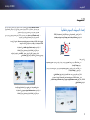 5
5
-
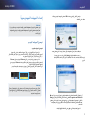 6
6
-
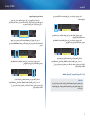 7
7
-
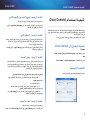 8
8
-
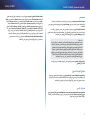 9
9
-
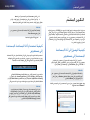 10
10
-
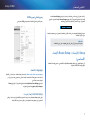 11
11
-
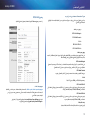 12
12
-
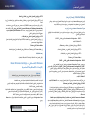 13
13
-
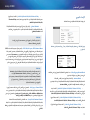 14
14
-
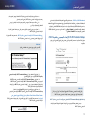 15
15
-
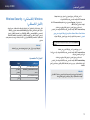 16
16
-
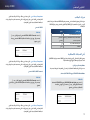 17
17
-
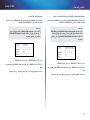 18
18
-
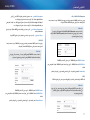 19
19
-
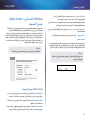 20
20
-
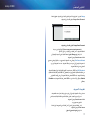 21
21
-
 22
22
-
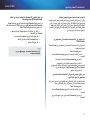 23
23
-
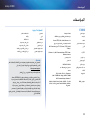 24
24
-
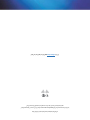 25
25
-
 26
26
-
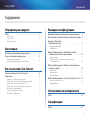 27
27
-
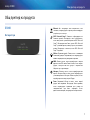 28
28
-
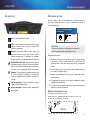 29
29
-
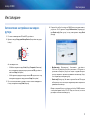 30
30
-
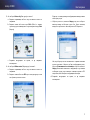 31
31
-
 32
32
-
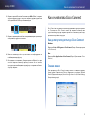 33
33
-
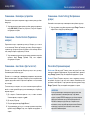 34
34
-
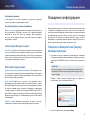 35
35
-
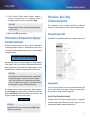 36
36
-
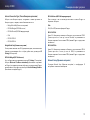 37
37
-
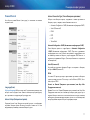 38
38
-
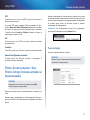 39
39
-
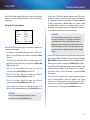 40
40
-
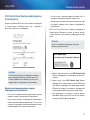 41
41
-
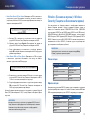 42
42
-
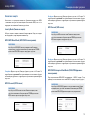 43
43
-
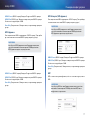 44
44
-
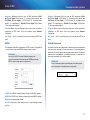 45
45
-
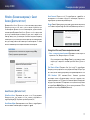 46
46
-
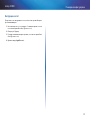 47
47
-
 48
48
-
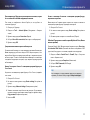 49
49
-
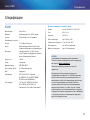 50
50
-
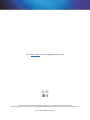 51
51
-
 52
52
-
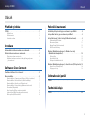 53
53
-
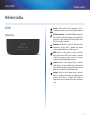 54
54
-
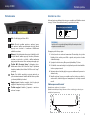 55
55
-
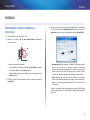 56
56
-
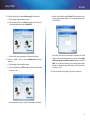 57
57
-
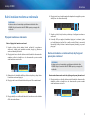 58
58
-
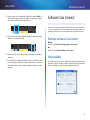 59
59
-
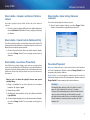 60
60
-
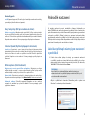 61
61
-
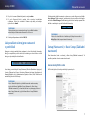 62
62
-
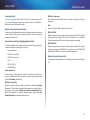 63
63
-
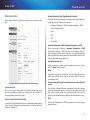 64
64
-
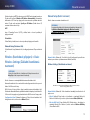 65
65
-
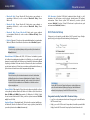 66
66
-
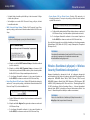 67
67
-
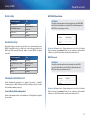 68
68
-
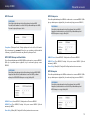 69
69
-
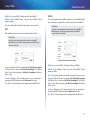 70
70
-
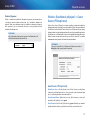 71
71
-
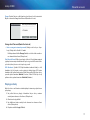 72
72
-
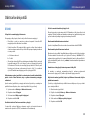 73
73
-
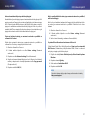 74
74
-
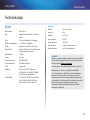 75
75
-
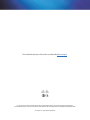 76
76
-
 77
77
-
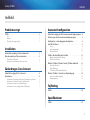 78
78
-
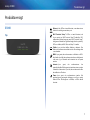 79
79
-
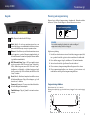 80
80
-
 81
81
-
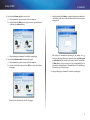 82
82
-
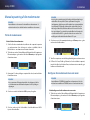 83
83
-
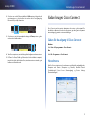 84
84
-
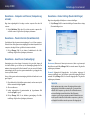 85
85
-
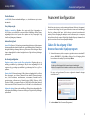 86
86
-
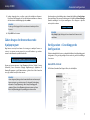 87
87
-
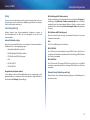 88
88
-
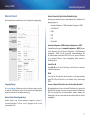 89
89
-
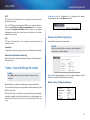 90
90
-
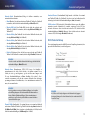 91
91
-
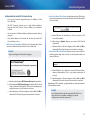 92
92
-
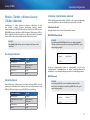 93
93
-
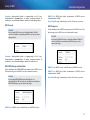 94
94
-
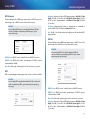 95
95
-
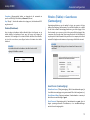 96
96
-
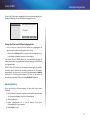 97
97
-
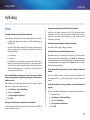 98
98
-
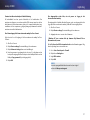 99
99
-
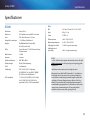 100
100
-
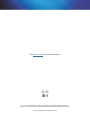 101
101
-
 102
102
-
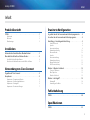 103
103
-
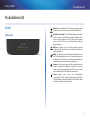 104
104
-
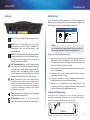 105
105
-
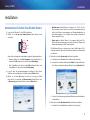 106
106
-
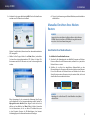 107
107
-
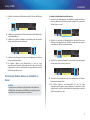 108
108
-
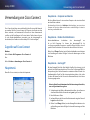 109
109
-
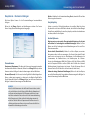 110
110
-
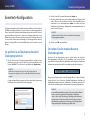 111
111
-
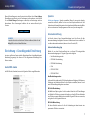 112
112
-
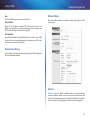 113
113
-
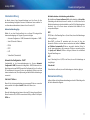 114
114
-
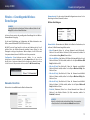 115
115
-
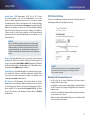 116
116
-
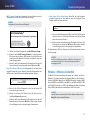 117
117
-
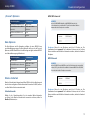 118
118
-
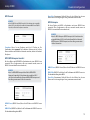 119
119
-
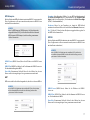 120
120
-
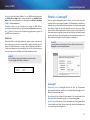 121
121
-
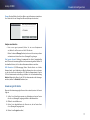 122
122
-
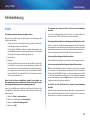 123
123
-
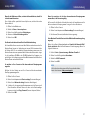 124
124
-
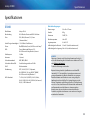 125
125
-
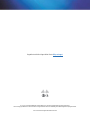 126
126
-
 127
127
-
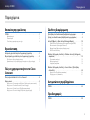 128
128
-
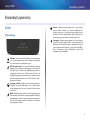 129
129
-
 130
130
-
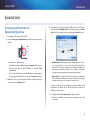 131
131
-
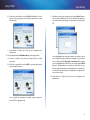 132
132
-
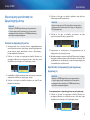 133
133
-
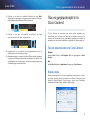 134
134
-
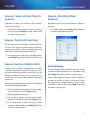 135
135
-
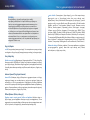 136
136
-
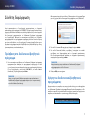 137
137
-
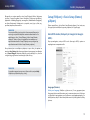 138
138
-
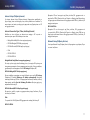 139
139
-
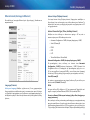 140
140
-
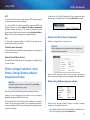 141
141
-
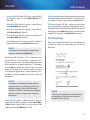 142
142
-
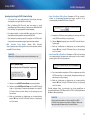 143
143
-
 144
144
-
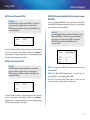 145
145
-
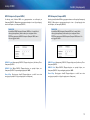 146
146
-
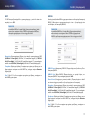 147
147
-
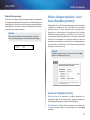 148
148
-
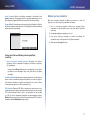 149
149
-
 150
150
-
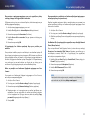 151
151
-
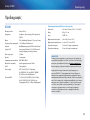 152
152
-
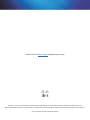 153
153
-
 154
154
-
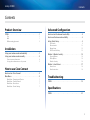 155
155
-
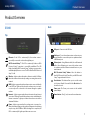 156
156
-
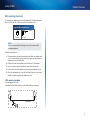 157
157
-
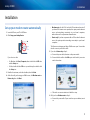 158
158
-
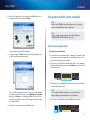 159
159
-
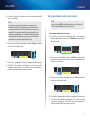 160
160
-
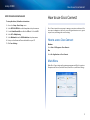 161
161
-
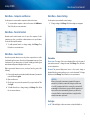 162
162
-
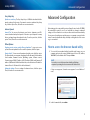 163
163
-
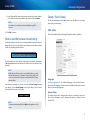 164
164
-
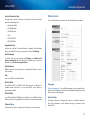 165
165
-
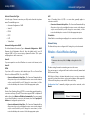 166
166
-
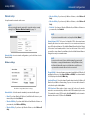 167
167
-
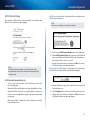 168
168
-
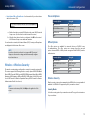 169
169
-
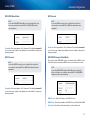 170
170
-
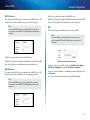 171
171
-
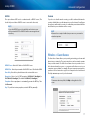 172
172
-
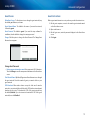 173
173
-
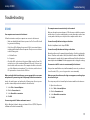 174
174
-
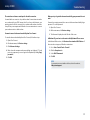 175
175
-
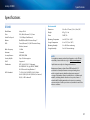 176
176
-
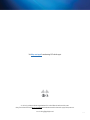 177
177
-
 178
178
-
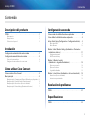 179
179
-
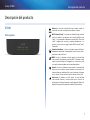 180
180
-
 181
181
-
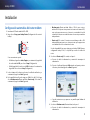 182
182
-
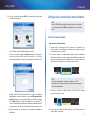 183
183
-
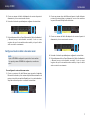 184
184
-
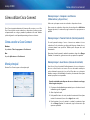 185
185
-
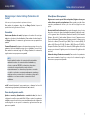 186
186
-
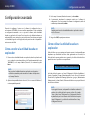 187
187
-
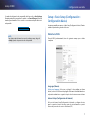 188
188
-
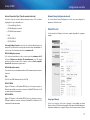 189
189
-
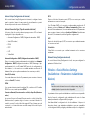 190
190
-
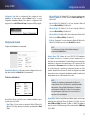 191
191
-
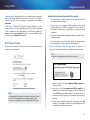 192
192
-
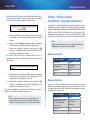 193
193
-
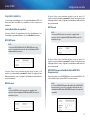 194
194
-
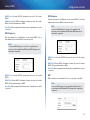 195
195
-
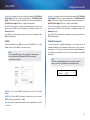 196
196
-
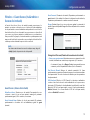 197
197
-
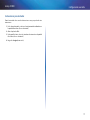 198
198
-
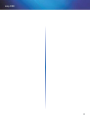 199
199
-
 200
200
-
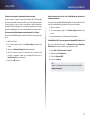 201
201
-
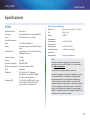 202
202
-
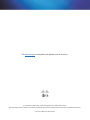 203
203
-
 204
204
-
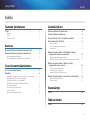 205
205
-
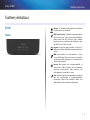 206
206
-
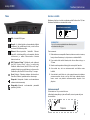 207
207
-
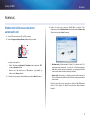 208
208
-
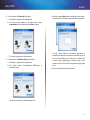 209
209
-
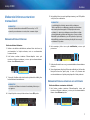 210
210
-
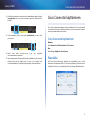 211
211
-
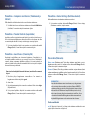 212
212
-
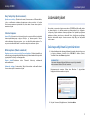 213
213
-
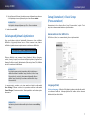 214
214
-
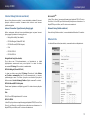 215
215
-
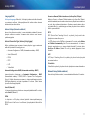 216
216
-
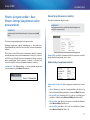 217
217
-
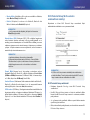 218
218
-
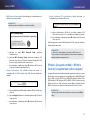 219
219
-
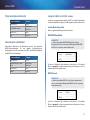 220
220
-
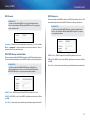 221
221
-
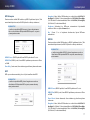 222
222
-
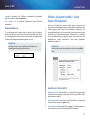 223
223
-
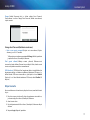 224
224
-
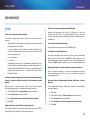 225
225
-
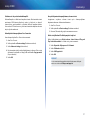 226
226
-
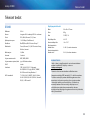 227
227
-
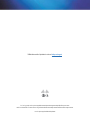 228
228
-
 229
229
-
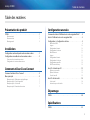 230
230
-
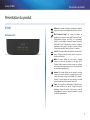 231
231
-
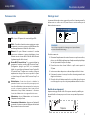 232
232
-
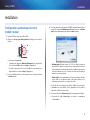 233
233
-
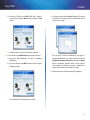 234
234
-
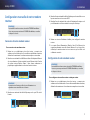 235
235
-
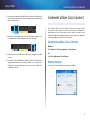 236
236
-
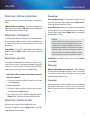 237
237
-
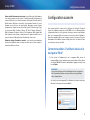 238
238
-
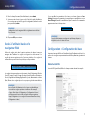 239
239
-
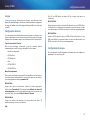 240
240
-
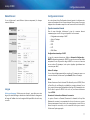 241
241
-
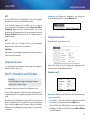 242
242
-
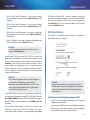 243
243
-
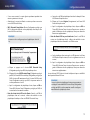 244
244
-
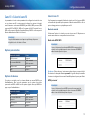 245
245
-
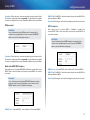 246
246
-
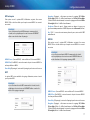 247
247
-
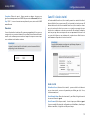 248
248
-
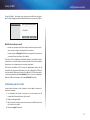 249
249
-
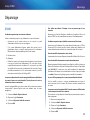 250
250
-
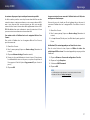 251
251
-
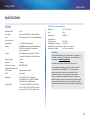 252
252
-
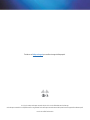 253
253
-
 254
254
-
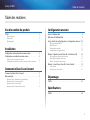 255
255
-
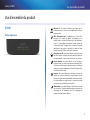 256
256
-
 257
257
-
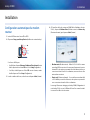 258
258
-
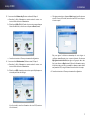 259
259
-
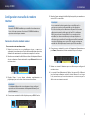 260
260
-
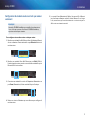 261
261
-
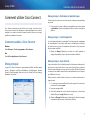 262
262
-
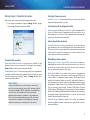 263
263
-
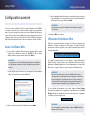 264
264
-
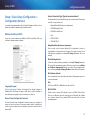 265
265
-
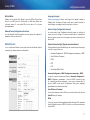 266
266
-
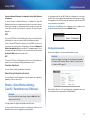 267
267
-
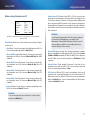 268
268
-
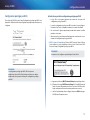 269
269
-
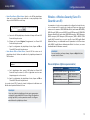 270
270
-
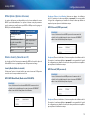 271
271
-
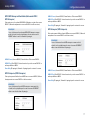 272
272
-
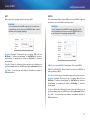 273
273
-
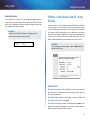 274
274
-
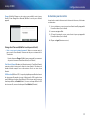 275
275
-
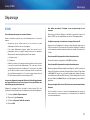 276
276
-
 277
277
-
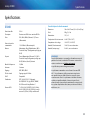 278
278
-
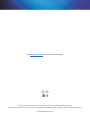 279
279
-
 280
280
-
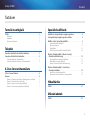 281
281
-
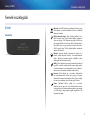 282
282
-
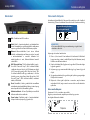 283
283
-
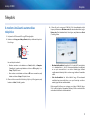 284
284
-
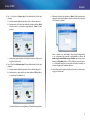 285
285
-
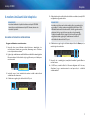 286
286
-
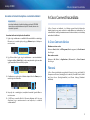 287
287
-
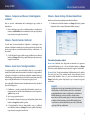 288
288
-
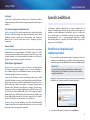 289
289
-
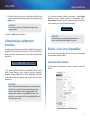 290
290
-
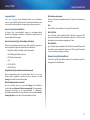 291
291
-
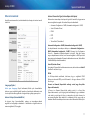 292
292
-
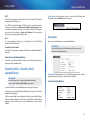 293
293
-
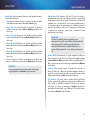 294
294
-
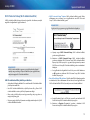 295
295
-
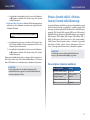 296
296
-
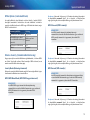 297
297
-
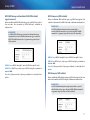 298
298
-
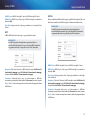 299
299
-
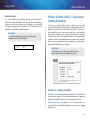 300
300
-
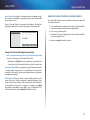 301
301
-
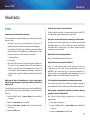 302
302
-
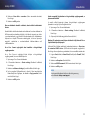 303
303
-
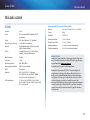 304
304
-
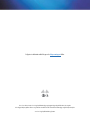 305
305
-
 306
306
-
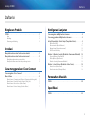 307
307
-
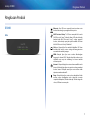 308
308
-
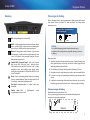 309
309
-
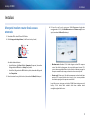 310
310
-
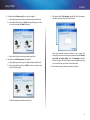 311
311
-
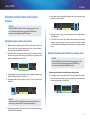 312
312
-
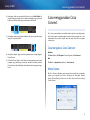 313
313
-
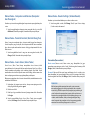 314
314
-
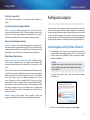 315
315
-
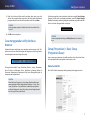 316
316
-
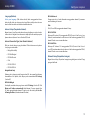 317
317
-
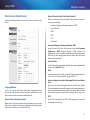 318
318
-
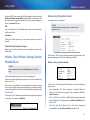 319
319
-
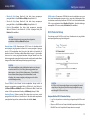 320
320
-
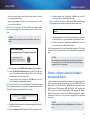 321
321
-
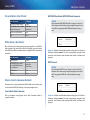 322
322
-
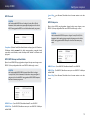 323
323
-
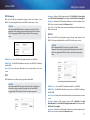 324
324
-
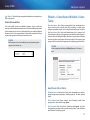 325
325
-
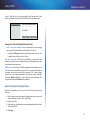 326
326
-
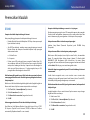 327
327
-
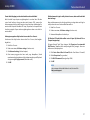 328
328
-
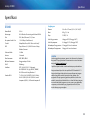 329
329
-
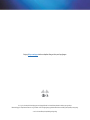 330
330
-
 331
331
-
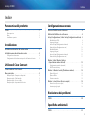 332
332
-
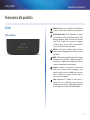 333
333
-
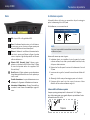 334
334
-
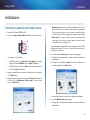 335
335
-
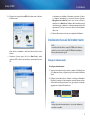 336
336
-
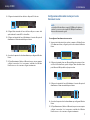 337
337
-
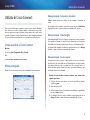 338
338
-
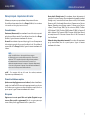 339
339
-
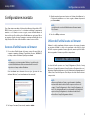 340
340
-
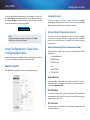 341
341
-
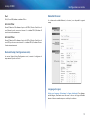 342
342
-
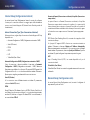 343
343
-
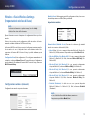 344
344
-
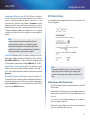 345
345
-
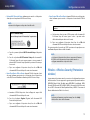 346
346
-
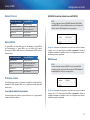 347
347
-
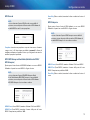 348
348
-
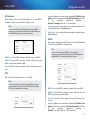 349
349
-
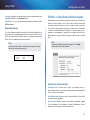 350
350
-
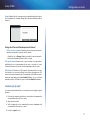 351
351
-
 352
352
-
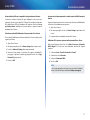 353
353
-
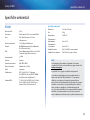 354
354
-
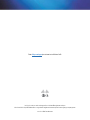 355
355
-
 356
356
-
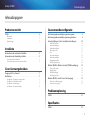 357
357
-
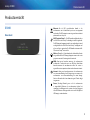 358
358
-
 359
359
-
 360
360
-
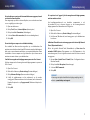 361
361
-
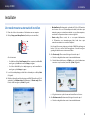 362
362
-
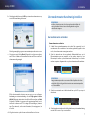 363
363
-
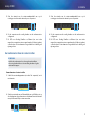 364
364
-
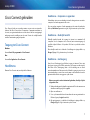 365
365
-
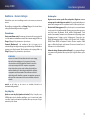 366
366
-
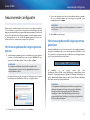 367
367
-
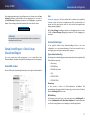 368
368
-
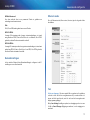 369
369
-
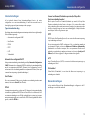 370
370
-
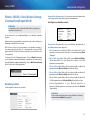 371
371
-
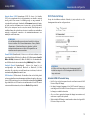 372
372
-
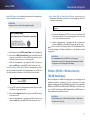 373
373
-
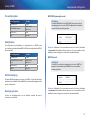 374
374
-
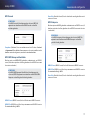 375
375
-
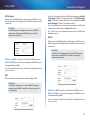 376
376
-
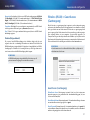 377
377
-
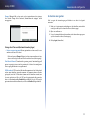 378
378
-
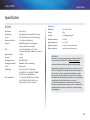 379
379
-
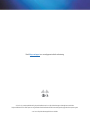 380
380
-
 381
381
-
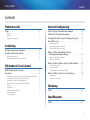 382
382
-
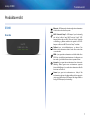 383
383
-
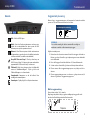 384
384
-
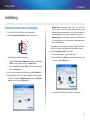 385
385
-
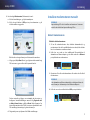 386
386
-
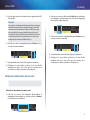 387
387
-
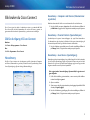 388
388
-
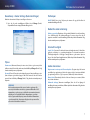 389
389
-
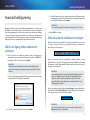 390
390
-
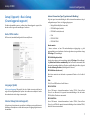 391
391
-
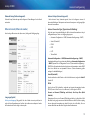 392
392
-
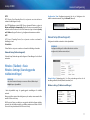 393
393
-
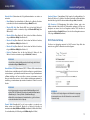 394
394
-
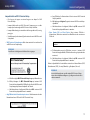 395
395
-
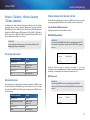 396
396
-
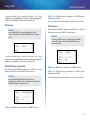 397
397
-
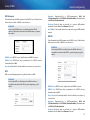 398
398
-
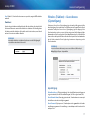 399
399
-
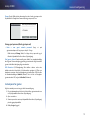 400
400
-
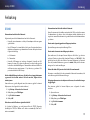 401
401
-
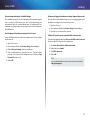 402
402
-
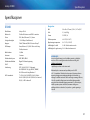 403
403
-
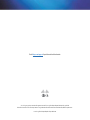 404
404
-
 405
405
-
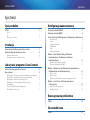 406
406
-
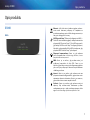 407
407
-
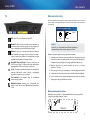 408
408
-
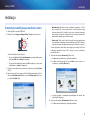 409
409
-
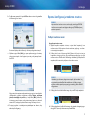 410
410
-
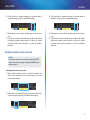 411
411
-
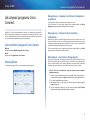 412
412
-
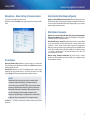 413
413
-
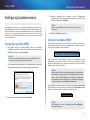 414
414
-
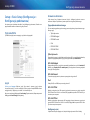 415
415
-
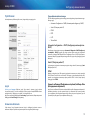 416
416
-
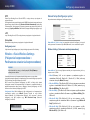 417
417
-
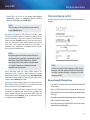 418
418
-
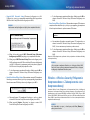 419
419
-
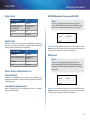 420
420
-
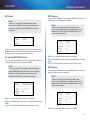 421
421
-
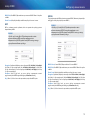 422
422
-
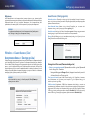 423
423
-
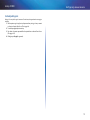 424
424
-
 425
425
-
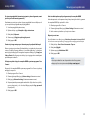 426
426
-
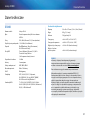 427
427
-
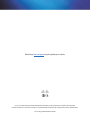 428
428
-
 429
429
-
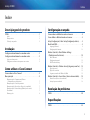 430
430
-
 431
431
-
 432
432
-
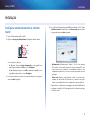 433
433
-
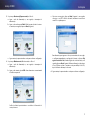 434
434
-
 435
435
-
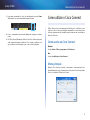 436
436
-
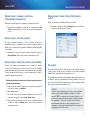 437
437
-
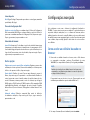 438
438
-
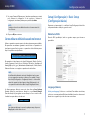 439
439
-
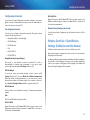 440
440
-
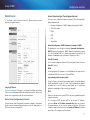 441
441
-
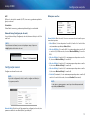 442
442
-
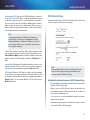 443
443
-
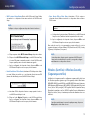 444
444
-
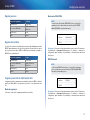 445
445
-
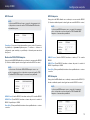 446
446
-
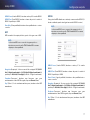 447
447
-
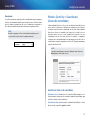 448
448
-
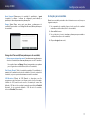 449
449
-
 450
450
-
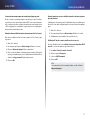 451
451
-
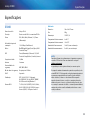 452
452
-
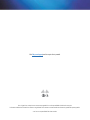 453
453
-
 454
454
-
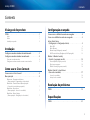 455
455
-
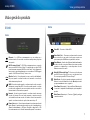 456
456
-
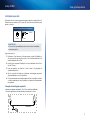 457
457
-
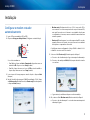 458
458
-
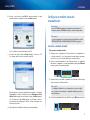 459
459
-
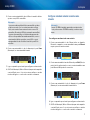 460
460
-
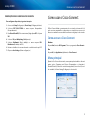 461
461
-
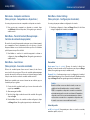 462
462
-
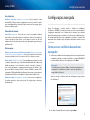 463
463
-
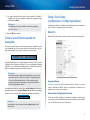 464
464
-
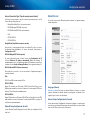 465
465
-
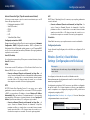 466
466
-
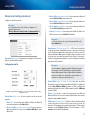 467
467
-
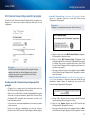 468
468
-
 469
469
-
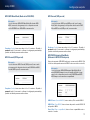 470
470
-
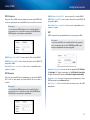 471
471
-
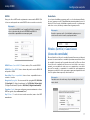 472
472
-
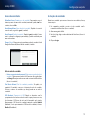 473
473
-
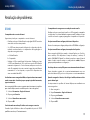 474
474
-
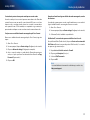 475
475
-
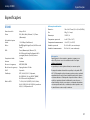 476
476
-
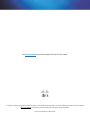 477
477
-
 478
478
-
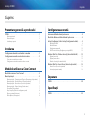 479
479
-
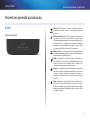 480
480
-
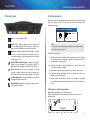 481
481
-
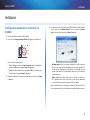 482
482
-
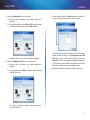 483
483
-
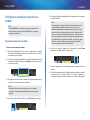 484
484
-
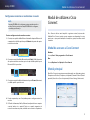 485
485
-
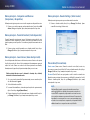 486
486
-
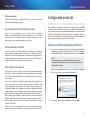 487
487
-
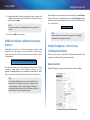 488
488
-
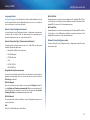 489
489
-
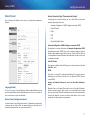 490
490
-
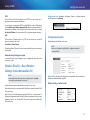 491
491
-
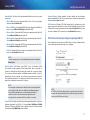 492
492
-
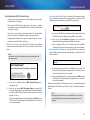 493
493
-
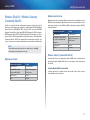 494
494
-
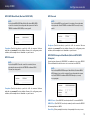 495
495
-
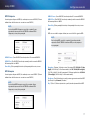 496
496
-
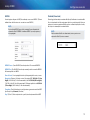 497
497
-
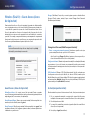 498
498
-
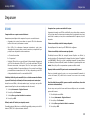 499
499
-
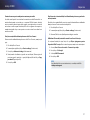 500
500
-
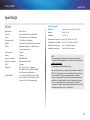 501
501
-
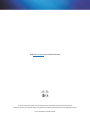 502
502
-
 503
503
-
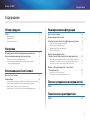 504
504
-
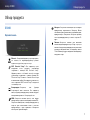 505
505
-
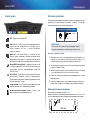 506
506
-
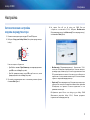 507
507
-
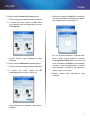 508
508
-
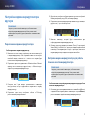 509
509
-
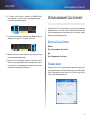 510
510
-
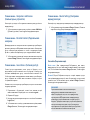 511
511
-
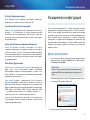 512
512
-
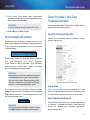 513
513
-
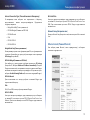 514
514
-
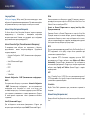 515
515
-
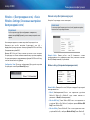 516
516
-
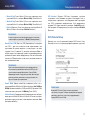 517
517
-
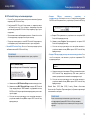 518
518
-
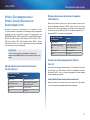 519
519
-
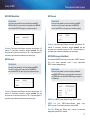 520
520
-
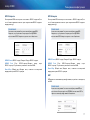 521
521
-
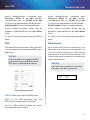 522
522
-
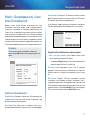 523
523
-
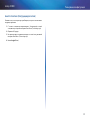 524
524
-
 525
525
-
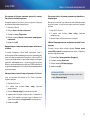 526
526
-
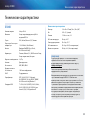 527
527
-
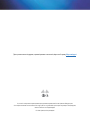 528
528
-
 529
529
-
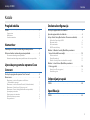 530
530
-
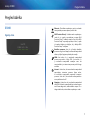 531
531
-
 532
532
-
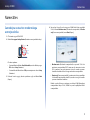 533
533
-
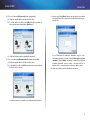 534
534
-
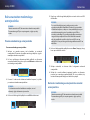 535
535
-
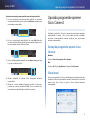 536
536
-
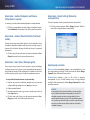 537
537
-
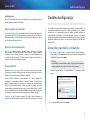 538
538
-
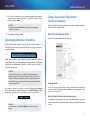 539
539
-
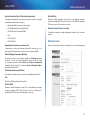 540
540
-
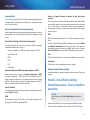 541
541
-
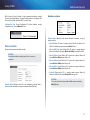 542
542
-
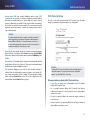 543
543
-
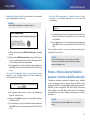 544
544
-
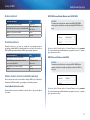 545
545
-
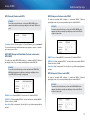 546
546
-
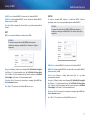 547
547
-
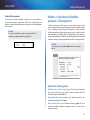 548
548
-
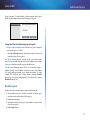 549
549
-
 550
550
-
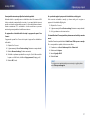 551
551
-
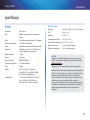 552
552
-
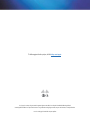 553
553
-
 554
554
-
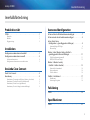 555
555
-
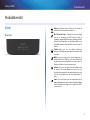 556
556
-
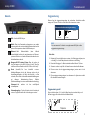 557
557
-
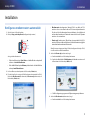 558
558
-
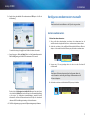 559
559
-
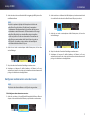 560
560
-
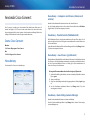 561
561
-
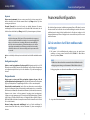 562
562
-
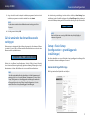 563
563
-
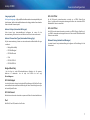 564
564
-
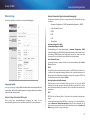 565
565
-
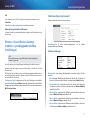 566
566
-
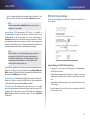 567
567
-
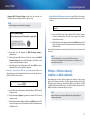 568
568
-
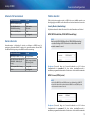 569
569
-
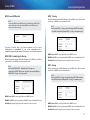 570
570
-
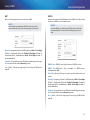 571
571
-
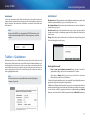 572
572
-
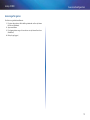 573
573
-
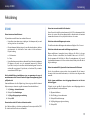 574
574
-
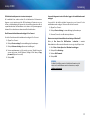 575
575
-
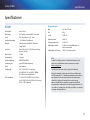 576
576
-
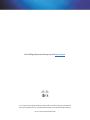 577
577
-
 578
578
-
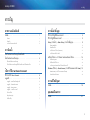 579
579
-
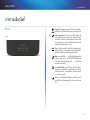 580
580
-
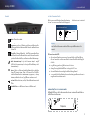 581
581
-
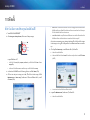 582
582
-
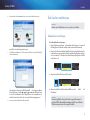 583
583
-
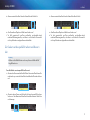 584
584
-
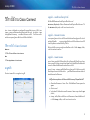 585
585
-
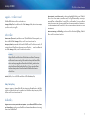 586
586
-
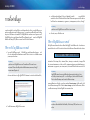 587
587
-
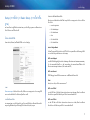 588
588
-
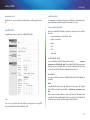 589
589
-
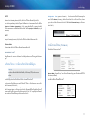 590
590
-
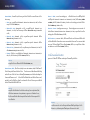 591
591
-
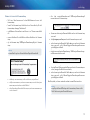 592
592
-
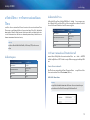 593
593
-
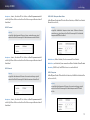 594
594
-
 595
595
-
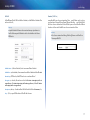 596
596
-
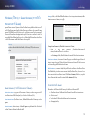 597
597
-
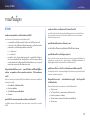 598
598
-
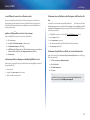 599
599
-
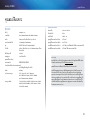 600
600
-
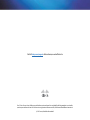 601
601
-
 602
602
-
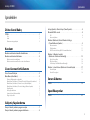 603
603
-
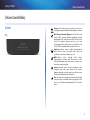 604
604
-
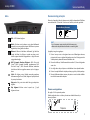 605
605
-
 606
606
-
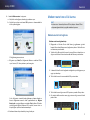 607
607
-
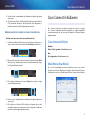 608
608
-
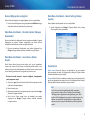 609
609
-
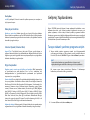 610
610
-
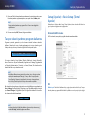 611
611
-
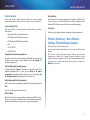 612
612
-
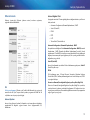 613
613
-
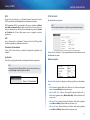 614
614
-
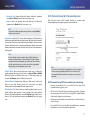 615
615
-
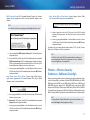 616
616
-
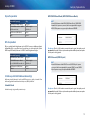 617
617
-
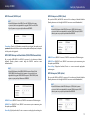 618
618
-
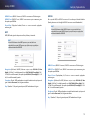 619
619
-
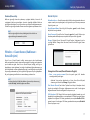 620
620
-
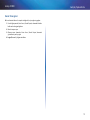 621
621
-
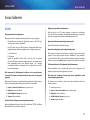 622
622
-
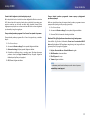 623
623
-
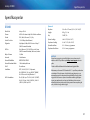 624
624
-
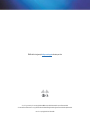 625
625
-
 626
626
-
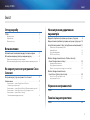 627
627
-
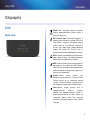 628
628
-
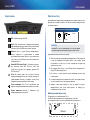 629
629
-
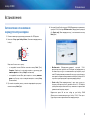 630
630
-
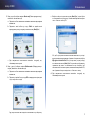 631
631
-
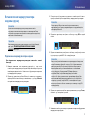 632
632
-
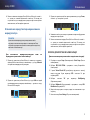 633
633
-
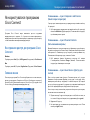 634
634
-
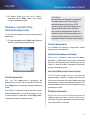 635
635
-
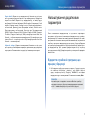 636
636
-
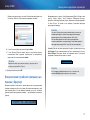 637
637
-
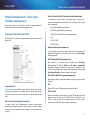 638
638
-
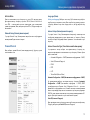 639
639
-
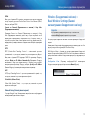 640
640
-
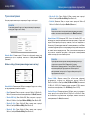 641
641
-
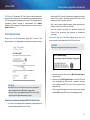 642
642
-
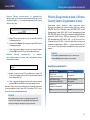 643
643
-
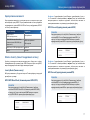 644
644
-
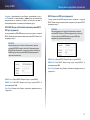 645
645
-
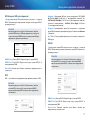 646
646
-
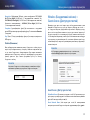 647
647
-
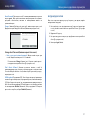 648
648
-
 649
649
-
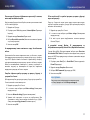 650
650
-
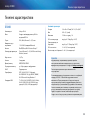 651
651
-
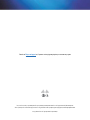 652
652
-
 653
653
-
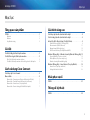 654
654
-
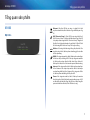 655
655
-
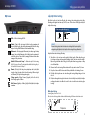 656
656
-
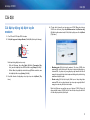 657
657
-
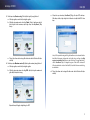 658
658
-
 659
659
-
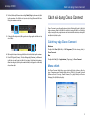 660
660
-
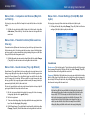 661
661
-
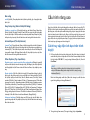 662
662
-
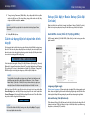 663
663
-
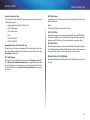 664
664
-
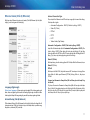 665
665
-
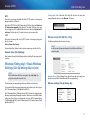 666
666
-
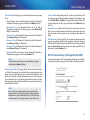 667
667
-
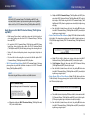 668
668
-
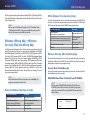 669
669
-
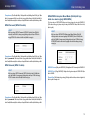 670
670
-
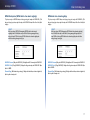 671
671
-
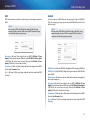 672
672
-
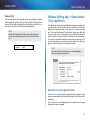 673
673
-
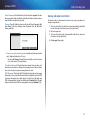 674
674
-
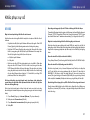 675
675
-
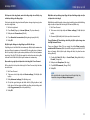 676
676
-
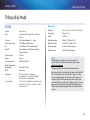 677
677
-
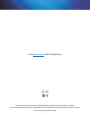 678
678
på andra språk
- italiano: Linksys X1000 Manuale del proprietario
- čeština: Linksys X1000 Návod k obsluze
- español: Linksys X1000 El manual del propietario
- Deutsch: Linksys X1000 Bedienungsanleitung
- polski: Linksys X1000 Instrukcja obsługi
- português: Linksys X1000 Manual do proprietário
- français: Linksys X1000 Le manuel du propriétaire
- Türkçe: Linksys X1000 El kitabı
- English: Linksys X1000 Owner's manual
- dansk: Linksys X1000 Brugervejledning
- русский: Linksys X1000 Инструкция по применению
- suomi: Linksys X1000 Omistajan opas
- Nederlands: Linksys X1000 de handleiding
- română: Linksys X1000 Manualul proprietarului
Relaterade papper
-
Linksys WRK54G Användarmanual
-
Linksys X2000X3000X3500 Bruksanvisning
-
Linksys WRT54G Bruksanvisning
-
Linksys X2000-RM Bruksanvisning
-
Linksys WRT3200ACM-EU Routeur Wi-Fi AC3200 MU-MIMO AC wave 2 Open source Användarmanual
-
Linksys WUSB6300 Användarguide
-
Linksys AG241 Bruksanvisning
-
Linksys RE 1000 Bruksanvisning
-
Linksys RE1000 Bruksanvisning
-
Linksys WES610N Bruksanvisning
Andra dokument
-
Cisco Systems Linksys-X2000 Användarmanual
-
Mercusys MR70X Installationsguide
-
Mercusys AC12G Installationsguide
-
Dovado USB Mobile Broadband Router Installationsguide
-
Cisco Linksys E-Series Användarguide
-
TP-LINK tp-link Archer VR2100 Wireless DSL Modem Router Installationsguide
-
König CMP-WNROUT41 Installationsguide
-
D-Link DSL-2640R Användarmanual
-
TP-LINK tp-link TD-W8961ND Wireless DSL Modem Router Installationsguide
-
Belkin P73820EH(1) Quick Setup Manual