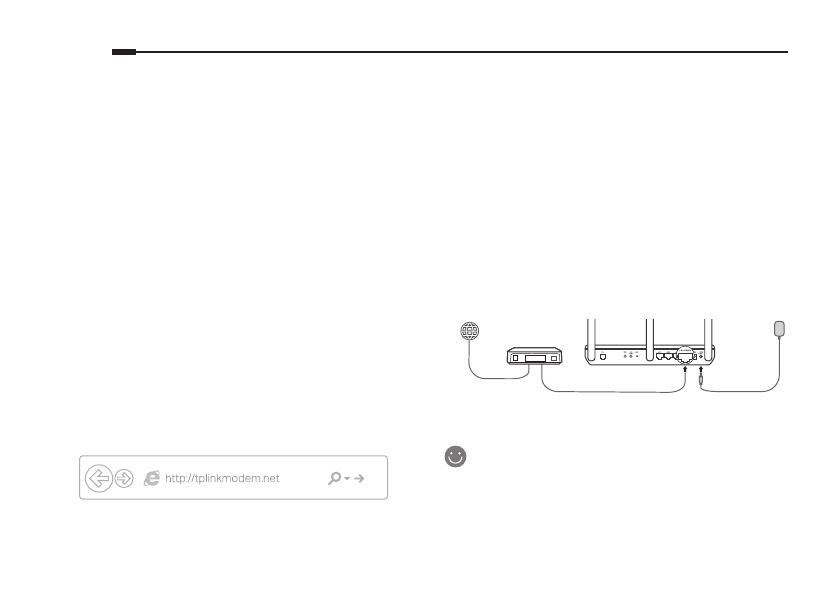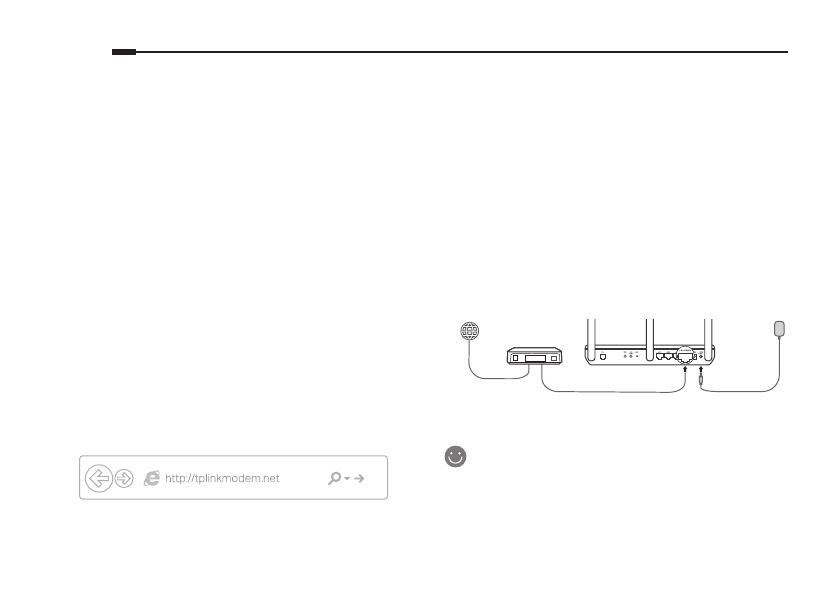
Ελληνικά
18
Αν έχετε ήδη ένα μόντεμ ή το διαδίκτυο
σας προέρχεται απευθείας από μια πρίζα
Ethernet, μπορείτε να μεταβείτε στη λειτουργία
ασύρματου δρομολογητή. Ακολουθήστε τα
παρακάτω βήματα.
1 Σύνδεση του υπολογιστή σας με το
δρομολογητή (θύρα LAN 1/2/3) μέσω
ενσύρματης ή ασύρματης σύνδεσης.
Σημείωση: Τα SSID (ονόματα δικτύου) και ο κωδικός
πρόσβασης ασύρματου δικτύου βρίσκονται στην ετικέτα του
προϊόντος.
2 Ρύθμιση του δρομολογητή μόντεμ μέσω
προγράμματος περιήγησης ιστού.
A Ξεκινήστε ένα πρόγραμμα περιήγησης στο
Web και πληκτρολογήστε το
http://tplinkmodem.net ή 192.168.1.1.
Σημείωση: Αν δεν εμφανιστεί το παράθυρο εισόδου,
ανατρέξτε στην ενότητα “Συχνές ερωτήσεις” --> Ε1.
Έχετε ήδη ένα μόντεμ; B Δημιουργήστε έναν κωδικό πρόσβασης
για μελλοντικές προσπάθειες σύνδεσης
ή χρησιμοποιήστε το admin για όνομα
χρήστη και κωδικό πρόσβασης για μερικούς
δρομολογητές.
C Μεταβείτε στη σελίδα Προχωρημένους>
Λειτουργία λειτουργίας (Advanced >
Operation Mode) και μεταβείτε στη
λειτουργία ασύρματου δρομολογητή
(Wireless Router Mode), περιμένετε έως
ότου τελειώσει η επανεκκίνηση.
3 Συνδέστε το μόντεμ στη θύρα LAN4 / WAN
του δρομολογητή μέσω καλωδίου Ethernet.
4 Μεταβείτε στο Basic> Internet για να
ολοκληρώσετε τη ρύθμιση.
Πλέον μπορείτε να απολαύσετε τη σύνδεση
στο Internet.
Για πιο σύνθετες ρυθμίσεις, ανατρέξτε
στις Οδηγίες Χρήσης που μπορείτε να
κατεβάσετε από την επίσημη ιστοσελίδα
της TP-Link, www.tp-link.com.
Καλώδιο Ethernet
Modem Τροφοδοτικό