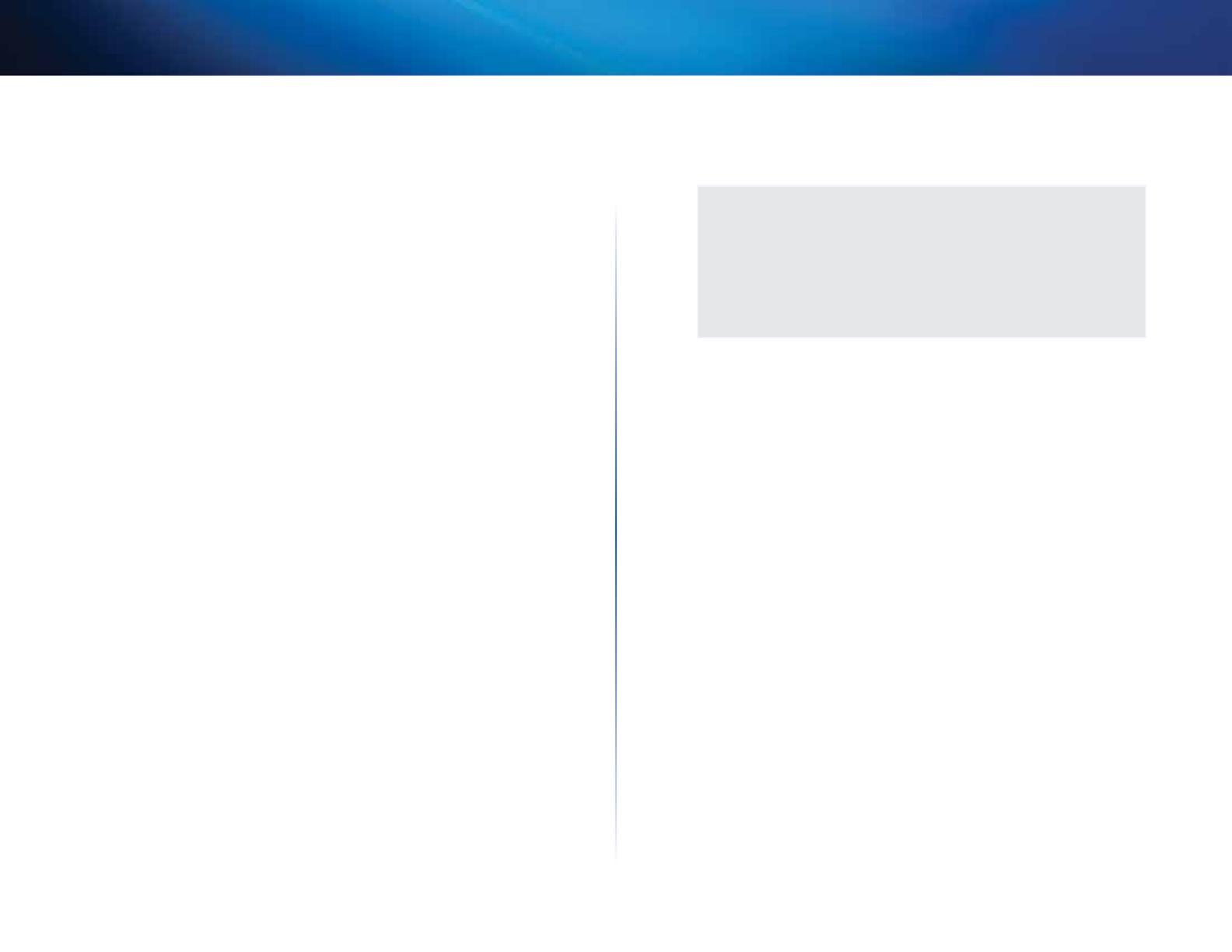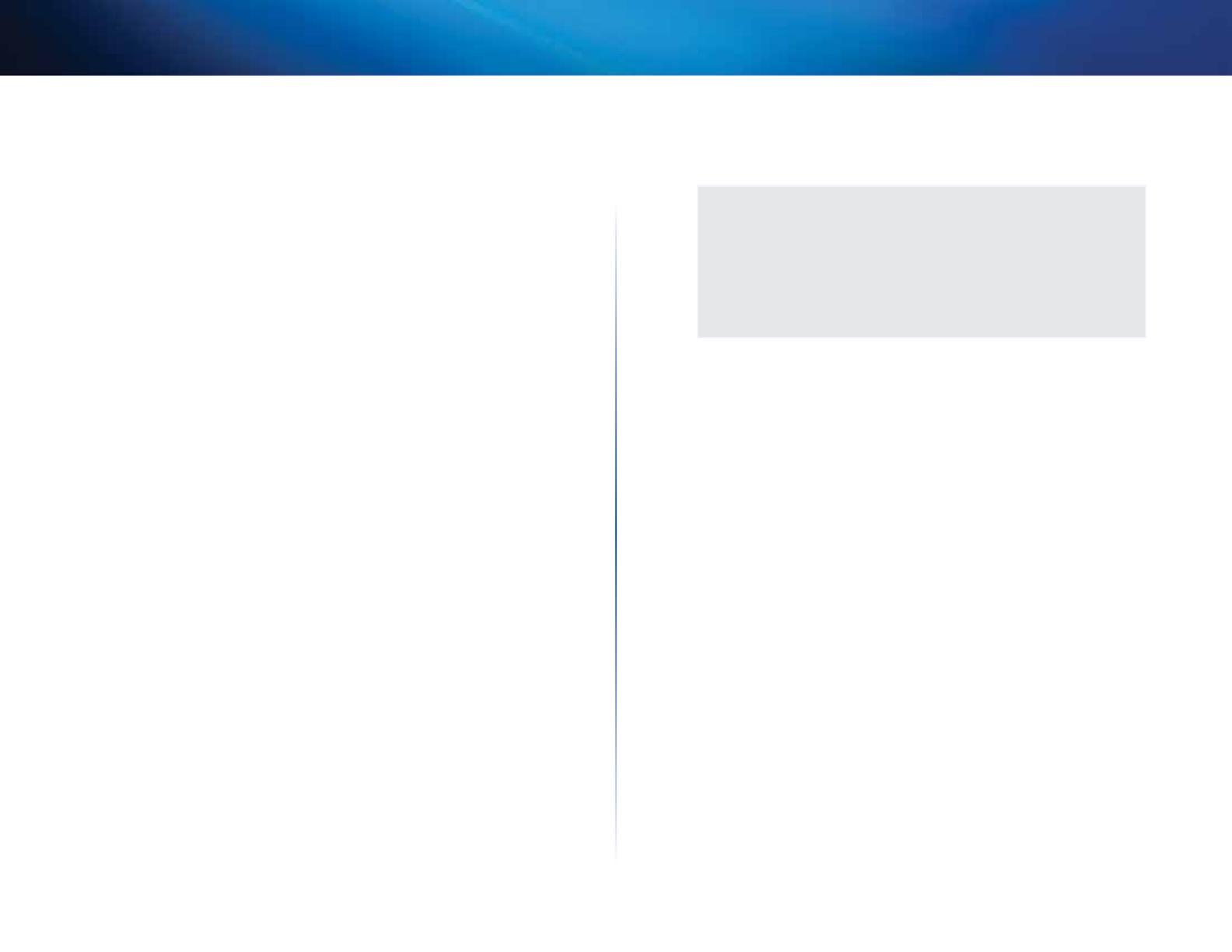
189
Använda Cisco Connect
Linksys X2000
Om du vill ansluta ytterligare datorer eller enheter till routern klickar du på Add device
(lägg till enhet). Följ sedan anvisningarna på skärmen.
Huvudmeny – Parental Controls (föräldrakontroll)
Med föräldrakontroll kan du begränsa internetåtkomsten för upp till fem datorer. För de
datorer du väljer kan du blockera eller begränsa internetåtkomsten vissa tider. Du kan även
blockera webbplatser.
Om du vill aktivera föräldrakontroll eller ändra inställningarna klickar du på Change (ändra).
Följ sedan anvisningarna på skärmen.
Huvudmeny – Guest Access (gäståtkomst)
Med gäståtkomst tillhandahåller du endast åtkomst till internet, inte till ditt lokala nätverk
eller resurserna i det. Med gäståtkomst minimerar du exponeringen av ditt lokala nätverk.
Om du vill ge internetåtkomst till vänner och familj ger du ut det nätverksnamn och
lösenord som visas på den här skärmen.
När en gäst vill ha internetåtkomst ska han eller hon göra på följande sätt:
1.
Ansluta till det trådlösa gästnätverket, vars namn är namnet på ditt trådlösa nätverk
följt av -guest.
2.
Öppna en webbläsare.
3.
Ange lösenordet till ditt gästnätverk på inloggningsskärmen. Klicka på Login (logga
in).
4.
Om du vill avaktivera gäståtkomst klickar du på Change (ändra). Följ sedan
anvisningarna på skärmen.
Huvudmeny – Router Settings (routerinställningar)
Använd det här alternativet till att anpassa routerns inställningar.
Om du vill ändra inställningar klickar du på
Change (ändra).
Skärmen Router Settings
(routerinställningar) visas.
Anpassa
Router name (routernamn) Här visas routerns namn (det här är även namnet på det
trådlösa nätverket). Om du vill ändra namnet klickar du på Change (ändra). Följ sedan
anvisningarna på skärmen.
Password (lösenord) Här visas det lösenord som skyddar åtkomsten till routerns
inställningar (det här lösenordet används även för åtkomst till ditt lokala nätverk). Om du
vill ändra lösenordet klickar du på Change (ändra). Följ sedan anvisningarna på skärmen.
OBS!
När du ändrar namn eller lösenord för routern ändras även namnet
eller lösenordet för ditt trådlösa nätverk, och routern återställs. ALLA
datorer och enheter som är anslutna till routern
kommer tillfälligt
att förlora sin internetanslutning.
Trådanslutna datorer och enheter
återansluter automatiskt, men du kommer att behöva återansluta
alla trådlösa datorer och enheter med hjälp av det nya namnet eller
lösenordet.
Konfigurationsnyckel
Update or create key (uppdatera eller skapa nyckel) Konfigurationsnyckeln är en USB-
flashenhet som innehåller routerns trådlösa inställningar. Om du vill skapa eller uppdatera
en konfigurationsnyckel klickar du på det här alternativet. Följ sedan anvisningarna på
skärmen.
Övriga alternativ
Register now to receive special offers and updates (registrera dig nu så får du
specialerbjudanden och uppdateringar) Klicka på det här alternativet om du vill registrera
dig för specialerbjudanden och uppdateringar från Cisco och Ciscos samarbetspartner.
Router details (routerinformation) Om du vill visa mer information om routern klickar
du på det här alternativet. Skärmen Router details (routerinformation) visas, som innehåller
Model name (modellnamn), Model number (modellnummer), Serial number (serienummer),
Firmware version (version av fast programvara), Operating system (operativsystem),
Software version (programvaruversion), Connection type (WAN, anslutningstyp), IP address
(LAN, IP-adress), IP address (WAN, IP-adress) och Computer IP address (datorns IP-adress).
(WAN står för Wide Area Network, exempelvis internet. IP står för Internet Protocol. LAN står
för Local Area Network.)
Advanced settings (avancerade inställningar) Om du vill ändra inställningar för
avancerade användare klickar du på det här alternativet. Följ sedan anvisningarna på
skärmen.