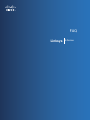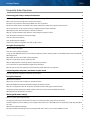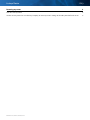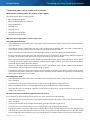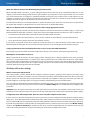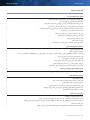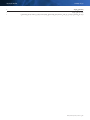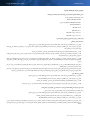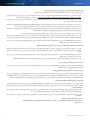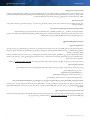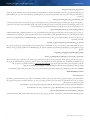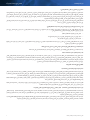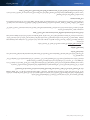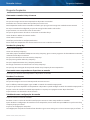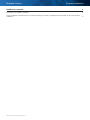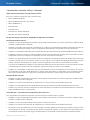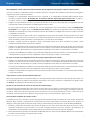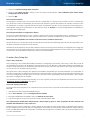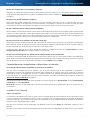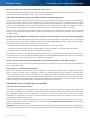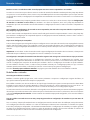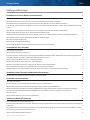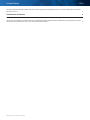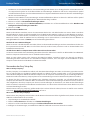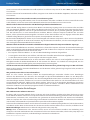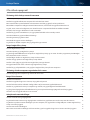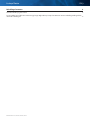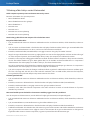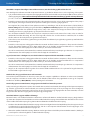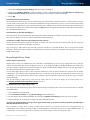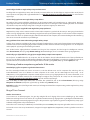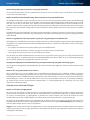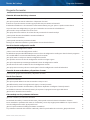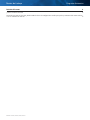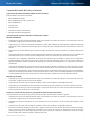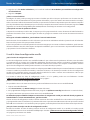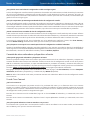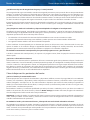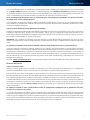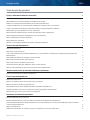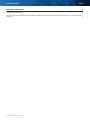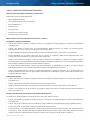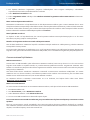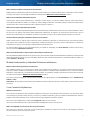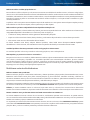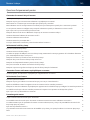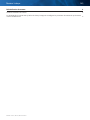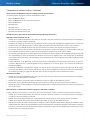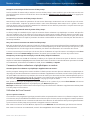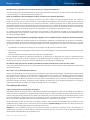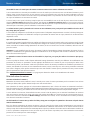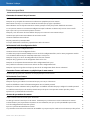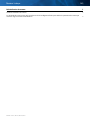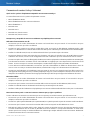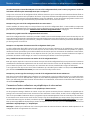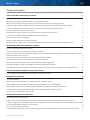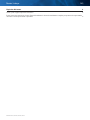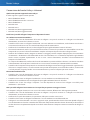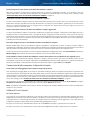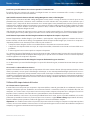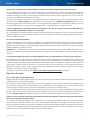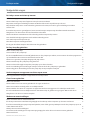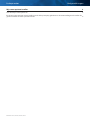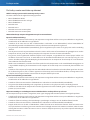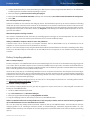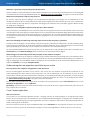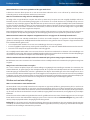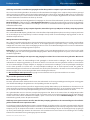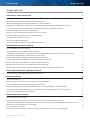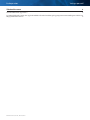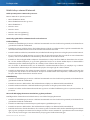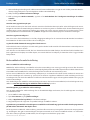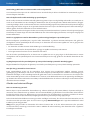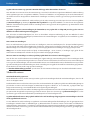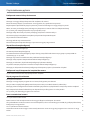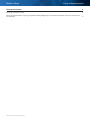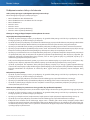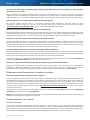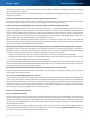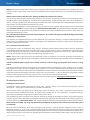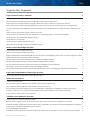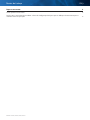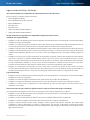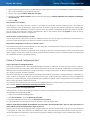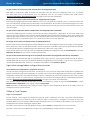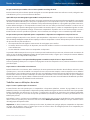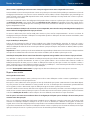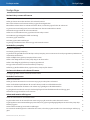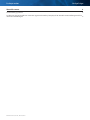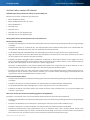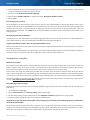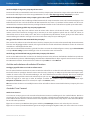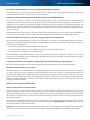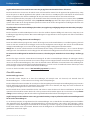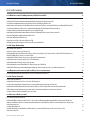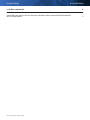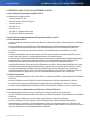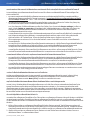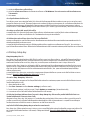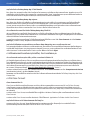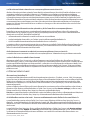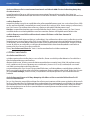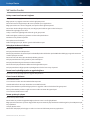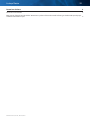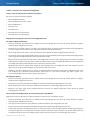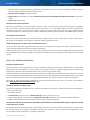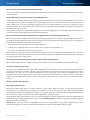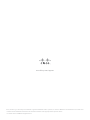Cisco Linksys E-Series Användarguide
- Kategori
- Nätverk
- Typ
- Användarguide
Sidan laddas...
Sidan laddas...
Sidan laddas...
Sidan laddas...
Sidan laddas...
Sidan laddas...
Sidan laddas...
Sidan laddas...
Sidan laddas...
Sidan laddas...
Sidan laddas...
Sidan laddas...
Sidan laddas...
Sidan laddas...
Sidan laddas...
Sidan laddas...
Sidan laddas...
Sidan laddas...
Sidan laddas...
Sidan laddas...
Sidan laddas...
Sidan laddas...
Sidan laddas...
Sidan laddas...
Sidan laddas...
Sidan laddas...
Sidan laddas...
Sidan laddas...
Sidan laddas...
Sidan laddas...
Sidan laddas...
Sidan laddas...
Sidan laddas...
Sidan laddas...
Sidan laddas...
Sidan laddas...
Sidan laddas...
Sidan laddas...
Sidan laddas...
Sidan laddas...
Sidan laddas...
Sidan laddas...
Sidan laddas...
Sidan laddas...
Sidan laddas...
Sidan laddas...
Sidan laddas...
Sidan laddas...
Sidan laddas...
Sidan laddas...
Sidan laddas...
Sidan laddas...
Sidan laddas...
Sidan laddas...
Sidan laddas...
Sidan laddas...
Sidan laddas...
Sidan laddas...
Sidan laddas...
Sidan laddas...
Sidan laddas...
Sidan laddas...
Sidan laddas...
Sidan laddas...
Sidan laddas...
Sidan laddas...
Sidan laddas...
Sidan laddas...
Sidan laddas...
Sidan laddas...
Sidan laddas...
Sidan laddas...
Sidan laddas...
Sidan laddas...
Sidan laddas...
Sidan laddas...
Sidan laddas...
Sidan laddas...
Sidan laddas...
Sidan laddas...
Sidan laddas...
Sidan laddas...
Sidan laddas...
Sidan laddas...
Sidan laddas...
Sidan laddas...
Sidan laddas...
Sidan laddas...
Sidan laddas...
Sidan laddas...
Sidan laddas...
Sidan laddas...
Sidan laddas...
Sidan laddas...
Sidan laddas...
Sidan laddas...
Sidan laddas...
Sidan laddas...
Sidan laddas...
Sidan laddas...
Sidan laddas...
Sidan laddas...
Sidan laddas...
Sidan laddas...
Sidan laddas...
Sidan laddas...
Sidan laddas...
Sidan laddas...
Sidan laddas...
Sidan laddas...
Sidan laddas...
Sidan laddas...
Sidan laddas...
Sidan laddas...

Linksys-router Vanliga frågor
Modeller: E1000, E2100L, E2000, E3000
Vanliga frågor
Ansluta Linksys-routern till internet 1
Vilka datoroperativsystem kan min Linksys-router användas på? 1
Varför går det inte att ansluta min dator eller enhet till routern? 1
Min router ansluter inte till internet. Vad kan jag göra för att åtgärda det? 1
Min trådlöst anslutna dator har anslutits till routern förut, så varför kan jag inte få den att ansluta nu? 2
Jag vet att routern är konfigurerad, men varför hittar min dator inte mitt trådlösa nätverk? 2
Vad händer om jag ansluter till mer än ett nätverk? 2
Varför visas två nätverksnamn när jag ansluter till min Linksys-router? 2
Hur avaktiverar jag verktyget för trådlös anslutning? 2
Hur startar jag om modemet? 3
Var hittar jag mina DSL-inställningar? 3
Jag har ingen trådlöst ansluten dator. Kan jag ändå använda routern? 3
Använda Easy setup Key 3
Vad är Easy Setup Key? 3
Hur skapar jag en Easy Setup Key? 3
Jag använde ett eget USB-minne till att skapa en Easy Setup Key, men nu startar inte de andra programmen på USB-minnet
automatiskt. Vad har hänt? 3
Varför medföljde det ingen Easy Setup Key till min router? 4
Varför är det viktigt att förvara en Easy Setup Key på ett säkert ställe? 4
Varför är det viktigt att jag håller Easy Setup Key uppdaterad? 4
Kan jag ansluta till routern utan att använda Easy Setup Key? 4
Varför får jag ett felmeddelande när jag tar bort Easy Setup Key från datorn? 4
Ansluta andra datorer och enheter till routern 4
Hur lägger jag till fler datorer och enheter till min router? 4
Använda Cisco Connect 4
Vad är Cisco Connect? 4
Varför går det inte att använda Cisco Connect när jag är på andra platser än hemma? 5
Vad är det för skillnad på funktionen för att surfa säkert på webben och föräldrakontroller? 5
Varför visas dubblettnamn för datorer och enheter när jag konfigurerar föräldrakontroller? 5
Jag har glömt lösenordet och svaret på den hemliga frågan till mina föräldrakontroller. Vad ska jag göra? 5
Vad händer om jag avinstallerar Cisco Connect? 5
Arbeta med routerinställningarna 5
Vad är ett routernamn och ett routerlösenord? 5
Jag har ändrat namn och lösenord för min router. Hur gör jag för att ansluta andra datorer till routern? 6
Jag vill uppdatera mina routerinställningar på min dator, men jag har ingen tillgänglig USB-port att sätta in Easy Setup Key i.
Vad kan jag göra? 6
Vad är Advanced Settings (avancerade inställningar)? 6
De avancerade inställningarna har ändrats för min router, och nu kan jag inte använda Cisco Connect längre. Vad kan jag
göra? 6

Linksys-router Ansluta Linksys-routern till internet
1
Modeller: E1000, E2100L, E2000, E3000
Ansluta Linksys-routern till internet
Vilka datoroperativsystem kan min Linksys-router användas på?
Routern kan användas med följande operativsystem:
• Microsoft Windows XP SP3
• Microsoft Windows Vista SP1 och senare
• Microsoft Windows 7
• Mac OSX 10.4.9
• Mac OSX 10.4.11
• Mac OSX 10.5, senaste uppdateringen
• Mac OSX 10.6, senaste uppdateringen
Varför går det inte att ansluta min dator eller enhet till routern?
Om du ansluter trådlöst:
• Kontrollera att strömkabeln är ansluten till ett eluttag. Om routern är ansluten till ett grenuttag kontrollerar du att grenuttaget
är påslaget.
• Kontrollera att routern är ansluten till DSL- eller kabelmodemet med en Ethernet-kabel (kallas även nätverkskabel eller
internetkabel). Kabelmodemet är den låda som du fått från din internetleverantör.
• Se till att Ethernetkabeln (nätverkskabeln) sitter ordentligt insatt i routern i den gula porten som är märkt “Internet”.
• Ange rätt routernamn och lösenord. Om namnet eller lösenordet har ändrats från en annan dator i hemmet ska du sätta in
din Easy Setup Key i den dator du vill ansluta till routern.
• Kontrollera att datorns inbyggda trådlösa nätverkskort är aktiverad. De flesta bärbara datorer har ett reglage som slår av
eller på den trådlösa funktionen. Det här gäller inte dig som har köpt en extern trådlös adapter. Läs mer i dokumentationen
till datorn eller onlinehjälpen om du är osäker på var det här reglaget sitter.
Om du har en Macintoshdator ser du till att statusikonen för AirPort visas i menyraden och att det är aktiverat. Läs mer i
dokumentationen till datorn eller onlinehjälpen om du behöver hjälp med att aktivera AirPort.
• Kontrollera att den dator eller enhet du försöker ansluta till finns inom räckvidd för routerns trådlösa signal. Om den är
för långt bort eller om det finns andra enheter i närheten, t.ex. en trådlös telefon, mikrovågsugn eller babymonitor, kan
signalen störas. Försök med att flytta datorn närmare routern.
Om du ansluter med en kabel:
• Kontrollera att strömkabeln är ansluten till ett eluttag. Om routern är ansluten till ett grenuttag kontrollerar du att grenuttaget
är påslaget.
• Kontrollera att routern är ansluten till ditt DSL- eller kabelmodem med en Ethernetkabel (nätverkskabel).
• Se till att Ethernetkabeln sitter ordentligt insatt i routern i den gula porten som är märkt “Internet”.
• Kontrollera att kabeln som ansluter datorn eller enheten till routern sitter ordentligt insatt i en av portarna (märkta med
nummer 1–4) på routern.
Min router ansluter inte till internet. Vad kan jag göra för att åtgärda det?
Om datorn är ansluten till router men du ändå inte får åtkomst till internet ska du försöka med följande:
• Kontrollera att strömkabeln är ansluten till ett eluttag. Om routern är ansluten till ett grenuttag kontrollerar du att grenuttaget
är påslaget.
• Kontrollera att strömlampan, internetlamporna, portlamporna och lamporna för trådlösa funktioner lyser.
• Kontrollera att routern är ansluten till ditt DSL- eller kabelmodem med en Ethernetkabel/nätverkskabel.
• Koppla bort kabeln från DSL- eller kabelmodemet och slå av strömmen. Vänta sedan i två hela minuter. Anslut sedan
strömkabeln till modemet igen och vänta i två minuter till. Det är viktigt att du väntar i två hela minuter så att modemet
hinner startas om helt. Slå sedan på routern. Starta om datorn och försök ansluta till internet igen.

Linksys-router Ansluta Linksys-routern till internet
2
Modeller: E1000, E2100L, E2000, E3000
Min trådlöst anslutna dator har anslutits till routern förut, så varför kan jag inte få den att ansluta nu?
Om du tidigare har anslutit en trådlöst ansluten datorn till routern men inte lyckas ansluta den nu, kan du försöka med
nedanstående saker:
• Kontrollera om en av dina trådanslutna datorer har internetåtkomst. Om den trådanslutna datorn INTE har åtkomst läser du
den tidigare frågan, “Min router ansluter inte till internet. Vad kan jag göra för att åtgärda det?” på sidan 1. I annat fall
följer du nedanstående steg.
• Kontrollera att routernamnet eller lösenordet inte har ändrats. Om det har ändrats sätter du in din Easy Setup Key i den dator
du försöker ansluta till och uppdaterar namnet och lösenordsinställningarna.
Om din Easy Setup Key inte har uppdaterats med de nya inställningarna öppnar du Cisco Connect, klickar på Router settings
(routerinställningar) och klickar sedan på Update or create key (uppdatera eller skapa nyckel) så kan du uppdatera nyckeln.
Sedan sätter du in den uppdaterade Easy Setup Key i den dator du försöker ansluta. Då uppdateras inställningarna för namn
och lösenord och datorn ansluts till routern.
• Om du ansluter trådlöst till routern kan du sätta datorn närmare routern för att se till att den är inom räckvidd för den trådlösa
anslutningen. Om den är för långt bort eller om det finns andra enheter i närheten, t.ex. en trådlös telefon, mikrovågsugn
eller babymonitor, kan signalen störas.
• Stäng av routern, vänta i 30 sekunder och slå sedan på den igen. Vänta tills lamporna har tänts och blinkar, och försök sedan
ansluta till internet igen.
• Kontrollera att datorns inbyggda trådlösa nätverkskort är aktiverad. De flesta bärbara datorer har ett reglage som slår av
eller på den trådlösa funktionen. Det här gäller inte dig som har köpt en extern trådlös adapter. Läs mer i dokumentationen
till datorn eller onlinehjälpen om du är osäker på var det här reglaget sitter.
Om du har en Macintoshdator ser du till att statusikonen för AirPort visas i menyraden och att det är aktiverat. Läs mer i
dokumentationen till datorn eller onlinehjälpen om du behöver hjälp med att aktivera AirPort.
Jag vet att routern är konfigurerad, men varför hittar min dator inte mitt trådlösa nätverk?
• Kontrollera att datorns inbyggda trådlösa nätverkskort är aktiverat. De flesta bärbara datorer har ett reglage som slår av eller
på den trådlösa funktionen. Det här gäller inte dig som har köpt en extern trådlös adapter. Läs mer i dokumentationen till
datorn eller onlinehjälpen om du är osäker på var det här reglaget sitter.
Om du har en Macintoshdator ser du till att statusikonen för AirPort visas i menyraden och att det är aktiverat. Läs mer i
dokumentationen till datorn eller onlinehjälpen om du behöver hjälp med att aktivera AirPort.
• Kontrollera att datorn är inom räckvidd för routerns trådlösa signal. Om de står för långt ifrån varandra blir den trådlösa
signalen för svag.
Vad händer om jag ansluter till mer än ett nätverk?
Du kan inte ansluta till din Linksys-router om datorn redan är ansluten till en annan router (dvs. ett annat nätverk). Om datorn
är ansluten till en annan router kopplar du bort kabeln mellan den routern och din dator. Sedan klickar du på Next (nästa) i
routerkonfigurationen och fortsätter.
Varför visas två nätverksnamn när jag ansluter till min Linksys-router?
Linksys-routern tillhandahåller dig med två separata, säkra nätverk. Det ena är huvudnätverket som du ska använda till
hemdatorer och enheter, och det andra är ett gästnätverk som besökande släkt och vänner kan använda. När du har gäster som
vill använda internet hemma hos dig kan du ge dem namnet och lösenordet för gästnätverket. Då kan de använda internet utan
att de får åtkomst till dina datorer och personliga uppgifter.
Hur avaktiverar jag verktyget för trådlös anslutning?
I routern krävs att de trådlösa anslutningarna hanteras av Microsoft Windows Wireless Connection Manager. Vissa bärbara och
stationära datorer har en annan hanterare för trådlösa anslutningar förinstallerad. I så fall behöver du avaktivera eller stänga av
den hanteraren för trådlösa anslutningar och istället aktivera Microsoft Windows Wireless Connection Manager.
1. Avaktivera den nuvarande hanteraren för trådlösa anslutningar. Det gör du normalt genom att högerklicka på ikonen för
den i aktivitetsfältet och välja att avaktivera den. Om du inte ser någon sådan ikon läser du i dokumentationen till datorn om
hur du avaktiverar den standardvalda hanteraren för trådlösa anslutningar.

Linksys-router Använda Easy setup Key
3
Modeller: E1000, E2100L, E2000, E3000
2. Aktivera Windows Wireless Connection Manager. Det gör du genom att klicka på ikonen Windows Trådlöst i aktivitetsfältet,
så öppnas dialogrutan “Trådlös nätverksanslutning".
3. Klicka på länken Ändra avancerade inställningar.
4. Klicka på fliken Trådlösa nätverk och markera kryssrutan Konfigurera trådlöst nätverk.
5. Klicka på OK.
Hur startar jag om modemet?
När du konfigurerar routern måste du eventuellt starta om DSL- eller kabelmodemet så att det börjar fungera med routern.
Det gör du genom att dra ut strömkabeln från modemets baksida och vänta i två hela minuter. Anslut sedan strömkabeln till
modemet igen och vänta i två minuter till. Det är viktigt att du väntar i två hela minuter så att modemet hinner startas om
helt. Efter två minuter klickar du på Next (nästa) i dialogrutan Reboot your modem (starta om modemet) och fortsätter sedan
konfigurationen.
Var hittar jag mina DSL-inställningar?
Om du har ett DSL- eller kabelmodem har du fått inloggningsinställningarna för det från det företag som tillhandahåller din
internettjänst. Om du är osäker på inställningarna kontaktar du det företagets kundtjänst.
Jag har ingen trådlöst ansluten dator. Kan jag ändå använda routern?
Du kan ansluta till routern med en kabel. Det är bara att ansluta en Ethernetkabel från datorns nätverksport till en av portarna
på baksidan av routern.
Om du använder en äldre bärbar eller stationär dator som saknar trådlösa funktioner kan du ändå ansluta trådlöst. Då köper du
en trådlös adapter, som normalt ansluts till en USB-port på datorn och ger trådlösa funktioner.
Använda Easy setup Key
Vad är Easy Setup Key?
Easy Setup Key är en USB-enhet där routerinställningar som namn och lösenord finns lagrade. Det är inte samma sak som den
trådlösa adaptern. Även om de liknar varandra är de olika enheter med olika funktioner. Den trådlösa adaptern gör att datorn
kan anslutas till alla trådlösa nätverk. Easy Setup Key gör att du kan ansluta till en viss Linksys-router.
Du kan sätta in Easy Setup Key i USB-porten på vilken dator som helst, så kan du enkelt ansluta den datorn till routern. Om du
ändrar routernamnet eller lösenordsinställningarna blir du ombedd att uppdatera din Easy Setup Key med de nya inställningarna,
så att du kan använda den till att ansluta andra datorer. Du bör alltid uppdatera din nyckel så fort du ändrar routerinställningar.
Om det inte medföljde någon Easy Setup Key med din router eller om du har förlorat den kan du enkelt skapa en egen nyckel.
Läs mer i “Hur skapar jag en Easy Setup Key?” på sidan 3.
Hur skapar jag en Easy Setup Key?
Om du tappar bort Easy Setup Key, eller om det inte medföljde någon med din router, kan du enkelt skapa en med hjälp av ett
USB-minne.
1. Ha ett USB-minne tillgängligt.
2. Öppna Cisco Connect och välj Router settings (routerinställningar).
3. På sidan Router settings (routerinställningar) väljer du Update or create key (uppdatera eller skapa nyckel).
4. Följ anvisningarna för hur du skapar en ny nyckel på ditt USB-minne.
Jag använde ett eget USB-minne till att skapa en Easy Setup Key, men nu startar inte de andra programmen på USB-minnet
automatiskt. Vad har hänt?
När du skapar en Easy Setup Key skrivs filen autorun.ini över på många typer av flashminnesenheter och ersätts med routerns
program och inställningar. Det gör att routerinställningarna kan köras automatiskt så fort du sätter in USB-enheten i en dator.
Om du har andra program på enheten kan du fortfarande navigera till dem manuellt och öppna dem.

Linksys-router Ansluta andra datorer och enheter till routern
4
Modeller: E1000, E2100L, E2000, E3000
Varför medföljde det ingen Easy Setup Key till min router?
Det är inte alla Linksys-routermodeller som levereras med Easy Setup Key. Om det inte fanns någon sådan nyckel till din modell
kan du ändå enkelt skapa en om du har ett eget USB-minne. Läs mer i “Hur skapar jag en Easy Setup Key?” på sidan 3.
Varför är det viktigt att förvara en Easy Setup Key på ett säkert ställe?
I en Easy Setup Key finns dina inställningar till ditt hemnätverk, till exempel nätverkets namn och lösenord. Med hjälp av den
informationen kan vem som helst få åtkomst till ditt hemnätverk. Din router är "portvakten" till ditt nätverk och allt som är
anslutet till det, som datorer där du förvarar personlig information. Därför ska du se till att förvara nyckeln på ett säkert ställe.
Varför är det viktigt att jag håller Easy Setup Key uppdaterad?
Att använda Easy Setup Key är det enklaste sättet att ansluta andra datorer och enheter till routern. Varje gång du ändrar
routerns namn eller lösenord bör du lägga ett par minuter på att också uppdatera nyckeln. Om du sedan vill ansluta en
dator till din router är det en enkel process. Om du har en uppdaterad nyckel behöver du inte gå till just den dator varifrån
routerinställningarna ändrades och öppna Cisco Connect för att ta reda på de nya inställningarna.
Kan jag ansluta till routern utan att använda Easy Setup Key?
Även om det allra enklaste är att ansluta till routern med Easy Setup Key kan du också ansluta manuellt. Välj då nätverksnamnet
från listan över tillgängliga trådlösa nätverk, och ange lösenordet när du blir ombedd. Mer information om hur du ansluter till
nätverk finns i onlinehjälpen för din dator.
Om du inte vet vad nätverkslösenordet är går du till den dator som användes till att konfigurera routern, öppnar Cisco Connect
och väljer Router settings (routerinställningar) så kan du se nätverkets namn och lösenord.
Varför får jag ett felmeddelande när jag tar bort Easy Setup Key från datorn?
När du tar bort USB-enheter från en dator ska du alltid välja att mata ut den, eftersom det förhindrar dataförluster på enheten.
På en PC klickar du på ikonen Säker borttagning av maskinvara i aktivitetsfältet och följer stegen för att ta bort minnesenheten.
På en Macintosh markerar du minnesenheten i Finder och väljer Arkiv och sedan Mata ut.
Ansluta andra datorer och enheter till routern
Hur lägger jag till fler datorer och enheter till min router?
En av de största fördelarna med att ha en router är att du kan ansluta fler än en dator eller enhet till samma internetanslutning.
Om du vill ansluta en ytterligare dator till routern sätter du in Easy Setup Key i en USB-port på den datorn. Då kopieras auto-
matiskt din routers namn och lösenordsinställningar, och du får åtkomst till det trådlösa nätverket. Om det inte medföljde
någon Easy Setup Key till din router kan du enkelt skapa en själv. Läs mer i “Hur skapar jag en Easy Setup Key?” på sidan 3.
Om du vill lägga till en annan typ av enhet, till exempel en telefon eller spelkonsol, öppnar du Cisco Connect och väljer
Computers and devices (datorer och enheter) och väljer sedan Device (enhet).
Obs! Använd inte CD-skivan som medföljde routern till att ansluta flera datorer. Använd istället din Easy Setup Key eller Cisco
Connect.
Använda Cisco Connect
Vad är Cisco Connect?
Cisco Connect är ett program som du använder till att komma åt routerns inställningar och dess unika funktioner. Med Cisco
Connect kan du visa och ändra namn och lösenord för nätverket, och konfigurera föräldrakontroller så att du kan begränsa
internetåtkomsten från datorerna i ditt hem. Du kan också uppdatera och skapa en Easy Setup Key och sedan aktivera funktioner
för att surfa säkert på webben.
Öppna Cisco Connect på en Windowsdator genom att klicka på Startmenyn på datorn och sedan välja Cisco Connect.
Öppna Cisco Connect på en Macintoshdator genom att navigera till mappen Program i Finder, och starta sedan Cisco Connect.

Linksys-router Arbeta med routerinställningarna
5
Modeller: E1000, E2100L, E2000, E3000
Varför går det inte att använda Cisco Connect när jag är på andra platser än hemma?
Du kan bara öppna Cisco Connect när du är ansluten till din router. När du befinner dig på ett internetkafé eller i skolan är du
ansluten till ett annat nätverk, så då kan inte Cisco Connect användas.
Vad är det för skillnad på funktionen för att surfa säkert på webben och föräldrakontroller?
När Surfa säkert på webben är aktiverat visas en varning i din webbläsare om du är på väg att öppna en potentiellt skadlig
webbplats på internet. Du blir då varnad om att datorn eller din personliga information kan utsättas för risk. Det finns vissa
webbplatser som är “flaggade” som potentiellt skadliga, vilket betyder att de kan innehålla virus, förmedla skadlig kod som
installeras på din dator eller att försök görs att komma åt din personliga information. Du kan då välja att fortsätta till webbplatsen
eller bestämma dig för att inte öppna den. När funktionen Surfa säkert på webben är aktiverat omfattar den alla datorer som är
anslutna till routern.
Med föräldrakontroller kan du begränsa åtkomsten till internet på specifika datorer i hemmet. Du kan begränsa åtkomsten till
internet under vissa dagar eller tider, eller tillåta internetåtkomst men begränsa åtkomsten till specifikt webbinnehåll.
Varför visas dubblettnamn för datorer och enheter när jag konfigurerar föräldrakontroller?
När du konfigurerar föräldrakontroller bestämmer du vilka datorer och enheter som åtkomstbegränsningarna ska gälla. I
dialogrutan Set up parental controls for (konfigurera föräldrakontroller för) kan ibland en dators eller enhets namn visas mer än
en gång. Det här kan uppstå om:
• En dator har anslutits till routern både trådlöst och trådanslutet.
• Du har två enheter av samma sort, t.ex. telefoner, och båda listas med samma tillverkarnamn.
• Du har gett samma namn till fler än en dator eller enhet.
Om du vill konfigurera föräldrakontroller för en enhet som finns flera gånger i listan markerar du alla förekomster av namnet
i dialogrutan Set up parental controls for (konfigurera föräldrakontroller för). Då säkerställer du att internetbegränsningarna
omfattar den datorn eller enheten.
Jag har glömt lösenordet och svaret på den hemliga frågan till mina föräldrakontroller. Vad ska jag göra?
Om du har glömt lösenordet och svaret på den hemliga frågan till dina föräldrakontroller ska du ringa kundtjänst.
Vad händer om jag avinstallerar Cisco Connect?
Om du avinstallerar Cisco Connect kommer alla routerinställningar att finnas kvar oförändrade. Exempel på sådana inställningar
är routerns namn och lösenord, gäståtkomst samt föräldrakontroller. Om du till exempel har angett föräldrakontroller som
blockerar internetåtkomsten på vardagkvällar kommer de inställningarna att finnas kvar när du har avinstallerat Cisco Connect.
Om du vill ta bort dem eller ändra några routerinställningar efter att ha avinstallerat Cisco Connect behöver du återställa routern
till de ursprungliga inställningarna och sedan använda routerns webbläsarbaserade verktyg. Läs mer om det webbläsarbaserade
verktyget i användarhandboken.
Arbeta med routerinställningarna
Vad är ett routernamn och ett routerlösenord?
Genom routern får du ett privat nätverk för alla datorer och enheter (telefoner, spelkonsoler, handdatorer osv.) som du har
hemma. Med hjälp av routern kan alla de enheterna dela på en enda internetanslutning och kommunicera med varandra så att
du kan dela ut filer, foton, dela skrivare m.m. Routerns namn och lösenord krävs för alla datorer och enheter som du vill ansluta
till routern. På så sätt förhindras att grannar (eller främmande människor) får åtkomst till ditt nätverk och potentiellt även din
personliga information.
Du kan använda de fördefinierade namn och lösenord som medföljer routern, eller så ändrar du dem till något du hellre föredrar.
Om du vill ändra namnet eller lösenordet öppnar du Cisco Connect och väljer Router settings (routerinställningar). Glöm inte
att uppdatera din Easy Setup Key när du är klar.
Viktigt! Om du ändrar routerns namn eller lösenord måste du ange de nya uppgifterna nästa gång du ansluter någon dator
eller enhet till routern, eller så kan du sätta in din Easy Setup Key i den datorn så uppdateras inställningarna automatiskt.

Linksys-router Återställa routern
6
Modeller: E1000, E2100L, E2000, E3000
Jag har ändrat namn och lösenord för min router. Hur gör jag för att ansluta andra datorer till routern?
Om du använde Cisco Connect när du ändrade namn och lösenord för routern blev du uppmanad att uppdatera Easy Setup
Key under processen. Om du uppdaterade den nyckeln så sätter du in den i en USB-port på de andra datorer du vill ansluta till
routern. Då uppdateras den datorns inställningar till det nya namnet och lösenordet, och den ansluts till routern.
Om du inte uppdaterade Easy Setup Key när du ändrade namnet eller lösenordet öppnar du Cisco Connect, klickar på Router
settings (routerinställningar) och klickar sedan på Update or create key (uppdatera eller skapa nyckel), så kan du uppdatera
nyckeln. Sedan sätter du in den uppdaterade nyckeln i den dator du vill ansluta. Då uppdateras inställningarna för namn och
lösenord och datorn ansluts till routern.
Jag vill uppdatera mina routerinställningar på min dator, men jag har ingen tillgänglig USB-port att sätta in Easy Setup Key i.
Vad kan jag göra?
Om du använder en trådlös USB-adapter kan du ta bort den trådlösa adaptern tillfälligt och sätta in Easy Setup Key så att
inställningarna uppdateras på datorn. När routerinställningarna har uppdaterats tar du bort nyckeln och sätter in den trådlösa
adaptern igen.
Vad är Advanced Settings (avancerade inställningar)?
Det är ett webbläsarbaserat program som används till att ange avancerade routerfunktioner, t.ex. trådlös kryptering, SSID och
annat. Du bör inte använda det här verktyget om du inte har konfigurerat routrar tidigare. Det är bäst att använda Router
settings (routerinställningar) i Cisco Connect till att göra ändringar. Öppna verktyget med routerlösenordet.
Viktigt! Om du ändrar routerlösenordet med alternativet Router Settings (routerinställningar) i Cisco Connect tillämpas
ändringen även i det webbläsarbaserade verktyget. För att få åtkomst till verktyget måste du använda det nya lösenordet.
De avancerade inställningarna har ändrats för min router, och nu kan jag inte använda Cisco Connect längre. Vad kan jag
göra?
Om du eller någon annan har använt Advanced Settings till att ändra routerinställningar tillämpas de ändringarna direkt i
routern och då går det inte att använda Cisco Connect längre. Du kan antingen fortsätta att använda Advanced Settings till
att visa och ändra routerinställningarna, eller så kan du återställa routern. Återställer du routern kommer alla inställningar för
namn, lösenord och annat att återgå till standardinställningarna, så som de var när du installerade routern från början. Sedan
kan du återigen använda Cisco Connect till att hantera inställningar.
Läs mer om hur du återställer routern i “Hur återställer jag routern?” på sidan 6.
Återställa routern
Hur återställer jag routern?
Att återställa routern betyder att ta bort alla inställningar, till exempel namn och lösenord, och återställa dem till
fabriksinställningarna – så som routern var när du tog ut den ur förpackningen.
Om du vill återställa routern använder du en smal penna eller ett uppvikt gem till att trycka in återställningsknappen på routerns
baksida. Håll knappen intryckt tills strömlampan börjar blinka (cirka 10–15 sekunder) och släpp den sedan. Då återställs de
ursprungliga inställningarna för routerns namn och lösenord.
Om du använde Cisco Connect avinstallerar du det. Sätt sedan in router-CD-skivan och kör om installationen. Då skapas ett
nytt namn och lösenord för routern. Om du vill se det nya namnet och lösenordet öppnar du Cisco Connect och väljer Router
settings (routerinställningar). Om du hade ställt in några föräldrakontroller behöver du konfigurera om dem.
Jag blev tvungen att återställa min router. Kan jag använda min Easy Setup Key till att återställa routerinställningarna till
hur de var före återställningen?
Ja, om din Easy Setup Key var uppdaterad med de routerinställningar som var aktuella före återställningen kan du få tillbaka
dem. Kontrollera först att strömkabeln och Ethernet-kabeln är ansluten till routern. Sätt sedan in Easy Setup Key i datorn,
så uppdateras routerinställningarna automatiskt till de inställningar som finns lagrade på nyckeln. Routerinställningarna är
bland annat routerns namn och lösenord. Däremot måste du konfigurera om eventuella föräldrakontroller och lösenord för
gäståtkomst som du hade angett.
Sidan laddas...
Sidan laddas...
Sidan laddas...
Sidan laddas...
Sidan laddas...
Sidan laddas...
Sidan laddas...
Sidan laddas...
Sidan laddas...
Sidan laddas...
Sidan laddas...
Sidan laddas...
Sidan laddas...
Sidan laddas...
Sidan laddas...
Sidan laddas...
Sidan laddas...
-
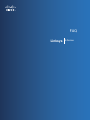 1
1
-
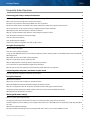 2
2
-
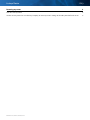 3
3
-
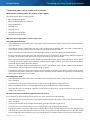 4
4
-
 5
5
-
 6
6
-
 7
7
-
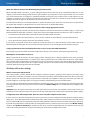 8
8
-
 9
9
-
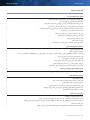 10
10
-
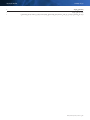 11
11
-
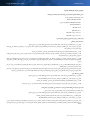 12
12
-
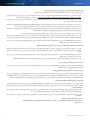 13
13
-
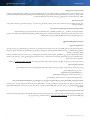 14
14
-
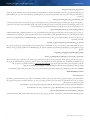 15
15
-
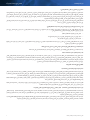 16
16
-
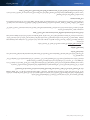 17
17
-
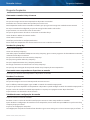 18
18
-
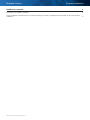 19
19
-
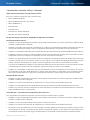 20
20
-
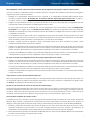 21
21
-
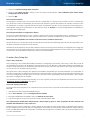 22
22
-
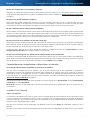 23
23
-
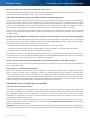 24
24
-
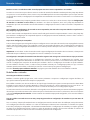 25
25
-
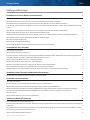 26
26
-
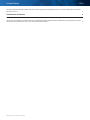 27
27
-
 28
28
-
 29
29
-
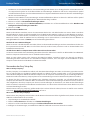 30
30
-
 31
31
-
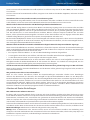 32
32
-
 33
33
-
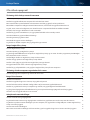 34
34
-
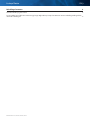 35
35
-
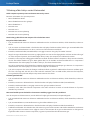 36
36
-
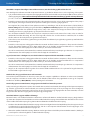 37
37
-
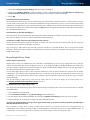 38
38
-
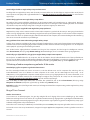 39
39
-
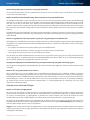 40
40
-
 41
41
-
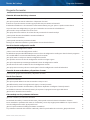 42
42
-
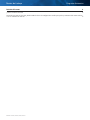 43
43
-
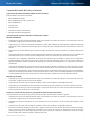 44
44
-
 45
45
-
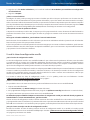 46
46
-
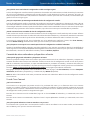 47
47
-
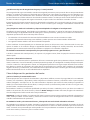 48
48
-
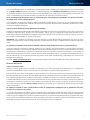 49
49
-
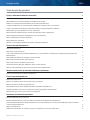 50
50
-
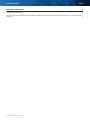 51
51
-
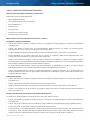 52
52
-
 53
53
-
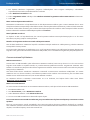 54
54
-
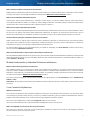 55
55
-
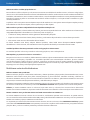 56
56
-
 57
57
-
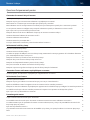 58
58
-
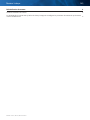 59
59
-
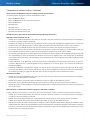 60
60
-
 61
61
-
 62
62
-
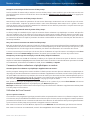 63
63
-
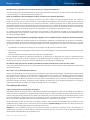 64
64
-
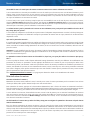 65
65
-
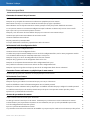 66
66
-
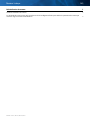 67
67
-
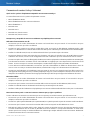 68
68
-
 69
69
-
 70
70
-
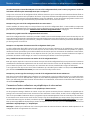 71
71
-
 72
72
-
 73
73
-
 74
74
-
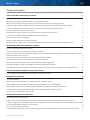 75
75
-
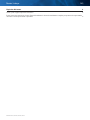 76
76
-
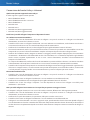 77
77
-
 78
78
-
 79
79
-
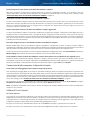 80
80
-
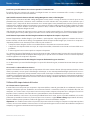 81
81
-
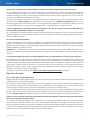 82
82
-
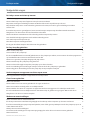 83
83
-
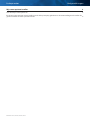 84
84
-
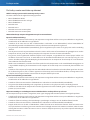 85
85
-
 86
86
-
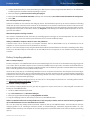 87
87
-
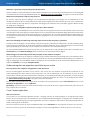 88
88
-
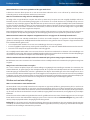 89
89
-
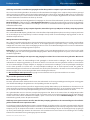 90
90
-
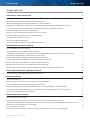 91
91
-
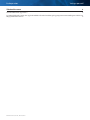 92
92
-
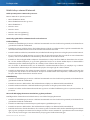 93
93
-
 94
94
-
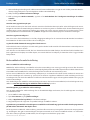 95
95
-
 96
96
-
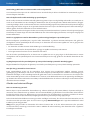 97
97
-
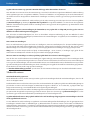 98
98
-
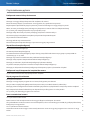 99
99
-
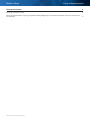 100
100
-
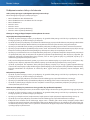 101
101
-
 102
102
-
 103
103
-
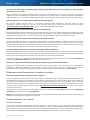 104
104
-
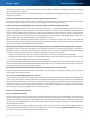 105
105
-
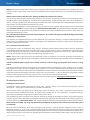 106
106
-
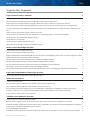 107
107
-
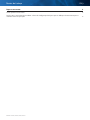 108
108
-
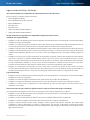 109
109
-
 110
110
-
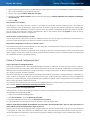 111
111
-
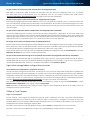 112
112
-
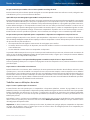 113
113
-
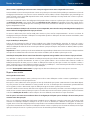 114
114
-
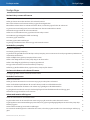 115
115
-
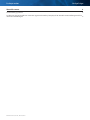 116
116
-
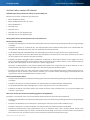 117
117
-
 118
118
-
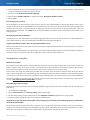 119
119
-
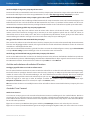 120
120
-
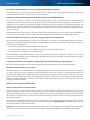 121
121
-
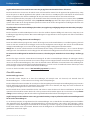 122
122
-
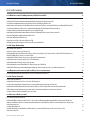 123
123
-
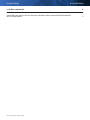 124
124
-
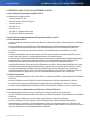 125
125
-
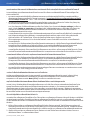 126
126
-
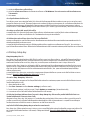 127
127
-
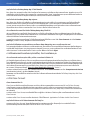 128
128
-
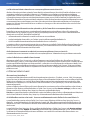 129
129
-
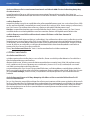 130
130
-
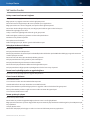 131
131
-
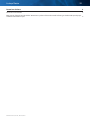 132
132
-
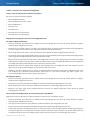 133
133
-
 134
134
-
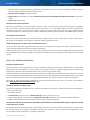 135
135
-
 136
136
-
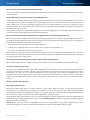 137
137
-
 138
138
-
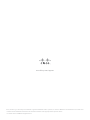 139
139
Cisco Linksys E-Series Användarguide
- Kategori
- Nätverk
- Typ
- Användarguide
på andra språk
- italiano: Cisco Linksys E-Series Guida utente
- español: Cisco Linksys E-Series Guía del usuario
- Deutsch: Cisco Linksys E-Series Benutzerhandbuch
- polski: Cisco Linksys E-Series instrukcja
- português: Cisco Linksys E-Series Guia de usuario
- français: Cisco Linksys E-Series Mode d'emploi
- Türkçe: Cisco Linksys E-Series Kullanici rehberi
- English: Cisco Linksys E-Series User guide
- dansk: Cisco Linksys E-Series Brugervejledning
- suomi: Cisco Linksys E-Series Käyttöohjeet
- Nederlands: Cisco Linksys E-Series Gebruikershandleiding