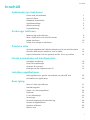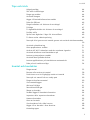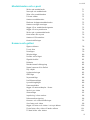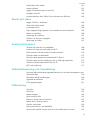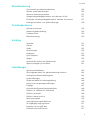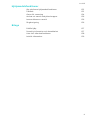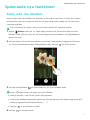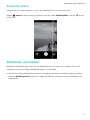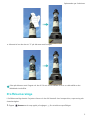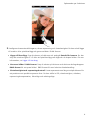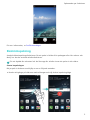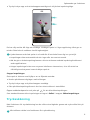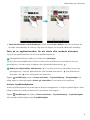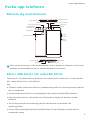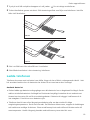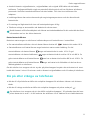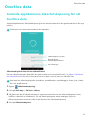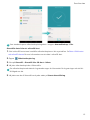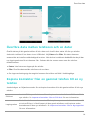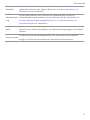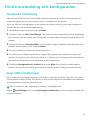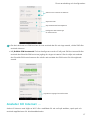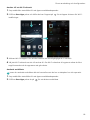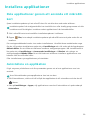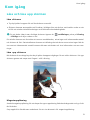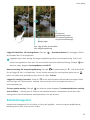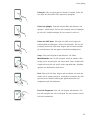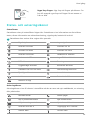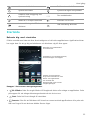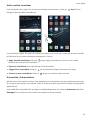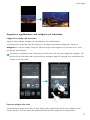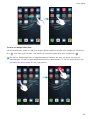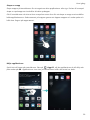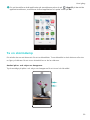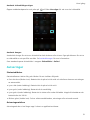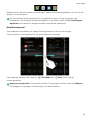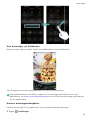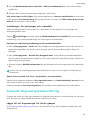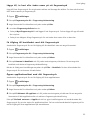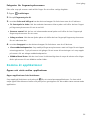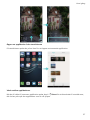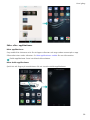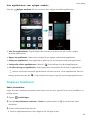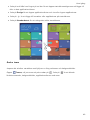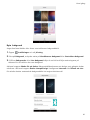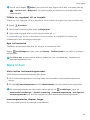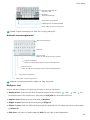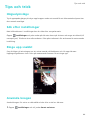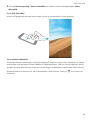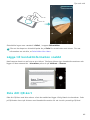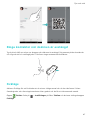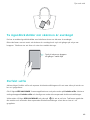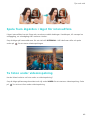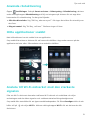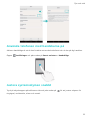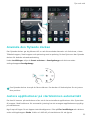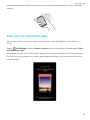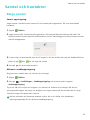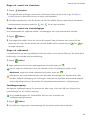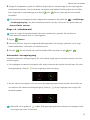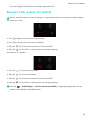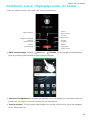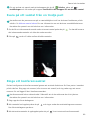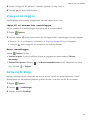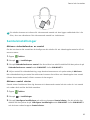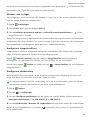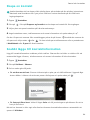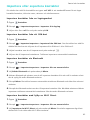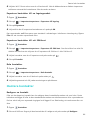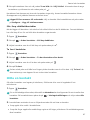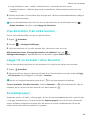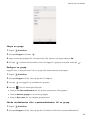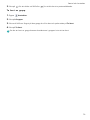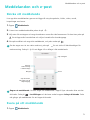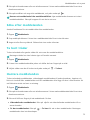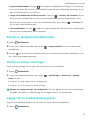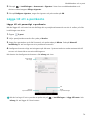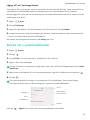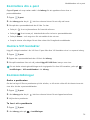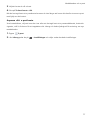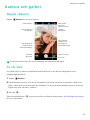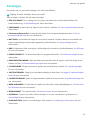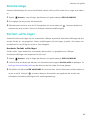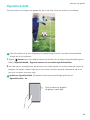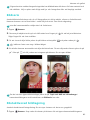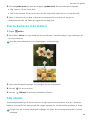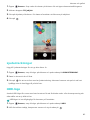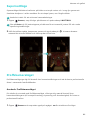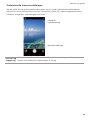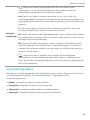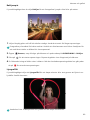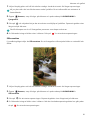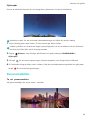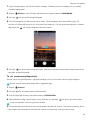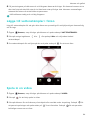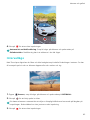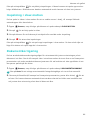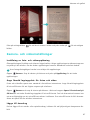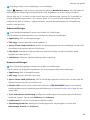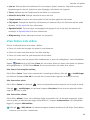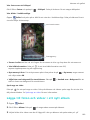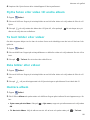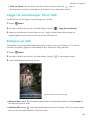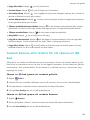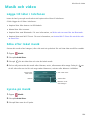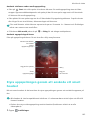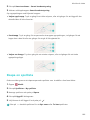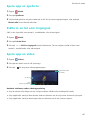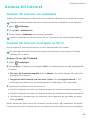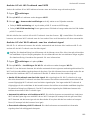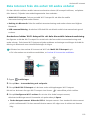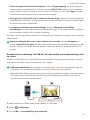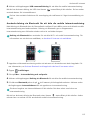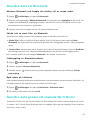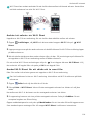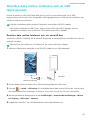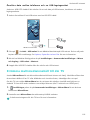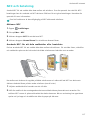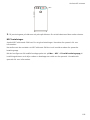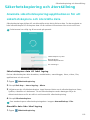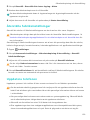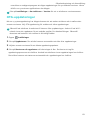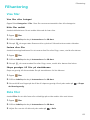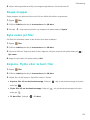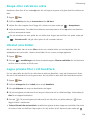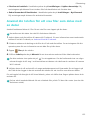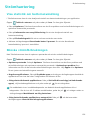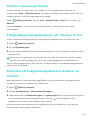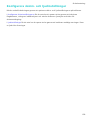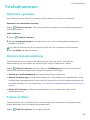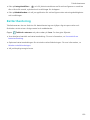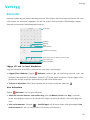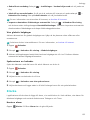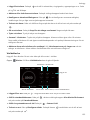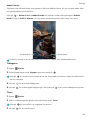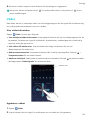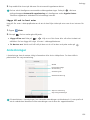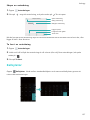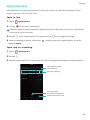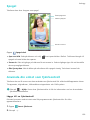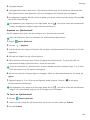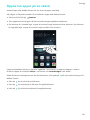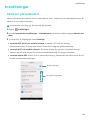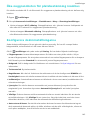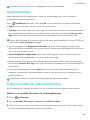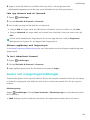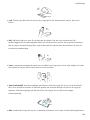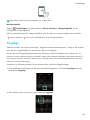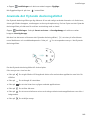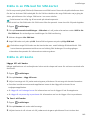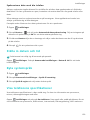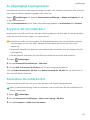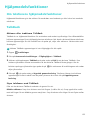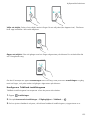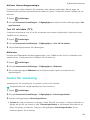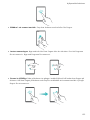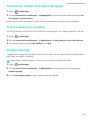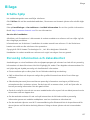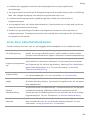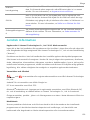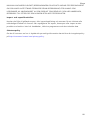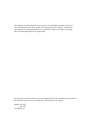Bruksanvisning

i
Innehåll
Innehåll
Spännande nya funktioner
Foton med stor bländare 1
Svartvita foton 2
Bläddrade skärmbilder 2
Proffskameraläge 3
Skärminspelning 5
Tryckavkänning 6
Packa upp telefonen
Bekanta dig med telefonen 9
Sätta i SIM-kortet och mikroSD-kortet 9
Ladda telefonen 10
Slå på eller stänga av telefonen 11
Överföra data
Använda applikationen Säkerhetskopiering för att överföra data 12
Överföra data mellan telefonen och en dator 14
Kopiera kontakter från en gammal telefon till en ny telefon 14
Första användning och konfiguration
Inledande inställning 16
Dual SIM-inställningar 16
Ansluter till Internet … 17
Konfigurera ditt fingeravtrycks-ID 19
Installera applikationer
Dela applikationer genom att använda ett mikroSD-kort 20
Avinstallera en applikation 20
Kom igång
Låsa och låsa upp skärmen 21
Pekskärmsgester 22
Status- och aviseringsikoner 24
Startsida 25
Ta en skärmdump 30
Aviseringar 31
Använda fingeravtrycksidentifiering 34
Komma åt applikationer 36
Anpassa telefonen 39
Mata in text 42

ii
Innehåll
Tips och trick
Högvolymsläge 44
Sök efter inställningar 44
Ringa upp snabbt 44
Använda knogen 44
Lägga till kontaktinformation snabbt 46
Dela ditt QR-kort 46
Ringa kontakter när skärmen är avstängd 47
Fickläge 47
Ta ögonblicksbilder när skärmen är avstängd 48
Perfekt selfie 48
Spola fram åtgärden i läget för intervallfoto 49
Ta foton under videoinspelning 49
Svara på eller ignorera ett samtal genom att använda röstkommandon
50
Använda röstaktivering 51
Hitta applikationer snabbt 51
Ansluta till Wi-Fi-nätverket med den starkaste signalen 51
Använda telefonen med handskarna på 52
Justera systemvolymen snabbt 52
Använda den flytande dockan 53
Justera applikationer på startskärmen automatiskt 53
Peka på och inaktivera-läge 54
Samtal och kontakter
Ringa samtal 55
Besvara eller avvisa ett samtal 58
Funktioner som är tillgängliga under ett samtal 59
Svara på ett samtal från en tredje part 60
Ringa ett konferenssamtal 60
Visa samtalsloggen 61
Aktivera fickläge 61
Samtalsinställningar 62
Skapa en kontakt 64
Snabbt lägga till kontaktinformation 64
Importera eller exportera kontakter 65
Hantera kontakter 66
Hitta en kontakt 67
Visa kontakter från olika konton 68
Lägga till en kontakt i dina favoriter 68
Kontaktgrupper 68

iii
Innehåll
Meddelanden och e-post
Skicka ett meddelande 71
Svara på ett meddelande 71
Söka efter meddelanden 72
Ta bort trådar 72
Hantera meddelanden 72
Blockera skräppostmeddelanden 73
Hantera vanliga meningar 73
Lägga till en meddelandesignatur 73
Lägga till ett e-postkonto 74
Skicka ett e-postmeddelande 75
Kontrollera din e-post 76
Hantera VIP-kontakter 76
Kontoinställningar 76
Kamera och galleri
Öppna sökaren 78
Ta ett foto 78
Fotolägen 79
Skönhetsläge 80
Perfekt selfie-läget 80
Ögonblicksbild 82
Bildserie 83
Röstaktiverad bildtagning 83
Starta kameran från Galleri 84
Följ objekt 84
Ljudanteckningar 85
HDR-läge 85
Supernattläge 86
Proffskameraläget 86
Ljusmålningsläget 89
Panoramabilder 92
Lägga till vattenstämplar i foton 94
Spela in en video 94
Intervalläge 95
Inspelning i slow motion 96
Dokumentkorrigering 96
Kamera- och videoinställningar 97
Visa foton och video 99
Lägga till foton och videor i ett nytt album 100
Flytta foton eller video till andra album 101
Ta bort bilder eller videor 101

iv
Innehåll
Dela bilder eller videor 101
Hantera album 101
Lägga till anteckningar till en bild 102
Redigera en bild 102
Använd Kamera eller Galleri för att skanna en QR-kod 103
Musik och video
Lägga till låtar i telefonen 104
Söka efter lokal musik 104
Lyssna på musik 104
Styra uppspelningen genom att använda ett smart headset 105
Skapa en spellista 106
Spela upp en spellista 107
Ställa in en låt som ringsignal 107
Spela upp en video 107
Ansluta till Internet
Ansluta till Internet via mobildata 108
Ansluta till Internet med hjälp av Wi-Fi 108
Dela Internet från din enhet till andra enheter 110
Överföra data via Bluetooth 113
Överföra data genom att använda Wi-Fi Direct 113
Överföra data mellan telefonen och en USB-lagringsenhet 115
Strömma multimediainnehåll till din TV 116
NFC och betalning 117
Säkerhetskopiering och återställning
Använda säkerhetskopieringsapplikationen för att säkerhetskopiera och
återställa data 119
Återställa fabriksinställningar 120
Uppdatera telefonen 120
OTA-uppdateringar 121
Filhantering
Visa filer 122
Dela filer 122
Skapa mappar 123
Byta namn på filer 123
Kopiera, flytta eller ta bort filer 123
Skapa eller extrahera arkiv 124
Uteslut små bilder 124
Lagra privata filer i ett bankfack 124
Använd din telefon för att visa filer som delas med en dator 125

v
Innehåll
Strömhantering
Visa statistik om batterianvändning 126
Minska strömförbrukningen 126
Aktivera ultraenergischemat 127
Stänga bakgrundsapplikationer när skärmen är låst 127
Förhindra att bakgrundsapplikationer kommer åt Internet 127
Konfigurera skärm- och ljudinställningar 128
Telefonhanterare
Optimera systemet 129
Hantera dataanvändning 129
Trakasserifilter 129
Batterihantering 130
Verktyg
Kalender 131
Klocka 132
Väder 135
Anteckningar 136
Kalkylator 137
Ljud-inspelare 138
Spegel 139
Använda din enhet som fjärrkontroll 139
Öppna två appar på en skärm 141
Inställningar
Aktivera platsåtkomst 142
Öka noggrannheten för platsbestämning inomhus 143
Konfigurera skärminställningarna 143
Ljudinställningar 144
Ändra metoden för skärmupplåsning 144
Gester och navigeringsinställningar 145
Flygläge 147
Använda det flytande dockningsfältet 148
Ställa in en PIN-kod för SIM-kortet 149
Ställa in ett konto 149
Ställa in datum och tid 150
Byta systemspråk 150
Visa telefonens specifikationer 150
Se tillgängligt lagringsminne 151
Kryptera ett microSD-kort 151
Formatera microSD-kortet 151

vi
Innehåll
Hjälpmedelsfunktioner
Om telefonens hjälpmedelsfunktioner 152
TalkBack 152
Gester för zoomning 154
Avsluta ett samtal med på/av-knappen 156
Justera skärmens svarstid 156
Färgkorrigering 156
Bilaga
Erhålla hjälp 157
Personlig information och datasäkerhet 157
Lista över säkerhetsfunktioner 158
Juridisk information 159

Spännande nya funktioner
1
Spännande nya funktioner
Foton med stor bländare
Använd läget med stor bländare för närbilder av föremål och personer. Du kan även justera
fokuspunkten efter att ha tagit ett foto för att göra bakgrunden suddig och få motivet att
framträda tydligare.
Se till att motivet är högst 2 meter (6 fot) från kameran för optimala resultat.
1
Öppna
Kamera
. Peka på längst upp på skärmen för att aktivera läget med stor
bländare. Peka på ikonen igen för att avsluta läget med stor bländare. Välj läget
Foto
om
ikonen inte visas.
2
Peka på sökaren för att fokusera på ett visst område. Svep uppåt på reglaget intill ikonen
för att förhandsgranska den suddiga bakgrunden. Peka på för att ta ett foto.
3
Peka på miniatyrbilden och peka sedan på för att redigera fotot.
Ikonen anger foton som tagits med stor bländare.
•
Peka på motivet i fotot för att justera fokuspunkten.
•
Justera den suddiga bakgrunden genom att peka på skärmen och sedan svepa uppåt eller
nedåt på reglaget bredvid bländarikonen ( ).
•
Peka på för att tillämpa ett filter.
4
Peka på för att spara fotot.

Spännande nya funktioner
2
Svartvita foton
Kameran har ett separat objektiv som är specialdesignat för att svartvita foton.
Öppna
Kamera
. Svep åt höger på skärmen och välj sedan
MONOKROMT
. Peka på för att
ta ett foto.
Bläddrade skärmbilder
Bläddrade skärmbilder gör att du kan ta skärmbilder som är längre än en skärm. Du kan till
exempel ta en bild av långa meddelandetrådar i en skärmbild.
•
När du vill ta långa skärmbilder knackar du två gånger på skärmen med din knoge och pekar
sedan på
Bläddringsbild
längst ner till höger på skärmen. Skärmen kommer att bläddras ner
automatiskt.

Spännande nya funktioner
3
•
Alternativt kan du rita ett "S" på skärmen med knogen.
Peka på skärmen med fingret när du vill för att sluta bläddra och ta en skärmbild av det
bläddrade innehållet.
Proffskameraläge
I Proffskameraläge kan du finjustera foton och har full kontroll över komposition, exponering och
slutarhastighet.
1
Öppna
Kamera
och svep uppåt på reglaget för att aktivera proffsläget.

Spännande nya funktioner
4
2
Konfigurera kamerainställningarna, såsom exponering och slutarhastighet. Du kan också lägga
till rutnäts- eller spiralöverlägg och generera bilder i RAW-format.
•
Lägga till överlägg
: Svep åt vänster på skärmen och peka på
Rutnät för kamera
. Du kan
välja ett rutnät av typen 3 x 3 eller ett spiralöverlägg som hjälp när du skapar bilden. För mer
information, se Lägga till överdrag.
•
Generera bilder i RAW-format
: Svep åt vänster på skärmen och aktivera växlingsknappen
RAW-format
för att spara bilder i DNG-format för mer bekväm efterbehandling.
•
Slutarhastighet och exponeringskontroll
: Justera parametrarna längst ned på skärmen för
att producera ett perfekt exponerat foto. Du kan ställa in ISO, slutarhastighet, vitbalans,
exponeringskompensation, fokusläge och mätningsläge.

Spännande nya funktioner
5
För mer information, se Proffskameraläget.
Skärminspelning
Använd skärminspelningsfunktionen för att spela in bilden från spelappar eller lära vänner och
familj hur de ska använda telefonfunktioner.
För att skydda din sekretess bör du låsa upp din telefon innan du spelar in din skärm.
Starta inspelningen
Börja spela in skärmen med hjälp av en av följande metoder:
•
Knacka två gånger på skärmen med två knogar och välj önskat inspelningsläge.

Spännande nya funktioner
6
•
Tryck på volym upp- och strömknappen samtidigt och välj önskat inspelningsläge.
Du kan välja mellan HD-läge och Miniläge. Miniläget spelar in i lägre upplösning vilket ger en
mindre filstorlek och snabbare överföringshastighet.
•
Ljudet kommer också att spelas in så se därför till att du befinner dig i en tyst miljö.
•
Inspelningen slutar automatiskt när du ringer eller tar emot ett samtal.
•
När du gör en skärminspelning kommer du inte att kunna använda inspelningsfunktionen i
andra applikationer.
•
Längre inspelningar kräver mer utrymme i telefonens internminne, så se till att du har
tillräckligt med utrymme innan du börjar spela in.
Stoppa inspelningen
Sluta spela in skärmen med hjälp av en av följande metoder:
•
Knacka på skärmen två gånger med två knogar.
•
Tryck på volym upp- och på/av-knappen samtidigt.
•
Peka på skärminspelningsikonen i det övre vänstra hörnet i statusfältet.
Öppna meddelandepanelen och peka på för att dela skärminspelningen.
Som standard kommer dina inspelningar att lagras i
Galleri
i mappen
Skärminspelningar
.
Tryckavkänning
Med funktionen för tryckavkänning kan du utföra vissa åtgärder genom att trycka olika hårt på
skärmen.
Alla telefoner stöder inte funktionen för tryckavkänning.

Spännande nya funktioner
7
Peka på hörnet av skärmen för att starta en applikation
Snabbstarta ofta använda applikationer genom att peka på hörnet av skärmen i valfritt gränssnitt.
Öppna
Inställningar
och peka sedan på
Smart assistans
>
Tryckavkänning
>
Skärmkantsåtgärder
. Du kan göra följande:
•
Peka längst ned på skärmen för att navigera
: Slå på växlingsknappen
Ersätt
navigeringsfältet
för att få en mer uppslukande upplevelse. Tryck på motsvarande område
längst ned på skärmen för att använda knapparna i navigeringsfältet.
•
Peka längst upp på skärmen för att starta en applikation
: Slå på växlingsknappen
Tryck
på vänster hörn
eller
Tryck på höger hörn
och välj en ofta använd applikation. När du har
konfigurerat inställningarna trycker du på det övre högra eller övre vänstra hörnet av skärmen
för att öppna motsvarande applikation.
Använda tryckavkänning för att zooma in på bilder
Använd tryckavkänning för att zooma in på bilder i helskämsläge och på miniatyrbilder av bilder.
•
Zooma in på en bild i helskärmsläge
: Tryck på skärmen för att zooma in och visa bilden mer
detaljerat. Ju hårdare du trycker, desto mer zoomas bilden in. Tryck på skärmen och för fingret
över bilden för att starta förstoringsglaset och visa olika områden av bilden mer detaljerat.
•
Zooma in på en miniatyrbild av en bild
: Öppna
Galleri
och gå till månadsvyn på fliken
Foton
. Tryck på en miniatyrbild för att zooma in bilden.

Spännande nya funktioner
8
•
Växla mellan vecko- och månadsvyer
: Gå till fliken
Foton
i
Galleri
. Dra isär två fingrar för
att växla från månadsvy till veckovy. Nyp ihop två fingrar för att växla tillbaka till månadsvy.
Peka på en applikationsikon för att starta ofta använda alternativ
Tryck på en applikationsikon för att visa applikationsmenyn.
Alla applikationsikoner stöder inte funktionen
Genvägar
.
Tryck på ikonerna Meddelande, Telefon, Kamera eller Kontakter på startsidan så visas en
genvägsmeny. Fortsätt trycka så öppnas det stjärnmärkta alternativet ( ).
Ändra det stjärnmärkta alternativet ( )
: Tryck på en ikon på startsidan för att visa
genvägsmenyn. Peka på bredvid det ofta använda alternativet. visas bredvid alla
alternativ. Välj för att stjärnmärka ett alternativ.
Öppna
Inställningar
, peka på
Smart assistans
>
Tryckavkänning
>
Ikongenvägar
och
stäng sedan av växlingsknappen
Ikoner på startsidan
för att inaktivera funktionen.
Justera tryckkänsligheten
Justera tryckkänsligheten så att det passar dina personliga behov. Ju högre tryckkänslighet, desto
hårdare måste du trycka på skärmen för att enheten ska reagera.
Öppna
Inställningar
och peka på
Smart assistans
>
Tryckavkänning
>
Tryckkänslighet
.
Välj önskad tryckkänslighet under
Tryckkänslighet
.

Packa upp telefonen
9
Packa upp telefonen
Bekanta dig med telefonen
Täck inte över ljussensorn, eftersom det påverkar vissa av telefonens funktioner. Se till att du
använder ett skärmskydd som har en särskild öppning för ljussensorn.
Sätta i SIM-kortet och mikroSD-kortet
Telefonens 2-i-1-kortplats finns på telefonens övre vänstra sida. Du kan sätta i 2 nano-SIM-kort,
eller 1 nano-SIM-kort och 1 mikroSD-kort.
Tips:
•
Telefonen stöder endast nano-SIM-kort. Kontakta din operatör för att få ett nytt nano-SIM-kort
eller ett utbyteskort.
•
Använd endast nano-SIM-kort av standardtyp för att undvika att skada SIM-kortfacket.
•
Kontrollera att kortet är i rätt position och håll kortfacket vågrätt när du sätter i kortet i
telefonen.
•
Var försiktig så att du inte skadar dig själv eller telefonen när du använder SIM-
utmatningsstiftet.
•
Förvara SIM-utmatningsstiftet utom räckhåll för barn för att förhindra att stiftet sväljs av
misstag eller skador.
På/av-
knapp
Volym-
knapp
Fingeravtrycksläsare
Hörlur
Kamera på framsidan
Blixt med två toner
Kamera med
två objektiv
Lasersensor
Statusindikator
Ljussensor
Mikrofon med
brusreducering
USB-C-port
Mikrofon
Högtalare
Headsetuttag
Infraröd sensor

Packa upp telefonen
10
1
Tryck på och håll ned på/av-knappen och välj sedan för att stänga av telefonen.
2
Ta bort kortfacket genom att sätta i SIM-utmatningsstiftet som följer med telefonen i det lilla
hålet intill kortfacket.
3
Sätt i ett SIM-kort eller mikroSD-kort i kortfacket.
4
Sätt tillbaka kortfacket i rätt orientering i telefonen.
Ladda telefonen
Telefonen levereras med ett batteri som håller länge och har effektiv strömsparande teknik. I det
här avsnittet beskrivs hur du batteriet ska skötas för att maximera dess livslängd.
Använda batteriet
•
Du kan ladda upp batteriet många gånger men alla batterier har en begränsad livslängd. Om du
märker att telefonbatteriets livslängd har försämrats betydligt, kontaktar du ett auktoriserat
Huawei-servicecenter för att få ett ersättningsbatteri. Batteriet är inbyggt i telefonen och är
inte uttagbart. Försök inte ta ut batteriet själv.
•
Telefonen kan bli varm efter långvarig användning eller om den utsätts för höga
omgivningstemperaturer. Det är helt normalt. Om telefonen känns varm, stoppar du laddningen
och inaktiverar onödiga funktioner. Placera telefonen på ett svalt ställe och låt den svalna till
rumstemperatur. Undvik långvarig kontakt med telefonens yta om den blir varm.

Packa upp telefonen
11
•
Använd Huaweis originalbatterier, originalladdare och original-USB-kablar när du laddar
telefonen. Tredjepartstillbehör utgör en potentiell säkerhetsrisk och kan försämra telefonens
prestanda. Undvik att använda telefonen när den laddas. Täck inte över telefonen eller
adaptern.
•
Laddningstiderna kan variera beroende på omgivningstemperaturen och den återstående
batterinivån.
•
En varning om låg batterinivå visas när batterispänningen är låg.
•
Telefonen stängs av automatiskt när batteriet är nästan tomt.
Besök Huaweis officiella webbplats och hämta användarhandboken för din enhet där det finns
information om hur du sköter batteriet.
Batteristatusindikator
Batteriets status anges av telefonens indikatorlampa och batteriikonen i statusfältet.
•
Om statusindikatorn blinkar rött och batteriikonen ändras till är batterinivån under 10 %.
•
Statusindikatorn och batteriikonen anger batteriets status under laddning. En röd
statusindikator och batteriikonen anger att batterinivån är under 10 %. En gul
statusindikator och batteriindikatorn anger att batterinivån är mellan 10 % och 80 %. En
grön statusindikator och batteriikonen som har en batterinivå mellan 80 % och 100 %. En
grön statusindikator och batteriikonen anger att batteriet är fulladdat och du kan dra ur
laddningskabeln ur telefonen.
Om din telefon inte reagerar när du trycker på på/av-knappen betyder det att batteriet är tomt.
Ladda ditt batteri i minst 10 minuter med en Huawei-originalladdare och slå sedan på telefonen.
Slå på eller stänga av telefonen
•
När du vill slå på telefonen håller du ned på/av-knappen tills telefonen vibrerar och skärmen
tänds.
•
När du vill stänga av telefonen håller du ned på/av-knappen och pekar sedan på .
Om telefonen inte reagerar när du har hållit ned på/av-knappen i 20 sekunder kan det bero
på att batteriet är tomt. I så fall ansluter du telefonen till en laddare för att ladda batteriet.

Överföra data
12
Överföra data
Använda applikationen Säkerhetskopiering för att
överföra data
Använd applikationen Säkerhetskopiering för att överföra data från din gamla telefon till din nya
telefon.
Funktioner kan variera beroende på din operatör.
Säkerhetskopiera data till ett mikroSD-kort
Du kan säkerhetskopiera data från din gamla telefon till ett mikroSD-kort. Se Sätta i SIM-kortet
och mikroSD-kortet för mer information om att sätta i eller ta bort ett mikroSD-kort.
Data som kan säkerhetskopieras: kontakter, meddelanden, samtalsloggar, foton, ljud, videor,
filer och applikationer.
1
Öppna
Säkerhetskopiering
.
2
Peka på
Skrh.kop.
>
SD-kort
>
Nästa
.
3
Välj data som du vill säkerhetskopiera. Inget lösenord krävs om du säkerhetskopierar foton,
ljudfiler, videofiler och dokument. För att säkerhetskopiera andra datatyper följer du
skärminstruktionerna för att ställa in ett lösenord för säkerhetskopiering.
4
Peka på
Säkerhetskopiera
.
Fler inställningar
Återställ tidigare
säkerhetskopierade data
Säkerhetskopiera nya data

Överföra data
13
Som standard sparas säkerhetskopieringsdata i mappen
HuaweiBackup
i
Filer
.
Återställa data från ett mikroSD-kort
1
Sätt i mikroSD-kortet som innehåller säkerhetskopiorna i din nya telefon. Se Sätta i SIM-kortet
och mikroSD-kortet för mer information om att sätta i mikroSD-kort.
2
Öppna
Säkerhetskopiering
.
3
Peka på
Återställ
>
Återställ från SD-kort
>
Nästa
.
4
Välj den säkerhetskopia du vill återställa.
Om säkerhetskopierade data är krypterade anger du lösenordet för krypteringen när du blir
tillfrågad om det.
5
Välj data som du vill återställa och peka sedan på
Starta återställning
.
Sidan laddas...
Sidan laddas...
Sidan laddas...
Sidan laddas...
Sidan laddas...
Sidan laddas...
Sidan laddas...
Sidan laddas...
Sidan laddas...
Sidan laddas...
Sidan laddas...
Sidan laddas...
Sidan laddas...
Sidan laddas...
Sidan laddas...
Sidan laddas...
Sidan laddas...
Sidan laddas...
Sidan laddas...
Sidan laddas...
Sidan laddas...
Sidan laddas...
Sidan laddas...
Sidan laddas...
Sidan laddas...
Sidan laddas...
Sidan laddas...
Sidan laddas...
Sidan laddas...
Sidan laddas...
Sidan laddas...
Sidan laddas...
Sidan laddas...
Sidan laddas...
Sidan laddas...
Sidan laddas...
Sidan laddas...
Sidan laddas...
Sidan laddas...
Sidan laddas...
Sidan laddas...
Sidan laddas...
Sidan laddas...
Sidan laddas...
Sidan laddas...
Sidan laddas...
Sidan laddas...
Sidan laddas...
Sidan laddas...
Sidan laddas...
Sidan laddas...
Sidan laddas...
Sidan laddas...
Sidan laddas...
Sidan laddas...
Sidan laddas...
Sidan laddas...
Sidan laddas...
Sidan laddas...
Sidan laddas...
Sidan laddas...
Sidan laddas...
Sidan laddas...
Sidan laddas...
Sidan laddas...
Sidan laddas...
Sidan laddas...
Sidan laddas...
Sidan laddas...
Sidan laddas...
Sidan laddas...
Sidan laddas...
Sidan laddas...
Sidan laddas...
Sidan laddas...
Sidan laddas...
Sidan laddas...
Sidan laddas...
Sidan laddas...
Sidan laddas...
Sidan laddas...
Sidan laddas...
Sidan laddas...
Sidan laddas...
Sidan laddas...
Sidan laddas...
Sidan laddas...
Sidan laddas...
Sidan laddas...
Sidan laddas...
Sidan laddas...
Sidan laddas...
Sidan laddas...
Sidan laddas...
Sidan laddas...
Sidan laddas...
Sidan laddas...
Sidan laddas...
Sidan laddas...
Sidan laddas...
Sidan laddas...
Sidan laddas...
Sidan laddas...
Sidan laddas...
Sidan laddas...
Sidan laddas...
Sidan laddas...
Sidan laddas...
Sidan laddas...
Sidan laddas...
Sidan laddas...
Sidan laddas...
Sidan laddas...
Sidan laddas...
Sidan laddas...
Sidan laddas...
Sidan laddas...
Sidan laddas...
Sidan laddas...
Sidan laddas...
Sidan laddas...
Sidan laddas...
Sidan laddas...
Sidan laddas...
Sidan laddas...
Sidan laddas...
Sidan laddas...
Sidan laddas...
Sidan laddas...
Sidan laddas...
Sidan laddas...
Sidan laddas...
Sidan laddas...
Sidan laddas...
Sidan laddas...
Sidan laddas...
Sidan laddas...
Sidan laddas...
Sidan laddas...
Sidan laddas...
Sidan laddas...
Sidan laddas...
Sidan laddas...
Sidan laddas...
Sidan laddas...
Sidan laddas...
Sidan laddas...
Sidan laddas...
Sidan laddas...
-
 1
1
-
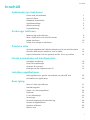 2
2
-
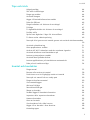 3
3
-
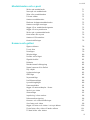 4
4
-
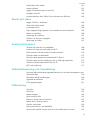 5
5
-
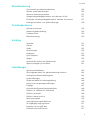 6
6
-
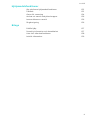 7
7
-
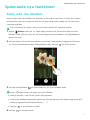 8
8
-
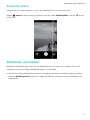 9
9
-
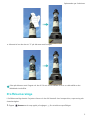 10
10
-
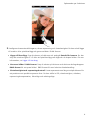 11
11
-
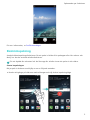 12
12
-
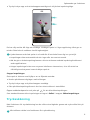 13
13
-
 14
14
-
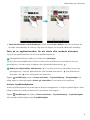 15
15
-
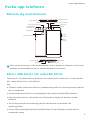 16
16
-
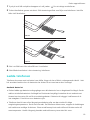 17
17
-
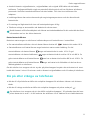 18
18
-
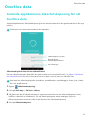 19
19
-
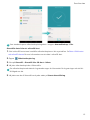 20
20
-
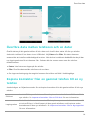 21
21
-
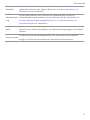 22
22
-
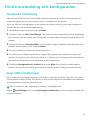 23
23
-
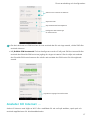 24
24
-
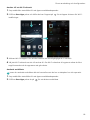 25
25
-
 26
26
-
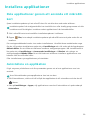 27
27
-
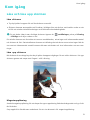 28
28
-
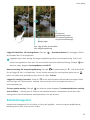 29
29
-
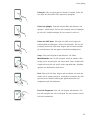 30
30
-
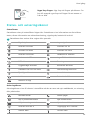 31
31
-
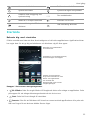 32
32
-
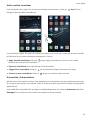 33
33
-
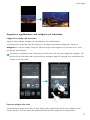 34
34
-
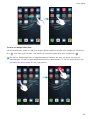 35
35
-
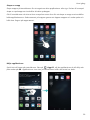 36
36
-
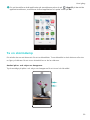 37
37
-
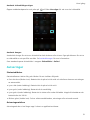 38
38
-
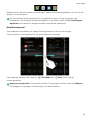 39
39
-
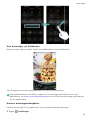 40
40
-
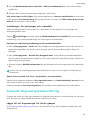 41
41
-
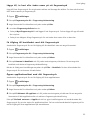 42
42
-
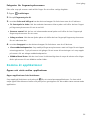 43
43
-
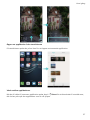 44
44
-
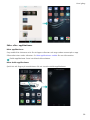 45
45
-
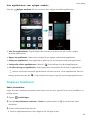 46
46
-
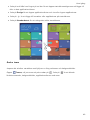 47
47
-
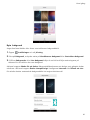 48
48
-
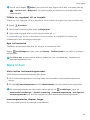 49
49
-
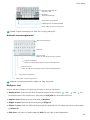 50
50
-
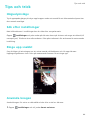 51
51
-
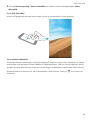 52
52
-
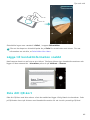 53
53
-
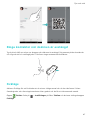 54
54
-
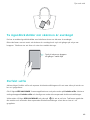 55
55
-
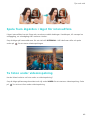 56
56
-
 57
57
-
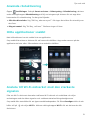 58
58
-
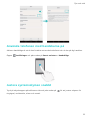 59
59
-
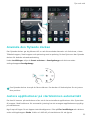 60
60
-
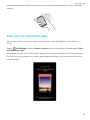 61
61
-
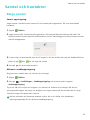 62
62
-
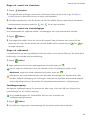 63
63
-
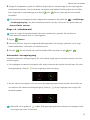 64
64
-
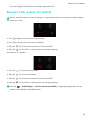 65
65
-
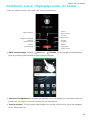 66
66
-
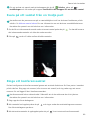 67
67
-
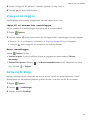 68
68
-
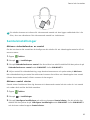 69
69
-
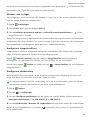 70
70
-
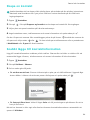 71
71
-
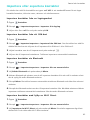 72
72
-
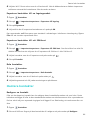 73
73
-
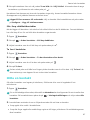 74
74
-
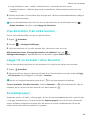 75
75
-
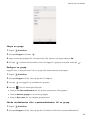 76
76
-
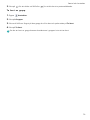 77
77
-
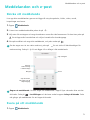 78
78
-
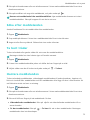 79
79
-
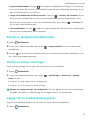 80
80
-
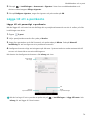 81
81
-
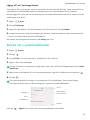 82
82
-
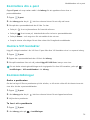 83
83
-
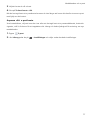 84
84
-
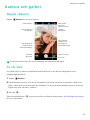 85
85
-
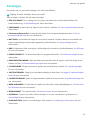 86
86
-
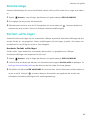 87
87
-
 88
88
-
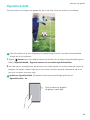 89
89
-
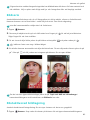 90
90
-
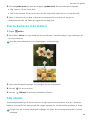 91
91
-
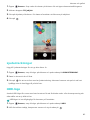 92
92
-
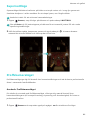 93
93
-
 94
94
-
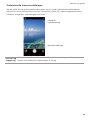 95
95
-
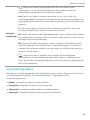 96
96
-
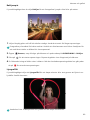 97
97
-
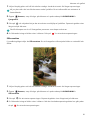 98
98
-
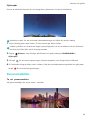 99
99
-
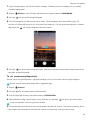 100
100
-
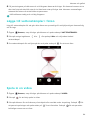 101
101
-
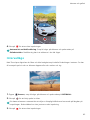 102
102
-
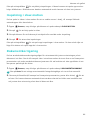 103
103
-
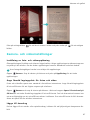 104
104
-
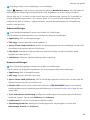 105
105
-
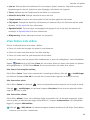 106
106
-
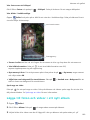 107
107
-
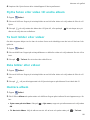 108
108
-
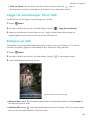 109
109
-
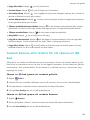 110
110
-
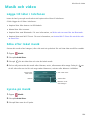 111
111
-
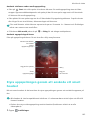 112
112
-
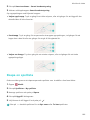 113
113
-
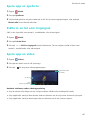 114
114
-
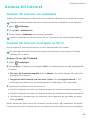 115
115
-
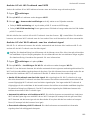 116
116
-
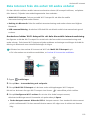 117
117
-
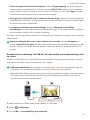 118
118
-
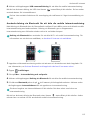 119
119
-
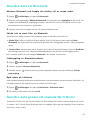 120
120
-
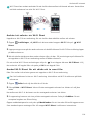 121
121
-
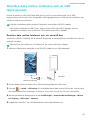 122
122
-
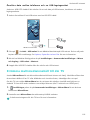 123
123
-
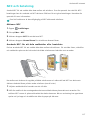 124
124
-
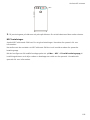 125
125
-
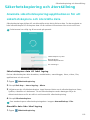 126
126
-
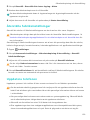 127
127
-
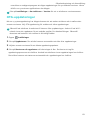 128
128
-
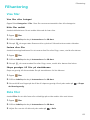 129
129
-
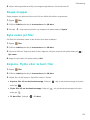 130
130
-
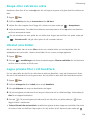 131
131
-
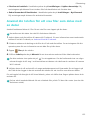 132
132
-
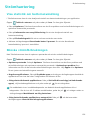 133
133
-
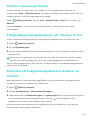 134
134
-
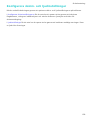 135
135
-
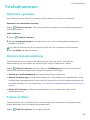 136
136
-
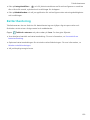 137
137
-
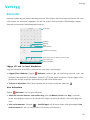 138
138
-
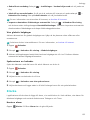 139
139
-
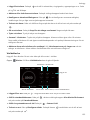 140
140
-
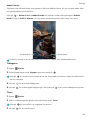 141
141
-
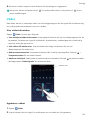 142
142
-
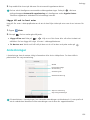 143
143
-
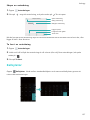 144
144
-
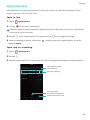 145
145
-
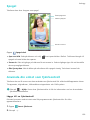 146
146
-
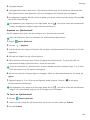 147
147
-
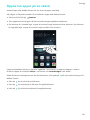 148
148
-
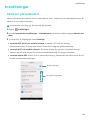 149
149
-
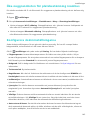 150
150
-
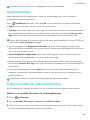 151
151
-
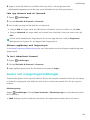 152
152
-
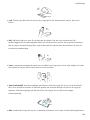 153
153
-
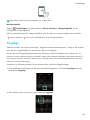 154
154
-
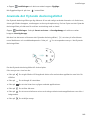 155
155
-
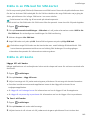 156
156
-
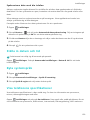 157
157
-
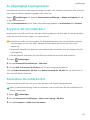 158
158
-
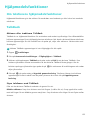 159
159
-
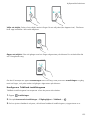 160
160
-
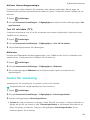 161
161
-
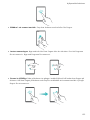 162
162
-
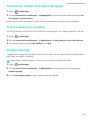 163
163
-
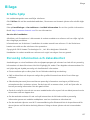 164
164
-
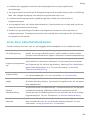 165
165
-
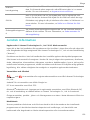 166
166
-
 167
167
-
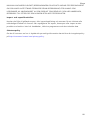 168
168
-
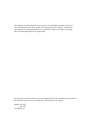 169
169
Huawei HUAWEI P9 Plus Användarmanual
- Typ
- Användarmanual
- Denna manual är också lämplig för
Relaterade papper
-
Huawei Y6 2017 Användarguide
-
Huawei P9 Användarmanual
-
Huawei HUAWEI P9 lite Användarmanual
-
Huawei HUAWEI Y7 2017 Användarguide
-
Huawei HUAWEI P9 lite mini Användarguide
-
Huawei Mate 8 Användarguide
-
Huawei HUAWEI Mate S Användarmanual
-
Huawei P8 Användarmanual
-
Huawei G740 Användarguide
-
Huawei Mate7 Bruksanvisning