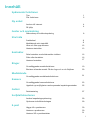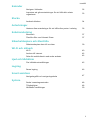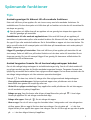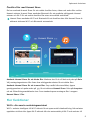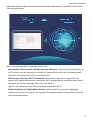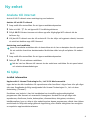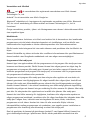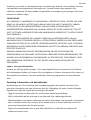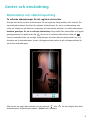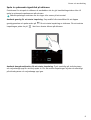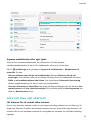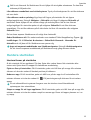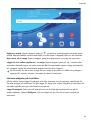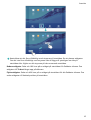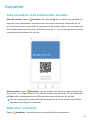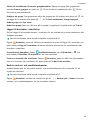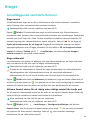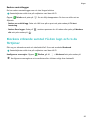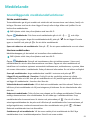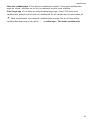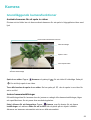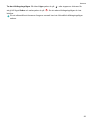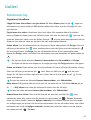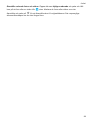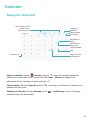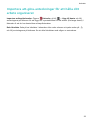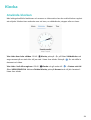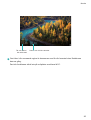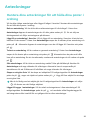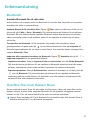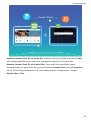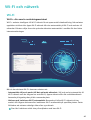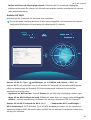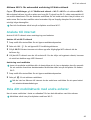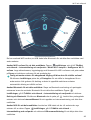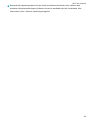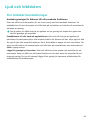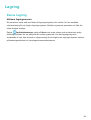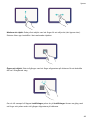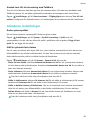Bruksanvisning

Innehåll
Spännande funktioner
Tips
1
Fler funktioner
2
Ny enhet
Ansluta till internet
4
Få hjälp
4
Gester och användning
Skärmdump och skärminspelning
8
Startsida
Snabbväxel
11
Meddelande och statusfält
11
Låsa och låsa upp skärmen
12
Hantera startsidan
13
Kontakter
Dela kontakter med elektroniska visitkort
16
Söka efter kontakter
16
Hantera kontakter
17
Ringer
Grundläggande samtalsfunktioner
19
Blockera störande samtal: Få den lugn och ro du förtjänar
20
Meddelande
Grundläggande meddelandefunktioner
21
Kamera
Grundläggande kamerafunktioner
23
Upptäck nya möjligheter med anpassade inspelningsmetoder
25
Galleri
Fotohantering
27
Surfplattehanterare
Använd enpekningsoptimering
29
Optimera strömförbrukningen
29
E-post
Lägga till e-postkonton
30
Hantera e-postkonton
30
Hantera VIP-e-postkontakter
31
i

Kalender
Navigera i Kalender
32
Importera att-göra-anteckningar för att hålla ditt arbete
organiserat
33
Klocka
Använda klockan
34
Anteckningar
Hantera dina anteckningar för att hålla dina poster i ordning
36
Enhetsanslutning
Bluetooth
37
Överföra ler med Huawei Share
37
Säkerhetskopiera och återställa
Säkerhetskopiera data till en dator
39
Wi-Fi och nätverk
Wi-Fi
40
Ansluta till internet
42
Dela ditt mobilnätverk med andra enheter
42
Ljud och bildskärm
Fler bildskärmsinställningar
45
Lagring
Rensa lagring
46
Smart assistans
Navigeringsfält och navigeringsdocka
47
System
Ändra inmatningsmetoden
48
Tillgänglighet
48
Allmänna inställningar
50
Innehåll
ii

Spännande funktioner
Tips
Använda genvägar för åtkomst till ofta använda funktioner
Peka och håll kvar på en appikon för att visa en meny med ofta använda funktioner för
snabbåtkomst. Du kan även peka och hålla kvar på en funktion och dra den till startsidan för
att skapa en genväg.
Om du pekar och håller kvar på en appikon och en genväg inte skapas har appen inte
stöd för genvägar på startsidan.
Snabbåtkomst till ofta använda appfunktioner: Peka och håll kvar på en appikon på
startsidan och peka sedan på en ofta använd funktion för åtkomst till den. Varje app har stöd
för upp till fyra ofta använda funktioner. De är förinställda av appen och kan inte ändras. För
att ta en sele ska du till exempel peka och hålla kvar på kameraikonen och sedan peka på
Sele i popup-menyn.
Lägga till genvägar på startsidan: Peka och håll kvar på en appikon på startsidan för att
visa menyn. Peka och håll kvar på önskad funktion och dra den sedan till startsidan för att
skapa en genväg. Du kan till exempel lägga till en genväg för kamerans selefunktion för
snabbåtkomst till selekameran.
Använd tangenten Senaste för att hantera bakgrundsappar bekvämt
Om du kör många bakgrundsappar är strömförbrukningen hög. Om du vill växla snabbt till
en nyligen använd app kan du försöka använda tangenten Senaste. Tangenten Senaste kan
hjälpa dig att snabbt växla mellan era nyligen använda appar. Du kan även använda den för
att stänga bakgrundsappar och öka enhetens operationshastighet.
Peka på . Du kan visa, växla till, stänga eller låsa nyligen använda bakgrundsappar:
• Visa nyligen använda appar: Nyligen använda appar visas på skärmen och du kan
kontrollera dem genom att svepa upp eller ner.
• Växla till en nyligen använd app: Svep uppåt eller nedåt på skärmen för att hitta appen
du vill använda och peka på appiken.
• Stänga en app: Svep åt vänster eller höger på appiken eller peka på i övre högra
hörnet på appiken för att stänga motsvarande app.
• Stänga alla appar: Peka på
för att stänga alla appar.
• Låsa en app: Om du vill att en app ska fortsätta köras i bakgrunden och inte stängas kan
du låsa appen. När en app är låst kan den inte stängas. Om du pekar på i det övre
högra hörnet på en appik kan appen inte stängas. Om du vill låsa upp en app ska du peka
på
i det övre högra hörnet på appiken.
1

Överföra ler med Huawei Share
Du kan använda Huawei Share för att snabbt överföra foton, videor och andra ler mellan
Huawei-enheter. Huawei Share använder Bluetooth för att upptäcka närliggande Huawei-
enheter och Wi-Fi för att snabbt överföra ler utan att använda mobildata.
Huawei Share använder Wi-Fi och Bluetooth för att överföra data. När Huawei Share är
aktiverat aktiveras Wi-Fi och Bluetooth automatiskt.
Huawei Share
Använda Huawei Share för att skicka ler: Markera den l du vill dela och peka på Dela.
Välj mottagningsenheten från listan över närliggande enheter för att skicka len.
Använda Huawei Share för att ta emot ler: Svep nedåt från statusfältet, öppna
genvägspanelen och peka sedan på för att aktivera Huawei Share. Peka på Acceptera
när ett löverföringsmeddelande visas. Som standard sparas mottagna ler i mappen
Huawei Share i Filer.
Fler funktioner
Wi-Fi+: din smarta anslutningsassistent
Wi-Fi+ ansluter intelligent till Wi-Fi-nätverk för att spara mobil dataöverföring. När enheten
upptäcker ett känt eller öppet Wi-Fi-nätverk slår den automatiskt på Wi-Fi och ansluter till
Spännande funktioner
2

nätverket. Enheten väljer även det optimala nätverket automatiskt i området för den bästa
internetanslutningen.
När du har aktiverat Wi-Fi+ kommer enheten att:
• Automatiskt välja och anslut till det optimala nätverket: Välj och anslut automatiskt till
Wi-Fi-nätverk som du tidigare har anslutit till, öppna nätverk eller ditt mobildatanätverk
beroende på signalstyrkan på din nuvarande plats.
• Aktivera och inaktivera Wi-Fi automatiskt: Beroende på vilka Wi-Fi-nätverk du har
anslutit till tidigare aktiveras eller inaktiveras Wi-Fi automatiskt på specika platser. Detta
förhindrar att enheten ständigt söker efter nya nätverk.
Den här funktionen stöds inte på surfplattor med bara Wi-Fi.
• Bedöm kvaliteten på tillgängliga nätverk: Utvärdera de för nuvarande tillgängliga
trådlösa surfzonerna för nätverk och förhindra att enheten ansluts automatiskt till nätverk
utan internetanslutning.
Spännande funktioner
3

Ny enhet
Ansluta till internet
Anslut till Wi-Fi-nätverk utan ansträngning med enheten.
Ansluta till ett Wi-Fi-nätverk
1 Svep nedåt från statusfältet för att öppna meddelandepanelen.
2 Peka och håll för att öppna Wi-Fi-inställningsskärmen.
3 Slå på Wi-Fi. Enheten kommer att räkna upp alla tillgängliga WiFi-nätverk där du
benner dig.
4 Välj det Wi-Fi-nätverk som du vill ansluta till. Om du väljer ett krypterat nätverk, kommer
du också att behöva ange WiFi-lösenord.
Anslutning med mobildata
Innan du använder mobildata bör du kontrollera att du har en dataplan hos din operatör
för att undvika överdrivna datakostnader. Mobildata stöds inte på surfplattor för enbart
Wi-Fi.
1 Svep nedåt från statusfältet för att öppna meddelandepanelen.
2 Peka på för att aktivera mobildata.
När du inte har åtkomst till internet ska du avaktivera mobildata för att spara batteri
och minska dataanvändningen.
Få hjälp
Juridisk information
Upphovsrätt © Huawei Technologies Co., Ltd. 2019. Med ensamrätt.
Ingen del av den här handboken får reproduceras eller överföras i någon form eller på något
sätt utan föregående skriftligt medgivande från Huawei Technologies Co., Ltd. och dess
dotterbolag ("Huawei").
Produkten som beskrivs i den här handboken kan innehålla upphovsrättsskyddad
programvara från Huawei och eventuella licensgivare. Kunden får inte på något sätt
reproducera, distribuera, ändra, dekompilera, disassemblera, dekryptera, extrahera,
bakåtkompilera, hyra ut, dela ut eller underlicensiera denna programvara, såvida inte sådana
restriktioner är förbjudna enligt gällande lagstiftning, eller sådana rättigheter har medgivits
av respektive upphovsrättsinnehavare.
4

Varumärken och tillstånd
, och är varumärken eller registrerade varumärken som tillhör Huawei
Technologies Co., Ltd.
Android™ är ett varumärke som tillhör Google Inc.
Bluetooth
®
-ordmärket och -logotyperna är registrerade varumärken som tillhör
Bluetooth
SIG, Inc.
och all användning av sådana märken av Huawei Technologies Co., Ltd. är
licensierad.
Övriga varumärken, produkt-, tjänst- och företagsnamn som nämns i detta dokument tillhör
sina respektive ägare.
Meddelande
Vissa av produktens funktioner och tillval som beskrivs här är beroende av den installerade
programvaran och det lokala nätverkets kapacitet och inställningar, och kan därför vara
inaktiverade eller begränsade av lokala nätverksoperatörer eller Internetleverantörer.
Därför kanske beskrivningarna här inte exakt stämmer med produkten eller de tillbehör du
köper.
Huawei förbehåller sig rätten att ändra eller modiera informationen eller specikationerna i
denna handbok utan föregående meddelande och utan någon ansvarsskyldighet.
Programvara från tredje part
Huawei äger inte upphovsrätten till den programvara och de program från tredje part som
levereras med denna produkt. Därför lämnar Huawei inte någon garanti av något slag för
programvara och program från tredje part. Huawei ger inte heller support till kunder som
använder programvara och program från tredje part, och ansvarar inte för programvarans
och programmens funktioner eller prestanda.
Programvara och program från tredje part kan avbrytas eller upphöra när som helst och
Huawei garanterar inte tillgängligheten för något innehåll eller någon tjänst. Innehåll och
tjänster från tredje part tillhandahålls genom nätverk eller överföringsmetoder som ligger
utanför Huaweis kontroll. I den största utsträckning som tillåts enligt gällande lagstiftning
fastställs uttryckligen att Huawei inte ger ersättning för eller ansvarar för tjänster från tredje
part eller för avbrytande eller upphörande av innehåll eller tjänster från tredje part.
Huawei ska inte hållas ansvarigt för lagligheten, kvaliteten eller några andra aspekter av
någon programvara installerad i produkten eller för några överförda eller hämtade alster från
tredje part i någon form, inklusive men inte begränsat till texter, bilder,
videolmer,
programvara och så vidare. Kunden bär risken för alla eventuella följder, inklusive
inkompatibilitet mellan programvaran och produkten, som uppstår genom installation av
programvara eller överföring eller hämtning av alster från tredje part.
Den här produkten är baserad på plattformen Android™ med öppen källkod. Huawei har
gjort nödvändiga ändringar i plattformen. Därför stöder produkten eventuellt inte alla
Ny enhet
5

funktioner som stöds av standardversionen av plattformen Android, och produkten kan vara
inkompatibel med programvara från tredje part. Huawei lämnar inga garantier eller
utfästelser relaterade till någon sådan kompatibilitet och avsäger sig uttryckligen allt ansvar
relaterat till sådana frågor.
FRISKRIVNING
ALLT INNEHÅLL I HANDBOKEN TILLHANDAHÅLLS I BEFINTLIGT SKICK. UTÖVER VAD SOM
KRÄVS AV GÄLLANDE LAGSTIFTNING LÄMNAS INGA SOM HELST GARANTIER, VARKEN
UTTRYCKLIGA ELLER UNDERFÖRSTÅDDA, INKLUSIVE MEN INTE BEGRÄNSAT TILL
UNDERFÖRSTÅDDA GARANTIER OM ALLMÄN LÄMPLIGHET ELLER LÄMPLIGHET FÖR ETT
VISST SYFTE MED AVSEENDE PÅ DEN HÄR HANDBOKENS KORREKTHET, TILLFÖRLITLIGHET
ELLER INNEHÅLL.
SÅ LÅNGT LAGEN MEDGER SKA HUAWEI UNDER INGA OMSTÄNDIGHETER HÅLLAS
ANSVARSSKYLDIG FÖR NÅGRA SPECIELLA, OFÖRUTSEDDA, INDIREKTA ELLER PÅFÖLJANDE
SKADOR ELLER FÖRLUST AV VINSTER, AFFÄRSMÖJLIGHETER, INTÄKTER, DATA, GOODWILL,
BESPARINGAR ELLER FÖRVÄNTADE BESPARINGAR OAVSETT OM SÅDANA FÖRLUSTER KAN
FÖRUTSES ELLER INTE.
MAXIMAL ANSVARSSKYLDIGHET (BEGRÄNSNINGEN GÄLLER INTE ANSVAR FÖR
PERSONSKADOR OM GÄLLANDE LAGSTIFTNING FÖRBJUDER SÅDAN BEGRÄNSNING) FÖR
HUAWEI SOM UPPKOMMER AV ANVÄNDANDET AV DEN PRODUKT SOM BESKRIVS I DEN
HÄR HANDBOKEN, BEGRÄNSAS TILL DET BELOPP SOM KUNDEN BETALADE FÖR
PRODUKTEN.
Import- och exportföreskrifter
Kunden ska följa all gällande export- eller importlagstiftning och ansvarar för att inhämta
alla nödvändiga tillstånd och licenser från myndigheter vid export, återexport eller import av
den produkt som beskrivs i den här handboken, inklusive programvara och dess tekniska
data.
Personlig information och datasäkerhet
Användningen av vissa funktioner eller tredjepartsprogram på enheten kan leda till att
personlig information och data försvinner eller blir tillgängliga för andra. Använd följande
åtgärder som hjälp att skydda din personliga information:
• Lägg din enhet på en säker plats för att förhindra obehörig användning.
• Ställ in skärmlåset på låst och ange in ett lösenord eller upplåsningsmönster.
• Säkerhetskopiera med jämna mellanrum personlig information som lagras på minneskortet
eller i enhetens minne. Om du byter till en annan enhet, se till att
ytta eller ta bort all
personlig information från din gamla enhet.
• Öppna inte meddelanden eller e-post från okända för att förhindra att enheten blir
infekterad med ett virus.
Ny enhet
6

• När du använder enheten för att surfa på Internet bör du inte besöka webbplatser som kan
utgöra en säkerhetsrisk för att undvika att din personliga information blir stulen.
• Om du använder tjänster som en bärbar Wi-Fi-hotspot eller Bluetooth bör du skapa
lösenord för dessa tjänster för att förhindra obehörig åtkomst. Stäng av dessa tjänster när
de inte används.
• Installera enhetens säkerhetsprogram och gör regelbundna virussökningar.
• Var noga med att kontrollera att de tredjepartsprogram du använder kommer från en
tillförlitlig källa. Alla tredjepartsprogram som hämtas bör genomsökas efter virus.
• Installera säkerhetsprogram eller uppdateringar från Huawei eller auktoriserade
leverantörer av tredjepartsprogram.
• När du använder ej auktoriserade tredjepartsprogram för att uppdatera din enhet kan det
skada enheten eller försätta din personliga information i riskzonen. Det rekommenderas att
du uppdaterar via enhetens funktion för onlineuppdatering eller hämtar ociella
uppdateringspaket för din enhetsmodell från Huawei.
• Vissa applikationer kräver och skickar platsinformation. Detta innebär att en tredje part kan
få information om var du benner dig.
• En del tredjepartsprogram kan samla in detektions- och felsökningsinformation från din
enhet för att förbättra sina produkter och tjänster.
För mer information
Du kan använda följande metoder för att erhålla mer information om Huaweis pekdatorer:
• För produktinformation och andra detaljer besök http://consumer.huawei.com/en.
• Du hittar en lista med lokala servicehotline, butiksadresser, serviceinformation (såsom
garantipolicy) och mer i HiCare.
För att ladda ned produktmanualer, se vanliga frågor och titta på sekretesspolicy besök
http://consumer.huawei.com/en/.
För att visa viktig juridisk information om produkter gå till Inställningar > System > Om
pekdatorn > Rättslig.
För mer information besök http://consumer.huawei.com/en/.
Ny enhet
7

Gester och användning
Skärmdump och skärminspelning
Ta rullande skärmdumpar för att registrera hela sidor
Trött på att behöva ta
era skärmdumpar för att registrera långa artiklar eller chattar? Du
kan använda enhetens funktion för rullande skärmdumpar för att ta en skärmdump som
rullar ner längst ner på sidan och registrerar all information på sidan i en enda skärmdump.
Använda genvägar för att ta rullande skärmdump: Svep nedåt från statusfältet och öppna
genvägspanelen och peka sedan på för att ta en rullande skärmdump. Peka på
inom tre sekunder efter att ha tagit skärmdumpen så rullar skärmen automatiskt ner och
fortsätter att ta skärmdumpen. Under rullningsprocessen pekar du på rullningsområdet för
att avsluta skärmdumpen.
Efter att du har tagit skärmdumpen ska du peka på eller för att redigera eller dela
skärmdumpen. Skärmdumpen sparas i Galleri som standard.
8

Spela in spännande ögonblick på skärmen
Funktionen för att spela in skärmen är användbar när du gör handledningsvideor eller vill
spela in spännande spelmoment på enheten.
Skärminspelningen avslutas om du ringer eller svarar på ett samtal.
Använda genväg för att starta inspelning: Svep nedåt från statusfältet för att öppna
genvägspanelen och peka sedan på för att starta inspelning av skärmen. För att avsluta
inspelningen pekar du på
i det övre vänstra hörnet på skärmen.
Använda knappkombination för att starta inspelning: Tryck samtidigt på strömbrytaren
och volymknapp upp för att börja spela in. För att avsluta inspelningen trycker du samtidigt
på strömbrytaren och volymknapp upp igen.
Gester och användning
9

Du kan visa skärminspelningar i Galleri.
Ta en skärmdump av hela skärmen
Använda knappkombination för att ta skärmdump: Tryck och håll kvar på strömbrytaren
och volymknapp ned samtidigt för att ta en skärmdump av hela skärmen.
Använda genvägsväxel för att ta en skärmdump: Svep nedåt från statusfältet och öppna
genvägspanelen och peka sedan på för att ta en skärmdump av hela skärmen.
Efter att du har tagit skärmdumpen ska du peka på
eller för att redigera eller dela
skärmdumpen. Skärmdumpen sparas i Galleri som standard.
Gester och användning
10

Startsida
Snabbväxel
Använd genvägsväxlar för att aktivera ofta använda funktioner snabbt
Vill du aktivera eller avaktivera mobildata eller Wi-Fi snabbt? Svep nedåt från statusfältet och
öppna genvägspanelen, peka sedan på motsvarande genvägsväxel för att aktivera eller
avaktivera en funktion. Peka och håll kvar en genvägsväxlarikon för att gå till funktionens
inställningssida.
Visa alla genvägsväxlar
Peka på genvägsväxeln
för att aktivera
motsvarande funktion.
Peka och håll kvar för
att öppna inställningar
Arrangera om
genvägsväxlar
Meddelande och statusfält
Avaktivera störande appmeddelanden
Tycker du det är irriterande att ta emot många olika typer av appmeddelanden? Du kan
ställa in och avaktivera appmeddelanden för att förhindra att det händer.
Gå till
Inställningar och gå sedan till Appar och meddelanden >
Meddelandehantering. Härifrån kan du avaktivera alla appmeddelanden. Du kan även välja
en viss app och avaktivera meddelanden genom att kongurera appens inställningar.
11

Anpassa meddelanden efter eget tycke
Gillar du inte standardmeddelandet för påminnelser? Du kan anpassa
meddelandepåminnelser så att du får meddelanden så som du vill ha dem.
Gå till Inställningar och gå sedan till Appar och meddelanden > Meddelanden &
statusfält. Du kan:
• Aktivera skärmen som slås på vid meddelanden: Aktivera Skärmen slås på vid
aviseringar. Om enhetens skärm är avstängd slås den på när ett meddelande tas emot.
• Ställa in att meddelandeljuset ska blinka: Om du aktiverar Pulserande ljusavisering
blinkar meddelandeljuset när du tar emot nya meddelanden.
• Visa mer information i statusfältet: Beroende på dina inställningar kan du aktivera Visa
operatörsnamn och Visa nätverkshastighet. Du kan även ställa in Aviseringsmetod och
välja hur Batteriprocent visas.
Låsa och låsa upp skärmen
Lås skärmen för att snabbt säkra enheten
Om du inte använder enheten under en viss tidsperiod stängs skärmen av och låser sig. Så
länge som skärmen är på kan du använda enheten utan att behöva låsa upp skärmen. Lås
skärmen när du inte använder enheten för att skydda din sekretess och förhindra felaktiga
ingångar.
Startsida
12

Ställ in ett lösenord för låsskärmen för att hjälpa till att skydda sekretessen. Du kan låsa
skärmen på följande sätt:
Låsa skärmen omedelbart med strömbrytaren: Tryck på strömbrytaren för att låsa skärmen
när som helst.
Låsa skärmen med en pekning: Nyp ihop två ngrar på startsidan för att öppna
redigeringsskärmen. Peka på Widgetar > Skärmlås och lägg till widgeten Skärmlås på
startsidan. Detta hjälper till att minska slitage på strömbrytaren. När du har lämnat
redigeringsläget för startsidan pekar du på widgeten Skärmlås för att låsa skärmen
omedelbart. För att låsa skärmen på så sätt växlar du först till startsidan där widgeten
Skärmlås nns.
Du kan även anpassa låsskärmens stil enligt dina önskemål:
Ändra låsskärmens stil: Din enhet använder som standard Tidskriftsupplåsning. Öppna
Inställningar. Gå till Säkerhet & sekretess > Skärmlås & lösenord > Utseende för
skärmlås och välj den stil för låsskärmen som passar dig.
Ange ett anpassat meddelande som låsskärmssignatur: Peka på Låsskärmssignatur
för att visa ett anpassat meddelande på låsskärmen varje gång skärmen tänds.
Hantera startsidan
Hantera ikoner på startsidan
Är din startsida full av appikoner? Du kan
ytta eller radera ikoner från startsidan eller
sortera och ytta dem till mappar för bekvämare användning.
Flytta en ikon på startsidan: Gå till startsidan, peka och håll kvar på en app tills enheten
vibrerar och dra den sedan till önskad position på skärmen.
Radera en app: Gå till startsidan, peka och håll kvar på den app du vill avinstallera tills
enheten vibrerar och dra den sedan till . Följ anvisningarna på skärmen för att radera
appen.
För att säkerställa att systemet fungerar som det ska kan vissa förinstallerade
systemappar inte avinstalleras.
Skapa en mapp för att lagra appikoner: Gå till startsidan, peka och håll kvar på en app tills
enheten vibrerar och dra den sedan ovanpå en annan app. Dessa två appar placeras nu i en
ny mapp.
Startsida
13

Radera en mapp: Öppna mappen, peka på , avmarkera samtliga appar och peka sedan
på OK. Mappen raderas sedan automatiskt och alla appar i mappen yttas till din startsida.
Byta namn på en mapp: Öppna mappen, peka på mappnamnet och ange ett nytt namn.
Lägga till eller radera appikoner i en mapp: Öppna mappen, peka på , markera eller
avmarkera önskade appar och peka sedan på OK. De markerade apparna läggs automatiskt
till i mappen medan de avmarkerade apparna tas bort från mappen.
Ett annat sätt för att ta bort en app från en mapp är att peka och hålla kvar på appen i
mappen tills enheten vibrerar och sedan dra den till startsidan.
Hantera widgetar på startsidan
Vill du snabbt kunna lägga till widgetar som låsa skärmen med en pekning, webbläsare för
PM eller dagbok på startsidan? Du kan lägga till, ytta eller radera widgetar på startsidan för
att städa upp den och göra den lättare att använda.
Lägg till widgetar: Peka och håll kvar på ett tomt område på startsidan för att gå till
redigeringsläget. Peka på Widgetar, välj en widget och dra den till ett tomt område på
startsidan.
Startsida
14

Kontrollera att det nns tillräckligt med utrymme på startsidan för att placera widgeten.
Om det inte nns tillräckligt med utrymme ska du lägga till ytterligare en sida på
startsidan eller frigöra en del utrymme på den nuvarande startsidan.
Radera widgetar: Peka och håll kvar på en widget på startsidan tills Pekdator vibrerar. Dra
widgeten till Ta bort längst upp på skärmen.
Flytta widgetar: Peka och håll kvar på en widget på startsidan tills din Pekdator vibrerar. Dra
sedan widgeten till önskad position på startsidan.
Startsida
15

Kontakter
Dela kontakter med elektroniska visitkort
Dela ditt visitkort: Öppna Kontakter och peka på Jag för att ställa in din prolbild och
ange ditt namn, arbetsadress, telefonnummer och annan information. Peka sedan på
och din enhet kommer automatiskt att generera din QR-kodade visitkort. Du kan sedan dela
dina visitkort direkt med QR-koden. Alternativt, peka på
, välj en delningsmetod och följa
instruktionerna på skärmen för att dela.
Dela kontakter: Öppna Kontakter, välj den kontakt du vill dela och peka sedan på QR-
kodens ikon i övre högra hörnet för att dela din kontakt med QR-koden. Du kan också peka
på Dela, svälj en delningsmetod och följa instruktionerna på skärmen för att dela.
Om den andra partens enhet stöder QR-kodanalys kan de direkt ta bilder eller skanna
QR-koder för att lägga till i kontakter.
Söka efter kontakter
Öppna Kontakter, i kontaktlistan kan du använda följande sökmetoder:
16

För de mest exakta sökresultaten ska du se till att enheten visar alla kontakter. På
kontaktlistans skärm ska du gå till > Visningsinställningar och peka på Alla
kontakter.
• Dra i indexet på sidan för att snabbt bläddra igenom listan.
• I sökfältet högst upp i kontaktlistan anger du kontaktnamnet, initialerna, telefonnumret
eller e-postadressen och sökresultaten visas under sökfältet. Du kan även ange era
nyckelord för din sökning, till exempel ”John London”, så hittar systemet snabbt alla
matchande kontakter.
Om ett fel uppstår när du söker efter en kontakt ska du gå till > Ordna kontakter
och sedan peka på Bygg om indexdata.
Hantera kontakter
Hantera dina kontakter
Appen Kontakter ger dig en mängd funktioner för hantering av dina kontakter. Du kan
förenkla din kontaktlista, välja att bara visa kontakter på din enhet eller SIM-kort och enkelt
hitta dina regelbundna kontakter.
Slå ihop dubbletter av kontakter: Om det
nns dubbletter i kontaktlistan kan du använda
funktionen Slå ihop dubbletter för att slå ihop dubbletter av kontakter. Från kontaktlistan,
gå till > Ordna kontakter > Slå ihop dubbletter, välj de kontakter som du vill slå ihop
och peka sedan på .
Visa kontakter för olika konton: Vill du endast visa kontakter på enheten eller SIM-kortet?
Gå till
> Visningsinställningar och välj de konton som du vill visa. Du kan också:
• Aktivera Enkel layout: Vill du dölja prolbilderna, företagen och titlar i kontaktlistan? Från
kontaktlistans skärm, gå till > Visningsinställningar och aktivera Enkel layout.
• Visa lagringsutrymmet för kontakter: Vill du kontrollera lagringsutrymmet för kontakter?
Från kontaktlistan, gå till > Visningsinställningar. I sektionen Konton kan du se det
totala lagringsutrymmet som nns på enheten eller SIM-kortet.
Hantera kontaktgrupper
Vill du skicka ett meddelande till en grupp kollegor eller vara värd för ett möte? Smarta
grupper grupperar automatiskt dina kontakter enligt företag, stad och senaste kontakttid så
att du snabbt kan skicka en e-post eller ett meddelande till en grupp.
Skapa en kontaktgrupp: Från grupplistan pekar du på , anger gruppnamnet (t.ex. Familj
eller Vänner) och pekar sedan på OK. Följ instruktionerna på skärmen för att lägga till
kontakter och sedan peka på
.
Kontakter
17
Sidan laddas...
Sidan laddas...
Sidan laddas...
Sidan laddas...
Sidan laddas...
Sidan laddas...
Sidan laddas...
Sidan laddas...
Sidan laddas...
Sidan laddas...
Sidan laddas...
Sidan laddas...
Sidan laddas...
Sidan laddas...
Sidan laddas...
Sidan laddas...
Sidan laddas...
Sidan laddas...
Sidan laddas...
Sidan laddas...
Sidan laddas...
Sidan laddas...
Sidan laddas...
Sidan laddas...
Sidan laddas...
Sidan laddas...
Sidan laddas...
Sidan laddas...
Sidan laddas...
Sidan laddas...
Sidan laddas...
Sidan laddas...
Sidan laddas...
Sidan laddas...
Sidan laddas...
-
 1
1
-
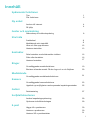 2
2
-
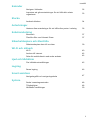 3
3
-
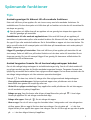 4
4
-
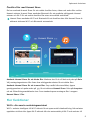 5
5
-
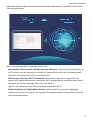 6
6
-
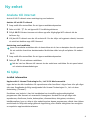 7
7
-
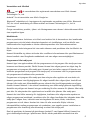 8
8
-
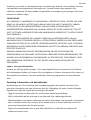 9
9
-
 10
10
-
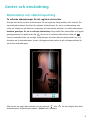 11
11
-
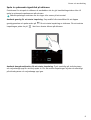 12
12
-
 13
13
-
 14
14
-
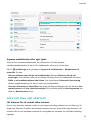 15
15
-
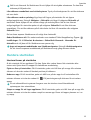 16
16
-
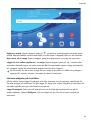 17
17
-
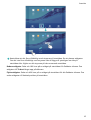 18
18
-
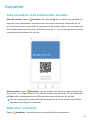 19
19
-
 20
20
-
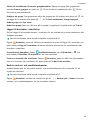 21
21
-
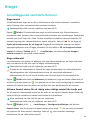 22
22
-
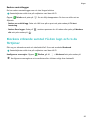 23
23
-
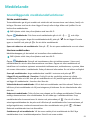 24
24
-
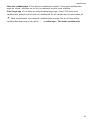 25
25
-
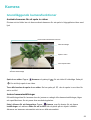 26
26
-
 27
27
-
 28
28
-
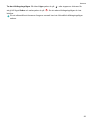 29
29
-
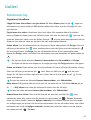 30
30
-
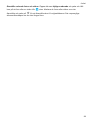 31
31
-
 32
32
-
 33
33
-
 34
34
-
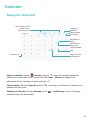 35
35
-
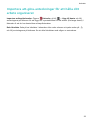 36
36
-
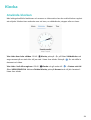 37
37
-
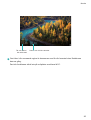 38
38
-
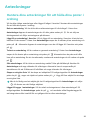 39
39
-
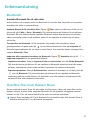 40
40
-
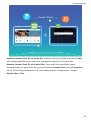 41
41
-
 42
42
-
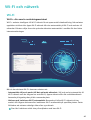 43
43
-
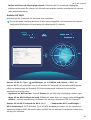 44
44
-
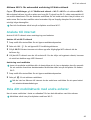 45
45
-
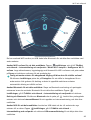 46
46
-
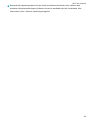 47
47
-
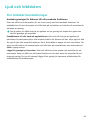 48
48
-
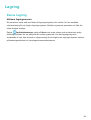 49
49
-
 50
50
-
 51
51
-
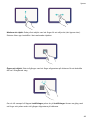 52
52
-
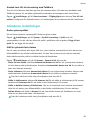 53
53
-
 54
54
-
 55
55