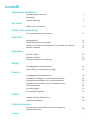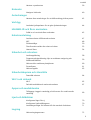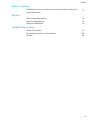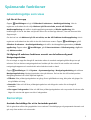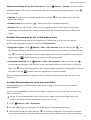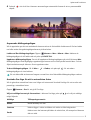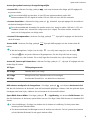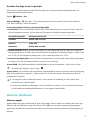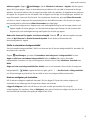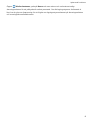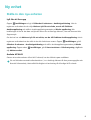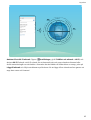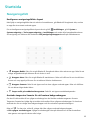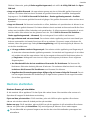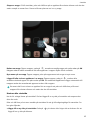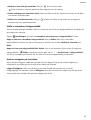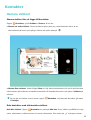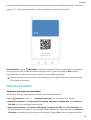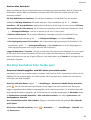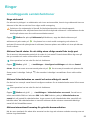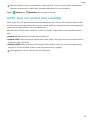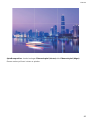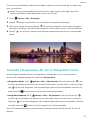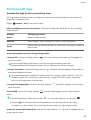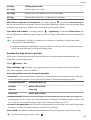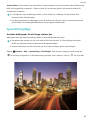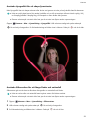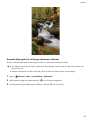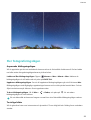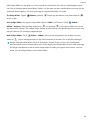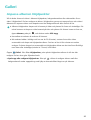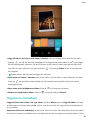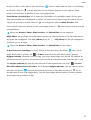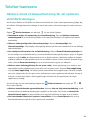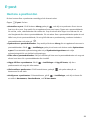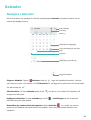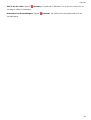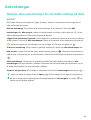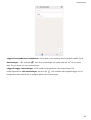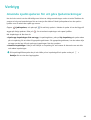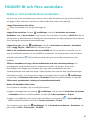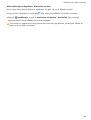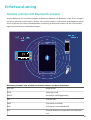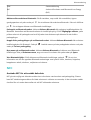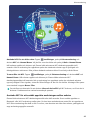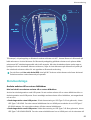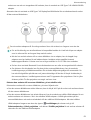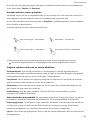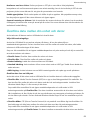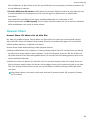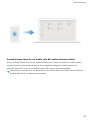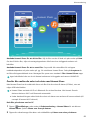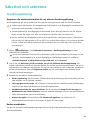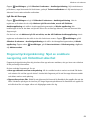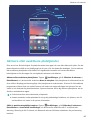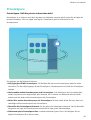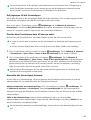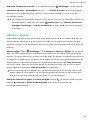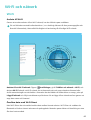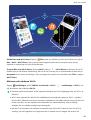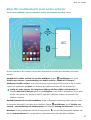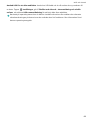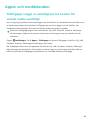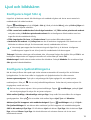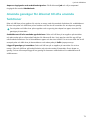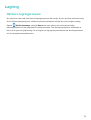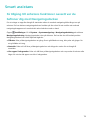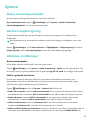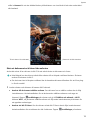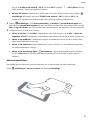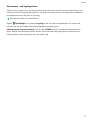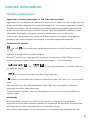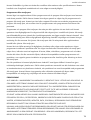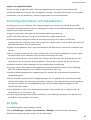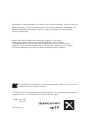Bruksanvisning

Innehåll
Spännande funktioner
Användningstips som visas 1
Kameratips 1
Hantera telefonen 5
Ny enhet
Ställa in den nya enheten
9
Gester och användning
Ta en skärmdump av hela skärmen
11
Startsida
Navigeringsfält
12
Meddelandepanel och statusfält 13
Ställa in ett lösenord för låsskärmen för att skydda din sekretess 13
Hantera startsidan 14
Kontakter
Hantera visitkort
18
Hantera kontakter 19
Slå ihop kontakter från tredje part 20
Ringer
Grundläggande samtalsfunktioner
22
VoLTE: Ring och använd data samtidigt 23
Kamera
Grundläggande kamerafunktioner
24
Använda Porträttläge för att ta fantastiska porträtt 26
Använda Panoramaläge för att ta panoramafoton 26
Använda 3D-panorama för att ta 360-graders foton 27
Professionellt läge 28
Ljusmålningsläge 30
Fler fotograferingslägen 33
Galleri
Anpassa albumen Höjdpunkter
35
Organisera fotoalbum 36
Telefon-hanterare
Aktivera smart strömsparhantering för att optimera
strömförbrukningen
38
E-post
i

Hantera e-postkonton 39
Kalender
Navigera i Kalender 40
Anteckningar
Hantera dina anteckningar för att hålla ordning på dina poster 42
Verktyg
Använda Ljudinspelaren för att göra ljudanteckningar 44
HUAWEI-ID och
era användare
Ställa in och använda
era användare 45
Enhetsanslutning
Ansluta enheten till Bluetooth-enheter
47
NFC 48
Skrivbordsläge 50
Överföra data mellan din enhet och dator 53
Huawei Share 54
Säkerhet och sekretess
Ansiktsupplåsning
58
Fingeravtrycksigenkänning: Njut av snabbare navigering och
förbättrad säkerhet
59
Aktivera eller avaktivera platstjänster 60
PrivateSpace 61
Aktivera applås 63
Säkerhetskopiera och återställa
Återställa enheten
64
Wi-Fi och nätverk
Wi-Fi
65
Dela ditt mobilnätverk med andra enheter 67
Appar och meddelanden
Tvillingapp: Logga in samtidigt på två konton för sociala media
samtidigt
69
Ljud och bildskärm
Kongurera
läget Stör ej 70
Kongurera ljudinställningarna 70
Använda genvägar för åtkomst till ofta använda funktioner 71
Lagring
Aktivera lagringsrensare
72
Innehåll
ii

Spännande funktioner
Användningstips som visas
Lyft för att låsa upp
Öppna Inställningar och gå till Säkerhet & sekretess > Ansiktsigenkänning. När du
registrerar ansiktsdata ska du välja Aktivera Lyft för att väcka, om du vill förbättra
Ansiktsupplåsning och ställa in Ansiktsupplåsningsmetoden på Direkt upplåsning. När
inställningen är klar är det bara att lyfta din Enhet för att låsa upp skärmen, utan ett lösenord eller
ngeravtryck.
Om du inte har valt Aktivera Lyft för att väcka, om du vill förbättra Ansiktsupplåsning när du
registrerar ansiktsdata kan du ställa in den här funktionen senare: Öppna Inställningar, gå till
Säkerhet & sekretess > Ansiktsigenkänning och ställ in Ansiktsupplåsningsmetoden på Direkt
upplåsning. Öppna sedan Inställningar, gå till Smart assistans > Rörelsestyrning > Lyft och
välj Aktivera enhet.
Få tillgång till enhetens funktioner oavsett var du benner dig med
Navigeringsdockan
För att stänga en app eller återgå till startsidan måste du använda navigeringsfältet längst ner på
enheten. Du kan aktivera navigeringsdockans funktion på din enhet för att undvika att använda
navigeringsknapparna och använda din enhet bekvämt med en hand.
Öppna
Inställningar. Gå till System > Systemnavigering > Navigeringsdockning och aktivera
Navigeringsdockning. Navigeringsdockan visas på skärmen. Du kan dra den till önskad position.
Navigeringsdockan kan utföra följande åtgärder:
l Tillbaka: Peka på Navigeringsdockan en gång för att gå tillbaka ett steg, eller peka två gånger för
att gå tillbaka två steg.
l Startsida: Peka och håll kvar på Navigeringsdockan och släpp den sedan för att återgå till
startsidan.
l Visa appar i bakgrunden: Peka och håll kvar på Navigeringsdockan och svep sedan åt vänster eller
höger för att visa alla appar som körs i bakgrunden.
Kameratips
Använda Porträttläge för att ta fantastiska porträtt
Vill du göra dina seles eller gruppbilder ännu vackrare? Porträttläget ger dig anpassade alternativ och
gör varje foto vackert och minnesvärt.
1

Aktivera Porträttläge och ge dina foton lyster: Öppna Kamera > Porträtt, så kan du ställa in
följande parametrar för att ge dina foton lyster. När du är färdig med justeringarna pekar du på
för att ta bilder.
l Oskärpa: Om det nns en ljuskälla i bakgrunden, peka på ikonen i sökaren och välj olika
effekter för oskärpa.
l Scenbelysning: Peka på ikonen i sökaren och välj en scenbelysningseffekt.
l Skönhet: Peka på ikonen i sökaren och dra reglaget åt vänster eller höger för att justera
inställningen för skönhetsnivån. Större parametervärden gör skönhetsförbättrande effekter mer
tydliga.
Använda 3D-panorama för att ta 360-graders foton
Prova 3D-panoramafunktionen för att fotografera en 360-graders vy av en scen eller person.
Det nns två fotograferingslägen för funktionen 3D-panorama:
l Fotografera objekt: Gå till Kamera > Mer > 3D-panorama. Peka och håll kvar på , och
följ sedan anvisningarna på skärmen för att sakta ytta enheten runt ditt motiv i en riktning. Släpp
upp för att sluta fotografera. Efter fotograferingen pekar du på miniatyrbilden i kameran och
pekar sedan på
3D
ovanför fotot för att generera en 3D-panoramabild.
l Fotografera landskap: Gå till Kamera > Mer > 3D-panorama. Peka och håll kvar på ,
och följ sedan anvisningarna på skärmen för att sakta ytta enheten runt ditt motiv i en riktning.
Släpp upp
för att sluta fotografera. Efter fotograferingen pekar du på miniatyrbilden i kameran
och pekar sedan på
3D
ovanför fotot för att generera en 3D-panoramabild.
Efter att 3D-panoramabilden har genererats kan du luta på enheten eller dra fotot för att visa 3D-
effekten.
Använda Panoramaläge för att ta panoramafoton
Panoramabilder ger en bredare betraktningsvinkel än vanliga foton så att du kan ta svepande
landskapsbilder.
För att ta en panoramabild tar kameran era bilder av objekt inom vårt visuella fält och sätter ihop
dem i ett enda foto.
När du vill ta en panoramabild ska du hitta ett brett, öppet utrymme som ligger långt ifrån
motivet och försöka undvika bakgrunder som är helt i en färg.
1 Gå till Kamera > Mer > Panorama.
2 Peka på längst ner på skärmen för att kongurera fotograferingsriktningen.
3 Håll enheten stadigt och peka sedan på för att börja fotografera. Flytta enheten långsamt i
den angivna riktningen och håll enheten stadigt och se till att pilen stannar i nivå med mittlinjen.
Spännande funktioner
2

4 Peka på när du är klar. Kameran sammanfogar automatiskt fotona så att en panoramabild
skapas.
Anpassade bildtagningslägen
Vill du upptäcka nya sätt att använda din kamera utöver de förinställda funktionerna? Du kan ladda
ned eller radera fotograferingslägen baserat på dina behov.
Ladda ned er bildtagningslägen: Öppna Kamera > Mer > Hämta > Mer. Markera de
bildtagningslägen du vill ladda ned och peka på LÄGG TILL.
Uppdatera bildtagningslägen: Om du vill uppdatera bildtagningslägena går du till skärmen Mer.
Bildtagningslägen med tillgängliga uppdateringar kommer att ha röda prickar bredvid dem. Du kan
följa instruktionerna på skärmen för att uppdatera dem.
Ta bort bildtagningslägen: Gå till Mer >
> Ändra, och peka på för att radera
bildtagningslägen du inte behöver.
För att säkerställa att kameran fungerar normalt kan inte förinställda bildtagningslägen raderas.
Använda Pro-läge för att ta natursköna foton
Vill du göra dina natursköna foton mer livliga och intressanta? Använd Pro-läge för att ta unika och
personliga, natursköna foton.
Öppna
Kamera > Pro för att gå till Pro-läge.
Välj ett mätläge baserat på fotomotivet: I skärmen Pro-läge, peka på , och välj ett mätläge
enligt följande.
Mätläge
Tillämpningsscenario
Matris Breda landskap och hav
Centrum Motivet ligger i mitten av bilden och sticker ut från bakgrunden.
Punkt
Motivet som ska betonas på bilden är relativt litet, till exempel en blomma
eller ett träd.
Spännande funktioner
3

Justera ljusstyrkan baserat på fotograferingsmiljön:
l Justera ISO: I skärmen Pro-läge, peka på , och svep åt vänster eller höger på ISO-reglaget för
att justera värdet.
För att undvika alltför mycket brus, är det ISO som rekommenderas under 400.
Rekommenderad ISO för dagtid är mellan 100 och 200 och över 400 för nattmotiv.
l Justera slutartiden: I skärmen Pro-läge, peka på (slutartid), skjut på reglaget för slutartid och
dra önskad hastighet till mitten.
Den rekommenderade slutartiden för statiska motiv (t.ex. berg) är mellan 1/80 och 1/125; och
snabbare (mindre än 1 sekund) för rörliga motiv (t.ex. vågor). För bästa resultat, använd ett
stativ när du fotograferar ett rörligt motiv.
l Justera EV-kompensation: I skärmen Pro-läge, peka på
&7
, skjut på EV-reglaget och dra önskat
värde till mitten.
Justera AWB: I skärmen Pro-läge, peka på
"8#
, skjut på AWB-reglaget och dra önskat värde till
mitten.
l När du fotograferar i solljus, kan du välja . I en miljö med svagt ljus, kan du välja .
l Peka på
för att justera skärmens färgtemperatur. Om du vill ge ditt foto en mysig,
nostalgisk ton, öka K-värdet. För en kall, lugn eller futuristisk ton, välj ett lägre K-värde.
Justera AF, baserat på fotomotivet: I skärmen Pro-läge, peka på
"'
, skjut på AF-reglaget och dra
önskat läge till mitten.
AF-lägen
Tillämpningsscenario
AF-S-läge Statiska motiv (t.ex. berg).
AF-C-läge Rörliga motiv (som ytande vatten och havsvågor).
MF-läge Utstickande föremål (t.ex. en närbild av en blomma).
Håll enheten stadigt när du fotograferar: I Pro-läget, peka på och aktivera Horisontal nivå.
När den här funktionen är aktiverad, visas två horisontella hjälplinjer i sökaren. När den prickade linjen
överlappar den fasta linjen, indikerar den att kameran är horisontellt inriktad.
Spara RAW-format bilder: I Pro-läget, peka på
> Upplösning, och aktivera RAW-format. När
den här funktionen är aktiverad, sparas bilder som tas i Pro-läge i både RAW-format och standard JPG-
format.
l
Vissa inställningar i Pro-läge, kan ändras när du ändrar en inställning. Du kan justera dem
baserat på dina faktiska behov.
l De rekommenderade inställningarna ovan är endast som referens. Du kan justera dem baserat
på det faktiska tillståndet för att uppnå önskad effekt.
Spännande funktioner
4

Använda Pro-läge för att ta porträtt
Vill du ta mer professionella porträtt? Med Pro-läge kan du justera kamerainställningarna för att
fotografera professionella porträtt.
Öppna Kamera > Pro.
Välj ett Mätläge: eller läget rekommenderas för att ta porträtt. Placera dina fotomotiv
(t.ex. deras ansikten) i mitten av sökaren.
Justera ljusstyrkan baserat på fotograferingsmiljön
l Justera ISO: För att undvika alltför mycket brus, rekommenderas att du justerar ISO till en låg nivå
när du fotograferar porträtt. Du kan justera ISO baserat på aktuella fotograferingsmiljöer.
Fotograferingsmiljö
Rekommenderat ISO
Utomhus Mellan 100 och 200
Inomhus Cirka 400
Nattmotiv Mellan 400 och 800
l Justera slutartid: Slutartiden bör vara långsam om det omgivande ljuset är svagt och snabbt när
det omgivande ljuset är starkt. Den rekommenderade slutartiden för statiska porträtt är mellan 1/80
och 1/125. För att fotografera rörliga motiv, välj en slutartid på eller över 1/125.
l Justera EV-kompensation: Du kan öka EV-kompensationen om ljuset på motivet eller bakgrunden
är svagt och minska EV-kompensationen om det är för mycket ljus.
Justera AWB: Välj AWB beroende på ljusförhållandena. När du fotograferar i solljus, kan du välja
. I en miljö med svagt ljus, kan du välja .
Justera fokus: För att betona ett motiv bättre, rekommenderas att man använder manuell fokusering
(MF) vid fotografering av porträtt. I sökaren, peka för att fokusera på den del (motivets ansikte till
exempel) du vill betona.
l I Pro-läge kan vissa inställningar ändras, när du ändrar en inställning. Du kan justera dem
baserat på dina faktiska behov.
l De rekommenderade inställningarna ovan är endast som referens. Du kan justera dem baserat
på de faktiska användningsförhållandena, för att uppnå önskad effekt.
Hantera telefonen
Aktivera applås
Applås tillåter dig ange ett lösenord för dina viktiga appar. När du startar om enheten eller låser upp
skärmen, blir du ombedd att ange ditt lösenord för Applås när du öppnar apparna första gången.
Applås ökar skyddet för din privata information och förhindrar obehörig åtkomst till viktiga appar på
enheten.
Spännande funktioner
5

Aktivera applås: Öppna Inställningar. Gå till Säkerhet & sekretess > Applås. När du öppnar
appen för första gången, följer du instruktionerna på skärmen för att ställa in lösenordet och ange
applåset. Vid senare åtkomst, kan du ange lösenordet direkt för applåset. På Applåsskärmen aktiverar
du Applås för de appar som du vill skydda. När du öppnar en låst app för första gången, behöver du
ange lösenordet i textrutan för lösenord. Om du glömmer lösenordet, peka på Glömt lösenordet,
och skriv in svaret i frågerutan för lösenordsskydd och återställ lösenordet. Om du inte har angett
lösenordsskyddet är alternativet Glömt lösenordet inte tillgängligt.
Om du har kongurerat ett ngeravtryck och ansiktsigenkänning för att låsa upp enheten och
öppnar Applås för första gången, kan du följa anvisningarna på skärmen för att associera ditt
ngeravtryck och ansiktsigenkänning med Applås för att låsa upp appen.
Ändra ditt lösenord för Applås och lösenordsskydd: Peka på på skärmen Applås och peka
sedan på Byt lösenord or Ändra lösenordsskyddet för att ändra på lösenordet eller
lösenordsskyddet för Applås.
Ställa in startsidans bakgrundsbild
Trött på standard bakgrundsbilder? Ställ in ett foto som du vill ha som bakgrundsbild för startsidan för
att anpassa din startsida.
Öppna Inställningar, gå sedan till Hemskärm och bakgrund > Bakgrundsbild. Du kan:
Ange en bild som startsidans bakgrundsbild: Peka på Galleri eller välj en förinställd
bakgrundsbild i enheten och följ anvisningarna på skärmen för att välja Låsskärm, Startsida eller
Båda.
Ange ett foto som bakgrundsbild från Galleri: Har du ett fantastiskt foto som du vill ange som
bakgrundsbild? I
Galleri, öppna det foto du gillar, gå till > Använd som > Bakgrundsbild,
och följ anvisningarna på skärmen för att ställa in fotot som bakgrundsbild på startsidan.
Hantera widgetar på startsidan
Vill du hantera widgetar snabbt på startsidan? Du kan lägga till, ytta eller radera widgetar på
startsidan för att städa upp den och göra den lättare att använda.
Lägga till widgetar: Peka och håll kvar på ett tomt område på startsidan för att gå till
redigeringsläge för startsidan. Peka på Widgetar, peka på och håll på en widget och dra den till ett
tomt område på startsidan eller peka på widgeten du vill ha.
Spännande funktioner
6

Kontrollera att det nns tillräckligt med utrymme på startsidan för widgeten. Om det inte nns
tillräckligt med utrymme ska du lägga till ytterligare en tom sida på startsidan eller frigöra en del
utrymme på den nuvarande startsidan.
Radera widgetar: Peka och håll kvar på en widget på startsidan tills enheten vibrerar välj sedan Ta
bort.
Flytta widgetar: Peka och håll kvar på en widget på startsidan tills enheten vibrerar. Dra widgeten till
vilken plats som helst på skärmen.
Använda applådan för att lagra appar
Vill du lagra dina appar på en och samma plats på startsidan så att din startsida ser mer välstädad ut?
Du kan aktivera applådan på startsidan för att lagra alla dina appar och skapa mer plats på startsidan.
Öppna Inställningar, gå till Hemskärm och bakgrund > Startskärmens utseende, och
aktivera Låda. Om du vill byta tillbaka till standardstartsidan väljer du Standard.
Lägga till en appikon från applådan på startsidan
: När du har aktiverat applådan pekar du
på på startsidan för att öppna applistan. I applistan pekar du och håller kvar på den appikon
du vill lägga till, tills enheten vibrerar och drar den sedan till önskad position på startsidan.
Aktivera lagringsrensare
Din enhet kan sakta ned med tiden då lagringsutrymmet blir mindre. Du kan använda minnesrensning
för att frigöra lagringsutrymme, förbättra systemets prestanda och låta din enhet fungera smidigt.
Spännande funktioner
7

Öppna Telefon-hanterare, peka på Rensa och rensa minnet och cacheminnet enligt
skanningresultaten för att påskynda din enhets prestanda. Om ditt lagringsutrymme fortfarande är
litet, kan du göra en djuprensning för att frigöra mer lagringsutrymme baserat på skanningresultaten
och rensningsrekommendationerna.
Spännande funktioner
8

Ny enhet
Ställa in den nya enheten
Lyft för att låsa upp
Öppna Inställningar och gå till Säkerhet & sekretess > Ansiktsigenkänning. När du
registrerar ansiktsdata ska du välja Aktivera Lyft för att väcka, om du vill förbättra
Ansiktsupplåsning och ställa in Ansiktsupplåsningsmetoden på Direkt upplåsning. När
inställningen är klar är det bara att lyfta din Enhet för att låsa upp skärmen, utan ett lösenord eller
ngeravtryck.
Om du inte har valt Aktivera Lyft för att väcka, om du vill förbättra Ansiktsupplåsning när du
registrerar ansiktsdata kan du ställa in den här funktionen senare: Öppna Inställningar, gå till
Säkerhet & sekretess > Ansiktsigenkänning och ställ in Ansiktsupplåsningsmetoden på Direkt
upplåsning. Öppna sedan Inställningar, gå till Smart assistans > Rörelsestyrning > Lyft och
välj Aktivera enhet.
Ansluta till Wi-Fi
Genom att ansluta enheten till ett Wi-Fi-nätverk, kan du effektivt spara mobildata.
För att förhindra eventuella säkerhetsrisker ( t.ex. obehörig åtkomst till dina personuppgifter och
nansiell information), iaktta alltid försiktighet vid anslutning till offentliga Wi-Fi-nätverk.
9

Ansluta till ett Wi-Fi-nätverk: Öppna Inställningar, gå till Trådlöst och nätverk > Wi-Fi, och
aktivera Wi-Fi. Peka på ett Wi-Fi-nätverk för att komma åt det och ange nätverkets lösenord eller
slutför autentiseringen om det behövs. Alternativt kan du bläddra till nedre delen av menyn, peka på
Lägg till nätverk och följa instruktionerna på skärmen för att lägga till en nätverkssurfzon genom att
ange dess namn och lösenord.
Ny enhet
10

Gester och användning
Ta en skärmdump av hela skärmen
Använda knappkombination för att ta skärmdump: Tryck och håll kvar på strömbrytaren och
volymknapp ned samtidigt för att ta en skärmdump av hela skärmen.
Använda genvägsväxel för att ta en skärmdump: Svep nedåt från statusfältet och öppna
genvägspanelen och peka sedan på för att ta en skärmdump av hela skärmen.
Använda en knoge för att ta en skärmdump: Använd en knoge för att försiktigt dubbelklicka i
snabb följd på skärmen för att ta en skärmdump av hela skärmen.
11

Startsida
Navigeringsfält
Kongurera navigeringsfältets layout
Med hjälp av navigeringsfältet kan du enkelt nå startskärmen, gå tillbaka till föregående sida, avsluta
en app eller visa senast använda appar.
För att kongurera navigeringsfältets layout ska du gå till Inställningar, gå till System >
Systemnavigering > Tre-knappsnavigering > Inställningar och sedan välja knappkombinationen
för navigering och aktivera eller avaktivera Dölj navigeringsknappar baserat på användarvanor.
l Knappen Bakåt: Peka för att gå tillbaka till föregående skärm eller avsluta en app. Peka för att
stänga tangentbordet på skärmen när du skriver in text.
l Knappen Hem: Peka för att gå tillbaka till startskärmen. Peka och håll kvar för att visa HiVoice-
ikonen och svep uppåt på ikonen för att aktivera HiVoice-funktionerna.
l Knappen Senaste: Peka för att öppna en lista över nyligen använda appar. Peka och håll kvar
för att aktivera läget delad skärm.
l Svepa nedåt på meddelandetangenten: Peka för att öppna meddelandepanelen.
Använda tangenten Senaste för att hantera bakgrundsappar
Om du vill växla snabbt till en nyligen använd app kan du försöka använda tangenten Senaste.
Tangenten Senaste kan hjälpa dig att snabbt växla mellan
era nyligen använda appar. Du kan även
använda den för att stänga dina bakgrundsappar och öka enhetens operationshastighet.
Peka på . Du kan visa, växla till, stänga eller låsa nyligen använda bakgrundsappar:
l Visa nyligen använda appar: Nyligen använda appar visas på skärmen och du kan kontrollera
dem genom att svepa åt vänster eller höger.
12

l Växla till en nyligen använd app: Svep åt vänster eller höger på skärmen för att hitta appen du
vill använda och peka på appiken.
l Stänga en app: Svep uppåt på en appik för att stänga motsvarande app.
l Stänga alla appar: Peka på för att stänga alla appar.
Meddelandepanel och statusfält
Avaktivera störande appmeddelanden
Tycker du det är irriterande att ta emot många olika typer av appmeddelanden? Du kan ställa in och
avaktivera appmeddelanden för att förhindra att det händer.
Öppna
Inställningar, och gå till Aviseringar. Du kan:
l Förhindra att alla appar trycker på meddelanden: Peka på Batchhantering, och stäng sedan
av Alla.
Anpassa meddelanden
Gillar du inte standardmeddelandet för påminnelser? Du kan anpassa meddelandepåminnelser så att
du får meddelanden så som du vill ha dem.
Öppna Inställningar, gå sedan till Aviseringar > Fler meddelandeinställningar. Här kan du:
l Aktivera skärmen som slås på vid meddelanden: Aktivera Skärmen slås på vid aviseringar.
Om enhetens skärm är avstängd slås den på när ett meddelande tas emot.
l Ställa in pulserande ljusavisering: Slå på Pulserande ljusavisering, så blinkar meddelandeljuset
när du tar emot nya meddelanden.
l Ställa in meddelandemetod: Peka på Aviseringsmetod. Beroende på dina inställningar kan du
välja Ikoner, Siffror, eller Ingen.
Ställa in ett lösenord för låsskärmen för att skydda din
sekretess
Din enhet lagrar mycket känslig information, till exempel personliga foton, kontaktinformation,
bankappar (till exempel Alipay). Ställ in ett lösenord för låsskärmen så att ett lösenord krävs varje gång
du låser upp enheten. Ett lösenord för låsskärmen hjälper till att skydda din privata information om
enheten förloras eller öppnas av en obehörig användare.
Ställa in ett lösenord för låsskärmen: Öppna Inställningar, gå till Säkerhet & sekretess >
Låsskärmslösenord, och ställ in den typ av lösenord för låsskärmen du föredrar.
l Ange en PIN-kod: Ett PIN-nummer är en sekvens av siffror. Det går snabbt och enkelt att ange en
PIN-kod för att låsa upp enheten. För bättre säkerhet ska du använd en lång följd av slumpmässiga
nummer som PIN-kod. Gå till Ställ in lösenord för låsskärm, följ anvisningarna för att ställa in en
Startsida
13

PIN-kod. Alternativt, peka på Ändra upplåsningsmetod, och ställ in 4-siffrig PIN-kod eller Egen
PIN-kod.
l Ange ett graskt lösenord: Lås upp enheten genom att rita ett förinställt graskt lösenord på
skärmen. För bättre säkerhet ska du använda ett graskt lösenord som innehåller överlappande
linjesegment. Gå till Ställ in lösenord för låsskärm > Ändra upplåsningsmetod > Graskt
lösenord och rita samma graska lösenord två gånger. Det graska lösenordet måste ansluta minst
4 punkter.
l Ange ett lösenord: Ett lösenord som består av siffror, bokstäver och specialtecken är säkrare än en
PIN-kod eller ett graskt lösenord. För bättre säkerhet ska du använda ett lösenord med 8 eller era
tecken som innehåller siffror, bokstäver och specialtecken. Se till att memorera lösenordet så att du
inte blir utelåst från enheten om du glömmer bort det. Gå till Ställ in lösenord för låsskärm >
Ändra upplåsningsmetod > Lösenord, följ anvisningarna för att ställa in ett lösenord.
l Lås upp enheten med ett smart band: Om enheten stöder upplåsning med ett smart band lyser
skärmen automatiskt när bandet nns inom 80 cm av enheten. Genom att svepa på skärmen för
enheten, låses den genast upp. Peka på Smart upplåsning, och följ anvisningarna på skärmen för
att slutföra installationen.
l Lås upp enheten med ett
ngeravtryck: Om enheten stöder upplåsning med ngeravtryck
är detta den rekommenderade upplåsningsmetoden. Att använda ett ngeravtryck är ett säkert
och snabbt sätt att låsa upp enheten. När du har angett ett lösenord för låsskärmen pekar du
på Registrera i dialogrutan som visas och följer anvisningarna på skärmen för att registrera
ngeravtrycken.
l Av säkerhetsskäl ska du inte avaktivera lösenordet för låsskärmen: Ett lösenord för
låsskärmen förhindrar obehörig åtkomst till enheten. För enhetens säkerhet ska du inte välja
Inaktivera ditt lösenord för låsskärmen som låsmetod för skärmen.
l Regelbundna lösenordsuppmaningar hjälper dig att komma ihåg ditt lösenord: Om du
inte har angett lösenordet för låsskärmen på 3 dagar kräver systemet att du anger lösenordet
för att låsa upp enheten.
Hantera startsidan
Hantera ikoner på startsidan
Är din startsida full av appikoner? Du kan
ytta eller radera ikoner från startsidan eller sortera och
ytta dem till mappar för bekvämare användning.
Flytta en ikon på startsidan: Gå till startsidan, peka och håll kvar på en appikon tills enheten
vibrerar och dra den sedan till önskad position på startsidan.
Radera en app: Gå till startsidan, peka och håll kvar på den appikon du vill avinstallera tills enheten
vibrerar och peka sedan på Avinstallera. Följ anvisningarna på skärmen för att radera appen.
För att säkerställa att systemet fungerar som det ska kan vissa förinstallerade systemappar inte
avinstalleras.
Startsida
14

Skapa en mapp: Gå till startsidan, peka och håll kvar på en appikon tills enheten vibrerar och dra den
sedan ovanpå en annan ikon. Dessa två ikoner placeras nu i en ny mapp.
Radera en mapp: Öppna mappen, peka på , avmarkera samtliga appar och peka sedan på OK.
Mappen raderas sedan automatiskt och alla appikoner i mappen yttas till din startsida.
Byta namn på en mapp: Öppna mappen, peka på mappnamnet och ange ett nytt namn.
Lägga till eller ta bort appikoner i en mapp: Öppna mappen, peka på , markera eller
avmarkera önskade appar och peka sedan på OK. De markerade appikonerna läggs automatiskt till i
mappen medan de avmarkerade apparna tas bort från mappen.
Ett annat sätt för att ta bort en appikon från en mapp är att peka och hålla kvar på ikonen i
mappen tills enheten vibrerar och sedan dra den till startsidan.
Hantera din startsida
Har du för många ikoner på startsidan? Du kan lägga till en ny sida på startsidan och anpassa den
efter din smak.
Peka och håll kvar på ett tomt område på startsidan för att gå till redigeringsläge för startsidan. Du
kan göra följande:
l Lägga till en ny sida på startsidan: Peka på
på vänster eller höger sida av skärmen för att
lägga till en ny sida på skärmen.
Startsida
15

l Radera en tom sida på startsidan: Peka på för att ta bort sidan.
Sidor på skärmen som har appikoner eller widgetar kan inte raderas.
l Ändra ordningen på startsidans sidor: Peka och håll kvar på den skärmens sida som du vill ytta
och dra den till önskad plats.
l Ställa in en standardstartsida: Peka på på den övre delen av startsidan för att ange den
aktuella sidan som standardstartsida.
Ställa in startsidans bakgrundsbild
Trött på standard bakgrundsbilder? Ställ in ett foto som du vill ha som bakgrundsbild för startsidan för
att anpassa din startsida.
Öppna
Inställningar, gå sedan till Hemskärm och bakgrund > Bakgrundsbild. Du kan:
Ange en bild som startsidans bakgrundsbild: Peka på Galleri eller välj en förinställd
bakgrundsbild i enheten och följ anvisningarna på skärmen för att välja Låsskärm, Startsida eller
Båda.
Ange ett foto som bakgrundsbild från Galleri: Har du ett fantastiskt foto som du vill ange som
bakgrundsbild? I Galleri, öppna det foto du gillar, gå till > Använd som > Bakgrundsbild,
och följ anvisningarna på skärmen för att ställa in fotot som bakgrundsbild på startsidan.
Hantera widgetar på startsidan
Vill du hantera widgetar snabbt på startsidan? Du kan lägga till, ytta eller radera widgetar på
startsidan för att städa upp den och göra den lättare att använda.
Lägga till widgetar: Peka och håll kvar på ett tomt område på startsidan för att gå till
redigeringsläge för startsidan. Peka på Widgetar, peka på och håll på en widget och dra den till ett
tomt område på startsidan eller peka på widgeten du vill ha.
Startsida
16
Sidan laddas ...
Sidan laddas ...
Sidan laddas ...
Sidan laddas ...
Sidan laddas ...
Sidan laddas ...
Sidan laddas ...
Sidan laddas ...
Sidan laddas ...
Sidan laddas ...
Sidan laddas ...
Sidan laddas ...
Sidan laddas ...
Sidan laddas ...
Sidan laddas ...
Sidan laddas ...
Sidan laddas ...
Sidan laddas ...
Sidan laddas ...
Sidan laddas ...
Sidan laddas ...
Sidan laddas ...
Sidan laddas ...
Sidan laddas ...
Sidan laddas ...
Sidan laddas ...
Sidan laddas ...
Sidan laddas ...
Sidan laddas ...
Sidan laddas ...
Sidan laddas ...
Sidan laddas ...
Sidan laddas ...
Sidan laddas ...
Sidan laddas ...
Sidan laddas ...
Sidan laddas ...
Sidan laddas ...
Sidan laddas ...
Sidan laddas ...
Sidan laddas ...
Sidan laddas ...
Sidan laddas ...
Sidan laddas ...
Sidan laddas ...
Sidan laddas ...
Sidan laddas ...
Sidan laddas ...
Sidan laddas ...
Sidan laddas ...
Sidan laddas ...
Sidan laddas ...
Sidan laddas ...
Sidan laddas ...
Sidan laddas ...
Sidan laddas ...
Sidan laddas ...
Sidan laddas ...
Sidan laddas ...
Sidan laddas ...
Sidan laddas ...
Sidan laddas ...
Sidan laddas ...
Sidan laddas ...
Sidan laddas ...
-
 1
1
-
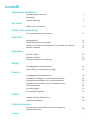 2
2
-
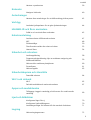 3
3
-
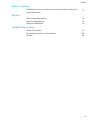 4
4
-
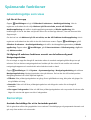 5
5
-
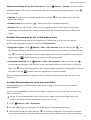 6
6
-
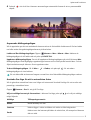 7
7
-
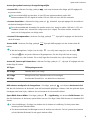 8
8
-
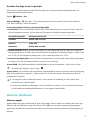 9
9
-
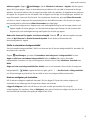 10
10
-
 11
11
-
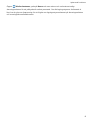 12
12
-
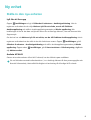 13
13
-
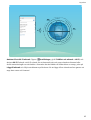 14
14
-
 15
15
-
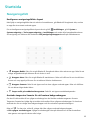 16
16
-
 17
17
-
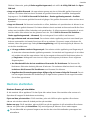 18
18
-
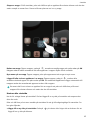 19
19
-
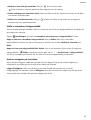 20
20
-
 21
21
-
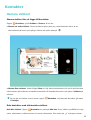 22
22
-
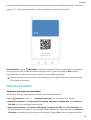 23
23
-
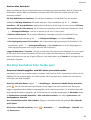 24
24
-
 25
25
-
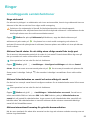 26
26
-
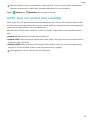 27
27
-
 28
28
-
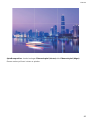 29
29
-
 30
30
-
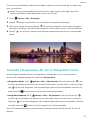 31
31
-
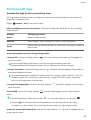 32
32
-
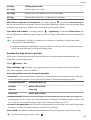 33
33
-
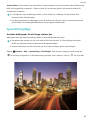 34
34
-
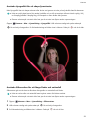 35
35
-
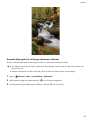 36
36
-
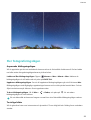 37
37
-
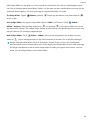 38
38
-
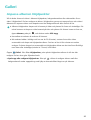 39
39
-
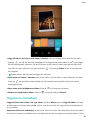 40
40
-
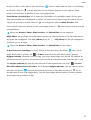 41
41
-
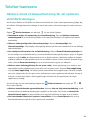 42
42
-
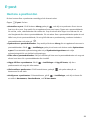 43
43
-
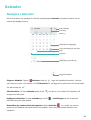 44
44
-
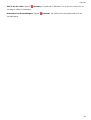 45
45
-
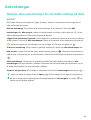 46
46
-
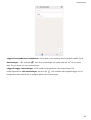 47
47
-
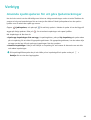 48
48
-
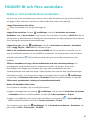 49
49
-
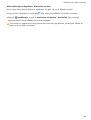 50
50
-
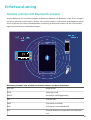 51
51
-
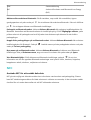 52
52
-
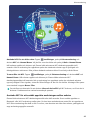 53
53
-
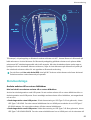 54
54
-
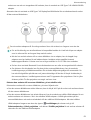 55
55
-
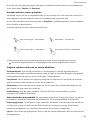 56
56
-
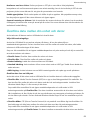 57
57
-
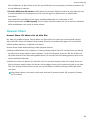 58
58
-
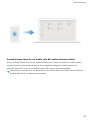 59
59
-
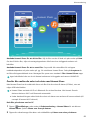 60
60
-
 61
61
-
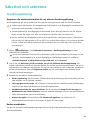 62
62
-
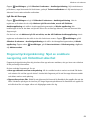 63
63
-
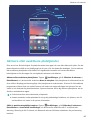 64
64
-
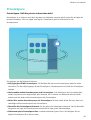 65
65
-
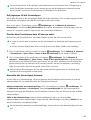 66
66
-
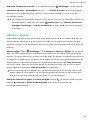 67
67
-
 68
68
-
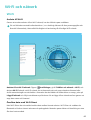 69
69
-
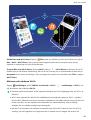 70
70
-
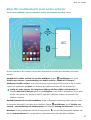 71
71
-
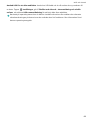 72
72
-
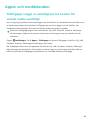 73
73
-
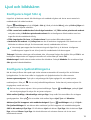 74
74
-
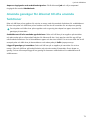 75
75
-
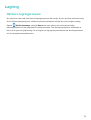 76
76
-
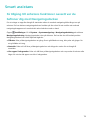 77
77
-
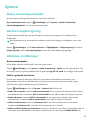 78
78
-
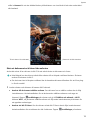 79
79
-
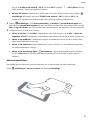 80
80
-
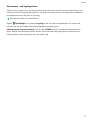 81
81
-
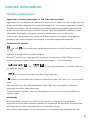 82
82
-
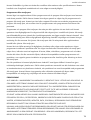 83
83
-
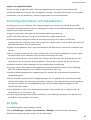 84
84
-
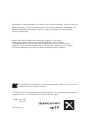 85
85
Relaterade papper
-
Huawei HUAWEI MediaPad M5 8.4inch Bruksanvisning
-
Huawei P Smart Bruksanvisning
-
Huawei HUAWEI MediaPad M5 8.4inch Bruksanvisning
-
Huawei MediaPad T3 10 Bruksanvisning
-
Huawei P10 Bruksanvisning
-
Huawei Huawei MediaPad M5 10.8inch Användarguide
-
Huawei Mate 20 lite Bruksanvisning
-
Huawei Mate 20 Pro Bruksanvisning
-
Huawei P8 Användarmanual