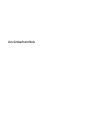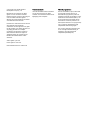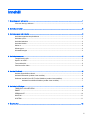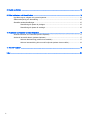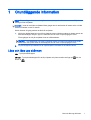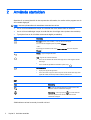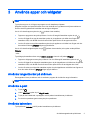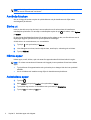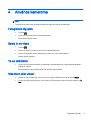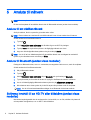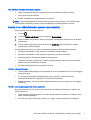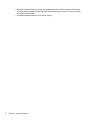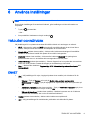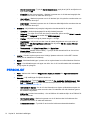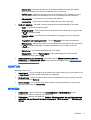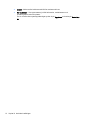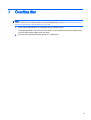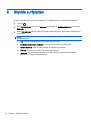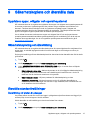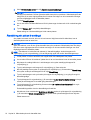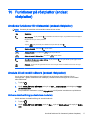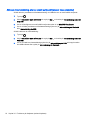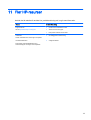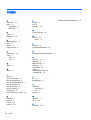Användarhandbok

© Copyright 2014 Hewlett-Packard
Development Company, L.P.
Bluetooth är ett varumärke som tillhör
ägaren och som används av Hewlett-
Packard Company på licens. SD-logotypen
är ett varumärke som tillhör ägaren.
Windows är ett USA-registrerat varumärke
som tillhör Microsoft-koncernen.
Informationen i detta dokument kan komma
att bli inaktuell utan föregående
meddelande. De enda garantier som gäller
för HP-produkter och -tjänster beskrivs i de
uttryckliga garantier som medföljer
produkterna och tjänsterna. Ingenting i
detta dokument skall anses utgöra en
ytterligare garanti. HP ansvarar inte för
tekniska eller redaktionella fel i detta
dokument.
Andra utgåvan: juni 2014
Första utgåvan: mars 2014
Dokumentartikelnummer: 764254-102
Produktmeddelande
I den här handboken beskrivs funktioner
som är gemensamma för de flesta
modeller. Vissa funktioner kanske inte är
tillgängliga på din surfplatta.
Villkor för programvaran
Genom att installera, kopiera, hämta eller
på annat sätt använda något av de
förinstallerade programmen på den här
surfplattan samtycker du till villkoren i HP:s
licensavtal för slutanvändare (EULA). Om
du inte godtar dessa licensvillkor ska du
returnera den oanvända produkten i sin
helhet (både maskinvara och programvara)
inom 14 dagar för återbetalning enligt
inköpsställets återbetalningsregler.
Om du vill ha ytterligare information eller
om du vill begära full återbetalning av
surfplattan, vänd dig till det lokala
inköpsstället (återförsäljaren).

Innehåll
1 Grundläggande information .............................................................................................................................. 1
Låsa och låsa upp skärmen ................................................................................................................. 1
2 Använda startsidan ........................................................................................................................................... 2
3 Använda appar och widgetar ............................................................................................................................ 3
Använda tangentbordet på skärmen .................................................................................................... 3
Använda e-post .................................................................................................................................... 3
Använda kalendern .............................................................................................................................. 3
Använda klockan .................................................................................................................................. 4
Skriva ut ............................................................................................................................................... 4
Hämta appar ......................................................................................................................................... 4
Avinstallera appar ................................................................................................................................. 4
4 Använda kamerorna .......................................................................................................................................... 5
Fotografera dig själv ............................................................................................................................. 5
Spela in en video .................................................................................................................................. 5
Ta en skärmbild .................................................................................................................................... 5
Visa foton eller videor ........................................................................................................................... 5
5 Ansluta till nätverk ............................................................................................................................................. 6
Ansluta till ett trådlöst nätverk .............................................................................................................. 6
Ansluta till Bluetooth (endast vissa modeller) ....................................................................................... 6
Strömma innehåll till en HD-TV eller bildskärm (endast vissa modeller) .............................................. 6
Ansluta till en trådlös bildskärm (endast vissa modeller) ..................................................... 7
6 Använda Inställningar ....................................................................................................................................... 9
TRÅDLÖST OCH NÄTVERK ............................................................................................................... 9
ENHET ................................................................................................................................................. 9
PERSONLIGT .................................................................................................................................... 10
KONTON ............................................................................................................................................ 11
SYSTEM ............................................................................................................................................. 11
7 Överföra filer ................................................................................................................................................... 13
iii

8 Skydda surfplattan .......................................................................................................................................... 14
9 Säkerhetskopiera och återställa data ............................................................................................................. 15
Uppdatera appar, widgetar och operativsystemet .............................................................................. 15
Säkerhetskopiering och återställning ................................................................................................. 15
Återställa standardinställningar .......................................................................................................... 15
Återställning när plattan är påslagen ................................................................................. 15
Återställning när plattan är avstängd ................................................................................. 16
10 Funktioner på röstplattor (endast röstplattor) ................................................................................................ 17
Använda funktioner för röstsamtal (endast röstplattor) ...................................................................... 17
Ansluta till ett mobilt nätverk (endast röstplattor) ............................................................................... 17
Aktivera dataöverföring (endast vissa modeller) ................................................................ 17
Aktivera Internetdelning eller en mobil surfpunkt (endast vissa modeller) ......................... 18
11 Fler HP-resurser ........................................................................................................................................... 19
Index ................................................................................................................................................................... 20
iv

1 Grundläggande information
OBS! En grundläggande bruksanvisning finns i den tryckta guiden
Snabbstart
som medföljer i
kartongen med surfplattan.
VIKTIGT: Innan du använder surfplattan första gången ska du ansluta den till extern ström och låta
batterierna laddas i minst 15 minuter.
Så här kommer du igång med att använda din surfplatta:
1. När du har laddat batteriet och en bild av batteriet visas på skärmen startar du plattan genom att
hålla strömknappen intryckt i upp till 5 sekunder tills HP- eller Compaq-logotypen visas.
Första gången du slår på surfplattan visas en välkomstskärm.
VIKTIGT: Om batteribilden inte visas på skärmen trycker du snabbt på strömbrytaren så att
bilden visas och trycker sedan in strömknappen tills HP- eller Compaq-logotypen visas.
2. Följ anvisningarna på skärmen för att välja ett språk och ansluta till ett trådlöst nätverk.
Låsa och låsa upp skärmen
Lås – Tryck på strömknappen.
Lås upp – Tryck på strömknappen för att slå på plattan och placera sedan ett finger på
och dra
ikonen till
.
Låsa och låsa upp skärmen 1

2 Använda startsidan
Startsidan är en central plats där du kan anpassa den information, de medier och de program som du
vill ha snabb tillgång till.
OBS! Ikonerna på startsidan och startsidans utseende kan variera.
●
Om du vill visa meddelanden sveper du nedåt från den övre vänstra delen av skärmen.
●
Om du vill visa inställningar sveper du nedåt från den övre högra delen (endast vissa modeller).
●
Tryck på en ikon om du vill utföra motsvarande åtgärd (se tabellen).
Ikon Beskrivning
Alla appar (endast vissa modeller) – Visar en lista över alla appar.
Om du vill se alla widgetar trycker du på fliken Widgetar.
– eller –
Tryck länge på startsidan så att menyn Ställ in startsidan visas och välj sedan
Widgetar.
Tillbaka – Öppnar föregående skärm.
Hem – Öppnar den centrala startsidan.
●
Om du vill se startsidan till vänster eller höger drar du med fingret åt vänster
eller höger.
●
Om du snabbt vill gå tillbaka till startsidan trycker du på
.
Senaste apparna – Öppnar en lista över appar som du nyligen har använt.
●
Tryck på en app för att öppna den.
●
Om du vill ta bort en app från listan sveper du den åt vänster eller höger, eller
uppåt eller nedåt, beroende på vilken modell av platta du har.
Sök*
Ikon Beskrivning
Sök – Låter dig skriva ett eller flera nyckelord som du kan
söka efter med den installerade sökappen.
Röstsökning – Låter dig trycka på och sedan uttala ett
eller flera nyckelord som du kan söka efter med den
installerade sökappen.
*Sökfunktionen varierar beroende på modell och land.
2 Kapitel 2 Använda startsidan

3 Använda appar och widgetar
OBS! Ikonerna på startsidan och startsidans utseende kan variera.
Tryck på en app om du vill öppna ett program som är installerat på plattan.
Widgetar är appar med speciell funktion som visar innehåll som uppdateras med jämna mellanrum.
Du kan visa det uppdaterade innehållet utan att öppna widgeten.
Om du vill visa alla appar trycker du på
(endast vissa modeller).
●
Öppna en app genom att trycka på ikonen. Om du vill återgå till startsidan trycker du på
.
●
Om du vill lägga till en app på startsidan trycker du på appikonen och håller kvar fingret tills
startsidan visas, och därefter drar du ikonen till den plats där du vill att appen ska visas.
●
Om du vill ta bort en app från startsidan trycker du på appikonen och håller kvar fingret och drar
den sedan till ikonen X Ta bort högst upp på skärmen.
Om du vill visa alla widgetar trycker du på
(endast vissa modeller) och trycker sedan på fliken
Widgetar.
– eller –
Tryck länge på startsidan så att menyn Ställ in startsidan visas och välj sedan Widgetar.
●
Öppna en widget genom att trycka på ikonen. Om du vill återgå till startsidan trycker du på
.
●
Om du vill lägga till en widget på startsidan trycker du på widgetikonen och håller kvar fingret tills
startsidan visas, och därefter drar du ikonen till den plats där du vill att widgeten ska visas.
●
Om du vill ta bort en widget från startsidan trycker du på widgetikonen och håller kvar fingret och
drar den sedan till ikonen X Ta bort högst upp på skärmen.
Använda tangentbordet på skärmen
Ett tangentbord visas på skärmen när du använder program där du behöver ange information.
OBS! Tangentbordets utseende kan variera.
Använda e-post
1.
Tryck på
.
2. Under KONTON trycker du på Lägg till konto.
3. Tryck på den installerade e-postappen och följ sedan instruktionerna på skärmen.
4. Du når ditt e-postkonto genom att trycka på e-postikonen.
Använda kalendern
Tryck på ikonen Kalender och följ sedan instruktionerna på skärmen.
Använda tangentbordet på skärmen 3

OBS! När du lägger till ett e-postkonto synkroniseras automatiskt den e-post, den kalender och de
personer som är associerade med kontot.
Använda klockan
Om du vill lägga till ett alarm trycker du på klockikonen och på alarmikonen och följer sedan
anvisningarna på skärmen.
Skriva ut
Innan du kan skriva ut på en skrivare i samma nätverk som din enhet måste du installera en
utskriftstjänst på enheten. För att välja en utskriftstjänst trycker du på
och sedan, under System,
på Utskrift.
Du kan öppna alla tillgängliga tjänster för att aktivera eller stänga av dem, se vilka skrivare som är
tillgängliga, lägga till nya skrivare och justera tjänstens inställningar.
Så här skriver du ut ett dokument, t.ex. en webbsida:
1.
Tryck på
och tryck sedan på Skriv ut.
2. I den dialogruta som visas, kan du välja skrivare, antal kopior, orientering och så vidare.
3. Tryck på Skriv ut.
Hämta appar
Hämta appar, musik, böcker, spel och annat från appmarknaden för ditt land eller din region.
OBS! Du måste vara ansluten till Internet och inloggad på ett e-postkonto för att kunna hämta
appar.
●
Tryck på ikonen för appmarknaden och tryck sedan på en kategori eller skriv ett nyckelord i
sökfältet.
●
Om du vill hämta och installera en app följer du instruktionerna på skärmen.
Avinstallera appar
1.
Tryck på
.
2. Gå till ENHET och tryck på Lagring och tryck sedan på Appar.
3. Tryck på den app som du vill avinstallera och tryck sedan på Avinstallera.
4. Tryck på OK och sedan på OK igen.
4 Kapitel 3 Använda appar och widgetar

4 Använda kamerorna
OBS! Ikonerna på startsidan och startsidans utseende kan variera.
Ta ett foto av dig själv eller gör skärmdumpar med hjälp av kameran på framsidan.
Fotografera dig själv
●
Tryck på
.
●
Om du vill ta ett foto trycker du på kameraikonen.
Fotot sparas i appen Galleri.
Spela in en video
●
Tryck på
.
●
Om du vill spela in en video trycker du på videokameraikonen.
●
Om du vill starta eller stoppa inspelningen trycker du på den röda knappen.
Videon sparas i galleriet.
Ta en skärmbild
●
Om du vill ta en skärmbild trycker du samtidigt in strömknappen och volymsänkningsknappen i
ungefär en sekund.
Ett meddelande visas när skärmbilden har sparats i appen Galleri.
Visa foton eller videor
●
Om du vill visa de foton eller videor som du har i appen Galleri trycker du på ikonen Galleri.
●
Om du vill ta bort ett foto eller en video trycker du på fotot eller videon och trycker sedan på Ta
bort.
Fotografera dig själv 5

5 Ansluta till nätverk
OBS! Ikonerna på startsidan och startsidans utseende kan variera.
Du kan ansluta plattan till ett trådlöst nätverk eller till Bluetooth®-enheter (endast vissa modeller).
Ansluta till ett trådlöst nätverk
Surfa på webben, läs din e-post eller gör andra saker online.
OBS! Datorn måste vara ansluten till ett trådlöst nätverk innan du kan ansluta den till Internet.
Så här ansluter du till ett trådlöst nätverk:
1.
Tryck på
.
2. Gå till TRÅDLÖST OCH NÄTVERK och försäkra dig om att Wi-Fi är påslaget.
3. Tryck på Wi-Fi och tryck sedan på ett av de tillgängliga nätverk som visas.
4. Ange om nödvändigt säkerhetsnyckeln och tryck sedan på Anslut.
OBS! Om du vill ta bort säkerhetsnyckeln för ett trådlöst nätverk som du tidigare har anslutit till
trycker du på nätverkets namn och sedan på Glöm.
Ansluta till Bluetooth (endast vissa modeller)
Parkoppla en Bluetooth-enhet, som t.ex. ett headset, ett tangentbord eller en mus, med din surfplatta.
Så här ansluter du till en Bluetooth-enhet:
1. Slå på Bluetooth-enheten.
2.
Tryck på
.
3. Gå till TRÅDLÖST OCH NÄTVERK, slå på Bluetooth och tryck sedan på Bluetooth.
4. Tryck på namnet på din enhet så att den blir synlig för alla Bluetooth-enheter i närheten.
5. Om du vill hitta tillgängliga Bluetooth-enheter trycker du på SÖK EFTER ENHETER.
6. När enhetens namn visas trycker du på det för att para ihop enheten med din surfplatta.
OBS! Om du vill maximera batteritiden stänger du av Bluetooth när det inte används.
Strömma innehåll till en HD-TV eller bildskärm (endast vissa
modeller)
Med skärminspelningsteknik kan du strömma eller visa innehåll, t.ex. en film, trådlöst från plattan till
en kompatibel visningsenhet, t.ex. en HD-TV eller bildskärm.
6 Kapitel 5 Ansluta till nätverk

Tips och rekommendationer för bästa prestanda
●
Lagra medieinnehåll lokalt på surfplattan eller på ett installerat microSD-minneskort.
●
Stäng appar som inte används.
●
Placera surfplattan och visningsenheten i samma rum.
OBS! Videoströmprestandan för skärminspelning kan påverkas av faktorer i den trådlösa miljön,
som Bluetooth-användning och/eller annan överbelastning av trådlösa nätverk i närheten.
Ansluta till en trådlös bildskärm (endast vissa modeller)
Så här ansluter du till en trådlös bildskärm:
1.
Tryck på
.
2. Tryck på Trådlöst och nätverk och tryck sedan på Spegla skärm.
3. Välj din trådlösa visningsenhet i listan och följ sedan anvisningarna på skärmen för att slutföra
anslutningen.
4. Du kan justera upplösningen genom att trycka på Upplösning och sedan öka eller minska
upplösningen med skjutreglaget.
Om din adapter inte finns med i listan med detekterade adaptrar ska du kontrollera följande:
●
Kontrollera att bildskärmen eller adaptern är kompatibel med din adapter.
●
Kontrollera att bildskärmen eller adaptern är ansluten till en extern strömkälla.
●
Kontrollera att din brandvägg inte blockerar programvaran.
●
Uppdatera den fasta programvaran i adaptern enligt tillverkarens instruktioner som medföljde
adaptern eller från tillverkarens webbplats.
●
Kontakta adaptertillverkaren om du behöver support.
Förbättra skärmupplösningen
●
Justera bildskärmsegenskaperna på surfplattan så att de överensstämmer med TV:ns inbyggda
skärmupplösning.
●
Ta reda på den inbyggda skärmupplösningen genom att söka på Internet eller läsa
användarhandboken som medföljde TV:n eller bildskärmsadaptern.
●
Bildskärmsadaptern kan ha en maximal skärmupplösning som inte motsvarar TV:ns inbyggda
upplösning.
Förbättra anslutningshastigheten för att öka prestandan
När videoströmmen inte är jämn eller ljudet hackar kan den trådlösa anslutningen till adaptern ha
förlorat bandbredd.
●
Flytta surfplattan närmare adaptern. Ju kortare avstånd mellan surfplattan och adaptern, desto
bättre anslutningshastighet.
●
Se till att det inte finns några större hinder, t.ex. väggar, mellan surfplattan och mottagaren.
Strömma innehåll till en HD-TV eller bildskärm (endast vissa modeller) 7

●
Strömma mediefiler direkt från plattan, inte trådlöst från Internet. När du strömmar från Internet
används plattans trådlösa anslutning för både skärminspelning och Internet och det kan minska
den trådlösa bandbredden.
●
Kontakta adaptertillverkaren om du behöver support.
8 Kapitel 5 Ansluta till nätverk

6 Använda Inställningar
OBS! Ikonerna på startsidan och startsidans utseende kan variera.
Du använder Inställningar för att ansluta till nätverk, göra inställningar och hitta information om
surfplattan.
●
Tryck på
på startsidan.
– eller –
●
Svep nedåt från överkanten och tryck sedan på
.
TRÅDLÖST OCH NÄTVERK
Välj inställningar för hur plattan ska anslutas till trådlösa nätverk och andra typer av nätverk.
●
Wi-Fi – Aktivera eller inaktivera Wi-Fi och anslut till ett trådlöst nätverk så att du kan läsa e-
posten, söka på Internet eller komma åt webbplatser för sociala medier.
●
Spegla skärm (endast vissa modeller) – Aktivera eller inaktivera anslutningen till ett trådlöst
nätverk för att strömma innehåll från plattan till en trådlös visningsenhet.
●
Bluetooth (endast vissa modeller) – Aktivera eller inaktivera Bluetooth och parkoppla en
Bluetooth-enhet som t.ex. ett headset eller ett tangentbord med din platta.
●
Dataanvändning (endast vissa modeller) – Visa ett diagram över hur mycket data som använts
under den valda perioden. Dataanvändningen per installerad app visas också.
●
Mer... – Aktivera eller inaktivera Flygplansläge, VPN, Internetdelning och mobil surfpunkt eller
Mobila nätverk.
ENHET
●
Ljud – Välj inställningar för volym, ringsignal (endast vissa modeller) och vibrationer för din
platta.
◦
Volymer – Tryck på Volymer och tryck på Musik, video, spel och andra medier,
Meddelanden eller Alarm. Tryck på reglaget för att välja önskad volym och tryck sedan på
OK.
◦
Telefonens ringsignal (endast vissa modeller) – Tryck på Telefonens ringsignal, tryck på en
ringsignal för att välja den och tryck sedan på OK.
◦
Vibrerar när den ringer (endast vissa modeller) – Markera kryssrutan om du vill aktivera
vibration eller avmarkera den om du vill inaktivera funktionen.
●
Kontroll (endast vissa modeller) – Aktivera eller inaktivera en spelkontroll.
●
Ljud – Välj ljudinställningar för meddelanden, pekfunktion och skärmlås för plattan.
TRÅDLÖST OCH NÄTVERK 9

◦
Standardmeddelande – Tryck på Standardmeddelande, tryck på ett ljud för att välja det och
tryck sedan på OK.
◦
Knappljud (endast vissa modeller) – Markera kryssrutan om du vill aktivera knappljud eller
avmarkera den om du vill inaktivera dessa ljud.
◦
Ljud vid tryck – Markera kryssrutan om du vill aktivera ljud vid tryck eller avmarkera den om
du vill inaktivera dessa ljud.
◦
Skärmlåsljud – Markera kryssrutan om du vill aktivera skärmlåsljud eller avmarkera den om
du vill inaktivera dessa ljud.
●
Bildskärm – Välj bildskärmens ljusstyrka, bakgrund och teckenstorlek för din platta.
◦
Ljusstyrka – Använd skjutreglaget för att välja önskad ljusstyrka.
◦
Bakgrund – Du väljer en bild som ska visas på startsidan genom att välja Galleri, Levande
bakgrund eller Bakgrund och sedan välja Ställ in bakgrund.
◦
Viloläge – Välj efter hur lång tid plattan ska gå in i viloläge.
◦
Dagdrömmar – Välj en bild som ska visas när plattan dagdrömmer och tryck sedan på
Starta nu eller Då ska dagdrömmar aktiveras och välj sedan När den dockas, När den
laddas eller Båda.
◦
Teckenstorlek – Välj Liten, Normal, Stor eller Mycket stor.
◦
Spegla skärm (endast vissa modeller) – Tryck på det här alternativet för att visa en lista
över tillgängliga trådlösa enheter.
●
Lagring – Visa hur mycket utrymme som är ledigt i plattans minne och i mikro-SD™-kortets
minne (om ett sådant kort är installerat).
●
Batteri – Visa batteriladdningen i procent och hur mycket batteri som olika funktioner förbrukar.
●
Appar – Visa hämtade appar och appar som körs. Om du vill visa infor
mation eller avinstallera
en app trycker du på appen.
PERSONLIGT
●
Plats – Aktivera eller inaktivera Hög precision, Spara på batteriet eller lägesvalet Endast för
enheten.
●
Säkerhet – Välj inställningar för följande funktioner:
◦
Skärmsäkerhet – Tryck på Skärmlås och tryck på Dra, Ansiktslås, Grafiskt lösenord, PIN-
kod eller Lösenord och följ sedan instruktionerna på skärmen. Mer information finns i
Skydda surfplattan på sidan 14.
◦
Information om ägaren – Om du vill visa information om ägaren på låsskärmen trycker du
på kryssrutan och skriver texten som ska visas. Du inaktiverar den här funktionen genom
att avmarkera kryssrutan.
◦
SIM-kortlås (endast vissa modeller) – Om ett SIM-kort är installerat väljer du en PIN-kod för
att låsa SIM-kortet.
◦
Gör lösenord synliga – Markera kryssrutan om du vill aktivera den här funktionen eller
avmarkera den om du vill inaktivera funktionen.
◦
Enhetsadministration – Tryck här för att visa eller inaktivera enhetsadministratörer.
10 Kapitel 6 Använda Inställningar

◦
Okända källor – Markera kryssrutan om du vill tillåta installation av appar från okända
källor, eller avmarkera den om du vill inaktivera den här funktionen.
◦
Verifiera appar – Markera kryssrutan om du inte vill tillåta/varna före installation av appar
som kan orsaka skada, eller avmarkera den om du vill inaktivera den här funktionen.
◦
Säkra uppgifter – Tryck här om du vill visa betrodda certifikat.
◦
Installera från – Tryck här för att installera certifikat från den interna lagringen.
●
Språk och inmatning – Välj språk, stavning, tangentbord och sökinställningar för din platta.
◦
Språk – Tryck här för att välja ett språk.
◦
Stavningskontroll – Tryck på kryssrutan för att aktivera den här funktionen och tryck sedan
på
för att välja ett språk.
◦
Personlig ordlista – Följ instruktionerna på skärmen för att lägga till ord i din personliga
ordlista.
◦
Tangentbord och inmatningsmetoder – Tryck på Standard för att välja ett tangentbord.
◦
Röstinmatning – Markera kryssrutan om du vill aktivera den här funktionen och tryck sedan
på
för att välja inställningar. Avmarkera kryssrutan om du vill inaktivera det här
alternativet.
◦
Röstsökning – Välj röstsökningsinställningar för din platta.
◦
Mus/styrplatta – Tryck på Pekarhastighet, använd skjutreglaget för att välja önskad
hastighet och tryck sedan på OK.
●
Säkerhetskopiering och återställning – Välj inställningar för SÄKERHETSKOPIERA OCH
ÅTERSTÄLL och PERSONLIGA DATA för din platta. Mer information finns i
Säkerhetskopiera
och återställa data på sidan 15.
KONTON
Befintliga konton visas.
●
Lägg till konto – Om du vill lägga till ett e-postkonto eller någon annan typ av konto trycker du på
+ Lägg till konto och följer sedan instruktionerna på skärmen.
●
Synka ett konto – Om du vill synka ett konto trycker du på namnet på kontot, trycker på det igen
och trycker sedan på Synka nu.
●
Ta bort ett konto – Om du vill ta bort ett konto trycker du på namnet på kontot, trycker på det
igen och trycker sedan på Ta bort konto.
SYSTEM
●
Datum och tid – Aktivera eller inaktivera Automatisk datum- och tidsinställning och välj
inställningar för tidszon, tidsformat och datumformat.
●
Tillgänglighet – Aktivera eller inaktivera TalkBack, Förstoringsgester, Stor text, Rotera skärmen
automatiskt, Läs upp lösenord, Genväg för tillgänglighet, Text-till-tal-utdata eller Fördröjning för
håll ned.
KONTON 11

●
Utskrift – Aktivera eller inaktivera utskrift till en ansluten skrivare.
●
Om surfplattan – Visa systemstatus, juridisk information, modellnummer och
operativsystemsversion för plattan.
Om du vill söka efter systemuppdateringar trycker du på Uppdatera och sedan på Kontrollera
nu.
12 Kapitel 6 Använda Inställningar

7 Överföra filer
OBS! När det gäller röstplattor måste Internetdelning via USB vara avstängd innan du kan använda
USB för att föra över filer mellan plattan och en Windows®-dator (se
Aktivera Internetdelning eller en
mobil surfpunkt (endast vissa modeller) på sidan 18).
1. Anslut mikro-USB-kabeln till din surfplatta och till en Windows-dator.
USB-lagringsenheten visas som en disk på datorn. Du kan kopiera filer fram och tillbaka precis
som med vilken annan extern enhet som helst.
2. När du är klar med filöverföringen kopplar du ur USB-kabeln.
13

8 Skydda surfplattan
Du kan hindra andra från att komma åt data på din surfplatta genom att välja en skärmlåsmetod.
1.
Tryck på
.
2. Gå till PERSONLIGT och tryck på Säkerhet och gå sedan till SKÄRMSÄKERHET och tryck på
Skärmlås.
3. Under Välj skärmlås väljer du någon av följande skärmlåstyper och följer sedan instruktionerna
på skärmen.
OBS! Om du redan har ett skärmlås inställt måste du låsa upp skärmen innan du kan ändra
låsinställningarna.
●
Dra – Lås upp skärmen genom att dra med fingret åt höger.
●
Ansiktslås (endast vissa modeller) – Lås upp skärmen genom att titta på den.
●
Grafiskt lösenord – Rita ett enkelt mönster för att låsa upp skärmen.
●
PIN-kod – Ange minst fyra siffror för att låsa upp skärmen.
●
Lösenord – Ange minst fyra bokstäver eller siffror. Det här alternativet ger det bästa
skyddet om du väljer ett starkt lösenord.
14 Kapitel 8 Skydda surfplattan

9 Säkerhetskopiera och återställa data
Uppdatera appar, widgetar och operativsystemet
HP rekommenderar att du regelbundet uppdaterar dina appar och widgetar samt operativsystemet till
de senaste versionerna. Uppdateringar kan lösa problem och ge surfplattan nya funktioner och
alternativ. Tekniken ändras ständigt och när du uppdaterar surfplattans appar, widgetar och
operativsystem kan den köra den senaste tekniken på marknaden. Till exempel kanske inte äldre
appar och widgetar fungerar optimalt med det senaste operativsystemet.
Om du hämtar de senaste versionerna av appar och widgetar från HP och tredje part kommer
operativsystemet automatiskt att hämta systemuppdateringar och meddela dig när det är redo att
installera dessa uppdateringar. Om du vill uppdatera operativsystemet manuellt kan du gå till
http://www.hp.com/support.
Säkerhetskopiering och återställning
HP rekommenderar att du regelbundet säkerhetskopierar dina personliga data från surfplattan till en
annan dator, en särskild lagringsenhet eller till molnet med någon av de lösningar som finns på
marknaden.
Du kan göra inställningar för att säkerhetskopiera dina data så att du kan återställa dem ifall de skulle
gå förlorade.
1.
Tryck på
.
2. Gå till PERSONLIGT och tryck på Säkerhetskopiering och återställning.
3. Under SÄKERHETSKOPIERING OCH ÅTERSTÄLLNING väljer du ett eller flera av följande
alternativ:
●
Säkerhetskopiera mina data – Markera kryssrutan om du vill möjliggöra säkerhetskopiering
av appdata, lösenord för trådlöst och andra inställningar till Internet-servrar. Om du vill
inaktivera den här funktionen avmarkerar du kryssrutan.
●
Säkerhetskopiera konto – Välj ett e-postkonto för säkerhetskopiering av data.
●
Automatisk återställning – Markera kryssrutan om du vill möjliggöra återställning av
säkerhetskopierade inställningar och data när en app installeras, eller avmarkera den om
du vill inaktivera den här funktionen.
Återställa standardinställningar
Återställning när plattan är påslagen
Om plattan startar normalt och om du kan logga in på ägarkontot (det första kontot som läggs till på
enheten) följer du anvisningarna i det här avsnittet.
Så här återställer du alla inställningar och tar bort alla data från enheten:
1.
Tryck på
.
2. Gå till PERSONLIGT och tryck på Säkerhetskopiering och återställning.
Uppdatera appar, widgetar och operativsystemet 15

3. Gå till PERSONLIGA DATA och välj Återställ standardinställningar.
VIKTIGT: Alla data som sparats på enheten tas bort när du återställer standardinställningarna.
Alla appar avinstalleras. Det kan gå att återställa data på ditt e-postkonto. Säkerhetskopiera alla
viktiga filer till en extern lagringsenhet eller till molnet med någon av de kommersiella lösningar
som finns tillgängliga innan du återställer plattan.
4. Tryck på Återställ plattan.
5. Om du har ställt in ett skärmlåslösenord för din platta anger du detta när du blir ombedd att göra
det.
6. Tryck på Radera allt för att påbörja återställningen.
Plattan stängs av. När återställningen är klar startar plattan.
Återställning när plattan är avstängd
Om plattan inte startar normalt, eller om du inte kommer ihåg lösenordet för skärmlåset, kan du
återställa plattan utan att starta den.
VIKTIGT: Alla data som sparats på enheten tas bort när du återställer standardinställningarna. Alla
appar avinstalleras, men det kan gå att återställa data på e-postkontot. Säkerhetskopiera alla viktiga
filer till en extern lagringsenhet eller till molnet med någon av de kommersiella lösningar som finns
tillgängliga innan du återställer plattan.
OBS! Pekskärmen är inaktiverad när enheten är i återställningsläge. Använd knapparna för
volymhöjning (+) och volymsänkning (-) för att förflytta dig uppåt eller nedåt i återställningsmenyn.
1. Ladda plattan i minst en halvtimme och koppla sedan bort nätadaptern från plattan.
2. Om ett mikro-SD-kort är installerat i plattan ska du ta ut minneskortet innan du återställer plattan.
3. När plattan är avstängd håller du in strömknappen och trycker samtidigt på knappen för
volymhöjning (+).
4. Tryck in strömknappen och knappen för volymhöjning (+) i flera sekunder.
5. När Välj startläge visas trycker du på knappen för volymhöjning (+) för att markera Återställning
och trycker sedan på strömknappen för att välja Återställning.
6. Tryck in strömknappen och tryck sedan på knappen för volymhöjning (+) en gång för att gå in i
återställningsläge.
7. Tryck på knappen för volymsänkning (-) för att markera ta bort data/fabriksåterställning och tryck
sedan på strömknappen för att sätta igång återställningen.
8. Tryck på knappen för volymsänkning för att markera Ja – ta bort alla användardata” och tryck
sedan på strömknappen.
En återställningsskärm visar hur återställningen fortskrider.
9. När skärmen visar meddelandet Suddning av data klar trycker du på knappen för volymsänkning
(-) för att markera Starta om systemet nu och trycker sedan på strömknappen för att välja det.
Plattan startas om.
16 Kapitel 9 Säkerhetskopiera och återställa data
Sidan laddas...
Sidan laddas...
Sidan laddas...
Sidan laddas...
-
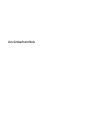 1
1
-
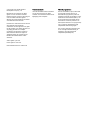 2
2
-
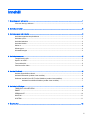 3
3
-
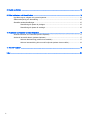 4
4
-
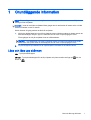 5
5
-
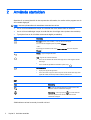 6
6
-
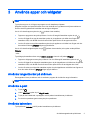 7
7
-
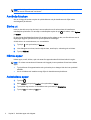 8
8
-
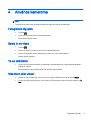 9
9
-
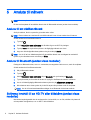 10
10
-
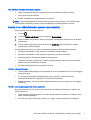 11
11
-
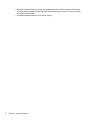 12
12
-
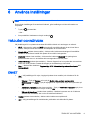 13
13
-
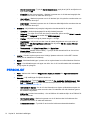 14
14
-
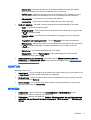 15
15
-
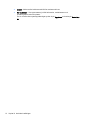 16
16
-
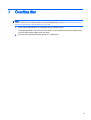 17
17
-
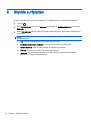 18
18
-
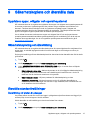 19
19
-
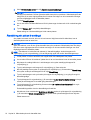 20
20
-
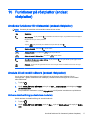 21
21
-
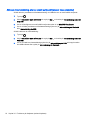 22
22
-
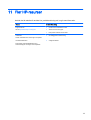 23
23
-
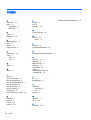 24
24
Relaterade papper
-
HP Slate 7 VoiceTab Ultra Tablet Användarmanual
-
HP Slate 7 Tablet Användarmanual
-
HP Pro Slate 12 Tablet Användarmanual
-
HP Slate All-in-One - 17-l005nb Användarmanual
-
HP Slate 7 Extreme Business Tablet Användarmanual
-
HP SlateBook 10-h001ex x2 PC Användarmanual
-
HP SlateBook 14-p010nz PC Användarmanual