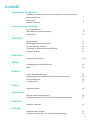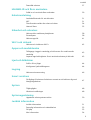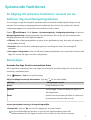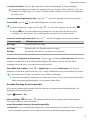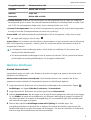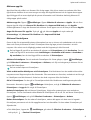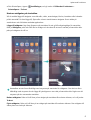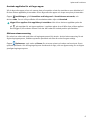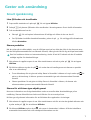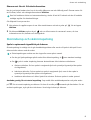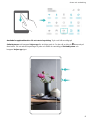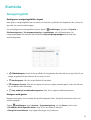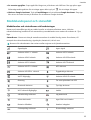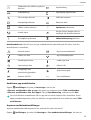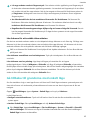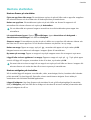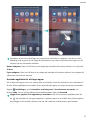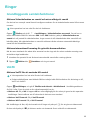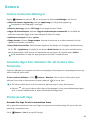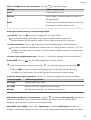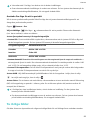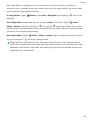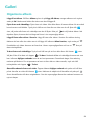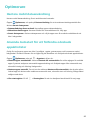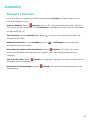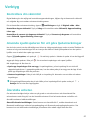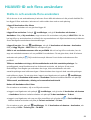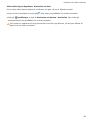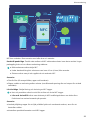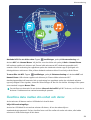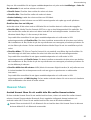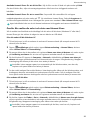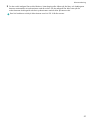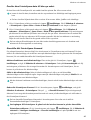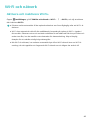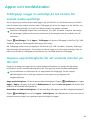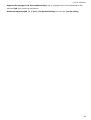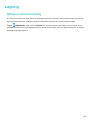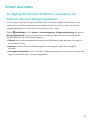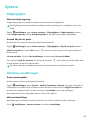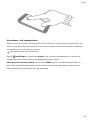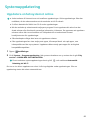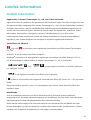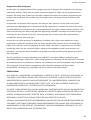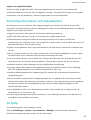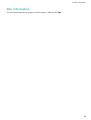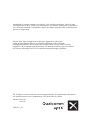Huawei Mate 20 Pro Bruksanvisning
- Kategori
- Smartphones
- Typ
- Bruksanvisning

Bruksanvisning

Innehåll
Spännande funktioner
Få tillgång till enhetens funktioner oavsett var du benner dig med
Navigeringsdockan
1
Kameratips 1
Hantera telefonen 3
Gester och användning
Smart igenkänning
7
Skärmdump och skärminspelning 8
Delad skärm 10
Startsida
Navigeringsfält
11
Meddelandepanel och statusfält 12
Låsa och låsa upp skärmen 14
Gå tillbaka till grunderna med enkelt läge 15
Hantera startsidan 16
Kontakter
Hantera dina kontakter
18
Ringer
Grundläggande samtalsfunktioner
19
VoLTE 19
Kamera
Justera kamerainställningar
20
Använda läget Stor bländare för att betona dina fotomotiv 20
Professionellt läge 20
Ta rörliga bilder 22
Galleri
Organisera album
24
Optimerare
Hantera mobil dataanvändning
25
Använda Autostart för att förhindra oönskade appaktiviteter 25
Kalender
Navigera i Kalender
26
Verktyg
Kontrollera din skärmtid
27
Använda Ljudinspelaren för att göra ljudanteckningar 27
i

Återställa enheten 27
HUAWEI-ID och era användare
Ställa in och använda era användare 29
Enhetsanslutning
Använda Bluetooth för att dela data 31
NFC 31
Överföra data mellan din enhet och dator 34
Huawei Share 35
Säkerhet och sekretess
Aktivera eller avaktivera platstjänster
38
PrivateSpace 38
Aktivera app-lås 41
Wi-Fi och nätverk
Aktivera och inaktivera Wi-Fi+
42
Appar och meddelanden
Tvillingapp: Logga in samtidigt på två konton för sociala media
samtidigt
43
Anpassa app-behörigheter för att använda enheten på ditt sätt 43
Ljud och bildskärm
Ställ in Stör ej-läget
44
Kongurera ljudinställningarna 44
Lagring
Aktivera minnesrensning
46
Smart assistans
Få tillgång till enhetens funktioner oavsett var du
benner dig med
Navigeringsdockan
47
System
Tillgänglighet
48
Allmänna inställningar 48
Systemuppdatering
Uppdatera enhetssystemet online
50
Juridisk information
Juridisk information
51
Personlig information och datasäkerhet 53
Få hjälp 53
Mer information 54
Innehåll
ii

Spännande funktioner
Få tillgång till enhetens funktioner oavsett var du
benner dig med Navigeringsdockan
För att stänga en app eller återgå till startsidan måste du använda navigeringsfältet längst ner på
enheten. Du kan aktivera navigeringsdockans funktion på din enhet för att undvika att använda
navigeringsknapparna och använda din enhet bekvämt med en hand.
Öppna Inställningar. Gå till System > Systemnavigering > Navigeringsdockning och aktivera
Navigeringsdockning. Navigeringsdockan visas på skärmen. Du kan dra den till önskad position.
Navigeringsdockan kan utföra följande åtgärder:
l Tillbaka: Peka på Navigeringsdockan en gång för att gå tillbaka ett steg, eller peka två gånger för
att gå tillbaka två steg.
l Startsida: Peka och håll kvar på Navigeringsdockan och släpp den sedan för att återgå till
startsidan.
l Visa appar i bakgrunden: Peka och håll kvar på Navigeringsdockan och svep sedan åt vänster eller
höger för att visa alla appar som körs i bakgrunden.
Kameratips
Använda Pro-läge för att ta natursköna foton
Vill du göra dina natursköna foton mer livliga och intressanta? Använd Pro-läge för att ta unika och
personliga, natursköna foton.
Gå till Kamera > Pro för att gå till Pro-läge.
Välj ett mätläge baserat på fotomotivet: Tryck på för att välja mätläge.
Mätläge
Tillämpningsscenario
Matris Breda landskap och hav
Centrum Motivet ligger i mitten av bilden och sticker ut
från bakgrunden.
Punkt Motivet som ska betonas på bilden är relativt litet,
till exempel en blomma eller ett träd.
Justera ljusstyrkan baserat på fotograferingsmiljön:
l Justera ISO: Tryck på
och dra ISO-reglaget för att justera värdet.
För att undvika alltför mycket brus, är det ISO som rekommenderas under 400.
Rekommenderad ISO för dagtid är mellan 100 och 200 och cirka 400 för nattmotiv.
1

l Justera slutartiden: Tryck på (slutartid) och dra slutartidreglaget till önskad hastighet.
Den rekommenderade slutartiden för statiska motiv (t.ex. berg) är mellan 1/80 och 1/125, och
snabbare för rörliga motiv (t.ex. vågor). För bästa resultat, använd ett stativ när du fotograferar
ett rörligt motiv.
l Justera exponeringskompensation: Tryck på
&7
och dra EV-reglaget för att justera effekten.
Justera AWB: Tryck på
"8#
och dra AWB-reglaget för att justera effekten.
l När du fotograferar i solljus, kan du välja . I en miljö med svagt ljus, kan du välja .
l Peka på
för att justera skärmens färgtemperatur. Om du vill ge ditt foto en mysig,
nostalgisk ton, öka K-värdet. För en kall, lugn eller futuristisk ton, minska K-värdet.
Justera AF, baserat på fotomotivet: Tryck på
"'
och dra AF-reglaget för att justera effekten.
Fokuseringsläge
Tillämpningsscenario
AF-S-läge Statiska scener (t.ex. berg)
AF-C-läge Rörliga motiv (t.ex. ytande vatten och vågor)
MF-läge Utstickande föremål (t.ex. en närbild av en blomma)
Håll enheten stadigt när du fotograferar: Tryck på och aktivera Horisontal nivå. När den här
funktionen är aktiverad, visas två horisontella hjälplinjer på sökaren. När den prickade linjen
överlappar den fasta linjen, är kameran horisontellt inriktad.
Spara RAW-format bilder: Gå till > Upplösning och aktivera RAW-format. När den här
funktionen är aktiverad, sparas foton som tas i Pro-läge i både RAW-format och standard JPG-format.
l Vissa alternativ i Pro-läge, kan ändras när du ändrar inställningar.
l Ovan rekommenderade inställningar är endast som referens. Du kan justera dem baserat på de
faktiska användningsförhållandena, för att uppnå önskad effekt.
Använda Pro-läge för att ta porträtt
Vill du ta mer professionella porträtt? Med Pro-läge kan du justera kamerainställningarna för att
fotografera professionella porträtt.
Öppna
Kamera > Pro.
Välj ett Mätläge: eller läget rekommenderas för att ta porträtt. Placera dina fotomotiv
(t.ex. deras ansikten) i mitten av sökaren.
Justera ljusstyrkan baserat på fotograferingsmiljön
l Justera ISO: För att undvika alltför mycket brus, rekommenderas att du justerar ISO till en låg nivå
när du fotograferar porträtt. Du kan justera ISO baserat på aktuella fotograferingsmiljöer.
Spännande funktioner
2

Fotograferingsmiljö Rekommenderat ISO
Utomhus Mellan 100 och 200
Inomhus Cirka 400
Nattmotiv Mellan 400 och 800
l Justera slutartid: Slutartiden bör vara långsam om det omgivande ljuset är svagt och snabbt när
det omgivande ljuset är starkt. Den rekommenderade slutartiden för statiska porträtt är mellan 1/80
och 1/125. För att fotografera rörliga motiv, välj en slutartid på eller över 1/125.
l Justera EV-kompensation: Du kan öka EV-kompensationen om ljuset på motivet eller bakgrunden
är svagt och minska EV-kompensationen om det är för mycket ljus.
Justera AWB: Välj AWB beroende på ljusförhållandena. När du fotograferar i solljus, kan du välja
. I en miljö med svagt ljus, kan du välja .
Justera fokus: För att betona ett motiv bättre, rekommenderas att man använder manuell fokusering
(MF) vid fotografering av porträtt. I sökaren, peka för att fokusera på den del (motivets ansikte till
exempel) du vill betona.
l I Pro-läge kan vissa inställningar ändras, när du ändrar en inställning. Du kan justera dem
baserat på dina faktiska behov.
l De rekommenderade inställningarna ovan är endast som referens. Du kan justera dem baserat
på de faktiska användningsförhållandena, för att uppnå önskad effekt.
Hantera telefonen
Använd Lösenordsvalv
Lösenordsvalv sparar och fyller i dina lösenord, så att du kan logga in på appar på din enhet på ett
bekvämare och säkrare sätt.
Aktivera eller avaktivera Lösenordsvalv: Lösenordsvalv aktiveras som standard. När du har
uppdaterat enheten aktiverar du Lösenordsvalv genom att vidta följande åtgärder:
1 Ange lösenordet för låsskärmen för att komma åt inställningarna för Lösenordsvalv. Öppna
Inställningar, och öppna Säkerhet & sekretess > Lösenordsvalv.
2 Ange lösenordet för låsskärmen för att låsa upp skärmen Lösenordsvalv.
3 Aktivera Lösenordsvalv. När du loggar in på en app för första gången eller efter att du har loggat
ut, välj SPARA, så sparas ditt användarnamn och lösenord. Nästa gång du loggar in använder du
den metod du valde, till exempel Ansiktsupplåsning, för att automatiskt fylla i ditt användarnamn
och lösenord och logga in på appen.
4 Aktivera eller inaktivera Inställningar automatisk ifyllning för enskilda appar. Om
autofyllningsfunktionen är aktiverad för en app kan du använda ditt ansikte,
ngeravtryck eller
låsskärmslösenord för att fylla i lösenordet när du loggar in. Om den här funktionen är inaktiverad
måste du ange ditt användarnamn och lösenord manuellt.
Spännande funktioner
3

Aktivera app-lås
App-låset låter dig ställa in ett lösenord för viktiga appar. När du har startat om enheten eller låser
upp skärmen kommer du att vara tvungen att ange ditt App-låslösenord när du öppnar dessa appar.
App-lås lägger till ett extra skydd på din privata information och förhindrar obehörig åtkomst till
viktiga appar på din enhet.
Aktivera app-lås: Öppna Inställningar. Öppna Säkerhet & sekretess > Applås. När du först
öppnar App-lås väljer du Lösenord för låsskärm eller Anpassad PIN-kod som ditt Applås
verieringslösenord. Ange ditt lösenord och aktivera för de appar som du vill låsa på skärmen Applås.
Ange ditt lösenord för app-lås: Tryck på på skärmen Applås och tryck sedan på
Lösenordstyp. Välj Lösenord för låsskärm eller Anpassad PIN-kod.
Aktivera PrivateSpace
Oroar du dig för att potentiellt pinsam information kan ses av vänner och medarbetare när du visar
foton och annat på enheten för dem? PrivateSpace låter dig lagra privat information i ett dolt
utrymme i din enhet som är tillgänglig endast med ditt ngeravtryck eller lösenord.
Du kan lägga till upp till tre användare till enheten och PrivateSpace på din Användare. Om du
redan har lagt till tre användare under Inställningar > Användare och konton > Användare >
Ny användare, kan du inte lägga till
er användare till PrivateSpace.
Aktivera PrivateSpace: Om du använder PrivateSpace för första gången, öppna Inställningar,
gå till Säkerhet & sekretess > PrivateSpace > Aktivera, och följ anvisningarna på skärmen för att
skapa ditt PrivateSpace.
Du kan endast skapa ett PrivateSpace.
Växla snabbt mellan MainSpace och PrivateSpace: Från låsskärmen kan du snabbt växla mellan
utrymmena med ngeravtrycket eller lösenordet. Efter omstarten av din enhet, ombeds du att först gå
in i MainSpace med ditt lösenord. Sedan kan du växla utrymmen från din låsskärm.
Gå in i PrivateSpace: Du kan gå in i PrivateSpace direkt från låsskärmen med ngeravtrycket eller
lösenordet. Alternativt, öppna Inställningar i MainSpace, och gå till Säkerhet & sekretess >
PrivateSpace > Logga in för att gå till PrivateSpace.
Avsluta PrivateSpace: När du lämnar PrivateSpace, frigörs alla systemminnen som används av
PrivateSpace. Du kan fortfarande växla tillbaka till PrivateSpace när du vill. För att lämna PrivateSpace,
öppna Inställningar, och gå till Säkerhet & sekretess > PrivateSpace > Avsluta.
Radera PrivateSpace: Om du raderar PrivateSpace, raderas alla appar och data som är lagrade i
PrivateSpace permanent och de här uppgifterna kan inte återställas. Du kan radera PrivateSpace på
följande sätt:
l Från MainSpace, öppnar du Inställningar, gå sedan till Säkerhet & sekretess > PrivateSpace
och tryck på
> Radera PrivateSpace.
Spännande funktioner
4

l Från PrivateSpace, öppna Inställningar, och gå sedan till Säkerhet & sekretess >
PrivateSpace > Ta bort.
Hantera widgetar på startsidan
Vill du snabbt lägga till widgetar som skärmlås, väder, anteckningar, klocka, kontakter eller kalender
på din startsida? Du kan lägga till, ytta eller ta bort startskärmens widgetar för att städa på
startskärmen och förbättra användarupplevelsen.
Lägga till widgetar: Nyp ihop ngrarna på startsidan för att gå till redigeringsläge för startsidan.
Peka på Widgetar, peka och håll ned en widget och dra den till ett tomt område på startsidan eller
peka på widgeten du vill ha.
Kontrollera att det
nns tillräckligt med utrymme på startsidan för widgeten. Om det inte nns
tillräckligt med utrymme ska du lägga till ytterligare en tom sida på startsidan eller frigöra en del
utrymme på den nuvarande startsidan.
Radera widgetar: Peka och håll kvar på en widget på startsidan tills enheten vibrerar, och välj sedan
Ta bort.
Flytta widgetar: Peka och håll kvar på en widget på startsidan tills enheten vibrerar. Dra widgeten till
vilken plats som helst på skärmen.
Spännande funktioner
5

Använda applådan för att lagra appar
Vill du lagra dina appar på en och samma plats på startsidan så att din startsida ser mer välstädad ut?
Du kan aktivera applådan på startsidan för att lagra alla dina appar och skapa mer plats på startsidan.
Öppna Inställningar, gå till Hemskärm och bakgrund > Startskärmens utseende, och
aktivera Låda. Om du vill byta tillbaka till standardstartsidan väljer du Standard.
Lägga till en appikon från applådan på startsidan: När du har aktiverat applådan pekar du
på på startsidan för att öppna applistan. I applistan pekar du och håller kvar på den appikon
du vill lägga till, tills enheten vibrerar och drar den sedan till önskad position på startsidan.
Aktivera minnesrensning
Din enhet kan sakta ned med tiden när lagringsutrymmet blir mindre. Använd minnesrensning för att
frigöra lagringsutrymme, förbättra systemets prestanda och låta din enhet fungera smidigt.
Öppna Optimerare, tryck sedan på Rensa för att rensa minnet och radera cache-minnet för att
optimera prestanda. Om ditt lagringsutrymme fortfarande är lågt, utför en djuprensning för att frigöra
ytterligare lagringsutrymme.
Spännande funktioner
6

Gester och användning
Smart igenkänning
Läsa QR-koder och streckkoder
1 Svep nedför startsidan och peka på för att öppna HiVision.
2 Peka på och placera QR-koden eller streckkoden i skanningsramen för att skaffa information.
3 Från resultatskärmen kan du:
l Peka på för att kopiera informationen till urklipp och klistra in den var du vill.
l Om QR-koden innehåller kontaktinformation, pekar du på för att lägga till informationen
till dina Kontakter.
Skanna produkter
När du stöter på ett okänt objekt, som du vill köpa men inte kan hitta det. När du har skannat varor,
kan du få köprekommendationer om liknande föremål, vilket gör det lätt för dig att köpa favoritsaker.
Den här funktionen kräver en internetanslutning. Anslut till ett Wi-Fi-nätverk när du vill undvika
onödiga avgifter för dataöverföringar.
1 När enheten är upplåst sveper du ner från startskärmens mitt och trycker på för att öppna
HiVision.
2 På HiVision-skärmen trycker du på , och sedan kan du handla genom att skanna en produkt
eller ta en skärmdump.
l Ta en skärmdump för att göra ett inköp: Rama in föremålet i sökaren och tryck sedan på
för
att ta en skärmdump, så känner systemet automatiskt igen och rekommenderar liknande
föremål.
l Skanna produkten för att göra ett inköp: Rama in föremålet i sökaren, så skannar och
rekommenderar systemet automatiskt liknande föremål.
Skanna för att känna igen objekt genast
Hitta mer information om viktiga landmärken under en resa eller dina favoritmålningar på en
utställning. Skanna vilken bild som helst med HiVision för att ta reda på mer.
HiVision ger dig relevant information för att förbättra dina upplevelser. Anvisningar:
1 När enheten är upplåst sveper du ner från startskärmens mitt för att visa den globala sökrutan och
trycker sedan på för att aktivera HiVision.
2 På skärmen HiVision trycker du på och ramar in konstverket i sökaren. HiVision identierar
automatiskt konstverket och visar detaljerad information om det.
7

Skanna mat för att få kaloriinformation
Har du just börjat fundera över hur du ska välja hälsosam mat och hålla dig smal? Skanna maten för
att få vikten, kalori- och näringsinformationen.HiVision.
Den här funktionen kräver en internetanslutning. Anslut till ett Wi-Fi-nätverk när du vill undvika
onödiga avgifter för dataöverföringar.
Gör följande för att prova den:
1 När enheten är upplåst sveper du ner från startskärmens mitt och trycker på för att öppna
HiVision.
2 På skärmen HiVision trycker du på och ser till att maten är centrerad i ramen, så visas
information om vikt, kalorier och näringsvärde.
Skärmdump och skärminspelning
Spela in spännande ögonblick på skärmen
Skärminspelning är smidigt när du gör handledningsvideoer eller om du vill spela in ditt spel för att
dela med dina vänner med din enhet.
l Skärminspelningen avslutas om du ringer eller svarar på ett samtal.
l Om du gör ljudinspelningar på din enhet före skärminspelning, är
som standard avstängt.
l Om trycks in under inspelning kommer detta aktivera eller inaktivera mikrofonen.
l Aktivera mikrofon: Du kan spela in omgivande ljud och systemljud (systemljud kan spelas
via högtalaren).
l Inaktivera mikrofon: Du kan spela inte spela in omgivande ljud, men du kan spela in
systemljud (systemljud kan spelas via högtalaren).
l Inaktivera mikrofonen och slå av ljudet från enheten: Skärmen spelas in under tystnad.
Använda genväg för att starta inspelning: Svep nedåt från meddelandepanelen och peka sedan
på för att starta inspelning av skärmen. Du kan slå av eller på beroende på dina behov. För att
avsluta inspelningen, tryck på den röda timern i övre högre hörnet på skärmen.
Gester och användning
8

Använda knappkombination för att starta inspelning: Tryck och håll samtidigt på
Strömbrytaren och knappen Volym upp för att börja spela in. Du kan slå av eller på beroende på
dina behov. För att avsluta inspelningen trycker och håller du samtidigt på Strömbrytaren och
knappen Volym upp igen.
Gester och användning
9

Du kan visa skärminspelningar i Galleri.
Ta en skärmdump av hela skärmen
Använda knappkombination för att ta skärmdump: Tryck och håll kvar på strömbrytaren och
volymknapp ned samtidigt för att ta en skärmdump av hela skärmen.
Använda genvägsväxel för att ta en skärmdump: Svep nedåt från statusfältet och öppna
genvägspanelen och peka sedan på för att ta en skärmdump av hela skärmen.
Använda en knoge för att ta en skärmdump: Använd en knoge för att försiktigt dubbelklicka i
snabb följd på skärmen för att ta en skärmdump av hela skärmen.
Delad skärm
Justera skärmvisningen när du är i delat skärmläge
I delat skärmläge, kan du växla till helskärmsläge, ytta skärmpositioner, ändra skärmens orientering
och öppna startsidan.
Växla till helskärmsläge: I delat skärmläge, peka på och håll kvar och svep sedan upp eller ner
för att växla till helskärmsläge.
Byta skärmplatser: I delat skärmläge, peka på , och peka sedan på för att växla position
mellan skärmarna.
Ändra skärmens orientering: Svep nedåt från statusfältet för att öppna meddelandepanelen. Peka
på
knappen för att aktivera automatisk skärmrotation.
Skärmen kan endast växla till horisontell vy, när båda aktiva apparna stöder horisontell vy.
Öppna startsidan: I delat skärmläge, peka på i navigeringsfältet för att öppna startsidan. Om du
använder Gester, svep uppåt från kanten på skärmens nederdel för att komma till startsidan.
Gester och användning
10

Startsida
Navigeringsfält
Kongurera navigeringsfältets layout
Med hjälp av navigeringsfältet kan du enkelt nå startsidan, gå tillbaka till föregående sida, avsluta en
app eller visa senast använda appar.
För att kongurera navigeringsfältets layout, öppna Inställningar, gå sedan till System >
Telefonnavigering > Tre-knappsnavigering > Inställningar, och välj kombination för
navigeringsknappar och aktivera eller avaktivera Dölj navigeringsknappar baserat på dina
användningsvanor.
l Tillbakaknappen: Peka för att gå tillbaka till föregående sida eller avsluta en app. Peka för att
stänga tangentbordet på skärmen när du skriver in text.
l
Startknappen: Peka för att gå tillbaka till startsidan.
l Knappen Senaste: Peka för att öppna en lista över nyligen använda appar. Peka och håll kvar
för att aktivera delat skärmläge.
l Svep nedåt på meddelandetangenten: Peka för att öppna meddelandepanelen.
Navigera med gester
Navigera med gester för att snabbt återgå till föregående skärm, återgå till startskärmen eller visa
senaste uppgifter.
Öppna
Inställningar, öppna System > Systemnavigering, och välj Gester. Här kan du:
l Gå tillbaka till föregående skärm: Svep in från ena sidan av skärmen.
l Återgå till startskärmen: Svep uppåt från längst ner på skärmen.
11

l Se senaste uppgifter: Svep uppåt från längst ner på skärmen och håll kvar. Dra upp på en apps
förhandsgranskningsskärm för att stänga appen eller tryck på för att stänga alla appar.
l Aktivera Google Assistant: Tryck på Inställningar och att aktivera Google Assistant. Svep upp
från ett av de nedre hörnen på skärmen för att aktivera Google Assistant.
Meddelandepanel och statusfält
Meddelanden och statusikoner och beskrivningar
Ikonerna på statusfältet ger dig en snabb översikt av enhetens allmänna status, inklusive
nätverksanslutning, batterinivå och eventuella nya meddelanden som mottas när enheten är i Tyst
läge.
Statusikoner: Genom att titta på statusikonerna kan du snabbt lära dig status för enheten, till
exempel dess nätverksanslutning, signalstyrka, batterinivå, tid och mer.
Ikonerna för nätverksstatus kan variera mellan regioner och tjänsteleverantörer.
Signalstyrka Ingen signal
Ansluten till 4G + -nätverk Ansluten till 3G-nätverk
Ansluten till 4G-nätverk Ansluten till HSPA-nätverk
Ansluten till 2G-nätverk
LTE
LTE
Ansluten till LTE-nätverk
LTE
LTE
Ansluten till LTE+ -nätverk NFC aktiverat
Ansluten till HSPA+ -nätverk Flygplansläge aktiverat
VoLTE tillgänglig Ansluten till Wi-Fi-nätverk
Roaming Tar emot platsdata från GPS
Bluetooth aktiverat Tyst läge aktiverat
Wi-Fi-nätverk tillgängliga Laddar
Vibrationsläge aktiverat Låg batterinivå
Alarm aktiverade Inget SIM-kort hittades
Batteriet fulladdat Headset inkopplat
Strömsparläge aktiverat Prestandaläge aktiverat
Startsida
12

Trådbunden eller trådlös projektion
aktiverat
Superladdning
Snabbladdning Ögonvänligt läge aktiverat
Stör inte-läge aktiverat USB-kabel ansluten
Datasparläge aktiverat Bluetooth-kraft
Trådlös surfzon aktiverat Optimerare påminnelse
Instabil signal
Det går inte att koppla fram ett
samtal på det aktuella nätverket
Textuppläsning aktiverat Skärmtidshantering aktiverat
Meddelandeikoner: När det nns ett nytt meddelande eller påminnelse på din enhet, visas den
aktuella ikonen i statusfältet.
Missade samtal
Nya e-postmeddelanden
Laddar ner data Nya röstmeddelanden
Händelsepåminnelse Laddar upp data
Synkroniserar data Minnet fullt
Inloggnings- eller
synkroniseringsproblem
Synkroniseringsfel
Ansluten till VPN Fler meddelanden
Avaktivera app-meddelanden
Öppna Inställningar och peka på Aviseringar. Här kan du:
l Blockera meddelanden från en app: Välj appen och avaktivera sedan Tillåt meddelanden.
l Blockera meddelanden från era appar: Peka på Batchhantering, avaktivera sedan Alla.
Om du vill blockera meddelanden från en app kan du också svepa ner från statusfältet för att
öppna meddelandepanelen, peka och håll kvar ett appmeddelande och avaktivera sedan Tillåt
meddelanden.
Anpassa meddelandeinställningar
Anpassa meddelandeinställningarna för att använda din enhet som du vill.
Öppna
Inställningar, gå sedan till Aviseringar > Fler meddelandeinställningar. Här kan du:
Startsida
13

l Aktivera skärmen att slås på vid meddelanden: Aktivera Skärmen slås på vid aviseringar för
aktivera att skärmen slås på vid meddelanden.
Låsa och låsa upp skärmen
Ställa in ett lösenord för låsskärmen för att skydda din sekretess
Din enhet lagrar mycket känslig information, till exempel personliga foton, kontaktinformation,
bankappar (till exempel Alipay). Ställ in ett lösenord för låsskärmen så att ett lösenord krävs varje gång
du låser upp enheten. Ett lösenord för låsskärmen hjälper till att skydda din privata information om
enheten förloras eller öppnas av en obehörig användare.
Ställa in ett lösenord för låsskärmen: Öppna Inställningar, gå till Säkerhet & sekretess >
Låsskärmslösenord, och ställ in den typ av lösenord för låsskärmen du föredrar.
l Ange en PIN-kod: Ett PIN-nummer är en sekvens av siffror. Det går snabbt och enkelt att ange en
PIN-kod för att låsa upp enheten. För bättre säkerhet ska du använd en lång följd av slumpmässiga
nummer som PIN-kod. Gå till Ställ in lösenord för låsskärm, följ anvisningarna för att ställa in en
PIN-kod. Alternativt, peka på Ändra upplåsningsmetod, och ställ in 4-siffrig PIN-kod eller Egen
PIN-kod.
l Ange ett graskt lösenord: Lås upp enheten genom att rita ett förinställt graskt lösenord på
skärmen. För bättre säkerhet ska du använda ett graskt lösenord som innehåller överlappande
linjesegment. Gå till Ställ in lösenord för låsskärm > Ändra upplåsningsmetod > Graskt
lösenord och rita samma graska lösenord två gånger. Det graska lösenordet måste ansluta minst
4 punkter.
l Ange ett lösenord: Ett lösenord som består av siffror, bokstäver och specialtecken är säkrare än en
PIN-kod eller ett graskt lösenord. För bättre säkerhet ska du använda ett lösenord med 8 eller era
tecken som innehåller siffror, bokstäver och specialtecken. Se till att memorera lösenordet så att du
inte blir utelåst från enheten om du glömmer bort det. Gå till Ställ in lösenord för låsskärm >
Ändra upplåsningsmetod > Lösenord, följ anvisningarna för att ställa in ett lösenord.
l Lås upp enheten med ett smart band: Om enheten stöder upplåsning med ett smart band lyser
skärmen automatiskt när bandet nns inom 80 cm av enheten. Genom att svepa på skärmen för
enheten, låses den genast upp. Peka på Smart upplåsning, och följ anvisningarna på skärmen för
att slutföra installationen.
Startsida
14

l Lås upp enheten med ett ngeravtryck: Om enheten stöder upplåsning med ngeravtryck
är detta den rekommenderade upplåsningsmetoden. Att använda ett ngeravtryck är ett säkert
och snabbt sätt att låsa upp enheten. När du har angett ett lösenord för låsskärmen pekar du
på Registrera i dialogrutan som visas och följer anvisningarna på skärmen för att registrera
ngeravtrycken.
l Av säkerhetsskäl ska du inte avaktivera lösenordet för låsskärmen: Ett lösenord för
låsskärmen förhindrar obehörig åtkomst till enheten. För enhetens säkerhet ska du inte välja
Inaktivera ditt lösenord för låsskärmen som låsmetod för skärmen.
l Regelbundna lösenordsuppmaningar hjälper dig att komma ihåg ditt lösenord: Om du
inte har angett lösenordet för låsskärmen på 3 dagar kräver systemet att du anger lösenordet
för att låsa upp enheten.
Lås skärmen för att snabbt säkra enheten
Om du inte använder enheten under en viss tidsperiod stängs skärmen av och låser sig. Så länge som
skärmen är på kan du använda enheten utan att behöva låsa upp skärmen. Lås skärmen när du inte
använder enheten för att skydda din sekretess och förhindra felaktiga ingångar.
Ställ in ett lösenord för låsskärmen för att hjälpa till att skydda sekretessen. Du kan låsa skärmen
på följande sätt:
Låsa skärmen omedelbart med strömbrytaren: Tryck på strömbrytaren för att låsa skärmen när
som helst.
Låsa skärmen med en pekning: Nyp ihop två ngrar på startsidan för att öppna
redigeringsskärmen. Peka på Widgetar > Skärmlås och lägg till widgeten Skärmlås på startsidan.
Detta hjälper till att minska slitage på strömbrytaren. När du har lämnat redigeringsläget för startsidan
pekar du på widgeten Skärmlås för att låsa skärmen omedelbart. För att låsa skärmen på så sätt
växlar du först till startsidan där widgeten Skärmlås nns.
Gå tillbaka till grunderna med enkelt läge
Ser din startskärm rörig ut med app-ikoner och liten text? Enkelt läge maximerar systemvolymen och
visar större ikoner och teckensnitt på startskärmen och antar en mer koncis layout som är lätt att
navigera.
Öppna
Inställningar, öppna System > Enkelt läge, och tryck på Aktivera.
I enkelt läge kan du:
l Redigera startskärmsikoner: Tryck och håll ned en ikon för att dra eller avinstallera vissa icke-
system-appar.
l Avsluta Enkelt läge: Peka på Inställningar och välj Avsluta Enkelt läge.
Från
Enkelt läge, öppna Inställningar > Fler inställningar > System > Återställ > Återställ
alla inställningar. Du kommer att styras till standard-startskärmen och alla dina inställningar i
Enkelt läge kommer att återställas.
Startsida
15

Hantera startsidan
Hantera ikoner på startsidan
Flytta en app-ikon eller mapp: På startskärmen trycker du på och håller ned en app eller mappikon
tills enheten vibrerar och drar sedan den till önskad position på startskärmen.
Radera en app-ikon: På startskärmen trycker du på och håller ner ikonen för appen du vill
avinstallera tills enheten vibrerar och trycker på Avinstallera.
För att säkerställa att systemet fungerar normalt kan vissa förinstallerade system-appar inte
avinstalleras.
Lås startskärmens layout: Öppna Inställningar, öppna Hemskärm och bakgrund >
Startskärmens inställningar, och aktivera Låslayout.
Skapa en mapp: På startskärmen trycker du på och håller ner en app-ikon tills enheten vibrerar och
drar den över en annan app-ikon. De två ikonerna kommer att placeras i en ny mapp.
Radera en mapp: Öppna en mapp, tryck på , avmarkera alla appar och tryck sedan på OK.
Mappen kommer att raderas och alla appar i mappen yttas till startskärmen.
Byt namn på en mapp: Öppna en mapp och tryck på mappens namn för att ange ett nytt namn.
Lägg till eller ta bort appikoner i en mapp: Öppna en mapp och tryck på . Tryck på de appar
som du vill lägga till i mappen, avmarkera de du vill ta bort, tryck sedan på OK.
Ett annat sätt att ta bort en app från en mapp är att trycka på och hålla ner ikonen i mappen tills
enheten vibrerar och sedan dra den till ett tomt utrymme på startskärmen.
Hantera widgetar på startsidan
Vill du snabbt lägga till widgetar som skärmlås, väder, anteckningar, klocka, kontakter eller kalender
på din startsida? Du kan lägga till, ytta eller ta bort startskärmens widgetar för att städa på
startskärmen och förbättra användarupplevelsen.
Lägga till widgetar: Nyp ihop ngrarna på startsidan för att gå till redigeringsläge för startsidan.
Peka på Widgetar, peka och håll ned en widget och dra den till ett tomt område på startsidan eller
peka på widgeten du vill ha.
Startsida
16

Kontrollera att det nns tillräckligt med utrymme på startsidan för widgeten. Om det inte nns
tillräckligt med utrymme ska du lägga till ytterligare en tom sida på startsidan eller frigöra en del
utrymme på den nuvarande startsidan.
Radera widgetar: Peka och håll kvar på en widget på startsidan tills enheten vibrerar, och välj sedan
Ta bort.
Flytta widgetar: Peka och håll kvar på en widget på startsidan tills enheten vibrerar. Dra widgeten till
vilken plats som helst på skärmen.
Använda applådan för att lagra appar
Vill du lagra dina appar på en och samma plats på startsidan så att din startsida ser mer välstädad ut?
Du kan aktivera applådan på startsidan för att lagra alla dina appar och skapa mer plats på startsidan.
Öppna Inställningar, gå till Hemskärm och bakgrund > Startskärmens utseende, och
aktivera Låda. Om du vill byta tillbaka till standardstartsidan väljer du Standard.
Lägga till en appikon från applådan på startsidan
: När du har aktiverat applådan pekar du
på på startsidan för att öppna applistan. I applistan pekar du och håller kvar på den appikon
du vill lägga till, tills enheten vibrerar och drar den sedan till önskad position på startsidan.
Startsida
17
Sidan laddas...
Sidan laddas...
Sidan laddas...
Sidan laddas...
Sidan laddas...
Sidan laddas...
Sidan laddas...
Sidan laddas...
Sidan laddas...
Sidan laddas...
Sidan laddas...
Sidan laddas...
Sidan laddas...
Sidan laddas...
Sidan laddas...
Sidan laddas...
Sidan laddas...
Sidan laddas...
Sidan laddas...
Sidan laddas...
Sidan laddas...
Sidan laddas...
Sidan laddas...
Sidan laddas...
Sidan laddas...
Sidan laddas...
Sidan laddas...
Sidan laddas...
Sidan laddas...
Sidan laddas...
Sidan laddas...
Sidan laddas...
Sidan laddas...
Sidan laddas...
Sidan laddas...
Sidan laddas...
Sidan laddas...
Sidan laddas...
-
 1
1
-
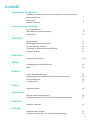 2
2
-
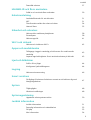 3
3
-
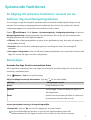 4
4
-
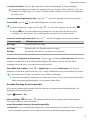 5
5
-
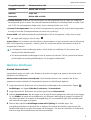 6
6
-
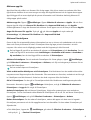 7
7
-
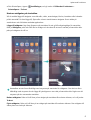 8
8
-
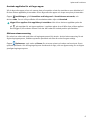 9
9
-
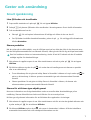 10
10
-
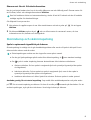 11
11
-
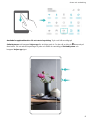 12
12
-
 13
13
-
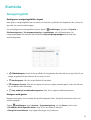 14
14
-
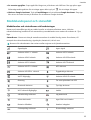 15
15
-
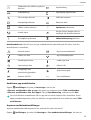 16
16
-
 17
17
-
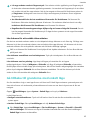 18
18
-
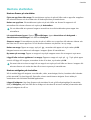 19
19
-
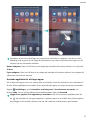 20
20
-
 21
21
-
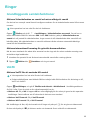 22
22
-
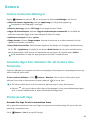 23
23
-
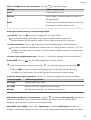 24
24
-
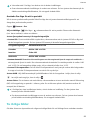 25
25
-
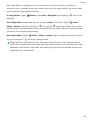 26
26
-
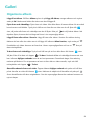 27
27
-
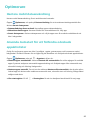 28
28
-
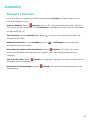 29
29
-
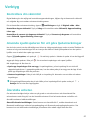 30
30
-
 31
31
-
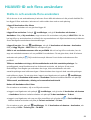 32
32
-
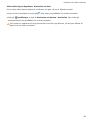 33
33
-
 34
34
-
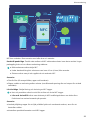 35
35
-
 36
36
-
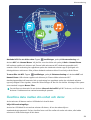 37
37
-
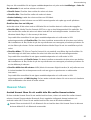 38
38
-
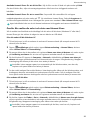 39
39
-
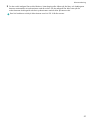 40
40
-
 41
41
-
 42
42
-
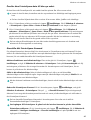 43
43
-
 44
44
-
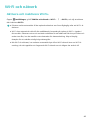 45
45
-
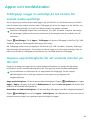 46
46
-
 47
47
-
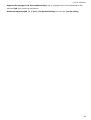 48
48
-
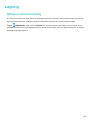 49
49
-
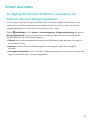 50
50
-
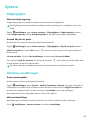 51
51
-
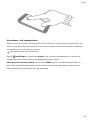 52
52
-
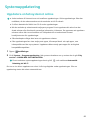 53
53
-
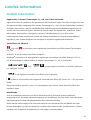 54
54
-
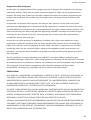 55
55
-
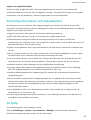 56
56
-
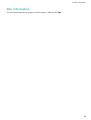 57
57
-
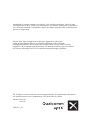 58
58
Huawei Mate 20 Pro Bruksanvisning
- Kategori
- Smartphones
- Typ
- Bruksanvisning