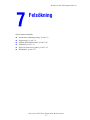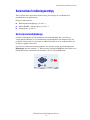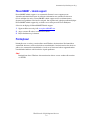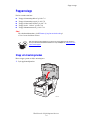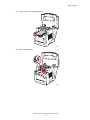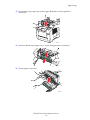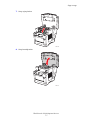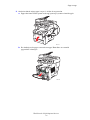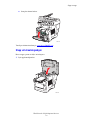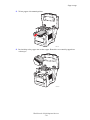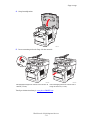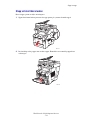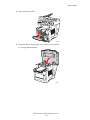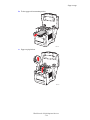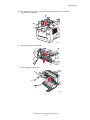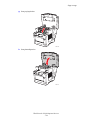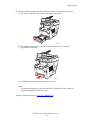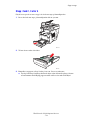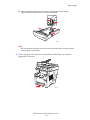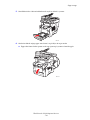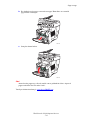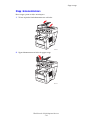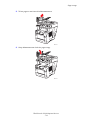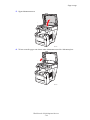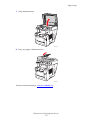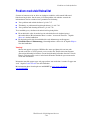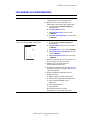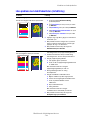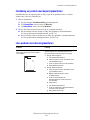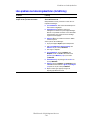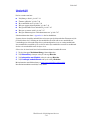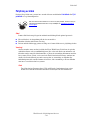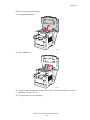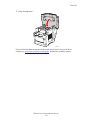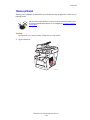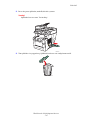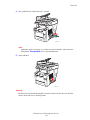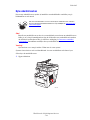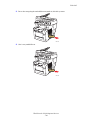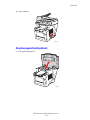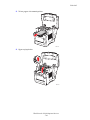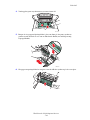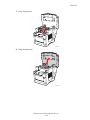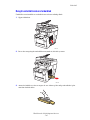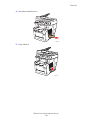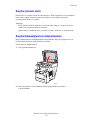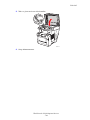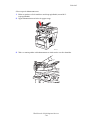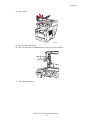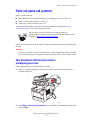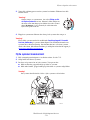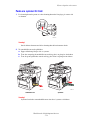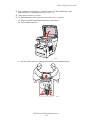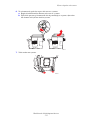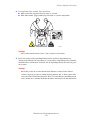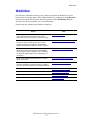WorkCentre® C2424-kopiator/skrivare
Copyright © 2005 Xerox Corporation. Med ensamrätt.
7-1
Det här kapitlet innehåller:
■ "Automatiska felsökningsverktyg" på sida 7-2
■ "Pappersstopp" på sida 7-4
■ "Problem med utskriftskvalitet" på sida 7-26
■ "Underhåll" på sida 7-31
■ "Flytta och packa ned systemet" på sida 7-51
■ "Webblänkar" på sida 7-57
Felsökning

Automatiska felsökningsverktyg
WorkCentre® C2424-kopiator/skrivare
7-2
Automatiska felsökningsverktyg
Xerox erbjuder flera automatiska diagnosverktyg för att hjälpa dig åstadkomma hög
utskriftskvalitet och bibehålla den.
Det här avsnittet omfattar:
■ "Kontrollpanelenshjälpknapp" på sida 7-2
■ "PhaserSMART – teknisk support" på sida 7-3
■ "PrintingScout" på sida 7-3
Kontrollpanelenshjälpknapp
Systemets kontrollpanel ger dig information och felsökningshjälp. När ett fel eller ett
varningstillstånd inträffar visas ett meddelande på kontrollpanelen. Det informerar dig om
problemet. I många fall visas dessutom en animerad bild som visar var problemet finns, till
exempel var papperet har fastnat.
Om du vill läsa information om hur problemet ska åtgärdas trycker du på kontrollpanelens
Hjälpknapp. Den har symbolen ”?”. Du kan trycka på knappen Hjälp när som helst för att få
information om det meddelande eller den meny som visas på kontrollpanelen.
2424-15
7
Enter
Back

Automatiska felsökningsverktyg
WorkCentre® C2424-kopiator/skrivare
7-3
PhaserSMART – teknisk support
PhaserSMART teknisk support är ett automatiskt, Internet-baserat supportsystem.
Använd standardwebbläsaren när du vill skicka information om symtom från skrivaren
till vår webbplats för analys. PhaserSMART teknisk support analyserar informationen,
diagnostiserar problemet och föreslår en åtgärd. Om åtgärden inte avhjälper problemet hjälper
PhaserSMART teknisk support dig att skicka en servicebegäran till Xerox kundtjänst.
Så här får du tillgång till PhaserSMART Teknisk support:
1. Öppna webbläsaren och gå till www.phaserSMART.com
.
2. Ange systemets IP-adress i webbläsarens fönster.
3. Följ instruktionerna på skärmen.
PrintingScout
PrintingScout är ett verktyg som installeras med Windows-skrivarrutinen. Det kontrollerar
automatiskt skrivarens status när du skickar ett utskriftsjobb. Om skrivaren inte kan skriva ut
jobbet visas automatiskt ett meddelande så att du vet att skrivaren behöver uppmärksamhet.
I meddelandet förklaras också hur du ska åtgärda problemet.
Obs!
PrintingScout finns i Windows-skrivarrutinen för skrivare som är anslutna till nätverket
via TCP/IP.

Pappersstopp
WorkCentre® C2424-kopiator/skrivare
7-4
Pappersstopp
Det här avsnittet omfattar:
■ "Stopp vid utmatningsluckan" på sida 7-4
■ "Stopp vid utmatningsvägen" på sida 7-9
■ "Stopp vid den främre luckan" på sida 7-12
■ "Stopp i fack 2, 3 eller 4" på sida 7-18
■ "Stopp i dokumentmataren" på sida 7-22
Obs!
För säkerhetsinformation, gå till Komma igång/Användarsäkerhet på
Cd med användardokumentation.
Stopp vid utmatningsluckan
Rensa stoppet genom att följa anvisningarna.
1. Lyft upp kontrollpanelen.
Det finns filmer med instruktioner om hur man rensar pappersstopp. Filmerna
finns på Cd med användardokumentation och på webbplatsen www.xerox.com/
office/c2424support.
2424-189

Pappersstopp
WorkCentre® C2424-kopiator/skrivare
7-5
2. Ta bort pappret från utmatningsfacket.
3. Öppna utgångsluckan.
2424-01
8
2424-019

Pappersstopp
WorkCentre® C2424-kopiator/skrivare
7-6
4. Dra försiktigt ut det papper som orsakat stoppet. Kontrollera att alla pappersbitar
är borttagna.
5. Om du inte hittade något papper i steg 1–4 lyfter du upp de gröna styrskenorna.
6. Ta bort papperet som fastnat.
2424-020
2424-044
2424-021

Pappersstopp
WorkCentre® C2424-kopiator/skrivare
7-7
7. Stäng utgångsluckan.
8. Stäng kontrollpanelen.
2424-022
2424-01
6

Pappersstopp
WorkCentre® C2424-kopiator/skrivare
7-8
9. Om du inte hittade något papper i stegen 1–8 följer du stegen nedan.
a. Öppna den främre luckan genom att dra upp spärren på systemets framsida uppåt.
b. Dra försiktigt ut det papper som orsakat stoppet. Kontrollera att eventuella
pappersbitar är borttagna.
2424-023
2424-025

Pappersstopp
WorkCentre® C2424-kopiator/skrivare
7-10
2. Ta bort pappret från utmatningsfacket.
3. Dra försiktigt ut det papper som orsakat stoppet. Kontrollera att eventuella pappersbitar
är borttagna.
2424-01
8
2424-05
3

Pappersstopp
WorkCentre® C2424-kopiator/skrivare
7-11
4. Stäng kontrollpanelen.
5. Justera utmatningsfacket för långt eller kort material.
Ytterligare information finns på www.phaserSMART.com
.
Fäll upp pappersstoppet för material som är kortare än
190 mm (7,5 tum).
Fäll ut förlängningsfacket för material som är
längre än 297 mm (11,7 tum).
2424-01
6
2424-18
6
2424-056

Pappersstopp
WorkCentre® C2424-kopiator/skrivare
7-12
Stopp vid den främre luckan
Rensa stoppet genom att följa anvisningarna.
1. Öppna den främre luckan genom att dra upp spärren på systemets framsida uppåt.
2. Dra försiktigt ut det papper som orsakat stoppet. Kontrollera att eventuella pappersbitar
är borttagna.
2424-023
2424-025

Pappersstopp
WorkCentre® C2424-kopiator/skrivare
7-13
3. Stäng den främre luckan.
4. Om du inte hittade något papper i steg 2 följer du stegen nedan.
a. Lyft upp kontrollpanelen.
2424-026
2424-189

Pappersstopp
WorkCentre® C2424-kopiator/skrivare
7-14
b. Ta bort pappret från utmatningsfacket.
c. Öppna utgångsluckan.
2424-01
8
2424-019

Pappersstopp
WorkCentre® C2424-kopiator/skrivare
7-15
d. Dra försiktigt ut det papper som orsakat stoppet. Kontrollera att eventuella
pappersbitar är borttagna.
e. Lyft upp de gröna styrskenorna.
f. Ta bort papperet som fastnat.
2424-020
2424-044
2424-021

Pappersstopp
WorkCentre® C2424-kopiator/skrivare
7-16
g. Stäng utgångsluckan.
h. Stäng kontrollpanelen.
2424-022
2424-01
6

Pappersstopp
WorkCentre® C2424-kopiator/skrivare
7-17
5. Om du inte hittade något papper som fastnat i föregående steg följer du stegen nedan.
a. Dra ut fack 2 helt från systemet och ta bort papper som fastnat.
b. Dra försiktigt ut det papper som orsakat stoppet. Kontrollera att eventuella
pappersbitar är borttagna.
c. Sätt tillbaka alla fack och skjut in dem helt i systemet.
Obs!
Använd endast papperstyp, vikt och storlek som är godkänd för facket. Anpassad
pappersstorlek kan bara användas i fack 1.
Ytterligare information finns på www.phaserSMART.com
.
2424-043
2424-028

Pappersstopp
WorkCentre® C2424-kopiator/skrivare
7-18
Stopp i fack 2, 3 eller 4
Följ de här stegen för att rensa stopp i det fack som anges på kontrollpanelen.
1. Dra ut det fack som anges på kontrollpanelen helt ur systemet.
2. Ta bort det övre arket från facket.
3. Kontrollera att pappret är ilagt i facket på rätt sätt. Justera styrskenorna.
a. Tryck på sidorna på längdstyrskenan och skjut sedan skenan tills pilen på skenan
överensstämmer med lämplig pappersstorlek och låses fast med ett klickljud.
2424-043
2424-027

Pappersstopp
WorkCentre® C2424-kopiator/skrivare
7-19
b. Skjut styrskenorna tills pilarna på skenorna överensstämmer med lämplig
pappersstorlek och skenorna låses fast med ett klickljud.
Obs!
När styrskenorna är korrekt justerade kan det fortfarande finnas ett tomt utrymme
mellan pappret och skenorna.
4. Ta bort det papper som fastnat inuti systemfacksluckan. Kontrollera att eventuella
pappersbitar är borttagna.
2424-003
2424-028

Pappersstopp
WorkCentre® C2424-kopiator/skrivare
7-20
5. Sätt tillbaka facket i skrivarfacksluckan och tryck in det helt i systemet.
6. Om du inte hittade något papper som fastnat i steg 4 följer du stegen nedan.
a. Öppna den främre luckan genom att dra upp spärren på systemets framsida uppåt.
2424-004
2424-023
Sidan laddas...
Sidan laddas...
Sidan laddas...
Sidan laddas...
Sidan laddas...
Sidan laddas...
Sidan laddas...
Sidan laddas...
Sidan laddas...
Sidan laddas...
Sidan laddas...
Sidan laddas...
Sidan laddas...
Sidan laddas...
Sidan laddas...
Sidan laddas...
Sidan laddas...
Sidan laddas...
Sidan laddas...
Sidan laddas...
Sidan laddas...
Sidan laddas...
Sidan laddas...
Sidan laddas...
Sidan laddas...
Sidan laddas...
Sidan laddas...
Sidan laddas...
Sidan laddas...
Sidan laddas...
Sidan laddas...
Sidan laddas...
Sidan laddas...
Sidan laddas...
Sidan laddas...
Sidan laddas...
Sidan laddas...
-
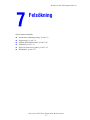 1
1
-
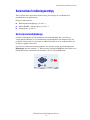 2
2
-
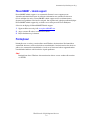 3
3
-
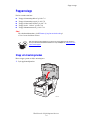 4
4
-
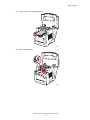 5
5
-
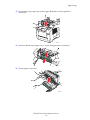 6
6
-
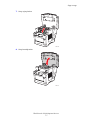 7
7
-
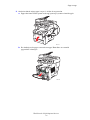 8
8
-
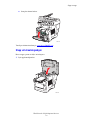 9
9
-
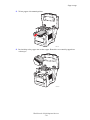 10
10
-
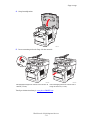 11
11
-
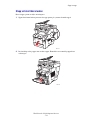 12
12
-
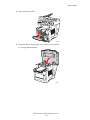 13
13
-
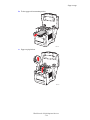 14
14
-
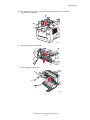 15
15
-
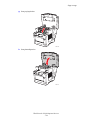 16
16
-
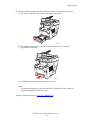 17
17
-
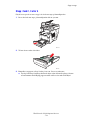 18
18
-
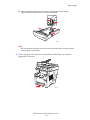 19
19
-
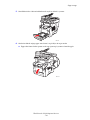 20
20
-
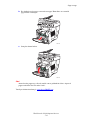 21
21
-
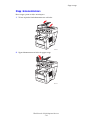 22
22
-
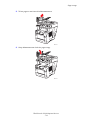 23
23
-
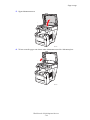 24
24
-
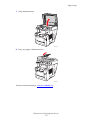 25
25
-
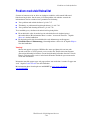 26
26
-
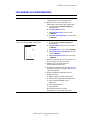 27
27
-
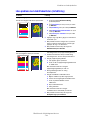 28
28
-
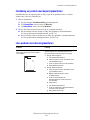 29
29
-
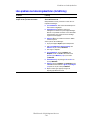 30
30
-
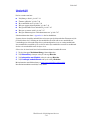 31
31
-
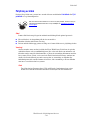 32
32
-
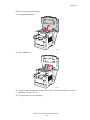 33
33
-
 34
34
-
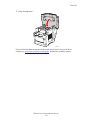 35
35
-
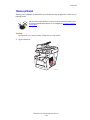 36
36
-
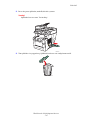 37
37
-
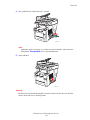 38
38
-
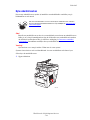 39
39
-
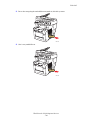 40
40
-
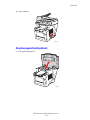 41
41
-
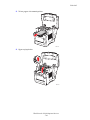 42
42
-
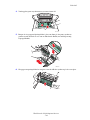 43
43
-
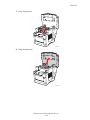 44
44
-
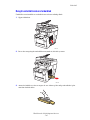 45
45
-
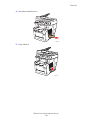 46
46
-
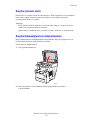 47
47
-
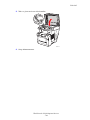 48
48
-
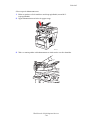 49
49
-
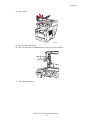 50
50
-
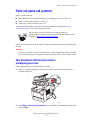 51
51
-
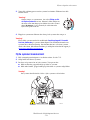 52
52
-
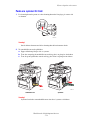 53
53
-
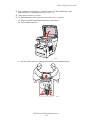 54
54
-
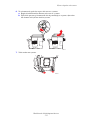 55
55
-
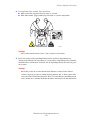 56
56
-
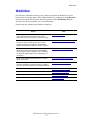 57
57