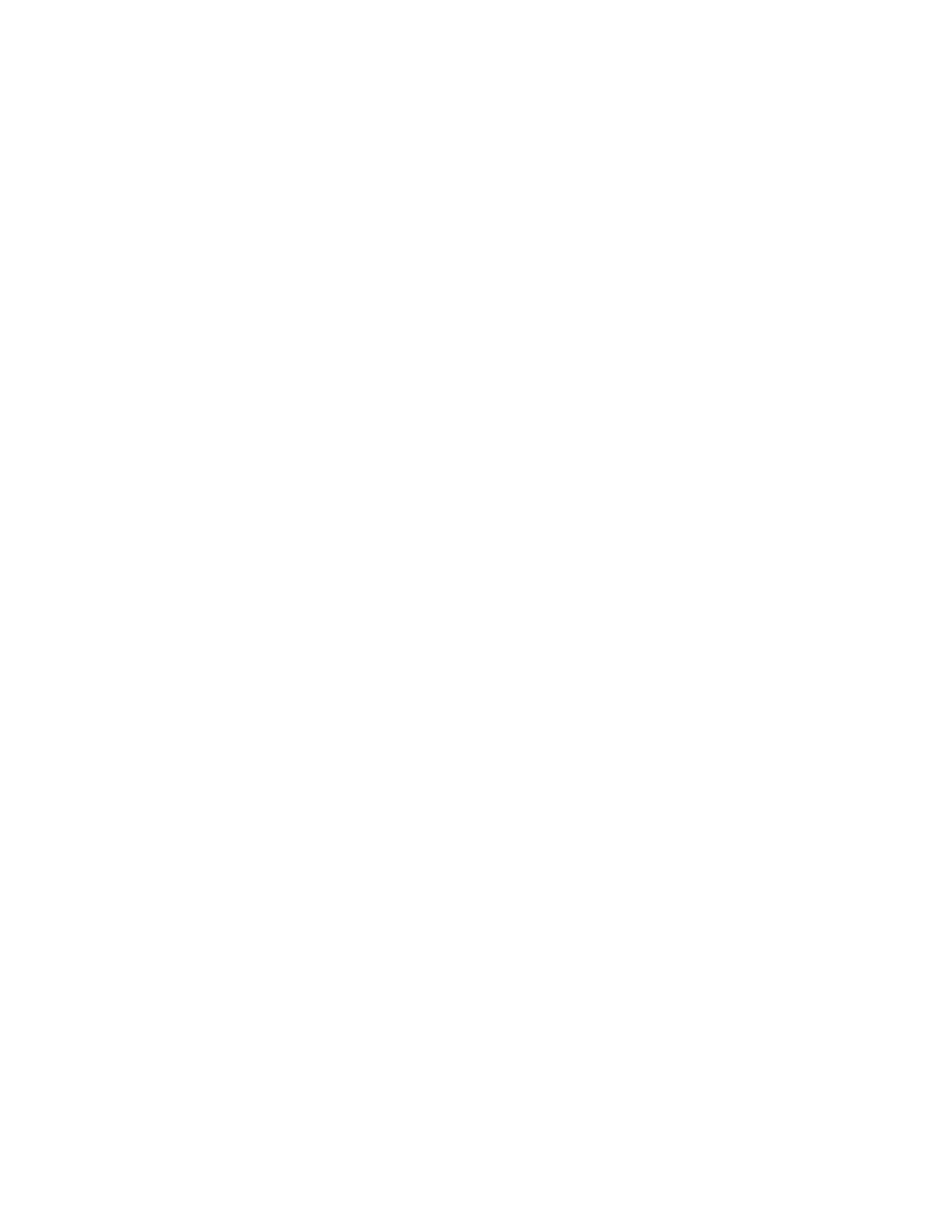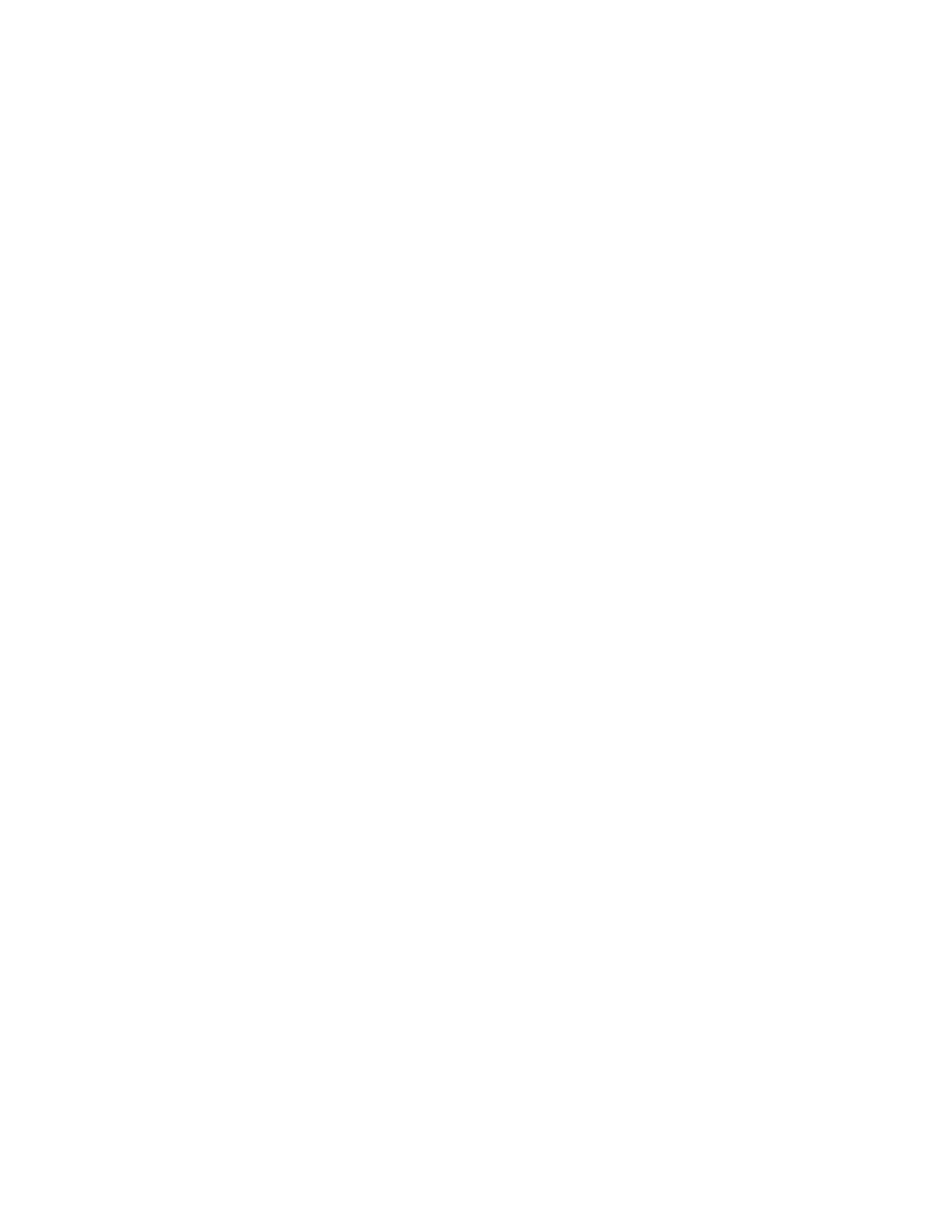
Systeminställningar
WorkCentre® C2424-kopiator/skrivare
1-18
Ändra tidsbegränsning för laddning av papper
När utskriften är formaterad för en papperstyp eller pappersstorlek som inte finns ilagd i
systemet, visas ett meddelande på systemets kontrollpanel. Du uppmanas då att fylla på
lämpligt papper. Tidsbegränsningen för laddning av papper styr den tid som systemet väntar
innan det skriver ut på en annan papperstyp eller pappersstorlek.
För att ändra tidsbegränsningen för laddning av papper använder du antingen:
■ Kontrollpanelen
■ CentreWare IS
Använda kontrollpanelen
Så här ändrar du tidsbegränsning för laddning av papper:
1. Tryck på knappen Maskininställning på kontrollpanelen.
2. Välj Standardinställningar för jobb på menyn och tryck sedan på Bekräfta.
3. Välj Standardinställningar för jobb och tryck sedan på Bekräfta.
4. Välj Inställningar för pappershantering och tryck sedan på Bekräfta.
5. Välj Tidsbegränsning för laddning av papper och tryck sedan på Bekräfta.
6. Bläddra till önskat värde. Värdena (Inget, 1, 3, 5 eller 10 minuter, 1 eller 24 timmar)
anger tidsperioden som du vill att skrivaren ska vänta innan den skriver ut. Om du väljer
värdet Inget väntar skrivaren inte på att papper sätts in, utan skriver ut från standardfacket
på en gång.
7. Tryck på Bekräfta för att spara ändringarna.
Använda CentreWare IS
Så här ändrar du tidsbegränsning för laddning av papper:
1. Starta webbläsaren.
2. Ange systemets IP-adress i webbläsarens Adress-fält (http://xxx.xxx.xxx.xxx).
3. Klicka på Properties (Egenskaper).
4. Klicka på mappen General (Allmänt) till vänster och sedan på Printer Defaults
(Standardinställningar för skrivare).
5. Bläddra till Timeout Settings (Inställningar för tidsbegränsning) och välj sedan ett värde
från listrutan Load Paper Timeout (Tidsbegränsning för laddning av papper). Värdena
(None, 1, 3, 5, or 10 minutes, 1 or 24 hours – Inget, 1, 3, 5 eller 10 minuter, 1 eller 24
timmar) anger tidsperioden som du vill att systemet ska vänta innan det skriver ut. Om du
väljer värdet Inget väntar systemet inte på att papper sätts in, utan skriver ut från
standardfacket på en gång.
6. Klicka på Save Changes (Spara ändringar) nederst på sidan.