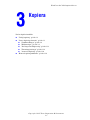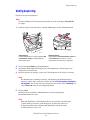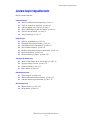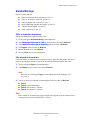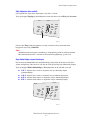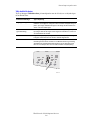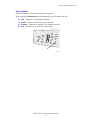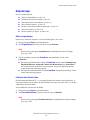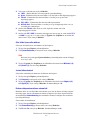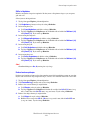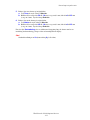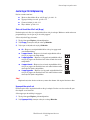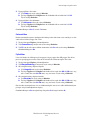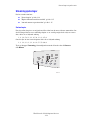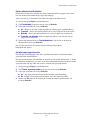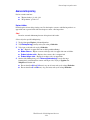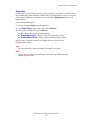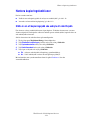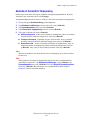WorkCentre® C2424-kopiator/skrivare
Copyright © 2005 Xerox Corporation. Med ensamrätt.
3-1
Det här kapitlet innehåller:
■ "Vanlig kopiering" på sida 3-2
■ "Justera kopieringsalternativ" på sida 3-3
■ "Grundinställningar" på sida 3-4
■ "Bildjusteringar" på sida 3-8
■ "Justeringar för bildplacering" på sida 3-12
■ "Utmatningsjusteringar" på sida 3-14
■ "Avancerad kopiering" på sida 3-16
■ "Hantera kopieringsfunktioner" på sida 3-18
Kopiera

Vanlig kopiering
WorkCentre® C2424-kopiator/skrivare
3-2
Vanlig kopiering
Följ de här stegen när du kopierar.
Obs!
Ta bort inställningar från föregående jobb genom att trycka på knappen Återställ allt
två gånger.
1. Ladda de original som ska kopieras. Använd dokumentglaset eller dokumentmataren.
2. Tryck på knappen Kopiera på kontrollpanelen.
3. Ange önskat antal kopior med knappsatsen på kontrollpanelen. Antalet kopior visas
i displayens övre högra hörn.
4. Om du skapar fler än en kopia, trycker du på Utmatning om du vill slå på/av sortering.
Obs!
När utmatningen är inställd på sortering, och du kopierar från dokumentglaset,
kopierar systemet första sidan och sedan får du frågan Vill du kopiera ytterligare
ett original?. Om du inte vill att den frågan ska visas trycker du på Utmatning och
väljer Osorterad innan du startar kopieringsjobbet.
5. Tryck på Start.
Om du placerade originalen i dokumentmataren, fortsätter kopieringen
tills dokumentmataren är tom.
Obs!
Eftersom WorkCentre C2424-kopiator/skrivare ofta används i nätverk kanske
systemet håller på att skriva ut när du kopierar. Systemet kan ställas in så
att kopieringsjobb avbryter utskriftsjobb. Information om hur du ställer
in alternativet finns i sida 3-18.
Dokumentglas
Lyft dokumentmataren och lägg originalet med
utskriftssidan nedåt på dokumentglasets
bakre vänstra hörn.
Dokumentmatare
Lägg originalen med utskriftssidan uppåt och
med överkanten mot mataren. Justera
styrskenorna så de passar mot originalen.
2424-06
5
2424-076

Justera kopieringsalternativ
WorkCentre® C2424-kopiator/skrivare
3-3
Justera kopieringsalternativ
Det här avsnittet omfattar:
Grundinställningar
■ "Ställa in standardfack för kopiering" på sida 3-4
■ “Välja att använda ett annat fack” på sidan 3-4
■ "Välja färgkopior eller svartvitt" på sida 3-5
■ "Ange dubbelsidiga original eller kopior" på sida 3-5
■ "Välja kvalitet för kopior" på sida 3-6
■ "Ange originaltyp" på sida 3-7
Bildjusteringar
■ "Ställa in originalformat" på sida 3-8
■ "Förminska eller förstora bilden" på sida 3-8
■ "Göra bilden ljusare eller mörkare" på sida 3-9
■ "Justera bildens kontrast" på sida 3-9
■ "Reducera bakgrundsvariationer automatiskt" på sida 3-9
■ "Ställa in färgbalans" på sida 3-10
■ “Radera kanterna på kopior” på sidan 3-10
Justeringar för bildplacering
■ "Skriva ut flera bilder till ett ark (N-upp)" på sida 3-12
■ "Upprepa bilder på ett ark" på sida 3-12
■ "Centrera bilden" på sida 3-13
■ "Flytta bilden" på sida 3-13
Utmatningsjusteringar
■ “Sortera kopior” på sidan 3-14
■ "Kopiera dokument med försättsblad" på sida 3-15
■ "Använda tomma separationssidor" på sida 3-15
Avancerad kopiering
■ "Kopiera böcker" på sida 3-16
■ "Skapa häften" på sida 3-17

Justera kopieringsalternativ
WorkCentre® C2424-kopiator/skrivare
3-4
Grundinställningar
Det här avsnittet omfattar:
■ "Ställa in standardfack för kopiering" på sida 3-4
■ "Välja att använda ett annat fack" på sida 3-4
■ "Välja färgkopior eller svartvitt" på sida 3-5
■ "Ange dubbelsidiga original eller kopior" på sida 3-5
■ "Välja kvalitet för kopior" på sida 3-6
■ "Ange originaltyp" på sida 3-7
Ställa in standardfack för kopiering
Ställ in standardfack för pappersmatning så här:
1. Tryck på knappen Maskininställning på kontrollpanelen.
2. Välj Standardinställningar för jobb på menyn och tryck sedan på Bekräfta.
3. Välj Standardinställningar för kopiering och tryck sedan på Bekräfta.
4. Välj Papper och tryck sedan på Bekräfta.
5. Bläddra till önskat fack eller Autoval.
6. Tryck på Retur för att spara ändringarna.
Välja att använda ett annat fack
I vissa fall kanske du vill kopiera på brevpapper, färgat papper eller OH-papper. När du har
placerat specialpapperet i facket väljer du att använda det facket för kopior. Gör så här:
1. Tryck på knappen Kopiera på kontrollpanelen.
2. Välj Papper på menyn och tryck sedan på Bekräfta.
Obs!
Du kan trycka på knappen Papper på kontrollpanelen om du vill hoppa över
steg1och2.
3. Välj att använda ett av följande fack för kopiorna och tryck sedan på Bekräfta.
■ Fack 1
■ Fack 2 (standardinställning)
■ Fack 3 (om det finns i systemet)
■ Fack 4 (om det finns i systemet)
Obs!
Bästa resultat får du om du anger pappersstorlek och papperstyp om du använder fack 1.
Ange papperstyp om du använder fack 2, 3 eller 4.

Justera kopieringsalternativ
WorkCentre® C2424-kopiator/skrivare
3-5
Välja färgkopior eller svartvitt
Om originalet har färg kan du skapa kopior i färg eller i svartvitt.
Tryck på knappen Färgläge på kontrollpanelen om du vill ändra valet till Färg eller Svartvitt.
Om du väljer Färg kanske du uppmanas att ange ett lösenord. Ange lösenordet med
knappsatsen och tryck på Bekräfta.
Obs!
Administratören kan begränsa användning av färgkopiering genom att ställa in lösenord.
Mer information hittar du i "Använda ett lösenord för färgkopiering" på sida 3-19.
Ange dubbelsidiga original eller kopior
När du använder dokumentmataren med dubbelsidiga original kan du skanna en eller båda
sidorna för kopiering. Du kan också välja om du vill skapa ensidiga eller dubbelsidiga kopior.
Tryck på knappen Enkel-/dubbelsidigt på Kontrollpanelen om du vill ändra valet till:
■ 1 till 1 – Skannar bara en sida av originalen och ger enkelsidiga kopior
(grundinställning).
■ 1 till 2 – Skannar bara en sida av originalen och ger dubbelsidiga kopior.
■ 2 till 2 – Skannar båda sidorna av originalen och ger dubbelsidiga kopior.
■ 2 till 1 – Skannar båda sidorna av originalen och ger enkelsidiga kopior.
2
1
11
2
2
1
2
2424-166
2
1
11
2
2
1
2
2424-167

Justera kopieringsalternativ
WorkCentre® C2424-kopiator/skrivare
3-6
Välja kvalitet för kopior
Tryck på knappen Utskriftskvalitet på kontrollpanelen om du vill välja ett av följande lägen
för utskriftskvalitet.
Utskriftskvalitetsläge Typ av kopiering
Hög upplösning Högsta kvalitetsläget för färgkopior. Ger mycket detaljerade och jämna
fotobilder. Ger färgkopior av högsta kvalitet, med bäst textupplösning och
jämna, ljusa färger. Med det här läget tar det längre tid att bearbeta och
skriva ut än med andra lägen.
Förbättrad
(grundinställning)
Bästa läge för affärspresentationer. Ger bättre textupplösning och jämna
ljusa färger. Med det här läget tar det längre tid att bearbeta och skriva ut
än vid Standard eller Snabb.
Standard Läge för vanlig fyrfärgskopiering. Ger klara och skarpa kopior vid hög
hastighet. Rekommenderas för livfulla, mättade färgutskrifter.
Snabb Snabbast fyrfärgsläge, användbart om du har flera bilder och om du
förhandsgranskar arbetet. Producerar snabbt dokument för granskning.
Användbart för bråttomjobb. Rekommenderas inte för dokument med
liten text, fina detaljer eller stora områden med klar helt ifylld fyllning.
2
1
11
2
2
1
2
2424-168

Justera kopieringsalternativ
WorkCentre® C2424-kopiator/skrivare
3-7
Ange originaltyp
Skannern optimerar resultatet enligt innehållet i originalet.
Tryck på knappen Dokumenttyp på Kontrollpanelen om du vill ändra valet till:
■ Foto – Optimerar för fotografiska utskrifter.
■ Grafik – Optimerar för konstant färgade områden.
■ Text/foto – Optimerar för tidskrifts- och tidningsfotografier.
■ Text – Optimerar för svartvitt eller text med färg.
2
1
11
2
2
1
2
2424-169

Justera kopieringsalternativ
WorkCentre® C2424-kopiator/skrivare
3-8
Bildjusteringar
Det här avsnittet omfattar:
■ "Ställa in originalformat" på sida 3-8
■ "Förminska eller förstora bilden" på sida 3-8
■ "Göra bilden ljusare eller mörkare" på sida 3-9
■ "Justera bildens kontrast" på sida 3-9
■ "Reducera bakgrundsvariationer automatiskt" på sida 3-9
■ "Ställa in färgbalans" på sida 3-10
■ “Radera kanterna på kopior” på sidan 3-10
Ställa in originalformat
Du kan ange storlek för originalet så att rätt område kopieras. Gör så här:
1. Tryck på knappen Kopiera på kontrollpanelen.
2. Välj Originalformat på menyn och tryck sedan på Bekräfta.
Obs!
Du kan trycka på knappen Originalformat på kontrollpanelen om du vill hoppa
över steg 1 och 2.
3. Välj ett fördefinierat format eller Fack/Auto (grundinställning). Tryck sedan
på Bekräfta.
■ För kopior från dokumentglaset fungerar Fack/Auto med alternativen Bokkopiering.
Förminska/Förstora automatiskt, Affisch 4x4, Kantradering och Autocentrera
för att förskanna alla original och avgöra formatet. Annars har kopieringsområdet
samma format som kopieringspapperet.
■ För kopior från dokumentmataren ställer Fack/Auto in kopieringsområdet på samma
format som kopieringspapperet.
Förminska eller förstora bilden
Du kan förminska bilden till 25 % av ursprungsstorleken eller förstora den upp till 400 % av
ursprungsstorleken. Om du vill kan du förstora bilderna och skriva ut på 16 sidor så att du kan
sammanfoga den till en affisch.
Så här förminskar eller förstorar du bilden:
1. Tryck på knappen Kopiera på kontrollpanelen.
2. Välj Förminska/förstora på menyn och tryck sedan på Bekräfta.
Obs!
Du kan trycka på knappen Förminska/förstora på kontrollpanelen om du vill hoppa
över steg 1 och 2.

Justera kopieringsalternativ
WorkCentre® C2424-kopiator/skrivare
3-9
3. Välj något av följande och tryck på Bekräfta.
■ 100% – Kopian blir lika stor som originalet (grundinställning).
■ Auto – Förminskar eller förstorar bilden så att den fyller ut hela kopieringspapperet.
■ Förval – Förminskar eller förstorar bilden så att den passar på det valda
kopieringspapperet.
■ 25%-400% – Förminskar eller förstorar bilden procentuellt.
■ Affisch 4x4 – Förstorar bilden så att den passar på 16 kopieringssidor så att en
4x4-affish kan sammanfogas.
4. Om du valde Förval ställer du in ett värde, originalets format och sedan
kopieringspapperets format.
5. Om du valde 25 %-400 % använder du knappsatsen för att ange ett värde mellan 25 %
och 400 % (i steg om 1 %) eller trycker på Uppilen eller Nedpilen för att bläddra till
önskat värde. Tryck sedan på Bekräfta.
Göra bilden ljusare eller mörkare
Så här gör du bilden ljusare och mörkare när den kopieras:
1. Tryck på knappen Kopiera på kontrollpanelen.
2. Välj Ljusare/mörkare på menyn och tryck sedan på Bekräfta.
Obs!
Du kan trycka på knappen Ljusare/mörkare på kontrollpanelen om du vill hoppa
över steg 1 och 2.
3. Tryck på Uppilen eller Nedpilen om du vill bläddra till ett heltal från Mörkast (+3)
till Ljusast (-3). Tryck sedan på Bekräfta.
Justera bildens kontrast
Så här ökar och minskar du kontrasten i bilden när den kopieras:
1. Tryck på knappen Kopiera på kontrollpanelen.
2. Välj Kontrast på menyn och tryck sedan på Bekräfta.
3. Tryck på Uppilen eller Nedpilen om du vill bläddra till ett heltal från Högsta (+3)
till Lägsta (-3). Tryck sedan på Bekräfta. Grundinställningen är 0.
Reducera bakgrundsvariationer automatiskt
Ibland kan delar av text eller bilder från baksidan synas när du skannar tvåsidiga original
med tunt papper. Om du vill förbättra kvaliteten på kopior från sådana original använder
du inställningen Autoreducering för att minimera skanners känslighet för variationer i
ljusa bakgrundsfärger.
Så här ändrar du inställningen:
1. Tryck på knappen Kopiera på kontrollpanelen.
2. Välj Autoreducering på menyn och tryck sedan på Bekräfta.
3. Välj På eller Av och tryck på Bekräfta. Grundinställningen är Av.

Justera kopieringsalternativ
WorkCentre® C2424-kopiator/skrivare
3-10
Ställa in färgbalans
Ibland är originalets färger inte optimala. Du kan justera alla primära färger: cyan, magenta,
gult och svart.
Så här justerar du färgnivåerna:
1. Tryck på knappen Kopiera på kontrollpanelen.
2. Välj färgbalans på menyn och tryck sedan på Bekräfta.
3. Justera mängden cyan:
a. Välj Cyanfärgbalans och klicka sedan på Bekräfta.
b. Tryck på Uppilen eller Nedpilen om du vill bläddra till ett heltal från Mörkast (+3)
till Ljusast (-3). Tryck sedan på Bekräfta.
4. Justera mängden magenta:
a. Välj Magentafärgbalans och klicka sedan på Bekräfta.
b. Tryck på Uppilen eller Nedpilen om du vill bläddra till ett heltal från Mörkast (+3)
till Ljusast (-3). Tryck sedan på Bekräfta.
5. Justera mängden gult:
a. Välj Gul färgbalans och klicka sedan på Bekräfta.
b. Tryck på Uppilen eller Nedpilen om du vill bläddra till ett heltal från Mörkast (+3)
till Ljusast (-3). Tryck sedan på Bekräfta.
6. Justera mängden svart:
a. Välj Svart färgbalans och klicka sedan på Bekräfta.
b. Tryck på Uppilen eller Nedpilen om du vill bläddra till ett heltal från Mörkast (+3)
till Ljusast (-3). Tryck sedan på Bekräfta.
Obs!
Grundinställningen är Av (0 justering för varje färg).
Radera kanterna på kopior
Du kan rensa kopiornas kanter och ta bort oönskat material från utskriften genom att ange hur
mycket som ska raderas till på kopiornas högra, vänstra, övre och/eller nedre kant. Gör så här:
1. Tryck på knappen Kopiera på kontrollpanelen.
2. Välj Kantradering på menyn och tryck sedan på Bekräfta.
3. Radera i den vänstra kanten på originalsidan:
a. Välj Vänster och tryck sedan på Bekräfta.
b. Tryck på Uppilen eller Nedpilen och bläddra til en siffra från 0,0 till 1,0 tum (i steg
om 0,1 tum) eller från 0 till 25 mm (i steg om 1 mm). Tryck sedan på Bekräfta.
4. Radera i den högra kanten på originalsidan:
a. Välj Höger och tryck sedan på Bekräfta.
b. Bläddra till ett värde från 0,0 till 1,0 tum (i steg om 0,1 tum) eller från0 till 25 mm
(i steg om 1 mm). Tryck sedan på Bekräfta.

Justera kopieringsalternativ
WorkCentre® C2424-kopiator/skrivare
3-11
5. Radera i den övre kanten på originalsidan:
a. Välj Övre och tryck sedan på Bekräfta.
b. Bläddra till ett värde från 0,0 till 1,0 tum (i steg om 0,1 tum) eller från0 till 25 mm
(i steg om 1 mm). Tryck sedan på Bekräfta.
6. Radera i den nedre kanten på originalsidan:
a. Välj Nedre och tryck sedan på Bekräfta.
b. Bläddra till ett värde från 0,0 till 1,0 tum (i steg om 0,1 tum) eller från0 till 25 mm
(i steg om 1 mm). Tryck sedan på Bekräfta.
När du väljer Kantradering visas en sidikon med skuggning längs de kanter som har en
inställning för kantradering på högra sidan av kontrollpanelens display.
Obs!
Standardinställningen är Av (kantradering 0 på alla sidor).

Justera kopieringsalternativ
WorkCentre® C2424-kopiator/skrivare
3-12
Justeringar för bildplacering
Det här avsnittet omfattar:
■ "Skriva ut flera bilder till ett ark (N-upp)" på sida 3-12
■ "Upprepa bilder på ett ark" på sida 3-12
■ "Centrera bilden" på sida 3-13
■ "Flytta bilden" på sida 3-13
Skriva ut flera bilder till ett ark (N-upp)
Du kan kopiera två eller fyra originalsidor till en sida på en kopia. Bildernas storlek reduceras
proportionerligt så att de passar på det valda papperet.
Så här väljer du N-upp-alternativ:
1. Tryck på knappen Kopiera på kontrollpanelen.
2. Välj N-upp på menyn och tryck sedan på Bekräfta.
3. Välj något av följande och tryck på Bekräfta.
Obs!
Kopiorna börjar inte skrivas ut förrän systemet har skannat alla original för första sidan.
Upprepa bilder på ett ark
Du kan kopiera flera originalsidor till en sida på en kopia. Det kan vara bra om du vill göra
flera kopior av en liten bild.
Så här upprepar du en bild på ett papper:
1. Tryck på knappen Kopiera på kontrollpanelen.
2. Välj Upprepa bild på menyn och tryck sedan på Bekräfta.
■ Av – Kopierar en originalsidbild till en sida på ett pappersark
(standardinställning).
■ 2-upp stående – Kopierar två stående originalbilder till en
sida på ett pappersark enligt bilden.
■ 2-upp liggande – Kopierar två liggande originalbilder till en
sida på ett pappersark med den första sidan ovanför den andra
enligt bilden.
■ 4-upp stående – Kopierar fyra stående originalbilder till en
sida på ett pappersark med den första och andra bilden ovanför
den tredje och fjärde enligt bilden.
■ 4-upp liggande – Kopierar fyra liggande originalbilder till en
sida på ett pappersark med den första och andra bilden ovanför
den tredje och fjärde enligt bilden.
1
1
2
2
12
34
12
34

Justera kopieringsalternativ
WorkCentre® C2424-kopiator/skrivare
3-13
3. Upprepa bilden i flera rader:
a. Välj Rader och tryck sedan på Bekräfta.
b. Tryck på Uppilen eller Nedpilen om du vill bläddra till ett heltal från 1 till 10.
Tryck sedan på Bekräfta.
4. Upprepa bilden i flera kolumner:
a. Välj Kolumner och tryck sedan på Bekräfta.
b. Tryck på Uppilen eller Nedpilen om du vill bläddra till ett värde från 1 till 10.
Tryck sedan på Bekräfta.
Grundinställningen är Av (1 rad och 1 kolumn).
Centrera bilden
Du kan automatiskt centrera den kopierade bilden på sidan eller inom varje område på en sida
som har flera bilder (N-upp). Gör så här:
1. Tryck på knappen Kopiera på kontrollpanelen.
2. Välj Autocentrera på menyn och tryck sedan på Bekräfta.
3. Välj På (om du vill centrera bilden automatiskt) eller Av och tryck sedan på Bekräfta.
Grundinställningen är Av.
Flytta bilden
I vissa fall kanske du vill kopiera på brevpapper, färgat papper eller OH-papper. När du har
placerat specialpapperet i facket väljer du att använda det facket för kopior. Gör så här:
1. Tryck på knappen Kopiera på kontrollpanelen.
2. Välj Marginaländring på menyn och tryck sedan på Bekräfta.
3. Öka marginalen längs kopians långsida:
a. Välj Långsida och tryck sedan på Bekräfta.
b. Tryck på Uppilen eller Nedpilen och bläddra till ett värde från 0,0 till 2,0 tum (i steg
om 0,1 tum) eller från 0 till 50 mm (i steg om 1 mm). Tryck sedan på Bekräfta.
4. Öka marginalen längs kopians kortsida:
a. Välj Kortsida och tryck sedan på Bekräfta.
b. Tryck på Uppilen eller Nedpilen och bläddra till ett värde från 0,0 till 2,0 tum (i steg
om 0,1 tum) eller från 0 till 50 mm (i steg om 1 mm). Tryck sedan på Bekräfta.
När du ställer in marginalerna visas en sidikon med pilar som visar åt vilket håll bilden flyttas
på höger sida på kontrollpanelens display.
Grundinställningen är Av (marginal längs långsidan 0 och längs kortsidan 0).

Justera kopieringsalternativ
WorkCentre® C2424-kopiator/skrivare
3-14
Utmatningsjusteringar
Det här avsnittet omfattar:
■ "Sortera kopior" på sida 3-14
■ "Kopiera dokument med försättsblad" på sida 3-15
■ "Använda tomma separationssidor" på sida 3-15
Sortera kopior
När du gör flera kopior av ett original med flera sidor kan du sortera sidorna automatiskt. Om
du till exempel skriver ut tre enkelsidiga kopior av ett sexsidigt original och väljer att sortera
dem, skrivs de ut i följande ordning:
1, 2, 3, 4, 5, 6, 1, 2, 3, 4, 5, 6, 1, 2, 3, 4, 5, 6
Om du väljer att inte sortera kopiorna skrivs de ut i följande ordning:
1, 1, 1, 2, 2, 2, 3, 3, 3, 4, 4, 4, 5, 5, 5, 6, 6, 6
Tryck på knappen Utmatning på kontrollpanelen om du vill ändra valet till Sorterat
eller Buntat.
2
1
11
2
2
1
2
2424-165

Justera kopieringsalternativ
WorkCentre® C2424-kopiator/skrivare
3-15
Kopiera dokument med försättsblad
Du kan skriva ut den första och/eller sista sidan i kopieringsjobbet på papper från ett annat
fack. Det facket kan innehålla färgat papper eller kortpapp.
Så här väljer du typ av försättsblad och vilket fack papperet ska hämtas ifrån:
1. Tryck på knappen Kopiera på kontrollpanelen.
2. Välj Försättsblad på menyn och tryck sedan på Bekräfta.
3. Välj något av följande och tryck på Bekräfta.
■ Av – Skriver ut alla sidor i kopieringsjobbet på samma papper (grundinställning).
■ Framsida – Skriver ut kopieringsjobbets första sida på papper från ett annat fack.
■ Baksida – Skriver ut kopieringsjobbets sista sida på papper från ett annat fack.
■ Framsida och baksida– Skriver ut kopieringsjobbets första och sista sida på
papper från ett annat fack.
4. Om du valde försättsblad visas Försättsbladsfack. Välj ett fack att använda för
försättsbladen och tryck på Bekräfta.
När du väljer försättsblad visas ikonen för försättsblad på höger sida på
kontrollpanelens display.
Använda tomma separationssidor
När du kopierar till OH-papper eller andra specialmaterial kanske du vill infoga tomma
separationssidor mellan kopiorna.
När du har ställt in facket som innehåller det material du vill använda för kopiorna (se "Ställa
in standardfack för kopiering" på sida 3-4) använder du kontrollpanelen för att aktivera tomma
separationssidor och ange vilket fack som ska användas för separationssidorna:
1. Tryck på knappen Kopiera på kontrollpanelen.
2. Välj Tomma separationssidor på menyn och tryck sedan på Bekräfta.
3. Välj något av följande och tryck på Bekräfta.
■ Av – Inga separationssidor infogas mellan kopiorna (grundinställning).
■ På – Infogar en tom separationssida mellan varje sida i kopieringsjobbet.
4. Om du valde På väljer du det fack du vill använda för tomma separationssidor och
trycker på Bekräfta.

Justera kopieringsalternativ
WorkCentre® C2424-kopiator/skrivare
3-16
Avancerad kopiering
Det här avsnittet omfattar:
■ "Kopiera böcker" på sida 3-16
■ "Skapa häften" på sida 3-17
Kopiera böcker
Du kan kopiera från en bok på många sätt. Du kan kopiera vänster- och/eller högersidor i en
öppen bok som separata bilder eller bara kopiera vänster- eller högersidan.
Obs!
Du måste använda dokumentglaset när du kopierar från böcker.
Så här väljer du speciell bokkopiering:
1. Tryck på knappen Kopiera på kontrollpanelen.
2. Välj Bokkopiering på menyn och tryck sedan på Bekräfta.
3. Välj något av följande och tryck på Bekräfta.
■ Av – Kopierar en öppen bok som en bild (grundinställning).
■ Båda sidorna – Kopierar vänster och höger sida i en öppen bok som två bilder.
■ Endast vänster sida – Kopierar bara vänster sida i en öppen bok.
■ Endast höger sida – Kopierar bara höger sida i en öppen bok.
4. Om du valde bokkopiering visas Fästmariginalradering så att du kan ange
fästmarginal (avståndet mellan vänster och höger sida). Tryck på Uppilen eller
Nedpilen och bläddra till:
■ Ett värde mellan 0,0 och 2,0 tum (i steg om 0,1 tum) och tryck sedan på Bekräfta.
■ Ett värde mellan 0 och 50 mm (i steg om 1 mm) och tryck sedan på Bekräfta.

Justera kopieringsalternativ
WorkCentre® C2424-kopiator/skrivare
3-17
Skapa häften
Du kan kopiera två originalsidor till varje sida på ett papper i rätt ordning så att du kan vika
ihop kopiorna till ett häfte. Bildernas storlek reduceras proportionerligt så att de passar på det
valda papperet. Funktionen kan kombineras med alternativet Bokkopiering för att återge
bundet material.
Så här väljer du häfteskopior:
1. Tryck på knappen Kopiera på kontrollpanelen.
2. Välj Skapa häfte på menyn och tryck sedan på Bekräfta.
3. Välj något av följande och tryck på Bekräfta.
■ Av – Skapar inte ett häfte (grundinställning).
■ Enkelsidigt original – Skapar ett häfte från enkelsidiga original.
■ Dubbelsidigt original – Skapar ett häfte från dubbelsidiga original.
När du väljer ett alternativ för häfte visas ikonen för häfte på höger sida på
kontrollpanelens display.
Obs!
Systemet skriver inte ut kopiorna förrän alla original har skannats.
Obs!
När du skapar ett häfte ställs utmatningen automatiskt in på dubbelsidig utan
tomma separationssidor.

Hantera kopieringsfunktioner
WorkCentre® C2424-kopiator/skrivare
3-18
Hantera kopieringsfunktioner
Det här avsnittet omfattar:
■ "Ställa in om ett kopieringsjobb ska avbryta ett utskriftsjobb" på sida 3-18
■ "Använda ett lösenord för färgkopiering" på sida 3-19
Ställa in om ett kopieringsjobb ska avbryta ett utskriftsjobb
För det mesta avbryts utskriftsjobben när någon kopierar. Utskriften fortsätter när systemet
skannar originalen. När kopiorna är klara för utskrift pausas utskriftsjobbet, kopiorna skrivs ut
och utskriftsjobbet fortsätter.
Ställ in alternativet för utskriftsavbrott på kontrollpanelen.
1. Tryck på knappen Maskininställning på kontrollpanelen.
2. Välj Allmänna inställningar på menyn och tryck sedan på Bekräfta.
3. Välj Systemkontroller och tryck sedan på Bekräfta.
4. Välj Utskriftsavbrott och tryck sedan på Bekräfta.
5. Välj något av följande och tryck på Bekräfta.
■ På – Avbryter utskriftsjobb vid kopiering (grundinställning).
■ Av – Låter utskriftsjobb avslutas innan kopieringen påbörjas.
Mer information om systemkontrollerna finns i kapitlet Funktioner i den här
användarhandboken.

Hantera kopieringsfunktioner
WorkCentre® C2424-kopiator/skrivare
3-19
Använda ett lösenord för färgkopiering
Du kan ange ett lösenord som begränsar åtkomst till färgkopieringsfunktionen. Då måste
användarna ange lösenordet om de väljer Färgläge.
Använd kontrollpanelen för att aktivera, inaktivera eller ändra lösenordet för färgkopiering.
1. Tryck på knappen Maskininställning på kontrollpanelen.
2. Välj Allmänna inställningar på menyn och tryck sedan på Bekräfta.
3. Välj Systemkontroller och tryck sedan på Bekräfta.
4. Välj Lösenord för färgkopiering och tryck sedan på Bekräfta.
5. Välj något av följande och tryck på Bekräfta.
■ Aktivera lösenord – Ställer in ett lösenord för färgkopiering. Skriv ett fyrsiffrigt
lösenord med den numeriska knappsatsen och tryck på Bekräfta.
■ Inaktivera lösenord – Färgkopior får göras utan lösenord. Ange det aktuella
fyrsiffriga lösenordet med den numeriska knappsatsen och tryck på Bekräfta.
■ Ändra lösenord – Ändrar det befintliga lösenordet för färgkopiering. Ange det
aktuella lösenordet för färgkopiering med den numeriska knappsatsen och tryck
på Bekräfta. Ange sedan ett nytt fyrsiffrigt lösenord och tryck på Bekräfta.
Obs!
Alternativen Inaktivera och Ändra lösenord är bara tillgängliga om ett lösenord redan
har aktiverats.
Obs!
Om du glömmer lösenordet för färgkopiering kan du återställa systemkontrollerna
och inaktivera lösenordet. Välj Allmänna inställningar, tryck på Bekräfta, välj
Systemkontroller och tryck på Bekräfta.Välj sedan Återställ systemkontroller
och tryck på Bekräfta. Mer information om systemkontrollerna finns i kapitlet
Funktioner i den här användarhandboken.
-
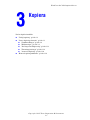 1
1
-
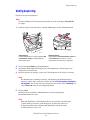 2
2
-
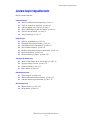 3
3
-
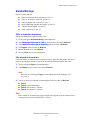 4
4
-
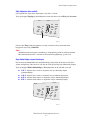 5
5
-
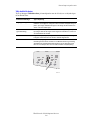 6
6
-
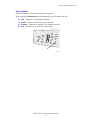 7
7
-
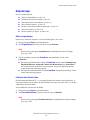 8
8
-
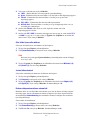 9
9
-
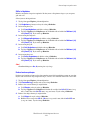 10
10
-
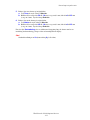 11
11
-
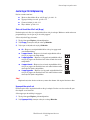 12
12
-
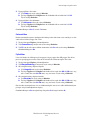 13
13
-
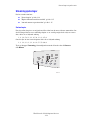 14
14
-
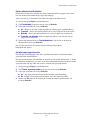 15
15
-
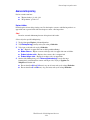 16
16
-
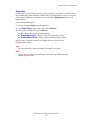 17
17
-
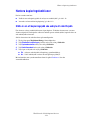 18
18
-
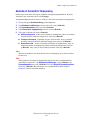 19
19