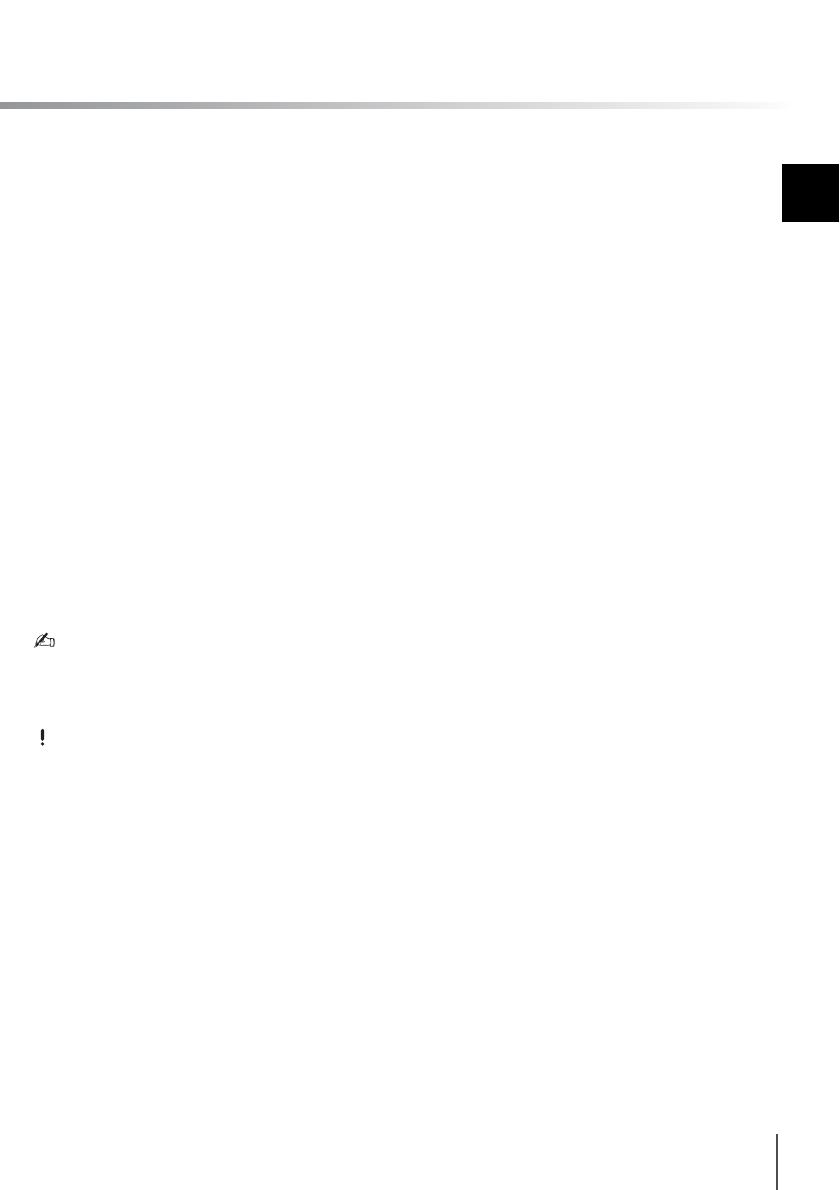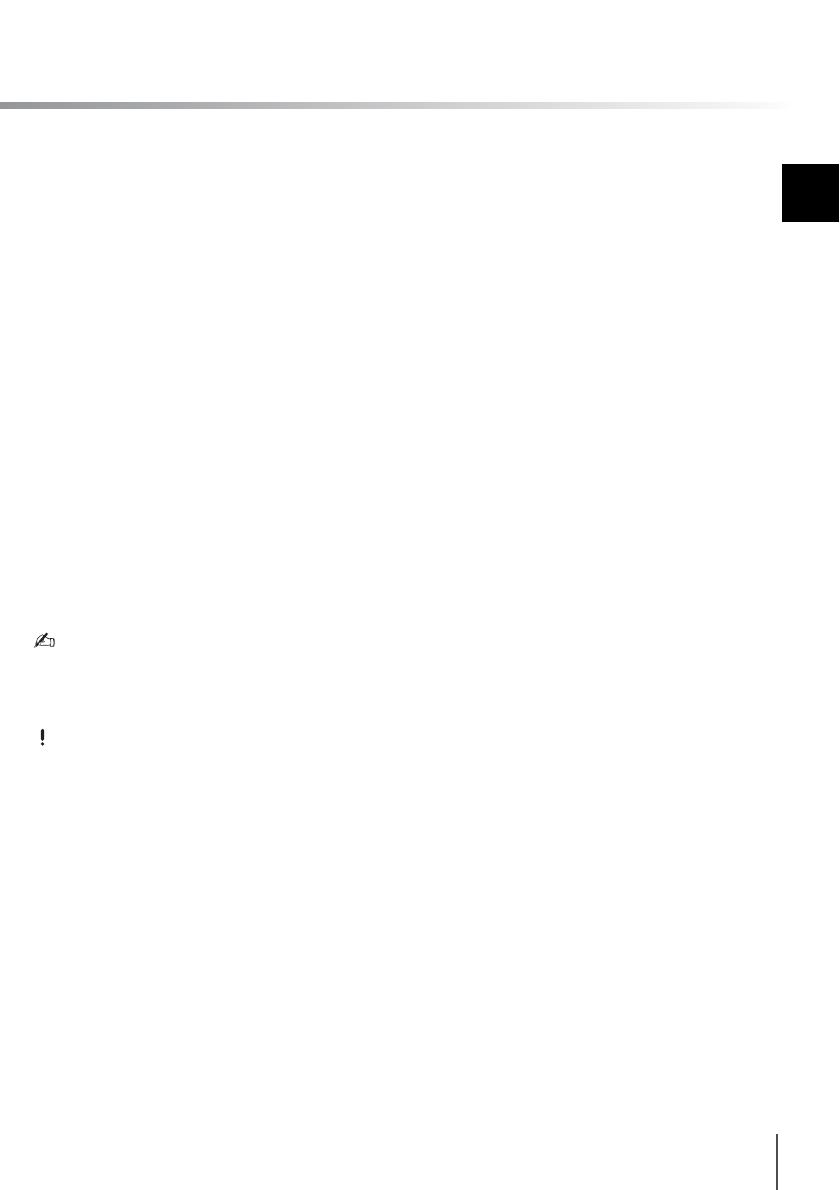
11
SE
❑ Det är inte säkert att all information på
den inbyggda lagringsenheten
säkerhetskopieras om du använder
programvaran Rescue Data
(Säkerhetskopiera data).
Sony har inget ansvar vid förlust av
information till följd av säkerhetskopiering.
❑ Driv datorn med nätspänning genom att
ansluta och använda antingen
strömkabeln eller nätadaptern när du
använder programmet.
Återställa information
1 Utför steg 1 i ”Så här återställer du från
återställningsområdet” på sidan 8 och
starta VAIO Care Rescue
(Säkerhetskopiera med VAIO Care).
2 Klicka på Tools (Verktyg) och Rescue
Data (Säkerhetskopiera data).
3 Följ instruktionerna på skärmen.
Om du väljer Custom rescue (Anpassad
säkerhetskopiering) rekommenderas du att
spara filerna på en extern hårddiskenhet.
Koppla inte från en extern hårddisk eller
optisk diskenhet under
säkerhetskopieringsprocessen.
Säkerhetskopierade filer kan delas upp i två
eller fler filer och sparas på den plats där du
vill spara de säkerhetskopierade filerna eller
de omdöpta filerna, beroende på vilken plats
du valt. Använd VAIO Data Restore Tool
(VAIO dataåterställningsverktyg) när du vill
återställa de säkerhetskopierade filerna.
Använd en extern hårddisk eller optisk
diskenhet som stöder i.LINK- eller
USB-anslutningar när du vill spara
säkerhetskopierade filer. Om du använder
en extern hårddiskenhet eller optisk diskenhet
som inte stöder i.LINK- eller USB-anslutning
behöver du installera en drivrutin.
Så här återställer du information
med VAIO Data Restore Tool
(VAIO dataåterställningsverktyg)
1 Klicka på Start, Alla program och
VAIO
Data Restore Tool (VAIO
dataåterställningsverktyg).
Fönstret VAIO Data Restore Tool (VAIO
dataåterställningsverktyg) öppnas.
2 Klicka på Nästa.
Om fönstret Kontroll av användarkonto
visas klickar du på Ja.
Om du är inloggad som standardanvändare
kan du bli ombedd att ange
administratörsnamn och lösenord.
Instruktioner om hur du använder
programvaran finns i hjälpfilen till
programvaran.
Flytta de återställda filerna till deras
ursprungliga platser, vid behov.