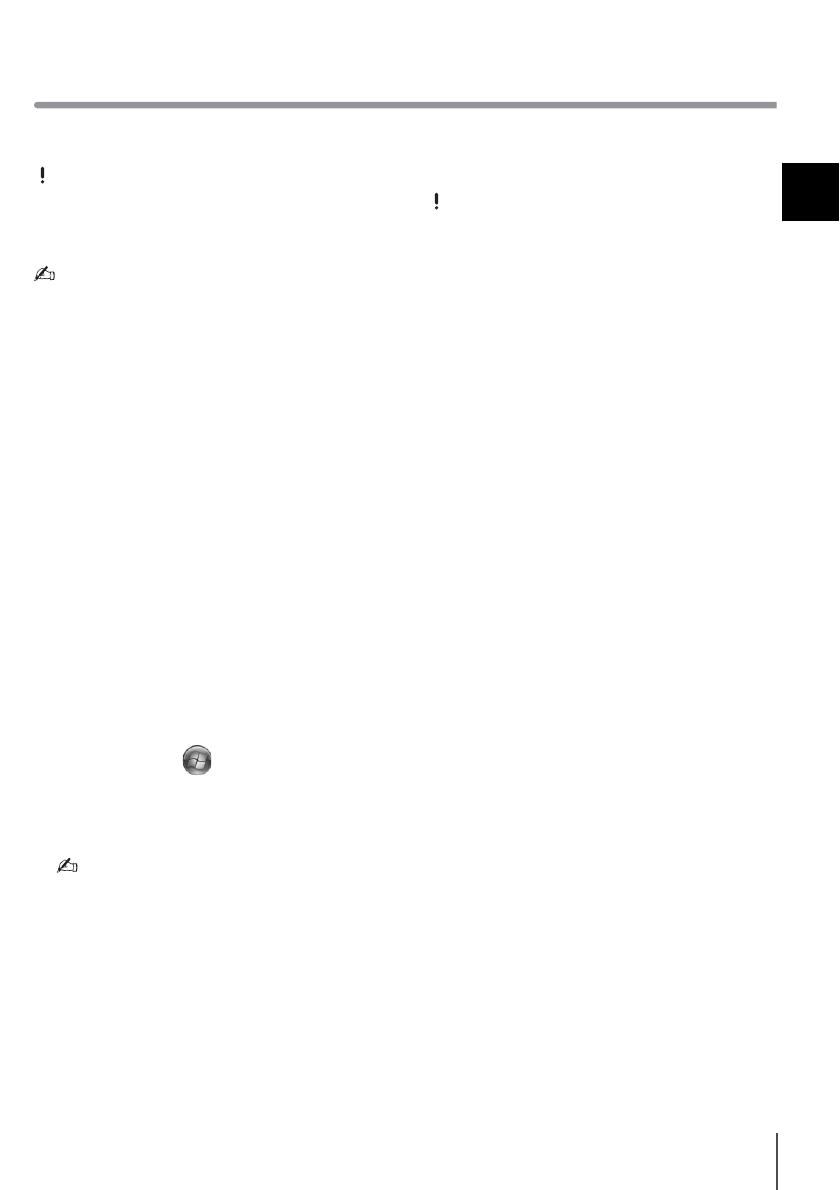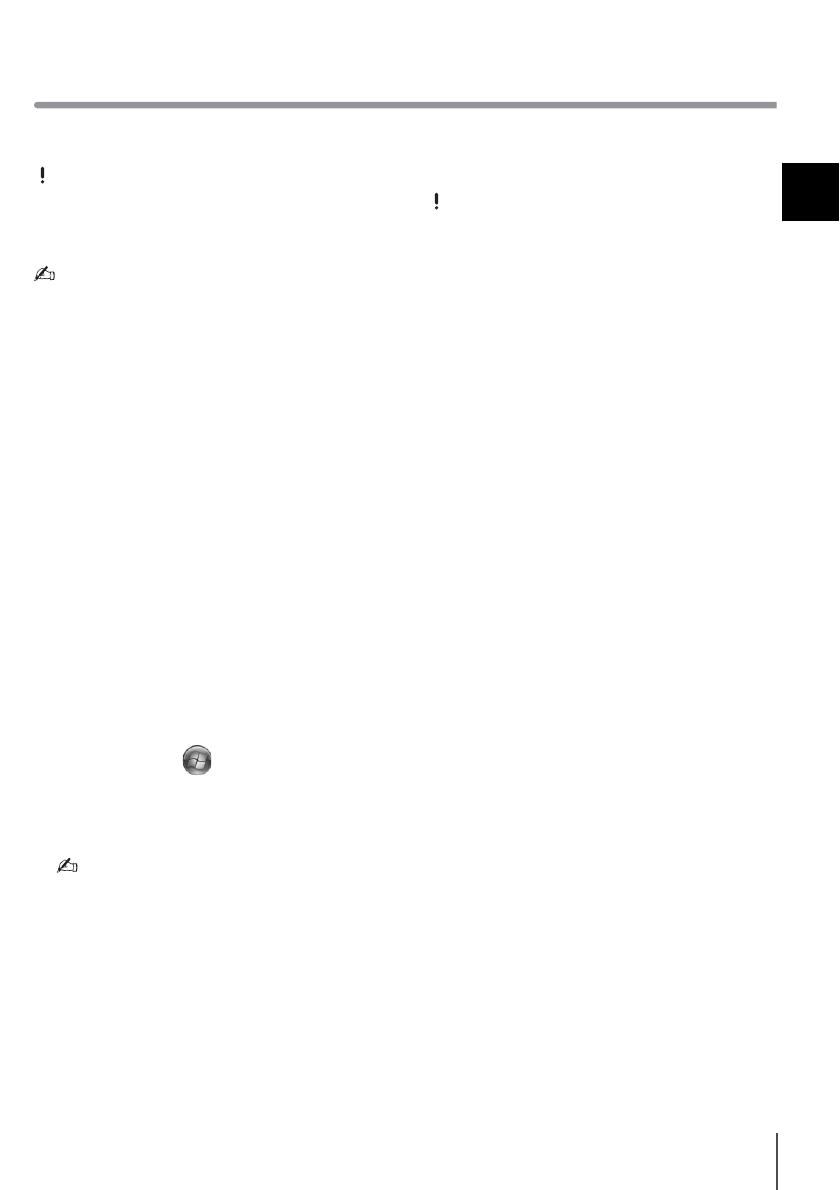
7
SE
Skapa återställningsmedia
Det går inte att använda Blu-ray
Disc™-media, DVD-RAM-, CD-R- eller
CD-RW-skivor som återställningsmedia.
Du kan använda optiska skivor och ett
USB-minne som återställningsmedia. Men vi
rekommenderar att du använder optiska
skivor, till exempel DVD-R, eftersom du
kanske av misstag raderar data på ett
USB-minne.
Antalet skivor som behövs, medietyper du
kan använda och USB-minnets kapacitet
visas när återställningsmedia skapas.
1 Anslut datorn till Internet, hämta och
installera de senaste uppdateringarna
med VAIO Update.
2 Anslut en optisk enhet (medföljer ej) eller
dockningsstationen med en inbyggd
optisk enhet (medföljer vissa modeller) till
datorn om du skapar Återställningsmedia
(optiska skivor) på modellen som saknar
en inbyggd optisk enhet samt anslut
datorn till en strömkälla.
3 Klicka på Start , Alla program och
VAIO Care.
Om fönstret User Account Control visas
klickar du på Ja.
Om du är inloggad som
standardanvändare kan du bli ombedd att
ange administratörsnamn och lösenord.
4 Klicka på Advanced Tools (Avancerade
verktyg), Restore and recovery
(Återställa och återskapa) och Create
Recovery Media (Skapa
återställningsmedia).
5 Följ noggrant instruktionerna på skärmen
och klicka på Nästa.
6 Följ instruktionerna på skärmen.
Det kan ta lite tid att visa aktuell status för
proceduren.
Tryck inte ut eller koppla från mediet medan
du skapar återställningsmedia eftersom
processen då kan misslyckas.
Förvara återställningsmedia på en säker
plats.
Viktigt att tänka på när du ska skapa
återställningsmedia
❑ Återställningsmedia är specifika för den
dator de skapades på.
❑ Skapa återställningsmedia direkt efter att
datorn är redo för användning. I följande
fall kanske du inte kan återställa datorn
från återställningsområdet och
återställningsmedia krävs:
❑ Du har ändrat återställningsområdet
med ett program avsett för ändring av
information.
❑ Du har installerat ett annat
operativsystem än det som var
förinstallerat på datorn.
❑ Du har formaterat den inbyggda
lagringsenheten utan att använda
VAIO Care Rescue
(Säkerhetskopiera med VAIO Care).
❑ Undvik att röra vid eller smutsa ned
skivans yta. Damm och fingeravtryck på
skivans yta kan ge upphov till läs- och
skrivfel.
❑ Du kanske inte kan skapa
återställningsmedia med ett USB-minne
beroende på den enhet du använder. Se
hjälpfilen i VAIO Care för mer information.