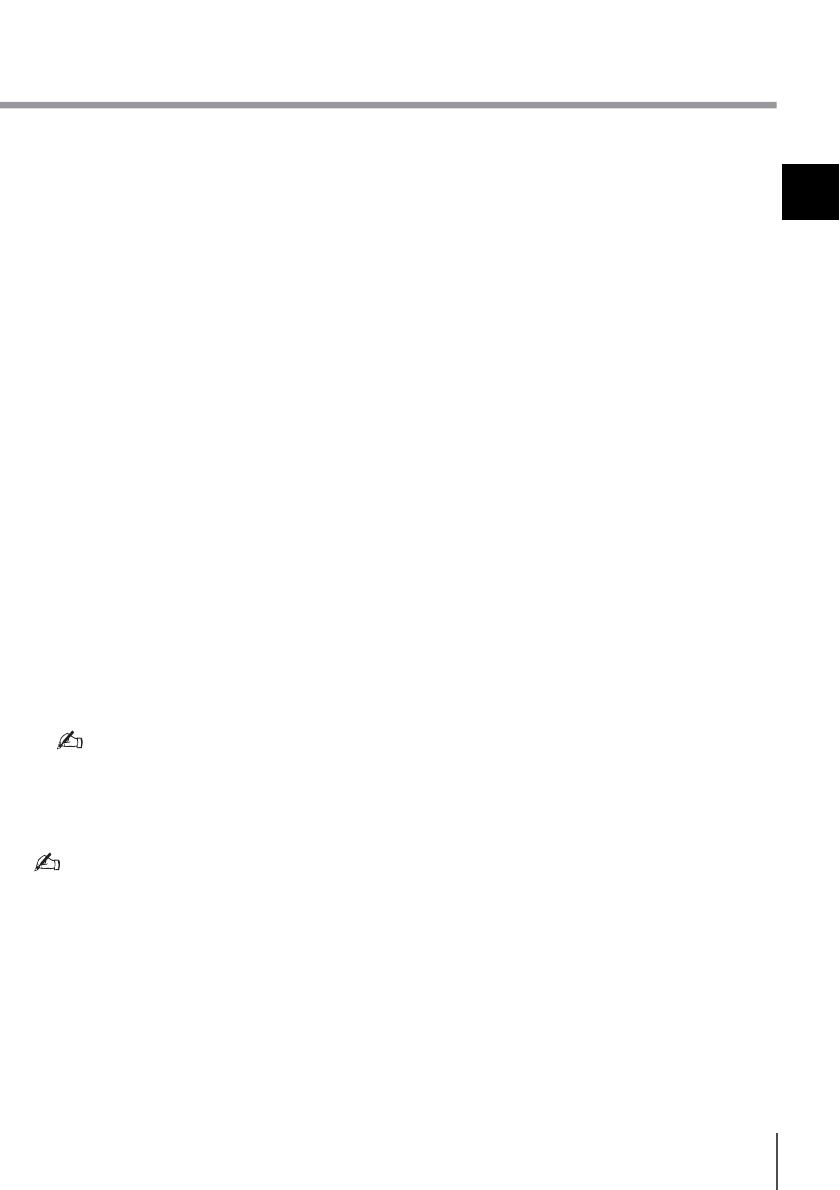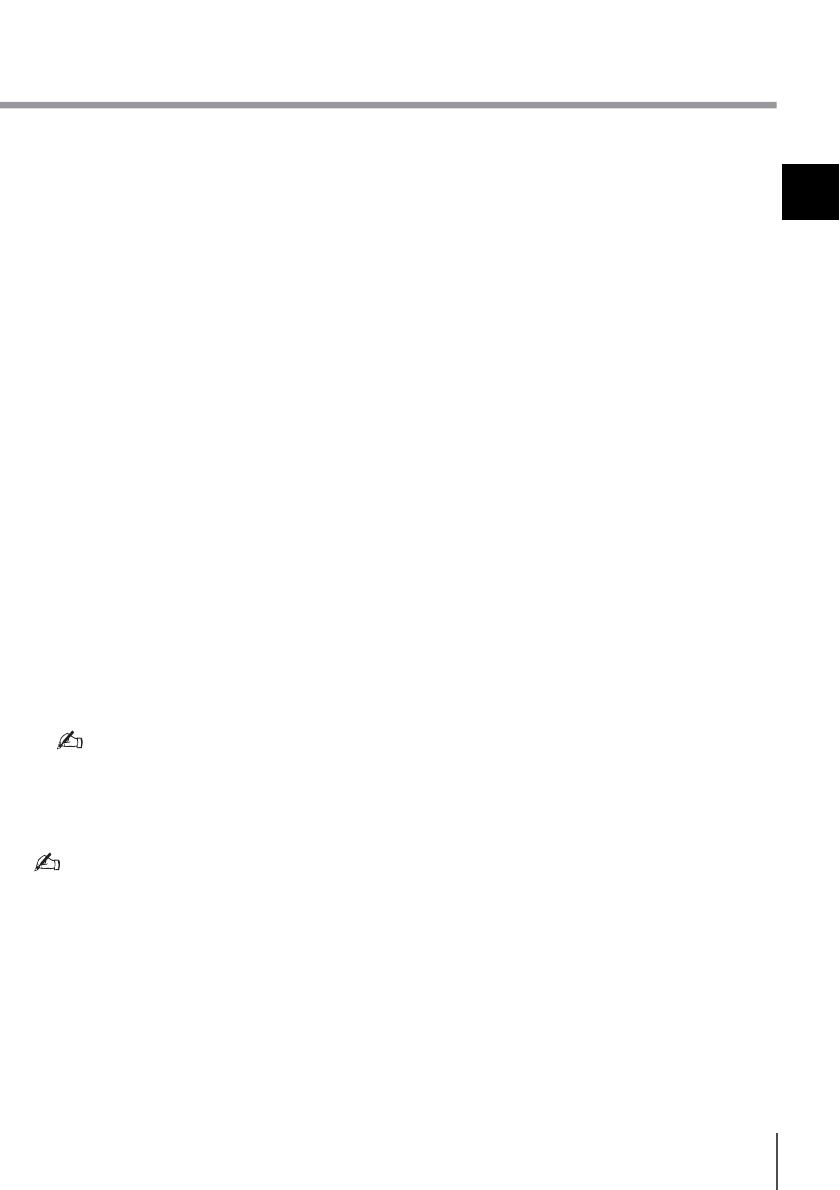
9
SE
Återställa med
återställningsmedia
Anslut en extern optisk diskenhet
(medföljer ej) till datorn om du använder
en modell utan inbyggd optisk diskenhet.
Om en nätadapter medföljer den externa
optiska diskenheten ska du ansluta den till
ett vägguttag.
1 Sätt i återställningsmediet (optiska
diskenheter) i den optiska enheten eller
anslut USB-minnet till USB-porten på
datorn när datorn är i normalläge.
2 Stäng av datorn.
3Tryck på ASSIST-knappen för att visa
skärmen VAIO Care Rescue Mode och
välj Start from media (USB device/
optical disc).
Följ instruktionerna på skärmen tills
skärmen Välj ett alternativ visas.
4Välj Felsök och Recovery and
maintenance.
Följ instruktionerna på skärmen tills att
VAIO Care (Rescue Mode) : Recover or
maintain your system visas.
Om dialogrutan för språkval visas väljer du
önskat språk och klickar på OK.
5Välj Start recovery wizard.
6 Följ instruktionerna på skärmen.
Välj Tools och klicka på Start advanced recovery
wizard om du vill utföra anpassad återställning.
Om du inte kan återställa datorn med en optisk
USB-enhet eller ett USB-minne ansluter du
enheten till en annan USB-port på datorn och
försöker återställa igen.
Viktig information om återställning
s Om du återställer datorn kommer all
information på den inbyggda hårddisken
eller SSD att raderas och alla inställningar
återställs till fabriksinställningar.
Kontrollera att du har en säkerhetskopia
av viktig information.
Uppdatera datorn om du vill behålla
grundläggande inställningar och
personliga data.
s Koppla bort all kringutrustning från
datorn förutom strömkabeln,
nätadaptern och enheter som behövs
för återställning innan du återställer
datorn.
s Se till att datorn är ansluten till en
strömkälla när du återställer datorn.
s Avbryt inte återställningen innan
processen är slutförd.
s Om du har glömt lösenordet och inte
kan starta återställningsprocessen
kontaktar du behörigt service-/
supportcenter för Sony för att återställa
lösenordet. Du måste betala en
återställningsavgift.
Viktig information om programvara
s När du återställer datorn går det bara
att återställa de förinstallerade
programmen. De program du installerat
själv eller information som du har
skapat efter köpet går inte att återställa.
Det går inte heller att enbart återställa
Windows operativsystem.
s Viss förinstallerad programvara har
alternativ för automatisk installation
och avinstallation. Om sådana alternativ
används kanske programvaran inte
fungerar korrekt på datorn.
s Om du installerar ett program som ska
ändra partitionsstorlek kan det medföra
att återställning eller skapande av
återställningsmedia inaktiveras.