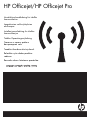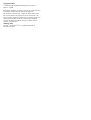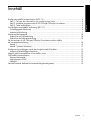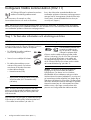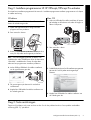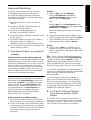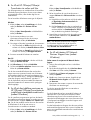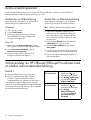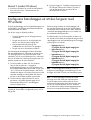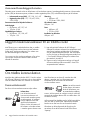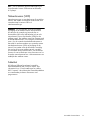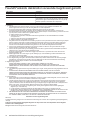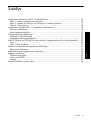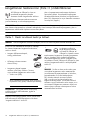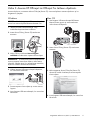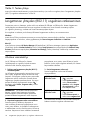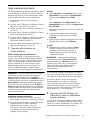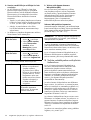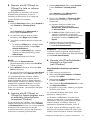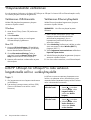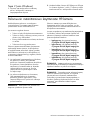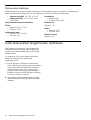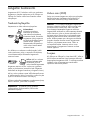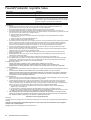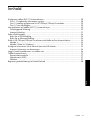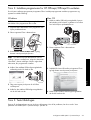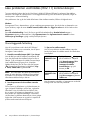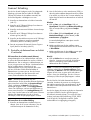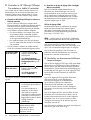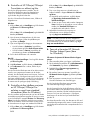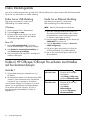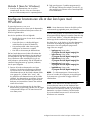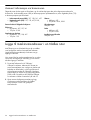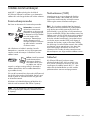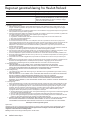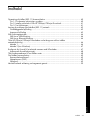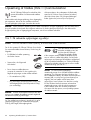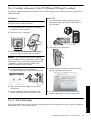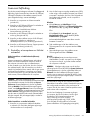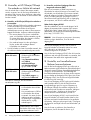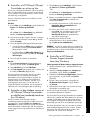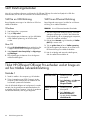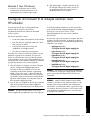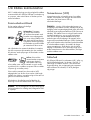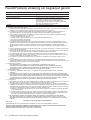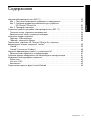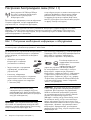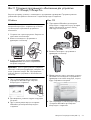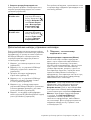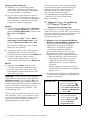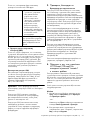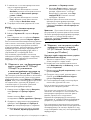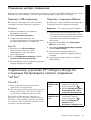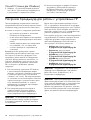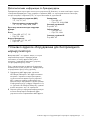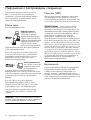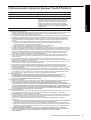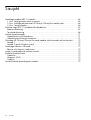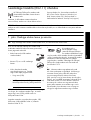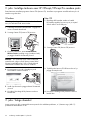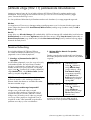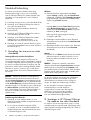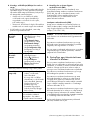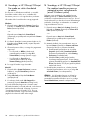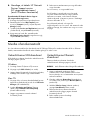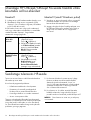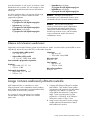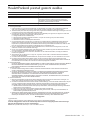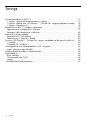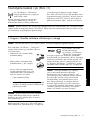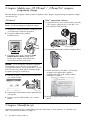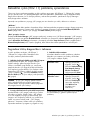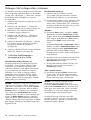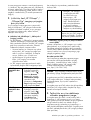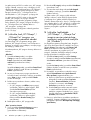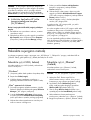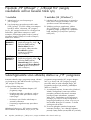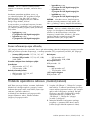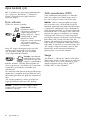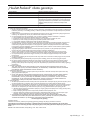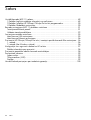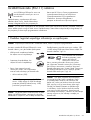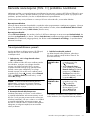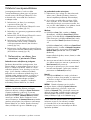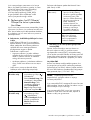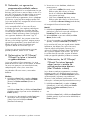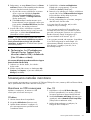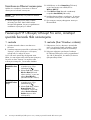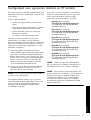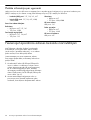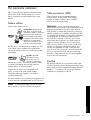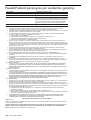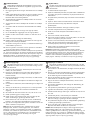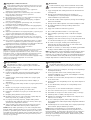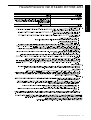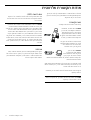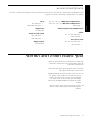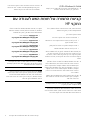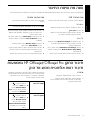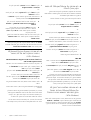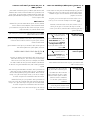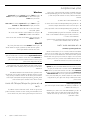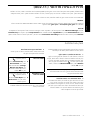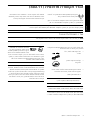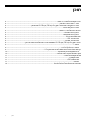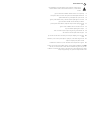HP Officejet/HP Officejet Pro
Introduktionshandledning för trådlös
kommunikation
Langattomien verkkoyhteyksien
aloitusopas
Installasjonsveiledning for trådløs
kommunikasjon
Trådløs Opsætningsvejledning
Traadita ühenduse alustusjuhend.
Belaidžio ryšio darbo pradžios
vadovas
Bezvadu sakaru lietošanas pamcba

Copyright Information
© 2008 Copyright Hewlett-Packard Development Company, L.P.
Edition 2, 2/2008
Reproduction, adaptation or translation without prior written permission
is prohibited, except as allowed under the copyright laws.
The information contained herein is subject to change without notice.
The only warranties for HP products and services are set forth in the
express warranty statements accompanying such products and services.
Nothing herein should be construed as constituting an additional
warranty. HP shall not be liable for technical or editorial errors or
omissions contained herein.
Trademark credits
Microsoft
®
and Windows
®
are U.S. registered trademarks of
Microsoft Corporation.

Svenska
Innehåll 3
Konfigurera trådlös kommunikation (802.11).................................................................... 4
Steg 1: Ta fram den information och utrustning som krävs ............................................... 4
Steg 2: Installera programvaran till HP Officejet/Officejet Pro-enheten.............................. 5
Steg 3: Testa anslutningen........................................................................................... 5
Lösa problem med trådlös anslutning (802.11) ................................................................. 6
Grundläggande felsökning.......................................................................................... 6
Avancerad felsökning ................................................................................................. 7
Ändra anslutningsmetod............................................................................................... 10
Ändra från en USB-anslutning.................................................................................... 10
Ändra från en Ethernet-anslutning............................................................................... 10
Så här ansluter du HP Officejet/Officejet Pro-enheten med en trådlös
ad hoc-nätverksanslutning............................................................................................. 10
Metod 1 ................................................................................................................. 10
Metod 2 (endast Windows)....................................................................................... 11
Konfigurera brandväggen så att den fungerar med HP-enheter.......................................... 11
Avancerad brandväggsinformation ............................................................................ 12
Lägg till maskinvaruadresser till en trådlös router ............................................................. 12
Om trådlös kommunikation........................................................................................... 12
Kommunikationssätt.................................................................................................. 12
Nätverksnamn (SSID)................................................................................................ 13
Säkerhet ................................................................................................................. 13
Hewlett-Packards deklaration avseende begränsad garanti............................................... 14
Innehåll

Konfigurera trådlös kommunikation (802.11)4
Konfigurera trådlös kommunikation (802.11)
HP Officejet/Officejet Pro-enheten kan anslutas
trådlöst till ett befintligt trådlöst nätverk.
Mer information, till exempel om vilken
kommunikationsversion som stöds av HP-enheten,
finns i den elektroniska användarhandboken som
installerades på datorn tillsammans med programvaran
antingen från HP Lösningscenter (Windows) eller Help
Viewer (Mac). (Användarhandboken finns även på
www.hp.com/support.)
Obs! Det kan finnas andra sätt att upprätta trådlös anslutning för HP-enheten, till exempel genom att använda
enhetens kontrollpanel eller inbäddade webbserver. Mer information finns i den elektroniska användarhandboken
som installerades på datorn tillsammans med programvaran.
Steg 1: Ta fram den information och utrustning som krävs
VIKTIGT! Anslut inte USB-kabeln för trådlös installation förrän du ombeds att göra det.
Innan du konfigurerar HP Officejet/Officejet Pro-enheten
för trådlös kommunikation måste du ha följande:
• En USB-kabel för trådlös installation
som finns i förpackningen.
• Start-cd:n som medföljer HP-enheten
• En trådlöst aktiverad dator som är
ansluten till ditt nätverk. Du behöver
även känna till följande information
om det trådlösa nätverket:
• Nätverksnamnet (SSID)
• WEP-nyckeln (Wired Equivalent Privacy) eller
WPA-lösenordet (Wi-Fi Protected Access)
(vid behov)
Obs! Kontakta nätverksadministratören eller den
person som konfigurerade det trådlösa nätverket för
att få nätverksnamnet (SSID) och WEP-nyckeln eller
WPA-lösenordet.
Mer information om olika typer av nätverksanslutningar,
SSID-namnet och WEP-nyckeln/WPA-lösenordet finns
i “Om trådlös kommunikation” på sidan 12.
Om det trådlösa nätverket inte
använder en trådlös router
kan du ansluta HP Officejet/
Officejet Pro-enheten direkt
till datorn med en trådlös anslutning (kallat trådlös
“ad hoc“-anslutning). Om du vill ha mer information
om hur du ansluter HP-enheten via en trådlös ad
hoc-nätverksanslutning kan du se “Så här ansluter
du HP Officejet/Officejet Pro-enheten med en trådlös
ad hoc-nätverksanslutning” på sidan 10.
VIKTIGT! Du behöver ha nätverksinformationen
tillgänglig för att kunna fortsätta den trådlösa
konfigurationen. För datorer som kör Windows
tillhandahåller HP ett webbaserat verktyg som kallas
Wireless Network Assistant [webbadress: www.hp.com/
go/networksetup (endast engelska)] som hjälper dig att
hitta denna information för vissa system. Om det inte går
att få fram nätverksinformationen med hjälp av Wireless
Network Assistant läser du i dokumentationen till den
trådlösa routern, eller frågar routertillverkaren eller
personen som konfigurerade det trådlösa nätverket.

Konfigurera trådlös kommunikation (802.11) 5
Svenska
Steg 2: Installera programvaran till HP Officejet/Officejet Pro-enheten
Du måste köra installationsprogrammet från start-cd:n. Installationsprogrammet installerar programvaran och skapar
en trådlös anslutning.
Windows
VIKTIGT! Anslut inte USB-kabeln för trådlös installation
förrän du ombeds att göra det.
1. Spara alla öppna dokument. Stäng eventuella
program som körs på datorn.
2. Sätt i start-cd:n i datorn.
3. Klicka på Install Network/Wireless Device på cd:ns
meny och följ sedan anvisningarna på skärmen.
Obs! Om brandväggsprogrammet på datorn visar
meddelanden under installationen väljer du alternativet
“tillåt alltid“ i meddelandet. Genom att välja detta
alternativ kan programvaran installeras på datorn.
4. Anslut tillfälligt USB-kabeln för trådlös installation
när du uppmanas att göra det.
5. Följ anvisningarna på skärmen för att slutföra
installationen.
6. Koppla från USB-kablen för trådlös installation när
du ombeds göra det.
Mac OS
1. Anslut en USB-kabel för trådlös installation till porten
på baksidan av HP-enheten och sedan till någon av
datorns USB-portar.
2. Sätt i start-cd:n i datorn.
3. Dubbelklicka på ikonen för HP-installationsprogrammet
på start-cd:n och följ sedan anvisningarna på
skärmen.
4. Koppla från USB-kablen för trådlös installation när
du ombeds göra det.
Steg 3: Testa anslutningen
Öppna en fil på datorn och prova att skriva ut den. Om du har problem kan du se “Lösa problem med trådlös
anslutning (802.11)” på sidan 6.

Lösa problem med trådlös anslutning (802.11)6
Lösa problem med trådlös anslutning (802.11)
I följande avsnitt finns hjälp om du stöter på problem när du ansluter HP Officejet/Officejet Pro-enheten till det
trådlösa nätverket. Först följer du förslagen som finns i avsnittet Grundläggande felsökning. Om du fortfarande
har problem följer du förslagen som finns i avsnittet Avancerad felsökning.
När du har löst eventuella problem och anslutit HP-enheten till det trådlösa nätverket gör du följande:
Windows
Sätt i start-cd:n i datorn och kör installationsprogrammet igen. Om du använder en dator som kör Windows väljer
du antingen Install Network/Wireless Device eller Add a Device när du uppmanas att göra det.
Mac OS
Öppna HP Device Manager som finns i dockan. (HP Device Manager finns även i mappen Hewlett-Packard i
mappen Program på datorn.) Välj Setup Assistant eller Network Setup Assistant i listan Information and Settings
och följ sedan anvisningarna på skärmen.
Grundläggande felsökning
Om du stöter på problem när du använder
HP Officejet/Officejet Pro-enheten via ett nätverk
kan du prova följande förslag i den ordning som anges:
1. Se till att lampan för trådlös kommunikation
(802.11) lyser
Om den blå lampan bredvid HP-enhetens kontrollpanel
inte lyser kan det hända att de trådlösa funktionerna
inte har aktiverats. Tryck på knappen för trådlöst (nära
lampan för trådlöst) en gång för att aktivera de trådlösa
funktionerna. Eller tryck på knappen Inställningar ( )
på HP-enhetens kontrollpanel, välj Nätverk, Trådlös
radio och välj sedan På.
Obs! Om HP-enheten har stöd för Ethernet-nätverk
kontrollerar du att en Ethernet-kabel inte har anslutits
till enheten. Om du ansluter en Ethernet-kabel stängs
HP-enhetens trådlösa funktioner av.
2. Starta om komponenter i det trådlösa nätverket
Stäng av routern och HP-enheten och sätt sedan på
dem igen i följande ordning: routern först och sedan
HP-enheten. Om du fortfarande inte kan ansluta stänger
du av routern, HP-enheten och datorn och sedan sätter
du på dem igen i följande ordning: routern först, sedan
HP-enheten och sist datorn. Ibland kan ett problem med
nätverkskommunikationen lösas genom att du stänger
av strömmen och sedan sätter på den igen.
3. Kör testet för trådlöst nätverk
Om du har problem med det trådlösa nätverket kör du
testet för trådlöst nätverk från HP-enhetens kontrollpanel:
Om ett problem upptäcks finns det rekommendationer
i testrapporten som skrivs ut som kan hjälpa till att lösa
problemet.
HP Officejet J4680
All-in-One-serien
a. Tryck på knappen Inställningar
( ) på HP-enhetens
kontrollpanel.
b. Välj Nätverksinstallation,
Skriv ut nätverksinställningar,
Wireless Test Report
(Testrapport om den trådlösa
kommunikationen) och tryck
sedan på OK.
HP Officejet J6400
All-in-One-serien
a. Tryck på knappen
Inställningar ( ) på
HP-enhetens kontrollpanel.
b. Välj Skriv ut rapport och
välj sedan Test om trådlös
kommunikation.

Lösa problem med trådlös anslutning (802.11) 7
Svenska
Avancerad felsökning
Om du har provat förslagen som finns i avsnittet
Grundläggande felsökning och fortfarande inte
kan ansluta HP Officejet/Officejet Pro-enheten till
det trådlösa nätverket kan du prova följande förslag
i den ordning som anges:
1. Kontrollera att datorn är ansluten till nätverket
(sidan 7)
2. Se till att HP Officejet/Officejet Pro-enheten är
ansluten till ditt nätverk (sidan 7)
3. Kontrollera om brandväggsprogrammet
blockerar kommunikationen (sidan 8)
4. Se till att HP Officejet/Officejet Pro-enheten är online
och klar (sidan 9)
5. Se till att den trådlösa versionen av HP Officejet/
Officejet Pro-enheten är inställd som
standardskrivardrivrutin (endast Windows) (sidan 9)
6. Se till att tjänsten HP Network Devices Support körs
(endast Windows) (sidan 9)
1. Kontrollera att datorn är ansluten till
nätverket
Så här kontrollerar du en fast anslutning (Ethernet)
Många datorer har indikatorlampor bredvid porten där
Ethernet-kabeln från routern ansluter till datorn. Det finns
vanligtvis två indikatorlampor, en som lyser och en som
blinkar. Om datorn har indikatorlampor kontrollerar
du om de lyser. Om lamporna inte lyser kan du prova
att ansluta Ethernet-kabeln till datorn och routern. Om
lamporna fortfarande inte lyser kan det vara problem
med routern, Ethernet-kabeln eller datorn.
Obs! Macintosh-datorer har inga indikatorlampor. För
att kontrollera Ethernet-anslutningen på en Macintosh-
dator klickar du på Systeminställningar i dockan och
klickar sedan på Nätverk. Om Ethernet-anslutningen
fungerar som den ska visas Built-In Ethernet i listan
över anslutningar, tillsammans med IP-adressen och
övrig statusinformation. Om Built-in Ethernet inte
visas i listan kan det vara problem med routern,
Ethernet-kabeln eller datorn. Klicka på knappen
Hjälp i fönstret för mer information.
Så här kontrollerar du en trådlös anslutning
1. Se till att datorns trådlösa funktioner har aktiverats.
(Mer information finns i dokumentationen på datorn.)
2. Om du inte använder ett unikt nätverksnamn (SSID)
är det möjligt att den trådlösa datorn är ansluten till
ett nätverk i närheten som inte är ditt. Med följande
steg kan du avgöra om datorn är ansluten till
ditt nätverk.
Windows
a. Klicka på Start, peka på Inställningar,
klicka på Kontrollpanelen, dubbelklicka
på Nätverksanslutningar, klicka på menyn
Visa och välj sedan Information.
-eller-
Klicka på Start, klicka på Kontrollpanelen, peka
på Nätverksanslutningar och klicka sedan på Visa
nätverksstatus och Uppgifter.
Lämna nätverksdialogrutan öppen och fortsätt till
nästa steg.
b. Koppla från nätsladden från den trådlösa routern.
Datorns anslutningsstatus bör ändras till Ej ansluten.
c. Anslut nätsladden igen till den trådlösa routern.
Anslutningsstatusen bör ändras till Ansluten.
Mac OS
a. Klicka på ikonen AirPort i menyfältet överst på
skärmen. På menyn som visas kan du avgöra om
AirPort är aktiverad och vilket trådlöst nätverk datorn
är ansluten till.
Obs! Om du vill ha mer detaljerad information om
AirPort-anslutningen klickar du på Systeminställningar
i dockan och klickar sedan på Nätverk. Om den
trådlösa anslutningen fungerar som den ska visas en
grön prick bredvid AirPort i listan över anslutningar.
Klicka på knappen Hjälp i fönstret för mer information.
Om du inte kan ansluta datorn till nätverket kontaktar du
personen som installerade nätverket eller routertillverkaren
eftersom antingen routern eller datorn har ett
maskinvaruproblem.
Om du har tillgång till Internet och använder en
dator som kör Windows kan du även få tillgång till
HP Network Assistant på http://www.hp.com/sbso/
wireless/tools-setup.html?jumpid=reg_R1002_USEN
för att få hjälp med att installera ett nätverk. (Denna
webbplats finns endast på engelska.)
2. Se till att HP Officejet/Officejet
Pro-enheten är ansluten till ditt
nätverk
Om enheten inte är ansluten till samma nätverk som
datorn kan du inte använda HP-enheten via nätverket.
Följ stegen som beskrivs i detta avsnitt för att ta reda
på om enheten är aktivt ansluten till rätt nätverk.

Lösa problem med trådlös anslutning (802.11)8
A. Se till att HP Officejet/Officejet Pro-enheten finns på
nätverket
• Om HP Officejet/Officejet Pro-enheten stöder
Ethernet-nätverk och är ansluten till ett Ethernet-
nätverk kontrollerar du den övre och den undre
Ethernet-indikatorlampan på Ethernet-porten på
baksidan av HP-enheten. Lamporna anger följande:
• Övre lampan: Om lampan lyser med ett fast
grönt ljus är HP-enheten ansluten till nätverket
och kommunikation har upprättats. Om lampan
är släckt finns det ingen nätverksanslutning.
• Nedre lampan: Om den gula lampan blinkar
skickas data till HP-enheten eller så tar
HP-enheten emot data via nätverket.
• Om HP-enheten är ansluten till ett trådlöst nätverk
skriver du ut enhetens nätverkskonfigurationssida:
När sidan har skrivits ut kontrollerar du nätverksstatusen
och webbadressen:
B. Kontrollera om du kan komma åt den inbäddade
webbservern
När du har konstaterat att både datorn och HP-enheten
har aktiva anslutningar till ett nätverk kan du kontrollera
om de finns på samma nätverk genom att gå till
enhetens inbäddade webbserver. Mer information om
den inbäddade webbservern finns i den elektroniska
användarhandboken som installerades på datorn
tillsammans med programvaran.
Så här kommer du åt den inbäddade webbservern
Öppna webbläsaren som du vanligtvis använder för att
få tillgång till Internet (t.ex. Internet Explorer eller Safari).
I adressfältet skriver du in HP-enhetens webbadress så
som den visas på nätverkskonfigurationssidan
(t.ex. http://192.168.1.101).
Obs! Om du använder en proxyserver i webbläsaren
kan det hända att du måste inaktivera den för att kunna
komma åt den inbyggda webbservern.
Om du kan komma åt den inbäddade webbservern
kan du prova att använda HP-enheten via nätverket
(exempelvis för att skanna eller skriva ut) för att se
om nätverksinstallationen har lyckats.
Om du inte kommer åt den inbäddade webbservern
eller om du fortfarande har problem med att använda
HP-enheten via nätverket fortsätter du till nästa avsnitt
om brandväggar.
3. Kontrollera om
brandväggsprogrammet
blockerar kommunikationen
Om du inte kommer åt den inbäddade webbservern
och du är säker på att både datorn och HP-enheten
har aktiva anslutningar till samma nätverk kan det
hända att brandväggsprogrammet blockerar
kommunikationen. Avaktivera tillfälligt eventuella
brandväggsprogram som körs på datorn och försök
sedan att komma åt den inbäddade webbservern igen.
Om du kommer åt den inbäddade webbservern kan
du prova att använda HP-enheten (för att skriva ut
eller skanna).
Om du kommer åt den inbäddade webbservern och
du använder HP-enheten med brandväggen avaktiverad
måste du omkonfigurera brandväggsinställningarna för
att tillåta datorn och HP Officejet/Officejet Pro-enheten
att kommunicera med varandra via nätverket. Mer
information finns i “Konfigurera brandväggen
så att den fungerar med HP-enheter” på sidan 11.
Om du kommer åt den inbäddade webbservern men
fortfarande inte kan använda HP-enheten även om
brandväggen är avaktiverad kan du prova att aktivera
brandväggsprogrammet så att HP-enheten känns av.
Mer information finns i “Konfigurera brandväggen
så att den fungerar med HP-enheter” på sidan 11.
Om du fortfarande har problem efter att du har
konfigurerat brandväggen går du till avsnitt 4 och 5.
HP Officejet
J4680 All-in-
One-serien
a. Tryck på knappen Inställningar
( ) på HP-enhetens
kontrollpanel.
b. Välj Nätverksinställningar,
Skriv ut nätverksinställningar,
Konfigurationssida och tryck
sedan på OK.
HP Officejet
J6400 All-in-
One-serien
a. Tryck på knappen Inställningar
( ) på HP-enhetens
kontrollpanel.
b. Välj Skriv ut rapport och
välj sedan Test om trådlös
kommunikation.
Nätverksstatus • Om nätverkstatusen är Klar är
HP-enheten aktivt ansluten till
ett nätverk.
• Om nätverkstatusen är Offline
är HP-enheten inte ansluten till
ett nätverk. Kör testet för trådlöst
nätverk (med hjälp av
anvisningarna i början på detta
avsnitt) och följ eventuella
rekommendationer.
Webbadress Webbadressen som visas här är
den nätverksadress som routern
har tilldelat HP-enheten. Du behöver
den här adressen i steg B.

Lösa problem med trådlös anslutning (802.11) 9
Svenska
4. Se till att HP Officejet/Officejet
Pro-enheten är online och klar
Om HP-programvaran är installerad kan du kontrollera
HP-enhetens status från datorn för att se om enheten
är pausad eller offline, vilket hindrar dig från att
använda den.
För att kontrollera HP-enhetens status gör du följande:
Windows
1. Klicka på Start, peka på Inställningar och klicka
sedan på Skrivare eller Skrivare och fax.
- eller -
Klicka på Start, Kontrollpanelen och dubbelklicka
sedan på Skrivare.
2. Om skrivarna på datorn inte visas i
informationsvisningen klickar du på menyn
Visa och klickar sedan på Information.
3. Gör något av följande, beroende på skrivarstatusen:
• Om HP-enheten är Offline högerklickar du på
enheten och klickar på Använd skrivaren online.
• Om HP-enheten är Pausad högerklickar du på
enheten och klickar på Återuppta utskriften.
4. Prova att använda HP-enheten via nätverket.
Mac OS
1. Klicka på Systeminställningar i dockan och klicka
sedan på Skrivare och fax.
2. Välj HP-enheten och klicka på Utskriftskö.
3. Om det står Utskrifter avbrutna i fönstret som visas
klickar du på Starta utskrifter.
Om du kan använda HP-enheten efter att ha utfört
stegen ovan men symtomen kvarstår när du fortsätter
att använda enheten kan det vara brandväggen som
stör. Mer information finns i “Konfigurera brandväggen
så att den fungerar med HP-enheter” på sidan 11.
Om du fortfarande inte kan använda HP-enheten via
nätverket fortsätter du till nästa avsnitt för ytterligare
felsökningshjälp.
5. Se till att den trådlösa versionen av
HP Officejet/Officejet Pro-enheten är
inställd som standardskrivardrivrutin
(endast Windows)
Om du installerar programvaran igen kan det hända
att installationsprogrammet skapar en andra version av
skrivardrivrutinen i mappen Skrivare eller Skrivare och
fax. Om du har problem med att skriva ut eller ansluta
till HP-enheten ser du till att rätt version av
skrivardrivrutinen är inställd som standard.
1. Klicka på Start, peka på Inställningar och klicka
sedan på Skrivare eller Skrivare och fax.
- eller -
Klicka på Start, Kontrollpanelen och dubbelklicka
sedan på Skrivare.
2. Så här kontrollerar du om skrivardrivrutinen i
mappen Skrivare eller Skrivare och fax är ansluten
trådlöst:
a. Högerklicka på skrivarikonen och klicka sedan
på Egenskaper, Dokumentstandard eller
Utskriftsinställningar.
b. På fliken Portar letar du efter en markerad port
i listan. Versionen av skrivardrivrutinen som är
ansluten trådlöst har Standardport för TCP/IP
som portbeskrivning bredvid markeringen.
3. Högerklicka på skrivarikonen för skrivardrivrutinen
som är ansluten trådlöst och välj Använd som
standardskrivare.
Obs! Om det finns fler än en ikon i mappen
för HP-enheten högerklickar du på ikonen för
skrivardrivrutinen som är ansluten trådlöst och
väljer Använd som standardskrivare.
6. Se till att tjänsten HP Network
Devices Support körs (endast
Windows)
Så här startar du om tjänsten HP Network Device
Support
1. Ta bort alla utskriftsjobb som finns i utskriftskön
för tillfället.
2. På skrivbordet högerklickar du på Den här datorn
eller Dator och klickar sedan på Hantera.
3. Dubbelklicka på Tjänster och program och klicka
sedan på Tjänster.
4. Bläddra ner i listan över tjänster, högerklicka på
HP Network Devices Support och klicka sedan
på Starta om.
5. När tjänsten har startats om provar du att använda
HP-enheten via nätverket igen.
Om du kan använda HP-enheten via nätverket är
nätverksinstallationen klar.
Om du fortfarande inte kan använda HP-enheten via
nätverket eller om du med jämna mellanrum måste
utföra detta steg för att kunna använda enheten via
nätverket kan brandväggen störa. Mer information finns
i “Konfigurera brandväggen så att den fungerar med
HP-enheter” på sidan 11.
Om det fortfarande inte fungerar kan det vara problem
med nätverkskonfigurationen eller routern. Kontakta den
person som installerade nätverket eller routertillverkaren
för att få hjälp.

Ändra anslutningsmetod10
Ändra anslutningsmetod
Om du har installerat programvaran och anslutit HP Officejet/Officejet Pro-enheten med en USB-eller en
Ethernet-kabel kan du ändra till trådlös anslutning när du vill.
Ändra från en USB-anslutning
Använd följande anvisningar för att ändra från en
USB-anslutning till en trådlös anslutning.
Windows
1. Sätt i start-cd:n i datorn.
2. Tryck på Add a Device.
3. Följ anvisningarna på skärmen och koppla
från USB-kabeln för trådlös installation när
du uppmanas att göra det.
Mac OS
1. Klicka på ikonen HP Device Manager i dockan
eller i mappen Hewlett Packard i mappen Program.
2. I listan Information and Settings väljer du
Network Printer Setup Utility.
3. Följ anvisningarna på skärmen om du vill
konfigurera nätverksinställningarna.
Ändra från en Ethernet-anslutning
Använd följande anvisningar för att ändra från
en Ethernet-anslutning till en trådlös anslutning.
Obs! Endast för Ethernet-aktiverade HP-enheter
1. Öppna den inbäddade webbservern. Mer
information om den inbäddade webbservern
finns i den elektroniska användarhandboken
som installerades på datorn tillsammans med
programvaran.
2. Klicka på fliken Nätverk och klicka sedan på
Trådlös (802.11) i rutan till vänster.
3. På fliken Trådlös installation trycker du på
Starta guiden.
4. Följ anvisningar på skärmen för att ändra från
en Ethernet-anslutning till en trådlös anslutning.
5. När du har ändrat inställningarna kopplar du
från Ethernet-kabeln.
Så här ansluter du HP Officejet/Officejet Pro-enheten med
en trådlös ad hoc-nätverksanslutning
Metod 1
1. Aktivera trådlöst i datorn och i HP-enheten.
2. Anslut till nätverksnamnet (SSID) “hpsetup“
på datorn. (Detta nätverksnamn är ad hoc-
standardnätverket som skapades av HP-enheten.)
Om HP-enheten tidigare konfigurerats för ett annat
nätverk kan du återställa nätverkets standardinställningar
så att enheten kan använda “hpsetup“. Så här återställer
du nätverkets standardinställningar:
HP Officejet J4680
All-in-One-serien
a. Tryck på knappen
Inställningar ( ) på
HP-enhetens kontrollpanel.
b. Välj Verktyg, Trådlös meny
och välj sedan Återställ
trådlösa inställningar.
HP Officejet J6400
All-in-One-serien
a. Tryck på knappen
Inställningar ( ) på
HP-enhetens kontrollpanel.
b. Välj Verktyg,
Nätverksinställningar
och välj sedan Återställ
standardinställningar
för nätverk.

Konfigurera brandväggen så att den fungerar med HP-enheter 11
Svenska
Metod 2 (endast Windows)
1. Kontrollera att datorn har en ad hoc-nätverksprofil.
Mer information finns i dokumentationen för
operativsystemet.
2. Följ anvisningarna i “Installera programvaran till
HP Officejet/Officejet Pro-enheten” på sidan 5
och välj det nätverk som motsvarar ad hoc-
nätverksprofilen för datorn.
Konfigurera brandväggen så att den fungerar med
HP-enheter
En personlig brandvägg, som är ett säkerhetsprogram som
körs på datorn, kan blockera nätverkskommunikationen
mellan HP-enheten och datorn.
Om du har något av följande problem:
• Skrivaren hittades inte när HP-programvaran
installerades
• Det går inte att skriva ut, ett utskriftsjobb har
fastnat i kön eller skrivaren kopplas från
• Kommunikationsfel vid skanning eller
meddelanden om att skannern är upptagen
• Det går inte att se skrivarstatus på datorn
kan det hända att brandväggen hindrar HP-enheten
från att meddela datorer i nätverket var enheten finns.
Om HP-programvaran inte hittar HP-enheten under
installation (och du vet att HP-enheten finns i nätverket)
eller om du redan har installerat HP-programvaran och
problem uppstår kan du prova följande:
1. Om du använder en dator som kör Windows
letar du efter ett alternativ i verktyget för
brandväggskonfiguration som litar på datorer på
det lokala subnätet (ibland även kallat “scope“ eller
“zon“). Genom att lita på alla datorer i det lokala
subnätet kan datorer och enheter kommunicera med
varandra samtidigt som de skyddas från Internet.
Det här är den enklaste metoden att använda.
2. Om det inte finns något alternativ för att lita
på datorer i det lokala subnätet lägger du till
inkommande UDP-port 427 i brandväggens
lista över tillåtna portar.
Obs! Alla brandväggar kräver inte att du måste göra
skillnad på inkommande och utgående portar, men en
del gör det.
Ett annat vanligt problem är att brandväggen inte
litar på HP-programvaran så att den kan få tillgång
till nätverket. Det kan hända om du valde “blockera“
i eventuella brandväggsdialogrutor som visades när
du installerade HP-programvaran.
Om detta händer och om du använder en dator som
kör Windows kontrollerar du att följande program finns
i brandväggens lista över betrodda program och lägger
till de program som saknas.
• hpqkygrp.exe finns i
C:\program files\HP\digital imaging\bin
• hpqscnvw.exe finns i
C:\program files\HP\digital imaging\bin
• hpqste08.exe finns i
C:\program files\HP\digital imaging\bin
• hpqtra08.exe finns i
C:\program files\HP\digital imaging\bin
• hpqthb08.exe finns i
C:\program files\HP\digital imaging\bin
Obs! Se brandväggsdokumentation om hur du
konfigurerar brandväggens portinställningar och hur
du lägger till HP-filer till listan över betrodda program.
Obs! En del brandväggar fortsätter att orsaka
störningar även efter att du har avaktiverat dem.
Om du fortsätter att ha problem efter att du har
konfigurerat brandväggen enligt beskrivningen ovan
och om du använder en dator som kör Windows
kan du behöva avinstallera brandväggsprogrammet
för att kunna använda HP-enheten via nätverket.

Lägg till maskinvaruadresser till en trådlös router12
Avancerad brandväggsinformation
Följande portar används också av HP-enheten och kan behöva öppnas i brandväggskonfigurationen. Inkommande
portar (UDP) är destinationsportar på datorn medan utgående portar (TCP) är destinationsportar på HP-enheten.
• Inkommande portar (UDP): 137, 138, 161, 427
• Utgående portar (TCP): 137, 139, 427, 9100,
9220, 9500
Portarna används för följande funktioner:
Utskrift pågår
• UDP-portar: 427, 137, 161
• TCP-port: 9100
Uppladdning av fotokort
• UDP-portar: 137, 138, 427
• TCP-port: 139
Skanning
•UDP-port: 427
• TCP-portar: 9220, 9500
HP-enhetens status
UDP-port: 161
Faxa
•UDP-port: 427
• TCP-port: 9220
Installation av HP-enhet
UDP-port: 427
Lägg till maskinvaruadresser till en trådlös router
MAC-filtrering är en säkerhetsfunktion där en trådlös
router konfigureras med en lista över MAC-adresser
(kallas även “maskinvaruadresser“) för enheter som
har åtkomstbehörighet till nätverket.
Om routern inte har maskinvaruadressen till en enhet
som försöker komma åt nätverket nekas skrivaren
tillträde till nätverket.
1. Leta reda på MAC-adressen för HP Officejet/
Officejet Pro-enheten. Adressen finns på etiketten med
serienumret (vanligtvis på baksidan av HP-enheten)
och på nätverkskonfigurationssidan. Mer information
om hur du skriver ut nätverkskonfigurationssidan finns
i “Se till att HP Officejet/Officejet Pro-enheten finns
på nätverket” på sidan 8.
2. Öppna routerns konfigurationsverktyg och lägg till
skrivarens trådlösa maskinvaruadress i listan över
accepterade MAC-adresser.
Om trådlös kommunikation
Med den den trådlösa tekniken 802.11 kan du ansluta
HP Officejet/Officejet Pro-enheten och en dator trådlöst
utan att enheterna måste stå i närheten av varandra.
Kommunikationssätt
Det finns två kommunikationssätt att välja mellan:
Infrastruktur:
I ett infrastrukturnätverk
kommunicerar datorer och
skrivare med varandra genom
en åtkomstpunkt, till exempel
Linksys trådlösa router eller
Apple AirPort-basstation.
Datorn skickar information till
HP-enheten och andra enheter
i nätverket genom denna router.
När HP-enheten är ansluten till nätverket kan alla
datorer i nätverket som har HP-programvaran
installerad skicka information till HP-enheten
via den trådlösa routern.
Ad hoc: I ett ad hoc-nätverk
skickar datorn information
direkt till HP-enheten utan
att använda den trådlösa
routern. Ad hoc-nätverk är vanligtvis små och enkla (till
exempel två trådlösa datorer eller en trådlös dator och
en trådlös skrivare).
Ad hoc-nätverk kan skyddas med en WPA-lösenordsfras,
men inte med en WEP-nyckel. Nätverkets prestanda
kanske inte är lika bra som ett infrastrukturnätverk.
HP-enheten är förkonfigurerad vid tillverkning för
att ansluta till ett ad-hoc-nätverk med SSID-namnet
“hpsetup“.

Om trådlös kommunikation 13
Svenska
Obs! Om du återställer nätverksinställningarna på
kontrollpanelen kommer SSID-namnet att återställas
till “hpsetup“.
Nätverksnamn (SSID)
Nätverksnamnet ger en grundanslutning till ett trådlöst
nätverk. Alla enheter som försöker kommunicera med
varandra måste ha samma SSID och
säkerhetsinställningar.
VARNING! För att förhindra att andra användare
får tillgång till ditt trådlösa nätverk rekommenderar
HP starkt att du använder ett lösenord eller en
lösenordsfras (WPA- eller WEP-säkerhet) och ett unikt
nätverksnamn (Service Set Identifier (SSID)) för den
trådlösa routern. Den trådlösa routern kan levereras med
ett standardnätverksnamn, som vanligtvis är tillverkarens
namn. Om du använder standardnätverksnamnet är
det enkelt för andra användare som använder samma
standardnätverksnamn (SSID) att få tillgång till ditt
nätverk. Det innebär också att HP-enheten oavsiktligt
kan ansluta till ett annat trådlöst nätverk i området
som använder samma nätverksnamn. Om det händer
kommer du inte åt HP-enheten. Mer information om hur
du ändrar nätverksnamnet finns i dokumentationen som
medföljde den trådlösa routern.
Säkerhet
HP Officejet/Officejet Pro-enheten har stöd för
säkerhetsmetoderna WEP, WPA och WPA2. Mer
information finns i “Förstå inställningar för trådlöst
802.11-nätverk“ i den elektroniska användarhandboken
som installerades på datorn tillsammans med
programvaran.

Hewlett-Packards deklaration avseende begränsad garanti14
Hewlett-Packards deklaration avseende begränsad garanti
A. Omfattning
1. Hewlett-Packard (HP) garanterar att den ovan angivna HP-produkten inte är behäftad med material- eller
tillverkningsfel under ovan angivna tid. Garantin gäller från och med inköpsdatum.
2. För programvaruprodukter gäller endast HP:s begränsade garanti om det inte går att köra
programmeringsinstruktionerna. HP garanterar inte att produkterna kommer att fungera utan avbrott eller fel.
3. HP:s begränsade garanti omfattar endast sådana fel som uppstår till följd av normal användning och täcker inte andra
typer av problem, inklusive sådana som uppstår till följd av:
a. felaktigt underhåll och d:o modifiering
b. användning av programvara, media, delar eller förbrukningsartiklar som inte tillhandahållits eller omfattas
av support av HP
c. användning som faller utanför produktspecifikationen
d. obehörig användning eller felaktig användning.
4. Vad gäller skrivare från HP påverkar inte användning av patroner som ej tillverkats av HP eller användning av påfyllda
patroner kundens garanti eller eventuella supportöverenskommelser med HP. Om felet eller skadan på skrivaren
beror på användning av patroner från andra leverantörer än HP, eller på en påfylld eller för gammal bläckpatron,
kommer dock HP att debitera standardserviceavgifter för tid och material för att åtgärda felet eller skadan.
5. Om HP under garantiperioden meddelas om fel på någon produkt som täcks av HP:s garanti skall HP antingen
reparera eller byta ut produkten efter eget gottfinnande.
6. Om HP inte kan reparera eller byta ut en felaktig produkt som täcks av garantin skall HP betala tillbaka produktens
inköpspris inom en rimlig tid efter att ha meddelats om felet.
7. HP är inte skyldigt att reparera, ersätta eller erlägga kompensation för en produkt förrän kunden returnerat den
defekta produkten till HP.
8. Ersättningsprodukter kan vara antingen nya eller likvärdiga nya, under förutsättning att dess funktionalitet minst
motsvarar den produkt som ersätts.
9. HP:s produkter kan innehålla återanvända delar, komponenter eller material som är likvärdiga nya.
10. HP:s begränsade garanti gäller i alla länder där den aktuella HP-produkten distribueras av HP. Avtal för ytterligare
garantiservice, exempelvis service på plats, kan finnas tillgängliga hos alla av HP auktoriserade serviceföretag i
länder där produkten säljs av HP eller av en auktoriserad importör.
B. Begränsningar i garantin
SÅVIDA INTE ANNAT STADGAS I LOKAL LAGSTIFTNING, LÄMNAR HP OCH DESS
TREDJEPARTSLEVERANTÖRER INGA ANDRA GARANTIER, VARKEN UTTRYCKLIGEN ELLER
UNDERFÖRSTÅTT, OM SÄLJBARHET, KVALITETSNIVÅ ELLER LÄMPLIGHET FÖR SPECIELLA ÄNDAMÅL.
C. Ansvarsbegränsning
1. I den utsträckning lagen föreskriver utgör den ersättning som anges i denna garanti den enda gottgörelse kunden har
rätt till.
2. UTÖVER DE SKYLDIGHETER SOM NÄMNS SPECIFIKT I DENNA GARANTI, KAN HP OCH DESS
UNDERLEVERANTÖRER UNDER INGA OMSTÄNDIGHETER HÅLLAS ANSVARIGA FÖR DIREKTA, INDIREKTA,
SÄRSKILDA ELLER OFÖRUTSEDDA SKADOR ELLER FÖLJDSKADOR, OAVSETT OM GARANTI, KONTRAKT
ELLER ANDRA LAGLIGA GRUNDER ÅBEROPAS.
D. Lokal lagstiftning
1. Denna garanti ger kunden specifika lagliga rättigheter. Kunden kan också ha andra rättigheter, som kan variera i olika
stater i USA, i olika provinser i Kanada och i olika länder i övriga världen.
2. I det fall då denna garanti strider mot den lag som gäller där kunden använder HP-produkten, ska denna garanti
anses modifierad så att den överensstämmer med denna lag. I vissa länder är friskrivningar och begränsningar
i garantin inte tillåtna, varför ovanstående friskrivningar och begränsningar inte gäller alla kunder. I exempelvis vissa
stater i USA, liksom i vissa andra länder (däribland vissa provinser i Kanada), är följande tillåtet:
a. Förhindra att friskrivningarna och begränsningarna i denna garanti begränsar konsumentens lagstadgade
rättigheter (t.ex. i Storbritannien).
b. I övrigt begränsa en tillverkares möjligheter att hävda sådana friskrivningar och begränsningar, eller
c. Bevilja kunden ytterligare rättigheter, specificera giltighetstid för underförstådda garantier som tillverkaren inte kan
frånsäga sig eller förbjuda begränsningar i giltighetstid för underförstådda garantier.
3. MED RESERVATION FÖR VAD LAGEN FÖRESKRIVER, BEGRÄNSAR ELLER ÄNDRAR VILLKOREN I DETTA
GARANTIAVTAL INTE DE LAGENLIGA RÄTTIGHETER SOM GÄLLER VID FÖRSÄLJNING AV HP-PRODUKTER
TILL SÅDANA KUNDER, UTAN ÄR ETT TILLÄGG TILL DESSA RÄTTIGHETER.
Information om HP`s begränsade garanti
Kära Kund,
Av bilagda förteckning framgår namn och adress till det HP-företag som svarar för HP´s begränsade garanti (fabriksgaranti)
i Sverige.
Ni kan även ha tillkommande lagstadgade rättigheter som följer av Ert avtal med inköpsstället. Dessa rättigheter
inskränks inte av fabriksgarantin.
Sverige: Hewlett-Packard Sverige AB, SE-169 85 Stockholm
HP-produkt Omfattning
Programvarumedia 90 dagar
Skrivare 1 år
Bläckpatroner Tills HP-bläcket är slut eller till och med det sista
giltighetsdatum som står tryckt på patronen (vilket som inträffar
först). Garantin gäller inte HP-bläckprodukter som har fyllts på,
ändrats, reparerats, missbrukats eller manipulerats.
Tillbehör 1 år om inte annat anges

Suomi
Sisällys 15
Langattoman tiedonsiirron (802.11) määrittäminen ......................................................... 16
Vaihe 1: Hanki tarvittavat tiedot ja laitteet................................................................... 16
Vaihe 2: Asenna HP Officejet- tai Officejet Pro -laitteen ohjelmisto. ................................ 17
Vaihe 3: Testaa yhteys.............................................................................................. 18
Langattoman yhteyden (802.11) ongelmien ratkaiseminen ............................................... 18
Alustava vianmääritys............................................................................................... 18
Lisää vianmääritysohjeita .......................................................................................... 19
Yhteysmenetelmän vaihtaminen..................................................................................... 22
Vaihtaminen USB-liitännästä ...................................................................................... 22
Vaihtaminen Ethernet-yhteydestä ................................................................................ 22
Liitä HP Officejet- tai Officejet Pro -laite verkkoon langattomalla ad hoc -verkkoyhteydellä .... 22
Tapa 1 ................................................................................................................... 22
Tapa 2 (vain Windows) ............................................................................................ 23
Palomuurin määrittäminen käyttämään HP-laitteita........................................................... 23
Palomuurien lisätietoja.............................................................................................. 24
Lisää laiteosoitteet langattomaan reitittimeen................................................................... 24
Langaton tiedonsiirto.................................................................................................... 25
Tiedonsiirtoyhteystila ................................................................................................ 25
Verkon nimi (SSID) ................................................................................................... 25
Suojaus................................................................................................................... 25
Hewlett-Packardin rajoitettu takuu .................................................................................. 26
Sisällys

Langattoman tiedonsiirron (802.11) määrittäminen16
Langattoman tiedonsiirron (802.11) määrittäminen
HP Officejet- tai Officejet Pro -laite voi
muodostaa langattoman yhteyden
olemassa olevaan langattomaan verkkoon.
Tietoja HP-laitteen tukemasta tiedonsiirtoversiosta
ja muita lisätietoja on online-käyttöoppaassa,
joka on käytettävissäsi tietokoneessa ohjelmiston
asennuksen jälkeen. Voit tarkastella käyttöopasta
HP-ratkaisukeskuksessa (Windows) tai ohjeikkunassa
(Mac OS). (Käyttöopas on myös saatavilla osoitteessa
www.hp.com/support.)
HUOMAUTUS: HP-laitteessa voi olla käytettävissä muita menetelmiä langattomien yhteyksien muodostamiseksi,
kuten laitteen ohjauspaneeli tai sulautettu Web-palvelin. Katso lisätietoja sähköisestä käyttöoppaasta, joka on
käytettävissäsi tietokoneella ohjelmiston asennuksen jälkeen.
Vaihe 1: Hanki tarvittavat tiedot ja laitteet.
TÄRKEÄÄ: Älä liitä langatonta USB-asennuskaapelia, ennen kuin asennusohjelma kehottaa tekemään niin.
Ennen kuin voit määrittää HP Officejet- tai Officejet
Pro -laitteen käyttämään langatonta tiedonsiirtoa,
sinulla on oltava:
• Langaton USB-asennuskaapeli,
sisältyy pakkaukseen.
• HP-laitteen mukana toimitettu
Aloitus-CD-levy.
• Langatonta yhteyttä käyttävä
tietokone, joka liitetty verkkoon. Tarvitset
myös seuraavat langattoman verkon tiedot:
• Verkon nimi (SSID)
• Wi-Fi Protected Access (WPA) -avain tai Wired
Equivalent Privacy (WEP) -salasana (tarvittaessa).
HUOMAUTUS: Jos et tiedä verkon nimeä (SSID)
ja WPA-avainta tai WEP-salasanaa, pyydä ne
verkonvalvojalta.
Lisätietoja verkkoyhteystyypeistä, verkon nimestä sekä
WEP-avaimesta ja WPA-salasanasta on kohdassa
“Langaton tiedonsiirto” sivulla 25.
Jos langaton verkkosi ei
käytä langatonta reititintä,
voit liittää HP Officejet- tai
Officejet Pro -laitteen suoraan
tietokoneeseen langattoman yhteyden (langattoman
ad hoc -yhteyden) avulla. Lisätietoja HP-laitteen
liittämisestä langattoman ad hoc -yhteyden avulla
on kohdassa “Liitä HP Officejet- tai Officejet Pro -laite
verkkoon langattomalla ad hoc -verkkoyhteydellä”
sivulla 22.
TÄRKEÄÄ: Sinulla on oltava verkon tiedot, jotta
voisit jatkaa langattoman verkon määrittämistä.
Jos tietokoneen käyttöjärjestelmänä on Windows,
järjestelmätiedot voi noutaa Web-pohjaisen
HP:n Wireless Network Assistant -työkalun
[URL: www.hp.com/go/networksetup (vain
englanninkielinen)] avulla. Jos Wireless Network
Assistant ei pysty hankkimaan verkon tietoja, sinun
on tutustuttava langattoman reitittimen ohjeisiin tai
otettava yhteys reitittimen valmistajaan tai verkon
määrittäneeseen henkilöön.

Langattoman tiedonsiirron (802.11) määrittäminen 17
Suomi
Vaihe 2: Asenna HP Officejet- tai Officejet Pro -laitteen ohjelmisto.
Asennusohjelma on suoritettava Aloitus-CD-levyltä (Starter CD). Asennusohjelmisto asentaa ohjelmiston ja luo
langattoman yhteyden.
Windows
TÄRKEÄÄ: Älä liitä langatonta USB-asennuskaapelia,
ennen kuin asennusohjelma kehottaa tekemään niin.
1. Tallenna avoimena olevat asiakirjat. Sulje
mahdolliset käytössä olevat sovellukset.
2. Aseta Aloitus-CD-levy (Starter CD) tietokoneen
asemaan.
3. Valitse CD-levyn valikossa Asenna langaton
verkkolaite noudata sitten näyttöön tulevia ohjeita.
HUOMAUTUS: Jos tietokoneen palomuuriohjelmisto tuo
sanomia näyttöön asennuksen aikana, valitse asetus,
joka sallii yhteyden aina. Kun valitset tämän asetuksen,
ohjelmisto voidaan asentaa tietokoneeseen.
4. Yhdistä langaton USB-asennuskaapeli tilapäisesti,
kun saat siihen kehotuksen.
5. Seuraa näyttöön tulevia ohjeita ja suorita asennus
loppuun.
6. Irrota langaton USB-asennuskaapeli, kun saat siihen
kehotuksen.
Mac OS
1. Liitä langaton USB-asennuskaapeli HP-laitteen
takana olevaan porttiin ja sitten tietokoneen
mihin tahansa USB-porttiin.
2. Aseta Aloitus-CD-levy (Starter CD) tietokoneen
asemaan.
3. Kaksoisnapsauta Aloitus-CD-levyllä (Starter CD)
olevaa HP Installer -kuvaketta ja seuraa näyttöön
tulevia ohjeita.
4. Irrota langaton USB-asennuskaapeli, kun saat siihen
kehotuksen.

Langattoman yhteyden (802.11) ongelmien ratkaiseminen18
Vaihe 3: Testaa yhteys.
Avaa jokin tiedosto tietokoneessasi ja yritä tulostaa asiakirja. Jos sinulla on ongelmia, katso “Langattoman yhteyden
(802.11) ongelmien ratkaiseminen” sivulla 18.
Langattoman yhteyden (802.11) ongelmien ratkaiseminen
Seuraavissa osissa on lisätietoja, joiden avulla voit ratkaista HP Officejet- tai Officejet Pro -laitteen langattoman
verkkoyhteyden muodostamisessa esiintyvät ongelmat. Noudata ensin osan Alustava vianmääritys ohjeita.
Jos ongelmia yhä esiintyy, noudata osan Lisää vianmääritysohjeita ohjeita.
Kun ongelmat on ratkaistu ja olet liittänyt HP-laitteen langattomaan verkkoon, tee seuraavat toimet:
Windows
Aseta Aloitus-CD-levy tietokoneen asemaan ja suorita ohjelmiston asennusohjelma uudelleen. Jos tietokoneesi
käyttöjärjestelmä on Windows, valitse pyydettäessä joko Asenna langaton verkkolaite tai Lisää laite.
Mac OS
Avaa Dockissa sijaitseva HP Device Manager (HP-laitehallinta). (HP Device Manager sijaitsee myös Applications
(Sovellukset) -kansion Hewlett-Packard-kansiossa.) Valitse Setup Assistant (Asennusapuohjelma) tai Network Setup
Assistant (Verkkoasennusapuohjelma) Information and Settings (Tiedot ja asetukset) -luettelosta ja noudata sitten
näytön ohjeita.
Alustava vianmääritys
Jos HP Officejet- tai Officejet Pro -laitteen
verkkokäytössä on ongelmia, kokeile seuraavia
ehdotuksia alla olevassa järjestyksessä:
1. Tarkista, että langattoman yhteyden (802.11)
merkkivalo palaa.
Jos HP-laitteen ohjauspaneelin vieressä oleva sininen
valo ei pala, langatonta verkkoa ei ehkä ole otettu
käyttöön. Ota langaton verkko käyttöön painamalla
langattoman verkon merkkivalon vieressä olevaa
langattoman yhteyden painiketta kerran. Voit myös
painaa HP-laitteen ohjauspaneelin Asetus ( ) -
painiketta, valita Verkko, Langaton radio ja valita
sitten Käytössä.
HUOMAUTUS: Jos HP-laite tukee Ethernet-verkon
käyttöä, varmista, ettei laitteeseen ole kytketty
Ethernet-kaapelia. Ethernet-kaapelin kytkeminen
poistaa HP-laitteen langattoman verkon käytöstä.
2. Käynnistä langattoman verkon osat uudelleen.
Sammuta reititin ja HP-laite ja käynnistä ne
sitten uudelleen seuraavassa järjestyksessä: ensin
reititin, sitten HP-laite. Jos yhteyden muodostaminen
ei edelleenkään onnistu, sammuta reititin, HP-laite ja
tietokone. Käynnistä ne sitten uudelleen seuraavassa
järjestyksessä: ensin reititin, sitten HP-laite ja lopuksi
tietokone. Joskus verkko-ongelmat ratkeavat, kun laitteet
käynnistetään uudelleen.
3. Suorita langattoman verkon testi.
Suorita langattoman verkon testi HP-laitteen
ohjauspaneelista:
Jos tulostuksessa havaitaan virhe, tulostettu testiraportti
sisältää suosituksia ongelman ratkaisemiseen.
HP Officejet J4680
All-in-One series
a. Paina HP-laitteen Asetus
( ) -painiketta.
b. Valitse Verkon asetukset,
valitse Tulosta verkon
asetukset, valitse Langatt.
yht. testiraportti ja paina
sitten OK-painiketta.
HP Officejet J6400
All-in-One series
a. Paina HP-laitteen Asetus
( ) -painiketta.
b. Valitse Tulosta raportti ja
valitse sitten Langaton testi.

Langattoman yhteyden (802.11) ongelmien ratkaiseminen 19
Suomi
Lisää vianmääritysohjeita
Jos olet noudattanut osan Alustava vianmääritys ohjeita
eikä HP Officejet- tai Officejet Pro -laitteen liittäminen
langattomaan verkkoon onnistu edelleenkään, kokeile
seuraavia ehdotuksia alla olevassa järjestyksessä:
1. Varmista, että tietokone on liitetty verkkoon
(sivulla 19)
2. Varmista, että HP Officejet- tai Officejet Pro -laite on
yhteydessä omaan verkkoosi (sivulla 19)
3. Tarkista, estääkö palomuuriohjelmisto tiedonsiirron
(sivulla 20)
4. Varmista, että HP Officejet- tai Officejet Pro -laite on
verkossa ja käyttövalmis (sivulla 21)
5. Varmista, että HP Officejet- tai Officejet Pro -laitteen
langaton versio on määritetty oletustulostimeksi
(ainoastaan Windows) (sivulla 21)
6. Varmista, että HP-verkkolaitteiden tukipalvelu on
käynnissä (vain Windows) (sivulla 21)
1. Varmista, että tietokone on
liitetty verkkoon
Kiinteän yhteyden (Ethernet) tarkistaminen
Monissa tietokoneissa on merkkivaloja sen portin
vieressä, johon reitittimen Ethernet-kaapeli kytketään.
Tavallisesti valoja on kaksi, joista yksi palaa ja toinen
vilkkuu. Jos tietokoneessasi on tällaiset merkkivalot,
tarkista, palavatko ne. Jos valot eivät pala, kytke
Ethernet-kaapeli tietokoneeseen ja reitittimeen. Jos
valot eivät edelleenkään pala, ongelma saattaa
olla reitittimessä, Ethernet-kaapelissa tai tietokoneessa.
HUOMAUTUS: Macintosh-tietokoneissa ei ole näitä
merkkivaloja. Voit tarkistaa Macintosh-tietokoneen
Ethernet-yhteyden valitsemalla Dockissa System
Preferences (Järjestelmäasetukset) ja Network (Verkko).
Jos Ethernet-yhteys toimii oikein, yhteysluettelossa näkyy
Built-In Ethernet (Sisäänrakennettu Ethernet) yhdessä
IP-osoitteen ja muiden tilatietojen kanssa. Jos Built-in
Ethernet (Sisäänrakennettu Ethernet) ei näy luettelossa,
ongelma saattaa olla reitittimessä, Ethernet-kaapelissa
tai tietokoneessa. Lisätietoja saat napsauttamalla
ikkunan Ohje-painiketta.
Langattoman yhteyden tarkistaminen
1. Varmista, että tietokoneen langaton toiminto on
otettu käyttöön. (Lisätietoja on tietokoneen ohjeissa.)
2. Jos et käytä yksilöivää verkon nimeä (SSID-nimeä),
langaton tietokone on ehkä muodostanut
yhteyden läheiseen verkkoon, joka ei ole
oma verkkosi. Seuraavia ohjeita noudattamalla
voit määrittää, onko tietokone muodostanut
yhteyden omaan verkkoosi.
Windows
a. Valitse Käynnistä, osoita Asetukset-kohtaa, valitse
Ohjauspaneeli, kaksoisnapsauta Verkkoyhteydet-
kohtaa ja valitse Näytä-valikosta Tiedot.
-Tai-
Valitse Käynnistä, valitse Ohjauspaneeli, osoita
Verkkoyhteydet-kohtaa ja valitse sitten Näytä verkon
tila ja Tehtävät.
Jätä verkkovalintaikkuna auki, kun siirryt seuraavaan
vaiheeseen.
b. Irrota virtajohto langattomasta reitittimestä.
Tietokoneen yhteyden tilaksi pitäisi vaihtua
Ei yhteyttä.
c. Kytke virtajohto uudelleen langattomaan reitittimeen.
Yhteyden tilaksi pitäisi vaihtua Yhdistetty.
Mac OS
a. Napsauta näytön yläosan valikkorivin AirPort-
kuvaketta. Näyttöön tulevassa valikossa voit
määrittää, onko AirPort otettu käyttöön ja
mihin langattomaan verkkoon tietokone on
muodostanut yhteyden.
HUOMAUTUS: Lisätietoja AirPort-yhteydestä
saat valitsemalla Dockista System Preferences
(Järjestelmäasetukset) ja Network (Verkko). Jos
langaton yhteys toimii oikein, yhteysluettelossa
näkyy vihreä piste AirPort-kohdan vieressä.
Lisätietoja saat napsauttamalla ikkunan
Ohje-painiketta.
Jos langattoman yhteyden muodostaminen ei onnistu,
ota yhteys verkonvalvojaan tai reitittimen valmistajaan,
sillä ongelma voi johtuu reitittimestä tai tietokoneesta.
Jos Internetin käyttö ei onnistu ja tietokoneesi
käyttöjärjestelmä on Windows, saat lisätietoja
verkon määrittämisestä myös HP Network Assistant -
palvelusta osoitteesta http://www.hp.com/sbso/
wireless/tools-setup.html?jumpid=reg_R1002_USEN.
(Tämä Web-sivusto on vain englanniksi.)
2. Varmista, että HP Officejet- tai
Officejet Pro -laite on yhteydessä
omaan verkkoosi
Jos laite ei ole muodostanut yhteyttä samaan verkkoon
kuin tietokone, et voi käyttää HP-laitetta verkon kautta.
Tämän osan ohjeita noudattamalla voit selvittää, onko
laite muodostanut yhteyden oikeaan verkkoon.

Langattoman yhteyden (802.11) ongelmien ratkaiseminen20
A. Varmista, että HP Officejet- tai Officejet Pro -laite
on verkossa
• Jos HP Officejet- tai Officejet Pro -laite tukee
Ethernet-verkon käyttöä ja laite on yhteydessä
Ethernet-verkkoon ,tarkista HP-laitteen takaosan
Ethernet-portin ylä- tai alapuolella olevat kaksi
Ethernet-merkkivaloa. Merkkivalot ilmaisevat
seuraavaa:
• Ylävalo: Jos valo palaa yhtäjaksoisesti vihreänä,
HP-laite on liitetty verkkoon ja tiedonsiirtoyhteys
on luotu. Jos valo ei pala, verkkoyhteyttä ei ole.
• Alavalo: Jos tämä keltainen valo vilkkuu,
kun HP-laite lähettää tai vastaanottaa tietoja
verkon kautta.
• Jos HP-laite on yhteydessä langattomaan verkkoon,
tulosta laitteen verkon määrityssivu:
Kun sivu on tulostettu, tarkista verkon tila ja URL:
B. Tarkista, voitko käyttää sulautettua
Web-palvelinta (EWS)
Kun olet varmistanut, että tietokone ja HP-laite
ovat yhteydessä verkkoon, tarkista, käyttävätkö
ne samaa verkkoa. Tämä tarkistetaan sulautetun
Web-palvelimen (EWS) avulla. Saat lisätietoja
sulautetusta Web-palvelimesta sähköisestä
käyttöoppaasta, joka on käytettävissäsi
tietokoneella ohjelmiston asennuksen jälkeen.
Sulautetun Web-palvelimen käyttäminen
Avaa tietokoneessasi Web-selain, jota tavallisesti käytät
(kuten Internet Explorer tai Safari). Kirjoita osoitekenttään
verkon määrityssivulla näkyvä HP-laitteen URL-osoite
(esimerkiksi http://192.168.1.101).
HUOMAUTUS: Jos selaimesi käyttää välityspalvelinta,
se on ehkä otettava pois käytöstä, jotta sulautetulle
Web-palvelimelle voi päästä.
Jos pystyt käyttämään sulautettua Web-palvelinta,
yritä käyttää HP-laitetta verkon kautta. Kun esimerkiksi
skannaat tai tulostat verkon kautta, voit tarkistaa, onko
verkon asetukset määritetty oikein.
Jos et voi käyttää sulautettua Web-palvelinta tai jos
HP-laitteen verkkokäytössä on edelleen ongelmia,
jatka seuraavaan, palomuureja käsittelevään osaan.
3. Tarkista, estääkö palomuuriohjelmisto
tiedonsiirron
Jos et voi käyttää sulautettua Web-palvelinta ja
olet varma, että sekä tietokone että HP-laite ovat
muodostaneet yhteyden samaan verkkoon,
palomuuriohjelmisto saattaa estää tiedonsiirron.
Poista tietokoneen palomuuriohjelmisto väliaikaisesti
käytöstä ja yritä käyttää sulautettua Web-palvelinta
uudelleen. Jos sulautetun Web-palvelimen käyttö
onnistuu, yritä käyttää HP-laitetta (esimerkiksi
tulostamalla tai skannaamalla).
Jos sekä sulautetun Web-palvelimen että HP-laitteen
käyttö onnistuu, kun palomuuri on poistettu käytöstä,
palomuurin asetukset on määritettävä uudelleen niin,
että palomuuri sallii tietokoneen ja HP Officejet- tai
Officejet Pro -laitteen välisen tiedonsiirron verkossa.
Lisätietoja on kohdassa “Palomuurin määrittäminen
käyttämään HP-laitteita” sivulla 23.
Jos sulautetun Web-palvelimen käyttö onnistuu mutta
HP-laitetta ei voi käyttää verkossa, kun palomuuri on
poistettu käytöstä, ota palomuuriohjelmisto käyttöön
HP-laitteen tunnistusta varten. Lisätietoja on kohdassa
“Palomuurin määrittäminen käyttämään HP-laitteita”
sivulla 23.
Jos palomuurin määrityksen jälkeen esiintyy edelleen
ongelmia, siirry osaan 4 ja 5.
HP Officejet J4680
All-in-One series
a. Paina HP-laitteen
Asetus ( ) -painiketta.
b. Valitse Verkon asetukset,
valitse Tulosta verkon
asetukset, valitse
Määrityssivu ja paina
sitten OK-painiketta.
HP Officejet J6400
All-in-One series
a. Paina HP-laitteen
Asetus ( ) -painiketta.
b. Valitse Tulosta raportti ja
valitse sitten Langaton testi.
Verkon tila • Jos verkon tila on Valmis,
HP-laite on muodostanut
yhteyden verkkoon.
• Jos verkon tila on Offline,
HP-laite ei ole muodostanut
yhteyttä verkkoon. Suorita
langattoman verkon testi
(tämän osan alussa olevien
ohjeiden mukaisesti) ja
noudata mahdollisia
suosituksia.
URL Tämä URL on reitittimen
HP-laitteelle määrittämä
verkko-osoite. Tarvitset tätä
osoitetta vaiheessa B.
Sidan laddas...
Sidan laddas...
Sidan laddas...
Sidan laddas...
Sidan laddas...
Sidan laddas...
Sidan laddas...
Sidan laddas...
Sidan laddas...
Sidan laddas...
Sidan laddas...
Sidan laddas...
Sidan laddas...
Sidan laddas...
Sidan laddas...
Sidan laddas...
Sidan laddas...
Sidan laddas...
Sidan laddas...
Sidan laddas...
Sidan laddas...
Sidan laddas...
Sidan laddas...
Sidan laddas...
Sidan laddas...
Sidan laddas...
Sidan laddas...
Sidan laddas...
Sidan laddas...
Sidan laddas...
Sidan laddas...
Sidan laddas...
Sidan laddas...
Sidan laddas...
Sidan laddas...
Sidan laddas...
Sidan laddas...
Sidan laddas...
Sidan laddas...
Sidan laddas...
Sidan laddas...
Sidan laddas...
Sidan laddas...
Sidan laddas...
Sidan laddas...
Sidan laddas...
Sidan laddas...
Sidan laddas...
Sidan laddas...
Sidan laddas...
Sidan laddas...
Sidan laddas...
Sidan laddas...
Sidan laddas...
Sidan laddas...
Sidan laddas...
Sidan laddas...
Sidan laddas...
Sidan laddas...
Sidan laddas...
Sidan laddas...
Sidan laddas...
Sidan laddas...
Sidan laddas...
Sidan laddas...
Sidan laddas...
Sidan laddas...
Sidan laddas...
Sidan laddas...
Sidan laddas...
Sidan laddas...
Sidan laddas...
Sidan laddas...
Sidan laddas...
Sidan laddas...
Sidan laddas...
Sidan laddas...
Sidan laddas...
Sidan laddas...
Sidan laddas...
Sidan laddas...
Sidan laddas...
Sidan laddas...
Sidan laddas...
Sidan laddas...
Sidan laddas...
Sidan laddas...
Sidan laddas...
Sidan laddas...
Sidan laddas...
Sidan laddas...
Sidan laddas...
Sidan laddas...
Sidan laddas...
Sidan laddas...
Sidan laddas...
-
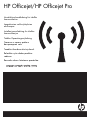 1
1
-
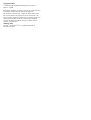 2
2
-
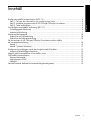 3
3
-
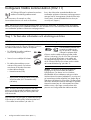 4
4
-
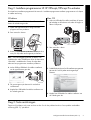 5
5
-
 6
6
-
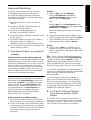 7
7
-
 8
8
-
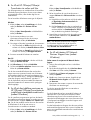 9
9
-
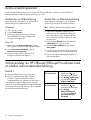 10
10
-
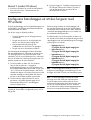 11
11
-
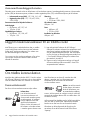 12
12
-
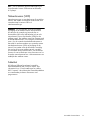 13
13
-
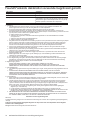 14
14
-
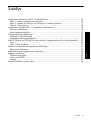 15
15
-
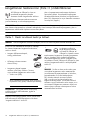 16
16
-
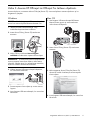 17
17
-
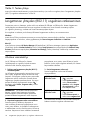 18
18
-
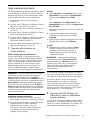 19
19
-
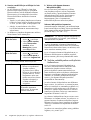 20
20
-
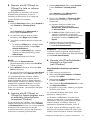 21
21
-
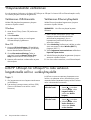 22
22
-
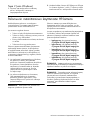 23
23
-
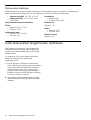 24
24
-
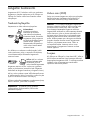 25
25
-
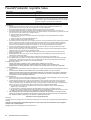 26
26
-
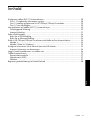 27
27
-
 28
28
-
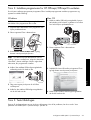 29
29
-
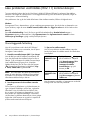 30
30
-
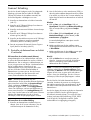 31
31
-
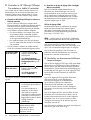 32
32
-
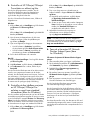 33
33
-
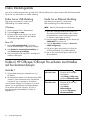 34
34
-
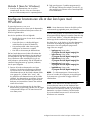 35
35
-
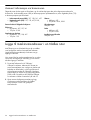 36
36
-
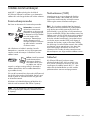 37
37
-
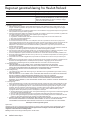 38
38
-
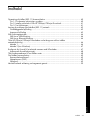 39
39
-
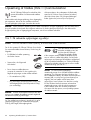 40
40
-
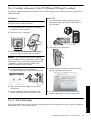 41
41
-
 42
42
-
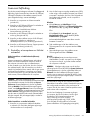 43
43
-
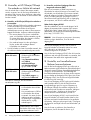 44
44
-
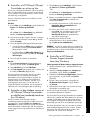 45
45
-
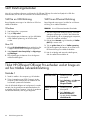 46
46
-
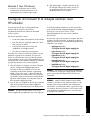 47
47
-
 48
48
-
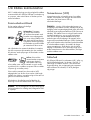 49
49
-
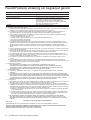 50
50
-
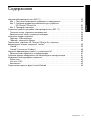 51
51
-
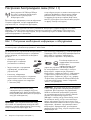 52
52
-
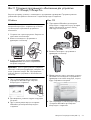 53
53
-
 54
54
-
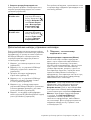 55
55
-
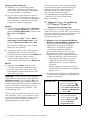 56
56
-
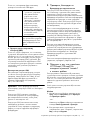 57
57
-
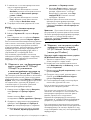 58
58
-
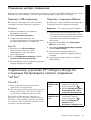 59
59
-
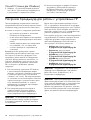 60
60
-
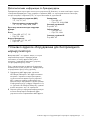 61
61
-
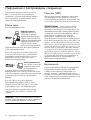 62
62
-
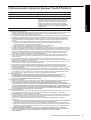 63
63
-
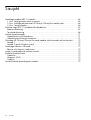 64
64
-
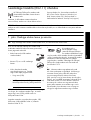 65
65
-
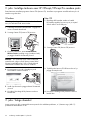 66
66
-
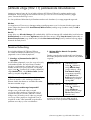 67
67
-
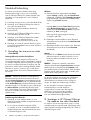 68
68
-
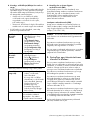 69
69
-
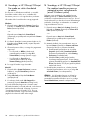 70
70
-
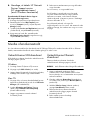 71
71
-
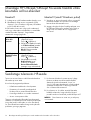 72
72
-
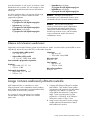 73
73
-
 74
74
-
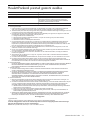 75
75
-
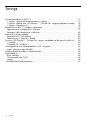 76
76
-
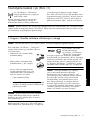 77
77
-
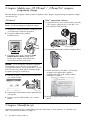 78
78
-
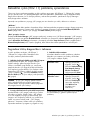 79
79
-
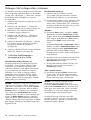 80
80
-
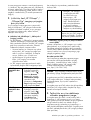 81
81
-
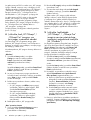 82
82
-
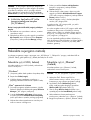 83
83
-
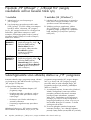 84
84
-
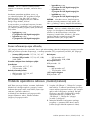 85
85
-
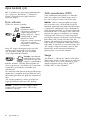 86
86
-
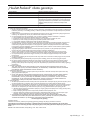 87
87
-
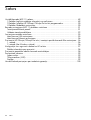 88
88
-
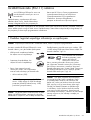 89
89
-
 90
90
-
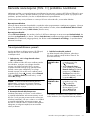 91
91
-
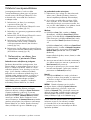 92
92
-
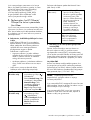 93
93
-
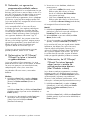 94
94
-
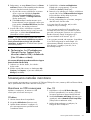 95
95
-
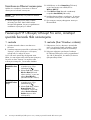 96
96
-
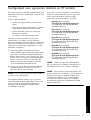 97
97
-
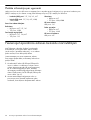 98
98
-
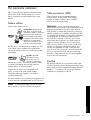 99
99
-
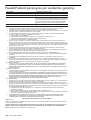 100
100
-
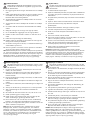 101
101
-
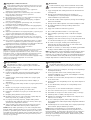 102
102
-
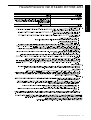 103
103
-
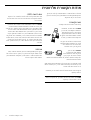 104
104
-
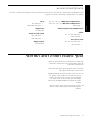 105
105
-
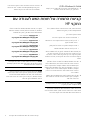 106
106
-
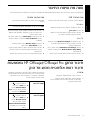 107
107
-
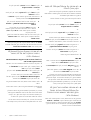 108
108
-
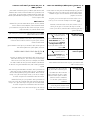 109
109
-
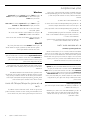 110
110
-
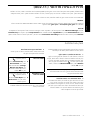 111
111
-
 112
112
-
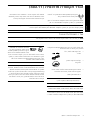 113
113
-
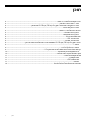 114
114
-
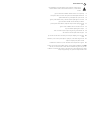 115
115
-
 116
116
HP Officejet J6424 All-in-One Printer series Användarguide
- Typ
- Användarguide
- Denna manual är också lämplig för
på andra språk
Relaterade papper
-
HP Officejet 4500 All-in-One Printer series - K710 Användarmanual
-
HP Officejet 6500 All-in-One Printer series - E709 Användarmanual
-
HP Officejet 4500 All-in-One Printer Series - G510 Användarmanual
-
HP Officejet Pro 8000 Printer series - A809 Användarmanual
-
HP Officejet Pro X451 Printer series Användarmanual
-
HP Color LaserJet CP2025 Printer series Användarmanual
-
HP Officejet H470 Mobile Printer series Installationsguide
-
HP Color LaserJet CP3505 Printer series Snabbstartsguide
-
HP Officejet J6424 All-in-One Printer series Installationsguide
-
HP Color LaserJet 2605 Printer series Snabbstartsguide