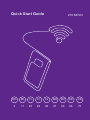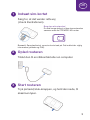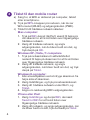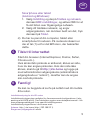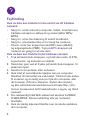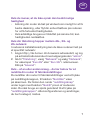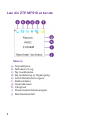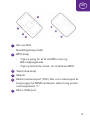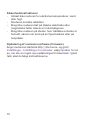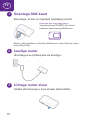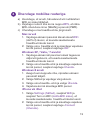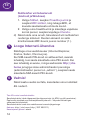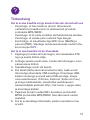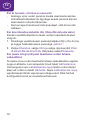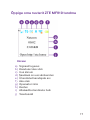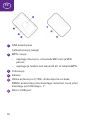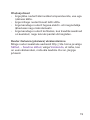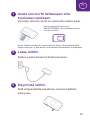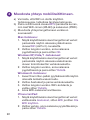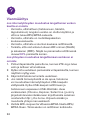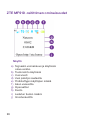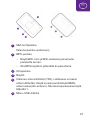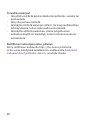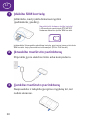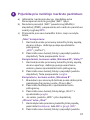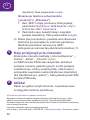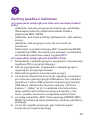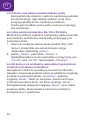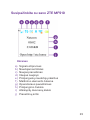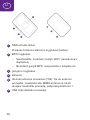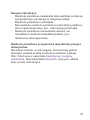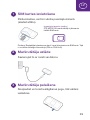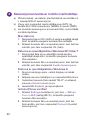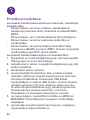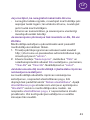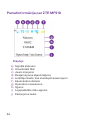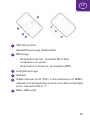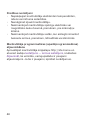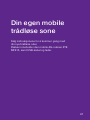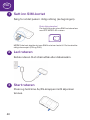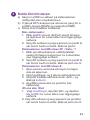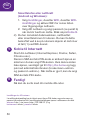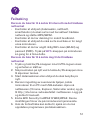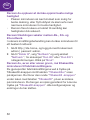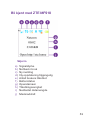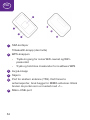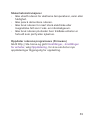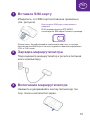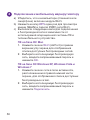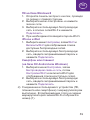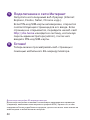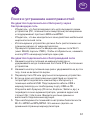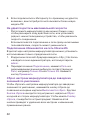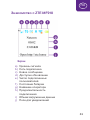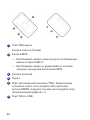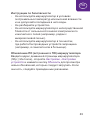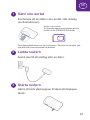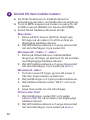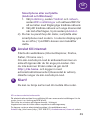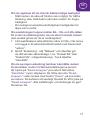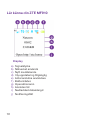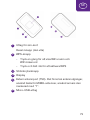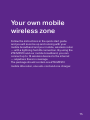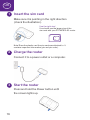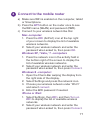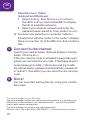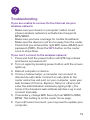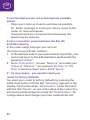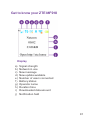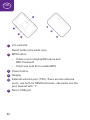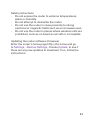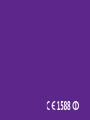1
Quick Start Guide
ZTE MF910
DK EE FI LT LV NO RU SE
2 11 20 29 38 47 56 66
UK
75

2
Din egen mobile
trådløse zone
Følg instruktionerne i lynvejledningen, så er du
snart oppe at køre med dit mobile bredbånd og
din mobile trådløse router
– med en lynhurtig 4G-tilslutning. Ved at bruge
ZTE MF910 og vores mobile bredbånd kan du
tilslutte op til 14 trådløse enheder til internettet
– hvor som helst der er dækning.
Pakken skal indeholde en ZTE MF910 mobile
4G-router, en usb-ledning og en oplader.
2

3
DK
Indsæt sim-kortet
Sørg for, at det vender rette vej
(check illustrationen).
Brug den rette størrelse!
Du skal bruge simkort af den større størrelse
sammen med din ZTE MF910 4G-router.
Bemærk! Gem plastkortet, som sim-kortet sad på. Det indeholder. vigtig
information (pinkode og PUK).
1
Oplad routeren
2
Tilslut den til en stikkontakt eller en computer
Start routeren
3
Tryk på tænd/sluk-knappen, og hold den nede, til
skærmen lyser.

4
a) Sørg for, at WiFi er aktiveret på computer, tablet
eller smartphone.
b) Tryk på WPS-knappen på routeren, når du ser
Wifi-navnet (WLAN) og adgangskoden (PWD).
c) Tilslut til dit trådløse netværk således:
Mac-computer:
1. Tryk på WiFi-ikonet (AirPort) øverst til højre på
din skærm for at få vist listen over tilgængelige
trådløse netværk.
2. Vælg dit trådløse netværk, og angiv
adgangskoden, når du bliver bedt om det, og
tryk derpå på OK.
Windows XP-/Vista-/7-computere
1. Tryk på netværksikonet i aktivitetsfeltet
nederst til højre på skærmen for at få vist listen
over tilgængelige trådløse netværk.
2. Vælg dit trådløse netværk, og angiv
adgangskoden, når bliver bedt om det, og tryk
derpå på Tilslut.
Windows 8-computer:
1. Åbn amuletbjælken ved at stryge skærmen fra
højre side af skærmen.
2. Vælg Indstillinger, og tryk på netværksikonet.
3. Vælg dit trådløse netværk under Wi-Fi, og
Tilslut.
4. Angiv om nødvendigt WiFi-adgangskoden.
iPhone eller iPad:
1. Vælg Indstillinger og derpå WiFi, dernæst
Tænd for WiFi for at få vist listen over
tilgængelige trådløse netværk.
2. Vælg dit netværk, og angiv adgangskoden, når
du bliver bedt om det, tryk dernæst på Tilslut.
Tilslut til den mobile router
4

5
Smartphone eller tablet
(Android og Windows):
1. Vælg Indstilling og derpå Trådløs og netværk,
dernæst WiFi-indstillinger, og aktiver Wifi for at
få vist listen over tilgængelige netværk.
2. Vælg dit trådløse netværk, og angiv
adgangskoden, når du bliver bedt om det, tryk
dernæst på Tilslut.
d) Du har nu parret din computer, tablet eller
smartphone til routeren. På routerens skærm er
der et tal (1) ud for det Wifi-ikon, der bekræfter
dette.
Tilslut til internettet
Start din browser (Internet Explorer, Firefox, Safari,
Chrome etc.).
Hvis simkortets pinkode er aktiveret, åbnes en side,
hvor du kan angive pinkoden. Hvis den side ikke
åbnes, skal du gå til http://zte.home og logge på
med administrators adgangskode (administrators
adgangskode er "admin"), derefter kan du angive
sim-kortets pinkode.
Færdig!
Du kan nu begynde at surfe på nettet med din mobile
4G-router.
5
6
Installationsstyring for din 4G-router
Installationsstyringen giver mulighed for flere avancerede konfigurationer (f.eks.
ændring af din APN-profil). Den indeholder også en mere detaljeret manual – klik
bare på spørgsmålstegnet i hver specifik indstillingsmenu.
Installationsstyringen åbnes i din browser med:
Adresse: http:// zte.home (http://192.168.32.1)
Brugernavn/adgangskode: admin
DK

6
Fejlfinding
Hvis du ikke kan tilslutte til internettet via dit trådløse
netværk
• Sørg for, at din enheds (computer, tablet, smartphone)
trådløse netværk er aktiveret og understøtter WPA/
WPA2.
• Sørg for, at du har dækning til mobilt bredbånd.
• Sørg for, at enheden ikke er for langt fra routeren.
• Check, at du har angivet korrekt WiFi-navn (WLAN)
og adgangskode (PWD). Tryk på WPS-knappen på
routeren en gang for at vise dem.
Hvis du ikke kan tilslutte til det trådløse netværk
1. Tryk på tænd/sluk-knappen, og hold den nede, til ZTE-
logoet vises, og enheden er slukket.
2. Tænd den igen ved at trykke på tænd/sluk-knappen, til
skærmen lyser.
3. Genstart computeren eller enheden.
4. Hvis intet af ovenstående hjælper kan en computer
tilsluttes til internettet via usb-kabel. Tilslut et usb-kabel
til routeren og en ledig usb-port på din computer, åbn
din browser (Chrome, Explorer, Safari eller anden),
og åbn administrationsvinduet ved at taste http://zte.
home i browserens felt til webadresse. Log på, og tilslut
manuelt.
5. Om nødvendigt skal WiFi-sikkerhed ændres fra WPA2
til WPA/WPA2. Denne indstilling står på routerens
startside.
6. Hvis du stadig ikke kan tilslutte, kan du skulle opdatere
din computer.

7
Hvis du mener, at du ikke opnår den bedst mulige
hastighed
• Anbring din router så tæt på vinduet som muligt for at få
bedre dækning, eller flyt din enhed tættere på routeren
for at få forbedret hastigheden.
• Hvis adskillige brugere er tilsluttet på samme tid, kan
hastigheden nedsættes.
Hvis din tilslutning hopper mellem 4G-, 3G- og
2G-netværk
I routerens installationsstyring kan du låse routeren fast på
et specifikt netværk:
1. Angiv http://zte.home i din browsers adressefelt, og log
på administrationsvinduet med adgangskoden "admin".
2. Gå til "Tilslutning", vælg "Netværk" og vælg "Netværk",
for eksempel "Kun 4G" eller "Kun 3G" i rullemenuen.
Klik på "Anvend".
Hvis – af en eller anden årsag – du har behov for at
nulstille din router til fabriksindstillinger
Du nulstiller din router til fabriksindstillinger ved at trykke
på nulstillingsknappen, til teksten "Nulstiller" vises
på skærmen. Du finder den runde "nulstillingsknap"
under lugen med teksten "Nulstil" på en af routerens
sider. Du skal bruge en spids genstand til at trykke på
"nulstillingsknappen". Alle konfigurationer og ændringer,
du har foretaget, mistes.
DK

8
a) Signalstyrke
b) Netværk i brug
c) Ny meddelelse
d) Ny opdatering er tilgængelig
e) Antal tilsluttede brugere
f ) Batteristatus
g) Operatørnavn
h) Varighed
i ) Downloadet datamængde
j ) Meddelelsesfelt
Lær din ZTE MF910 at kende
Skærm

9
Sim-kortstik
Nulstillingsknap (hvid)
WPS-knap
- Tryk en gang for at få vist WiFi-navn og
WiFi-adgangskode
- Tryk og hold inde i 4 sek. for at aktivere WPS
Tænd/sluk-knap
Skærm
Ekstern antenneport (TS9). Der er to antenneporte,
brug begge for MIMO-antenner, ellers brug porten
med angivelsen "1"
Micro-USB-port
1
2
3
4
5
6
DK

10
Sikkerhedsinstruktioner
• Udsæt ikke routeren for ekstreme temperaturer, vand
eller fugt.
• Routeren må ikke adskilles.
• Brug ikke routeren tæt på stærke elektriske eller
magnetiske felter såsom en mikrobølgeovn.
• Brug ikke routeren på steder, hvor trådløse enheder er
forbudt, såsom om bord på en flyvemaskine eller på
hospitaler.
Opdatering af routerens software (firmware)
Angiv routerens startside http://zte.home, og gå til
Indstillinger, -Indstillinger for enheder, vælg Opdater for at
se, om der er nogen nye opdateringer til download. I givet
fald, skal du følge instruktionerne.

11
Teie oma mobiilne
traadita ala
Järgige kiirjuhendis olevaid juhiseid ja teil on
varsti omaenda mobiilne lairibaühendus ja
mobiilne traadita ruuter
välkkiire 4G-ühendusega. Kasutades ruuterit
ZTE MF910 ja meie mobiilset lairibaühendust,
saate Interneti-ühenduse luua kuni 14
juhtmevaba seadmega igal pool, kus on leviala.
Komplektis on üks ZTE MF910 mobiilne 4G
ruuter, üks USB-kaabel ja üks laadija.
11

12
Sisestage SIM-kaart
Veenduge, et see on õigetpidi (vaadake joonist).
Kasutage õige suurusega kaarti!
Te peaksite oma ZTE MF910 4G ruuteris
kasutama õige suurusega SIM-kaarti.
Märkus. Jätke plastkaart, mille küljes SIM-kaart oli, alles. Sellel on oluline
teave (PIN ja PUK).
1
Laadige ruuter
2
Ühendage see pistikupesa või arvutiga.
Lülitage ruuter sisse
3
Hoidke all toitenuppu, kuni ekraan sisse lülitub.
EE

13
a) Veenduge, et arvuti, tahvelarvuti või nutitelefoni
WiFi on sisse lülitatud.
b) Vajutage ruuteril ühe korra nuppu WPS, et näha
WiFi-ühenduse nime (WLAN) ja parooli (PWD).
c) Ühendage oma traadita võrku järgmiselt.
Maci arvuti
1. Vajutage ekraani paremal üleval olevat WiFi
(AirPort) ikooni, et kuvada saadaolevate
traadita võrkude loend.
2. Valige oma traadita võrk ja sisestage vajaduse
korral parool, seejärel vajutage OK.
Windows XP / Vista / 7 arvutid
1. Vajutage ekraani all paremal oleval tegevuse
väljal võrguikooni, et kuvada saadaolevate
traadita võrkude loend.
2. Valige oma traadita võrk ja sisestage vajaduse
korral parool, seejärel vajutage Ühenda.
Windows 8 arvuti
1. Avage tuumnuppude riba, nipsates ekraani
paremalt küljelt.
2. Valige Sätted ja vajutage võrguikooni.
3. Valige oma traadita -võrk ja valige Ühenda.
4. Vajaduse korral sisestage WiFi parool.
iPhone või iPad
1. Valige Settings (Sätted), seejärel WiFi ja
seejärel Turn on WiFi (Lülita WiFi sisse), et
kuvada saadaolevate traadita võrkude loend.
2. Valige oma traadita võrk ja sisestage vajaduse
korral parool, seejärel vajutage-Connect
(Ühenda).
Ühendage mobiilse ruuteriga
4

14
Nutitelefon või tahvelarvuti
(Android ja Windows)
1. Valige Sätted, seejärel Traadita ja võrk ja
seejärel WiFi sätted, ning lubage WiFi, et
kuvada saadaolevate võrkude loend.
2. Valige oma traadita võrk ja sisestage vajaduse
korral parool, seejärel vajutage Ühenda.
d) Nüüd olete oma arvuti, tahvelarvuti või nutitelefoni
ruuteriga sidunud. Ruuteri ekraanil on selle
kinnitamiseks WiFi ikooni juures number (1).
Looge Interneti-ühendus
Käivitage oma veebibrauser (Internet Explorer,
Firefox, Safari, Chrome jne).
Kui SIM-kaardi PIN-kood on aktiveeritud, avaneb
lehekülg, kus saate sisestada oma PIN-koodi. Kui
see lehekülg ei avane, minge aadressile http://zte.
home ja logige sisse administraatori parooliga
(administraatori parool on „admin”), seejärel saate
sisestada SIM-kaardi PIN-koodi.
Valmis!
Nüüd saate veebis surfata, kasutades oma mobiilset
4G ruuterit.
5
6
Teie 4G ruuteri seadistushaldur
Seadistushaldur lubab täpsemaid konfigureerimisi (nt APN-i profiili muutmine).
Peale selle sisaldab see üksikasjalikumat juhendit – klõpsake lihtsalt igas
sättemenüüs küsimärki.
Seadistushalduri saab teie veebibrauseris avada järgmisega.
Aadress: http:// zte.home (http://192.168.32.1)
Kasutajanimi/parool: admin
EE

15
Tõrkeotsing
Kui te ei saa traadita võrgu kaudu Interneti-ühendust luua
• Veenduge, et teie seadme (arvuti, tahvelarvuti,
nutitelefoni) traadita võrk on aktiveeritud ja toetab
protokolle WPA/WPA2.
• Veenduge, et te olete mobiilse lairibaühenduse levialas.
• Veenduge, et seade pole ruuterist liiga kaugel.
• Kontrollige, et sisestasite õige WiFi nime (WLAN) ja
parooli (PWD). Vajutage nende kuvamiseks ruuteril ühe
korra nuppu WPS .
Kui te ei saa traadita võrku ühendada
1. Vajutage ja hoidke all toitenuppu, kuni kuvatakse ZTE
logo ja seade lülitub välja.
2. Lülitage seade uuesti sisse, hoides all toitenuppu, kuni
ekraan sisse lülitub.
3. Taaskäivitage arvuti või seade.
4. Kui ükski ülaltoodud sammudest ei aita, saab arvuti
Internetiga ühendada USB-kaabliga. Ühendage USB-
kaabel ruuteriga ja arvuti vaba USB-pordiga, avage
oma veebibrauser (Chrome, Explorer, Safari või muu)
ja minge halduslehele, sisestades veebibrauseri
aadressiväljale aadressi http://zte.home. Logige sisse
ja ühendage käsitsi.
5. Vajaduse korral muutke WiFi-turvalisus protokollilt
WPA2 protokollile WPA/WPA2. See säte asub ruuteri
avalehel.
6. Kui te ei saa ikkagi ühendada, peate uuendama oma
arvutit.

16
Kui te tunnete, et kiirus ei ole parim
• Asetage oma ruuter parema leviala saamiseks aknale
võimalikult lähedale või liigutage seade parema kiiruse
saamiseks ruuterile lähemale.
• Kui korraga ühenduvad mitu kasutajat, võib kiirus olla
väiksem.
Kui teie ühendus vahetub 4G, 3G ja 2G võrkude vahel
Ruuteri seadistushalduris saate ruuteri lukustada teatud
võrgule.
1. Sisestage veebibrauseri aadressiväljale http://zte.home
ja logige haldusaknasse parooliga „admin”.
2. Valige Ühendus, valige Võrk ja valige ripploendist Võrk,
nt Ainult 4G või Ainult 3G. Klõpsake valikut Rakenda.
Kui peate mingil põhjusel taastama ruuteri tehase
vaikesätted
Te saate oma ruuteri taastada tehase vaikesätetele vajutes
nuppu Lähtesta, kuni ekraanile ilmub tekst Lähtestamine.
Ümmarguse nupu Lähtestamise nupp leiate ruuteri küljel
klapi all, millel on tekst Lähtesta. Nupu Lähtestamise nupp
vajutamiseks läheb vaja terava otsaga eset. Kõik tehtud
konfiguratsioonid ja muudatused kaovad.
EE

17
a) Signaali tugevus
b) Kasutusel olev võrk
c) Uus sõnum
d) Saadaval on uus värskendus
e) Ühendatud kasutajate arv
f ) Aku olek
g) Operaatori nimi
h) Kestus
i ) Allalaaditud andmete hulk
j ) Teavitusväli
Õppige oma ruuterit ZTE MF910 tundma
Ekraan

18
SIM-kaardi pesa
Lähtestusnupp (valge)
WPS-i nupp
– vajutage ühe korra, et kuvada WiFi nimi ja WiFi
parool;
– vajutage ja hoidke neli sekundit all, et lubada WPS.
Toitenupp
Ekraan
Välise antenni port (TS9). Antenniporte on kaks.
MIMO-antennide puhul kasutage mõlemat, muul juhul
kasutage porti tähisega „1”.
Micro-USB port
1
2
3
4
5
6
EE

19
Ohutusjuhised
• Ärge jätke ruuterit äärmuslike temperatuuride, vee ega
niiskuse kätte.
• Ärge üritage ruuterit koost lahti võtta.
• Ärge kasutage ruuterit tugeva elektri- või magnetvälja
läheduses nagu mikrolaineahi.
• Ärge kasutage ruuterit kohtades, kus traadita seadmed
on keelatud, nagu lennuki pardal või haiglates.
Ruuteri tarkvara (püsivara) värskendamine
Minge ruuteri avalehele aadressil http://zte.home ja valige
Sätted, – Seadme sätted, valige Värskenda, et näha, kas
on uusi värskendusi, mida alla laadida. Kui on, järgige
juhiseid.

20
Langattomasti
jaettava
4G-verkkoyhteytesi
Noudattamalla tämän pikaoppaan ohjeita
pääset käyttämään mobiililaajakaistaasi ja
langatonta mobiilireititintä erittäin nopealla
4G-yhteydellä.
ZTE MF910 -reitittimen ja mobiililaajakaistamme
avulla voit liittää verkkoon samanaikaisesti jopa
14 langatonta laitetta.
Pakettiin sisältyy ZTE MF910
-4G-mobiilireititin, USB-johto ja laturi.
20
Sidan laddas...
Sidan laddas...
Sidan laddas...
Sidan laddas...
Sidan laddas...
Sidan laddas...
Sidan laddas...
Sidan laddas...
Sidan laddas...
Sidan laddas...
Sidan laddas...
Sidan laddas...
Sidan laddas...
Sidan laddas...
Sidan laddas...
Sidan laddas...
Sidan laddas...
Sidan laddas...
Sidan laddas...
Sidan laddas...
Sidan laddas...
Sidan laddas...
Sidan laddas...
Sidan laddas...
Sidan laddas...
Sidan laddas...
Sidan laddas...
Sidan laddas...
Sidan laddas...
Sidan laddas...
Sidan laddas...
Sidan laddas...
Sidan laddas...
Sidan laddas...
Sidan laddas...
Sidan laddas...
Sidan laddas...
Sidan laddas...
Sidan laddas...
Sidan laddas...
Sidan laddas...
Sidan laddas...
Sidan laddas...
Sidan laddas...
Sidan laddas...
Sidan laddas...
Sidan laddas...
Sidan laddas...
Sidan laddas...
Sidan laddas...
Sidan laddas...
Sidan laddas...
Sidan laddas...
Sidan laddas...
Sidan laddas...
Sidan laddas...
Sidan laddas...
Sidan laddas...
Sidan laddas...
Sidan laddas...
Sidan laddas...
Sidan laddas...
Sidan laddas...
Sidan laddas...
-
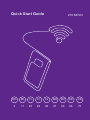 1
1
-
 2
2
-
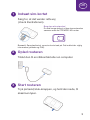 3
3
-
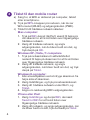 4
4
-
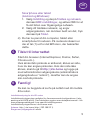 5
5
-
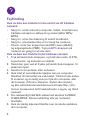 6
6
-
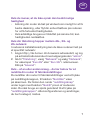 7
7
-
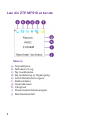 8
8
-
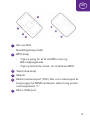 9
9
-
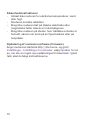 10
10
-
 11
11
-
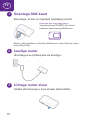 12
12
-
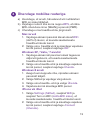 13
13
-
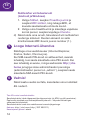 14
14
-
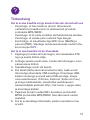 15
15
-
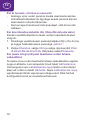 16
16
-
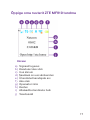 17
17
-
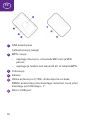 18
18
-
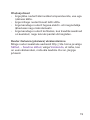 19
19
-
 20
20
-
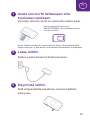 21
21
-
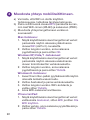 22
22
-
 23
23
-
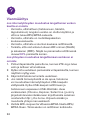 24
24
-
 25
25
-
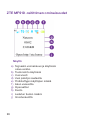 26
26
-
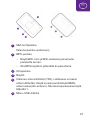 27
27
-
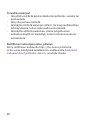 28
28
-
 29
29
-
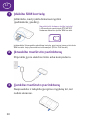 30
30
-
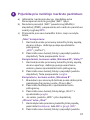 31
31
-
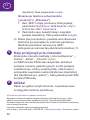 32
32
-
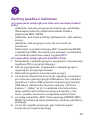 33
33
-
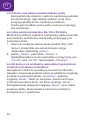 34
34
-
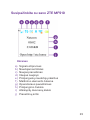 35
35
-
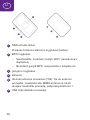 36
36
-
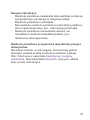 37
37
-
 38
38
-
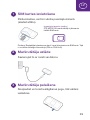 39
39
-
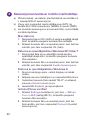 40
40
-
 41
41
-
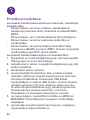 42
42
-
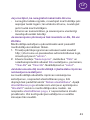 43
43
-
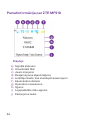 44
44
-
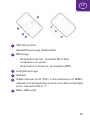 45
45
-
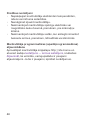 46
46
-
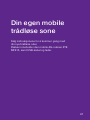 47
47
-
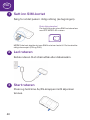 48
48
-
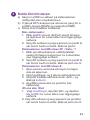 49
49
-
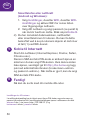 50
50
-
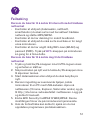 51
51
-
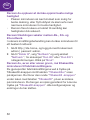 52
52
-
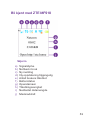 53
53
-
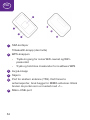 54
54
-
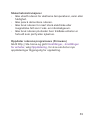 55
55
-
 56
56
-
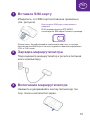 57
57
-
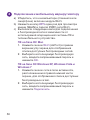 58
58
-
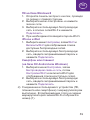 59
59
-
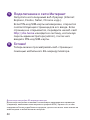 60
60
-
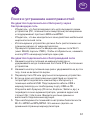 61
61
-
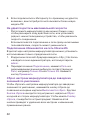 62
62
-
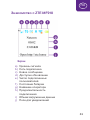 63
63
-
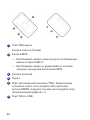 64
64
-
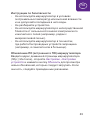 65
65
-
 66
66
-
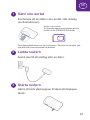 67
67
-
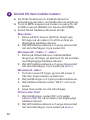 68
68
-
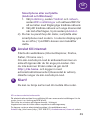 69
69
-
 70
70
-
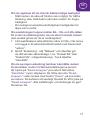 71
71
-
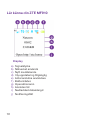 72
72
-
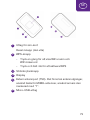 73
73
-
 74
74
-
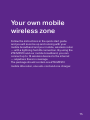 75
75
-
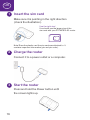 76
76
-
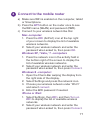 77
77
-
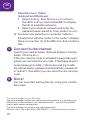 78
78
-
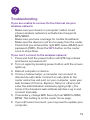 79
79
-
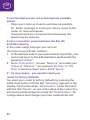 80
80
-
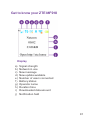 81
81
-
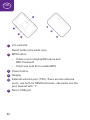 82
82
-
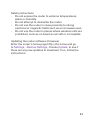 83
83
-
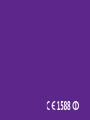 84
84
på andra språk
- eesti: ZTE MF910 Kasutusjuhend
- dansk: ZTE MF910 Brugermanual
Relaterade papper
Andra dokument
-
Huawei B593v2 Bruksanvisning
-
Linksys X6200 Bruksanvisning
-
Linksys WRT3200ACM-EU Routeur Wi-Fi AC3200 MU-MIMO AC wave 2 Open source Användarmanual
-
HP Officejet J6424 All-in-One Printer series Användarguide
-
HP LaserJet Ultra MFP M230 series Referens guide
-
HP LASERJET PRO M28W Bruksanvisning
-
HP LaserJet Pro M118-M119 series Bruksanvisning
-
HP LaserJet Pro M15 Bruksanvisning
-
HP Envy 5541 Bruksanvisning