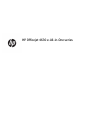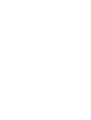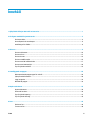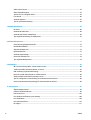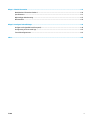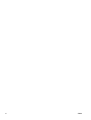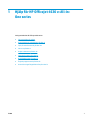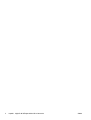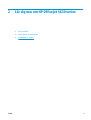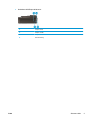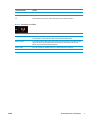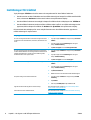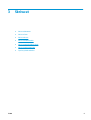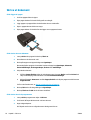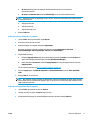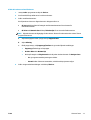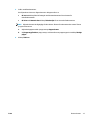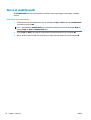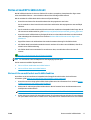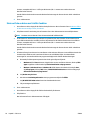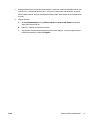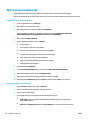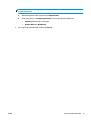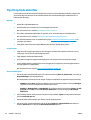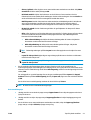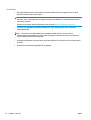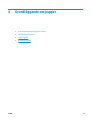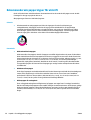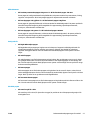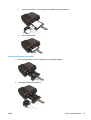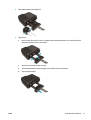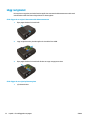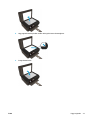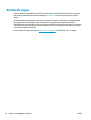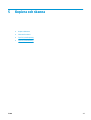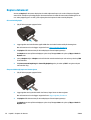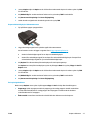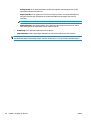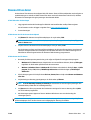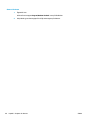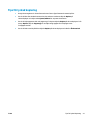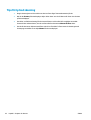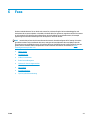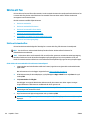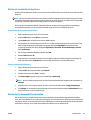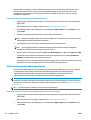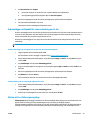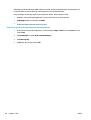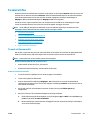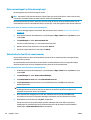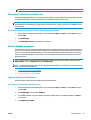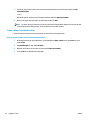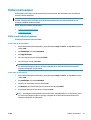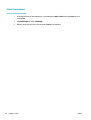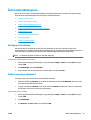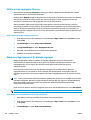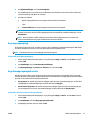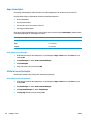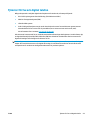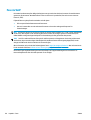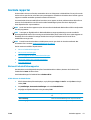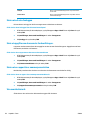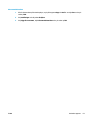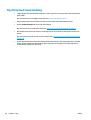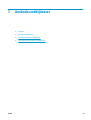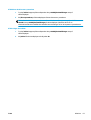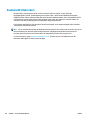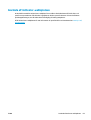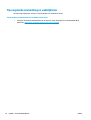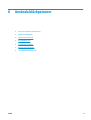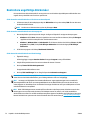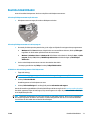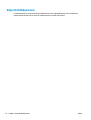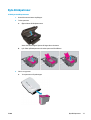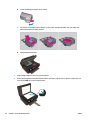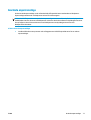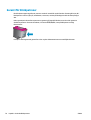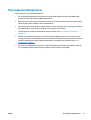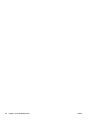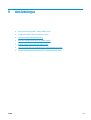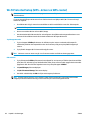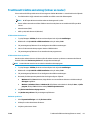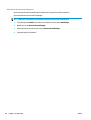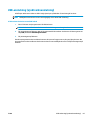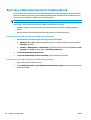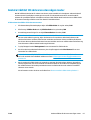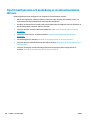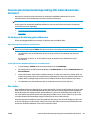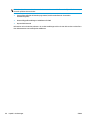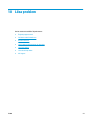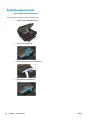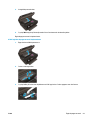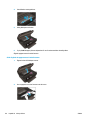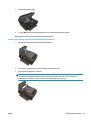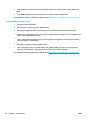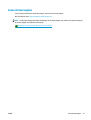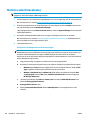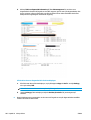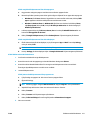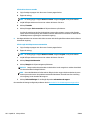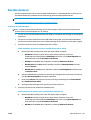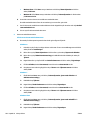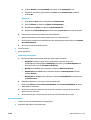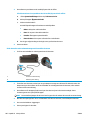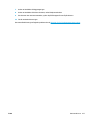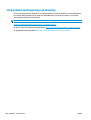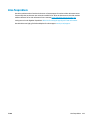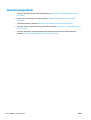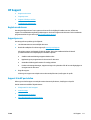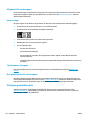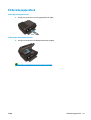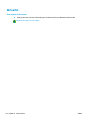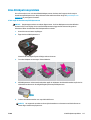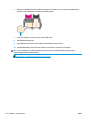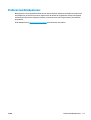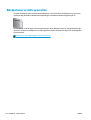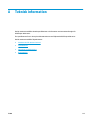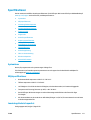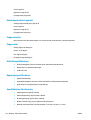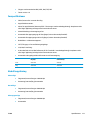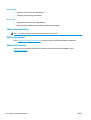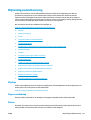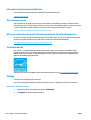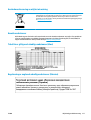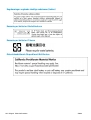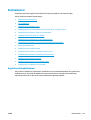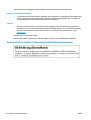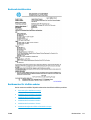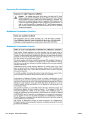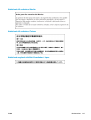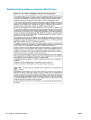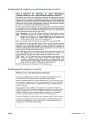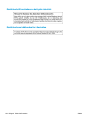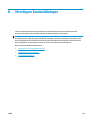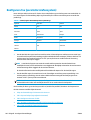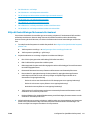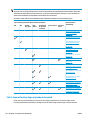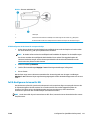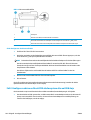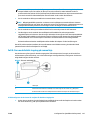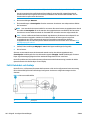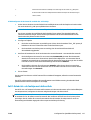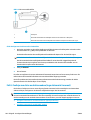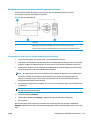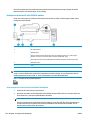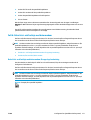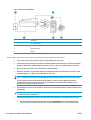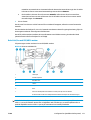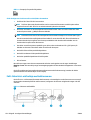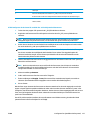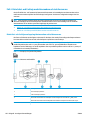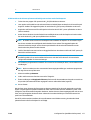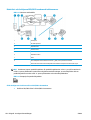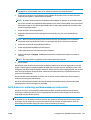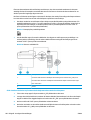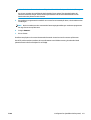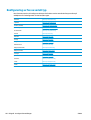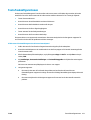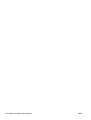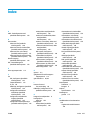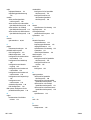HP Officejet 4630 e-All-in-One Printer series Användarmanual
- Typ
- Användarmanual

HP Officejet 4630 e-All-in-One series


Innehåll
1 Hjälp för HP Officejet 4630 e-All-in-One series ................................................................................................ 1
2 Lär dig mer om HP Officejet 4630 series .......................................................................................................... 3
Skrivarens delar ..................................................................................................................................................... 4
Kontrollpanel och statuslampor ........................................................................................................................... 6
Inställningar för trådlöst ....................................................................................................................................... 8
3 Skriva ut ....................................................................................................................................................... 9
Skriva ut dokument ............................................................................................................................................. 10
Skriva ut foton ..................................................................................................................................................... 12
Skriva ut kuvert ................................................................................................................................................... 14
Skriva ut snabbformulär ..................................................................................................................................... 16
Skriva ut med HP trådlöst direkt ......................................................................................................................... 17
Skriva ut med maximal dpi .................................................................................................................................. 20
Tips för lyckade utskrifter ................................................................................................................................... 22
4 Grundläggande om papper ........................................................................................................................... 25
Rekommenderade papperstyper för utskrift ..................................................................................................... 26
Fylla på utskriftsmaterial .................................................................................................................................... 28
Lägg i originalet ................................................................................................................................................... 32
Beställa HP-papper ............................................................................................................................................. 34
5 Kopiera och skanna ...................................................................................................................................... 35
Kopiera dokument ............................................................................................................................................... 36
Skanna till en dator ............................................................................................................................................. 39
Tips för lyckad kopiering ..................................................................................................................................... 41
Tips för lyckad skanning ...................................................................................................................................... 42
6 Faxa ........................................................................................................................................................... 43
Skicka ett fax ....................................................................................................................................................... 44
Ta emot ett fax .................................................................................................................................................... 49
SVWW iii

Ställa in kortnummer .......................................................................................................................................... 53
Ändra faxinställningarna ..................................................................................................................................... 55
Tjänster för fax och digital telefon ..................................................................................................................... 59
Fax via VoIP .......................................................................................................................................................... 60
Använda rapporter .............................................................................................................................................. 61
Tips för lyckad faxanvändning ............................................................................................................................ 64
7 Använda webbtjänster ................................................................................................................................. 65
HP ePrint .............................................................................................................................................................. 66
Använda HP Utskrivbart ...................................................................................................................................... 68
Använda ePrintCenter-webbplatsen ................................................................................................................... 69
Tips angående användning av webbtjänster ...................................................................................................... 70
8 Använda bläckpatroner ................................................................................................................................ 71
Kontrollera ungefärliga bläcknivåer ................................................................................................................... 72
Beställa bläcktillbehör ........................................................................................................................................ 73
Välja rätt bläckpatroner ...................................................................................................................................... 74
Byta bläckpatroner .............................................................................................................................................. 75
Använda enpatronsläge ...................................................................................................................................... 77
Garanti för bläckpatroner .................................................................................................................................... 78
Tips angående bläckpatroner ............................................................................................................................. 79
9 Anslutningar ............................................................................................................................................... 81
Wi-Fi Protected Setup (WPS – kräver en WPS-router) ........................................................................................ 82
Traditionell trådlös anslutning (kräver en router) .............................................................................................. 83
USB-anslutning (ej nätverksanslutning) ............................................................................................................. 85
Byta från en USB-anslutning till ett trådlöst nätverk ........................................................................................ 86
Ansluta trådlöst till skrivaren utan någon router ............................................................................................... 87
Tips för konfiguration och användning av en nätverksansluten skrivare ......................................................... 88
Avancerade skrivarhanteringsverktyg (för nätverksanslutna skrivare) ............................................................ 89
10 Lösa problem ............................................................................................................................................ 91
Åtgärda papperstrassel ....................................................................................................................................... 92
Förbättra utskriftskvaliteten .............................................................................................................................. 98
Kan inte skriva ut ............................................................................................................................................... 103
Lösa problem med kopiering och skanning ...................................................................................................... 108
Lösa faxproblem ................................................................................................................................................ 109
Lösa nätverksproblem ...................................................................................................................................... 110
HP Support ......................................................................................................................................................... 111
iv SVWW

Bilaga A Teknisk information ........................................................................................................................ 119
Meddelanden från Hewlett-Packard ................................................................................................................. 120
Specifikationer .................................................................................................................................................. 121
Miljövänlig produkthantering ............................................................................................................................ 125
Bestämmelser ................................................................................................................................................... 129
Bilaga B Ytterligare faxinställningar ............................................................................................................. 139
Konfigurera fax (parallella telefonsystem) ...................................................................................................... 140
Konfigurering av fax av seriell typ .................................................................................................................... 162
Testa faxkonfigurationen ................................................................................................................................. 163
Index ........................................................................................................................................................... 165
SVWW v

vi SVWW

1 Hjälp för HP Officejet 4630 e-All-in-
One series
Lär dig använda din HP Officejet 4630 series
●
Skrivarens delar på sidan 4
●
Kontrollpanel och statuslampor på sidan 6
●
Fylla på utskriftsmaterial på sidan 28
●
Skriva ut på sidan 9
●
Kopiera dokument på sidan 36
●
Skanna till en dator på sidan 39
●
Byta bläckpatroner på sidan 75
●
Åtgärda papperstrassel på sidan 92
●
Kontrollera ungefärliga bläcknivåer på sidan 72
SVWW 1

2 Kapitel 1 Hjälp för HP Officejet 4630 e-All-in-One series SVWW

Skrivarens delar
●
HP Officejet 4630 series sedd framifrån och ovanifrån
1 Lock
2 Lockets insida
3 Skannerglas
4 Automatisk dokumentmatare (ADM)
5 Bläckpatronslucka
6 Rensningslucka
7 Skrivardisplay
8 Kontrollpanel
9 Pappersfack
10 Förlängning för pappersfack
11 Åtkomstområde för bläckpatroner
12 Pappersledare för bredd
4 Kapitel 2 Lär dig mer om HP Officejet 4630 series SVWW

●
Baksidan av HP Officejet 4630 series
13 Faxport (2-EXT)
14 Faxport (1-LINE)
15 USB-port
16 Strömanslutning
SVWW Skrivarens delar 5

Kontrollpanel och statuslampor
Bild 2-1 Funktioner på kontrollpanelen
Funktion Beskrivning
1 Knappen På: Startar eller stänger av skrivaren.
2 Hem: Återgår till Hem-skärmen, dvs. den skärm som först visas när du startar skrivaren.
3 Knappen Upp: Använd den här knappen för att navigera i menyer och välja antal kopior.
4 Statuslampa för Trådlöst: Blått sken indikerar en trådlös anslutning.
5 Knappen Trådlöst: Tryck på knappen om du vill se status och menyalternativ för den trådlösa
funktionen. Starta läget för Wi-Fi Protected Setup (WPS)-tryckknapp genom att trycka in knappen
tills lampan börjar blinka.
6 Knappsats: Använd knappsatsen för att mata in siffror och text.
7 Tillbaka: Tar dig tillbaka till föregående skärm.
8 Valknapp: Funktionen hos den här knappen ändras beroende på vad som visas på skrivardisplayen.
9 OK: Bekräftar det aktuella valet.
10 Knappen Ned: Använd den här knappen för att navigera i menyer och välja antal kopior.
11 Hjälp: På Hem-skärmen, visar alla hjälpavsnitt. På andra skärmar visas information eller en
animation på displayen som en hjälp med den pågående åtgärden.
12 Knappen ePrint: Tryck på den här knappen om du vill visa menyn Webbtjänstinställningar där du
kan visa skrivarens e-postadress och göra ePrint-inställningar.
Bild 2-2 Lampa vid På-knappen
Lampans beteende Lösning
Av Skrivaren är avstängd.
Nedtonad Indikerar att skrivaren är i viloläge. Skrivaren går automatiskt in i viloläge efter fem minuters
inaktivitet.
6 Kapitel 2 Lär dig mer om HP Officejet 4630 series SVWW

Lampans beteende Lösning
Blinkar snabbt Ett fel har uppstått. Se meddelandet på skrivardisplayen.
Pulserar Anger att skrivaren håller på att initieras eller stängas av.
På Skrivaren håller på att skriva ut, skanna eller kopiera, eller är redo för att skriva ut.
Bild 2-3 Statuslampa för trådlöst
Lampans beteende Lösning
Av Den trådlösa funktionen är avstängd. Tryck på knappen Trådlöst för att visa menyn för trådlöst på
skrivardisplayen. Använd menyn för trådlöst om du vill aktivera trådlös utskrift.
Blinkar långsamt Den trådlösa funktionen håller på att anslutas eller är på men skrivaren är inte ansluten till något
nätverk. Om det inte går att upprätta någon anslutning ska du försäkra dig om att skrivaren
befinner sig inom den trådlösa signalens räckvidd.
Blinkar snabbt Ett fel har uppstått i den trådlösa funktionen. Se meddelandet på skrivardisplayen.
På En trådlös anslutning har upprättats och du kan skriva ut.
SVWW Kontrollpanel och statuslampor 7

Inställningar för trådlöst
Tryck på knappen Trådlöst om du vill se status och menyalternativ för den trådlösa funktionen.
●
Om skrivaren har en aktiv förbindelse med ett trådlöst nätverk lyser lampan för trådlöst med fast blått
sken, och statusen Ansluten och skrivarens IP-adress visas på skrivarens display.
●
Om den trådlösa funktionen är avstängd är lampan för trådlöst släckt och displayen visar Trådlöst av.
●
Om den trådlösa funktionen är aktiverad (den trådlösa radion är på) och en trådlös anslutning inte har
upprättats, blinkar lampan för trådlöst och Ansluter eller Ej ansluten visas på skrivarens display.
Du kan använda skrivardisplayen för att ta reda på information om det trådlösa nätverket, upprätta en
trådlös anslutning och mycket annat.
Hur gör jag? Anvisningar
Skriv ut en konfigurationssida för nätverket. Konfigurationssidan
för nätverket visar nätverksstatus, värdnamn, nätverksnamn och
annat.
1. Tryck på knappen Trådlöst för att öppna menyn Status för
trådlöst.
2. Tryck på knappen bredvid Inställningar för att öppna
menyn Trådlös inställning.
3. Välj Skriv ut rapport och sedan Konfigurationssida.
Skriv ut en testrapport för det trådlösa nätverket. Testrapporten
för det trådlösa nätverket visar de diagnostiska resultaten för det
trådlösa nätverkets status, styrkan hos den trådlösa signalen,
detekterade nätverk och mycket annat.
1. Tryck på knappen Trådlöst för att öppna menyn Status för
trådlöst.
2. Tryck på knappen bredvid Inställningar för att öppna
menyn Trådlös inställning.
3. Välj Skriv ut rapport och sedan Testrapport.
Återställ nätverksinställningarna till standardinställningarna. 1. Tryck på knappen Trådlöst för att öppna menyn Status för
trådlöst.
2. Tryck på knappen bredvid Inställningar för att öppna
menyn Trådlös inställning.
3. Välj Återställ standard.
4. Bekräfta ditt val för att återställa standardinställningarna.
Slå på eller stäng av den trådlösa funktionen. 1. Tryck på knappen Trådlöst för att öppna menyn Trådlös
inställning.
2. Välj Trådlöst.
3. Från menyn Trådlöst på/av väljer du På eller Av.
Upprätta en WPS-anslutning (Wi-Fi Protected Setup). Mer information finns i avsnittet
Wi-Fi Protected Setup (WPS –
kräver en WPS-router) på sidan 82.
Anslut skrivaren till ett trådlöst nätverk. Mer information finns i avsnittet
Traditionell trådlös anslutning
(kräver en router) på sidan 83.
8 Kapitel 2 Lär dig mer om HP Officejet 4630 series SVWW

Skriva ut dokument
Så här lägger du i papper
1. Se till att pappersfacket är öppet.
2. Skjut pappersledarna för bredd så långt utåt som det går.
3. Lägg i papperet i pappersfacket. Utskriftssidan ska vara vänd nedåt.
4. Skjut in pappersbunten tills det tar stopp.
5. Skjut papperledaren för bredd så att den ligger an mot papperets kanter.
Så här skriver du ut ett dokument
1. I menyn Arkiv i ditt program klickar du på Skriv ut.
2. Kontrollera att din skrivare är vald.
3. Klicka på knappen som öppnar dialogrutan Egenskaper.
Beroende på vilket program du använder kan denna knapp heta Egenskaper, Alternativ,
Skrivarinställningar, Skrivaregenskaper, Skrivare eller Inställningar.
4. Välj önskade alternativ.
●
På fliken Papper/kvalitet väljer du önskad papperstyp i listrutan Media i området Fackval och
väljer sedan lämplig utskriftskvalitet i området Kvalitetsinställningar.
●
Klicka på knappen Avancerat i området Papper/utskrift och välj rätt pappersstorlek i listrutan
Pappersformat.
För fler utskriftsalternativ, se
Tips för lyckade utskrifter på sidan 22.
5. Klicka på OK när du vill stänga dialogrutan Egenskaper.
6. Klicka på Skriv ut eller OK när du vill starta utskriften.
Så här skriver du ut från programvaran
1. I menyn Arkiv i programvaran väljer du Skriv ut.
2. Se till att HP Officejet 4630 series är vald som skrivare.
3. Ange sidegenskaperna.
Gör följande om du inte ser några alternativ i dialogrutan Skriv ut.
10 Kapitel 3 Skriva ut SVWW

●
OS X v10.6: Klicka på den blå triangeln intill skrivaralternativen för att komma åt
utskriftsalternativen.
●
OS X Lion och Mountain Lion: Klicka på Visa detaljer för att visa utskriftsalternativen.
OBS! Följande alternativ är tillgängliga för din skrivare. Platsen för alternativen kan variera från ett
program till ett annat.
●
Välj pappersstorlek.
●
Välj sidorientering.
●
Ange skalningsprocent.
4. Klicka på Skriv ut.
Så här skriver du ut på båda sidor av papperet
1. I menyn Arkiv i ditt program klickar du på Skriv ut.
2. Kontrollera att din skrivare är vald.
3. Klicka på knappen som öppnar dialogrutan Egenskaper.
Beroende på vilket program du använder kan denna knapp heta Egenskaper, Alternativ,
Skrivarinställningar, Skrivaregenskaper, Skrivare eller Inställningar.
4. Välj önskade alternativ.
●
På fliken Papper/kvalitet väljer du önskad papperstyp i listrutan Media i området Fackval och
väljer sedan lämplig utskriftskvalitet i området Kvalitetsinställningar.
●
Klicka på knappen Avancerat i området Papper/utskrift och välj rätt pappersstorlek i listrutan
Pappersformat.
För fler utskriftsalternativ, se
Tips för lyckade utskrifter på sidan 22.
5. På fliken Layout väljer du Vänd vid långsidan eller Vänd vid kortsidan i listrutan Skriv ut på båda
sidor.
6. Klicka på OK när du vill skriva ut.
OBS! När utskriften på den ena sidan av dokumentet är klar blir du ombedd att vänta några sekunder.
Sedan laddar skrivaren automatiskt papperet igen för att skriva ut på den andra sidan. Du behöver inte
lägga i papperet manuellt.
Så här skriver du ut på båda sidor av papperet
1. I menyn Arkiv i programvaran väljer du Skriv ut.
2. I dialogrutan Skriv ut väljer du Layout i popup-menyn.
3. Välj önskad bindningstyp för den dubbelsidiga utskriften och klicka sedan på Skriv ut.
SVWW Skriva ut dokument 11

Skriva ut foton
Så här fyller du på fotopapper
1. Se till att pappersfacket är öppet.
2. Skjut pappersledarna för bredd så långt utåt som det går.
3. Ta bort allt papper från pappersfacket och fyll sedan på med fotopapper med utskriftssidan nedåt.
4. Skjut in fotopappersbunten i skrivaren tills det tar stopp.
5. Skjut papperledaren för bredd så att den ligger an mot fotopapperets kanter.
Så här skriver du ett foto på fotopapper
1. I menyn Arkiv i ditt program klickar du på Skriv ut.
2. Kontrollera att din skrivare är vald.
3. Klicka på knappen som öppnar dialogrutan Egenskaper.
Beroende på vilket program du använder kan denna knapp heta Egenskaper, Alternativ,
Skrivarinställningar, Skrivaregenskaper, Skrivare eller Inställningar.
4. Välj önskade alternativ.
●
På fliken Papper/kvalitet väljer du önskad papperstyp i listrutan Media i området Fackval och
väljer sedan lämplig utskriftskvalitet i området Kvalitetsinställningar.
●
Klicka på Avancerat och välj önskad pappersstorlek i listrutan Pappersstorlek.
För fler utskriftsalternativ, se
Tips för lyckade utskrifter på sidan 22.
OBS! Om du vill ha maximal upplösning går du till fliken Papper/kvalitet, väljer Fotopapper i listrutan
Media och väljer sedan Bästa i området Kvalitetsinställningar. Klicka sedan på knappen Avancerat
och välj Ja från listrutan Skriv ut med max-DPI. Om du vill skriva ut med maximal DPI gråskala ska du
välja Gråskala med hög kvalitet i listrutan Skriv ut i gråskala.
5. Klicka på OK när du vill återgå till dialogrutan Egenskaper.
6. Klicka på OK och sedan på Skriv ut eller OK i dialogrutan Skriv ut.
OBS! När utskriften är klar tar du bort eventuellt oanvänt fotopapper från pappersfacket. Förvara
fotopapperet så att det inte böjer sig, eftersom böjt papper kan ge försämrad utskriftskvalitet.
12 Kapitel 3 Skriva ut SVWW

Så här skriver du ut ett foto från datorn
1. I menyn Arkiv i programvaran väljer du Skriv ut.
2. Se till att HP Officejet 4630 series är vald som skrivare.
3. Ställ in utskriftsalternativen.
Gör följande om du inte ser några alternativ i dialogrutan Skriv ut.
●
OS X v10.6: Klicka på den blå triangeln intill skrivaralternativen för att komma åt
utskriftsalternativen.
●
OS X Lion och Mountain Lion: Klicka på Visa detaljer för att visa utskriftsalternativen.
OBS! Följande alternativ är tillgängliga för din skrivare. Platsen för alternativen kan variera från ett
program till ett annat.
a. Välj önskad pappersstorlek i popup-menyn Pappersformat.
b. Välj en Riktning.
c. Gå till popup-menyn, välj Papperstyp/kvalitet och gör sedan följande inställningar:
●
Papperstyp: Önskad typ av fotopapper
●
Kvalitet: Bästa eller Maximal dpi
●
Klicka på triangeln vid Färgalternativ och välj sedan önskat alternativ för Korrigera foto.
◦
Av: gör inga automatiska justeringar av bilden.
◦
Normal: bilden fokuseras automatiskt, och bildens skärpa justeras något.
4. Ställ in övriga utskriftsinställningar och klicka på Skriv ut.
SVWW Skriva ut foton 13

Skriva ut kuvert
Du kan lägga ett eller flera kuvert i pappersfacket till HP Officejet 4630 series. Använd inte blanka eller
reliefmönstrade kuvert, och inte heller kuvert med häftklamrar eller fönster.
OBS! Läs mer i hjälpen till ordbehandlingsprogrammet om hur du formaterar text för utskrift på kuvert.
Så här fyller du på kuvert
1. Se till att pappersfacket är öppet.
2. Skjut pappersledarna för bredd så långt utåt som det går.
3. Placera kuverten i mitten av pappersfacket. Utskriftssidan ska vara vänd nedåt. Fliken ska vara på
vänster sida.
4. Skjut in kuvertbunten i skrivaren tills det tar stopp.
5. Skjut pappersledarna för bredd så att de ligger an mot kuvertens kanter.
Så här skriver du ut på ett kuvert
1. I menyn Arkiv i ditt program klickar du på Skriv ut.
2. Kontrollera att din skrivare är vald.
3. Klicka på knappen som öppnar dialogrutan Egenskaper.
Beroende på vilket program du använder kan denna knapp heta Egenskaper, Alternativ,
Skrivarinställningar, Skrivaregenskaper, Skrivare eller Inställningar.
4. Välj önskade alternativ.
●
På fliken Papper/kvalitet väljer du önskad papperstyp i listrutan Media i området Fackval och
väljer sedan lämplig utskriftskvalitet i området Kvalitetsinställningar.
●
Klicka på Avancerat och välj önskad pappersstorlek i listrutan Pappersstorlek.
För fler utskriftsalternativ, se
Tips för lyckade utskrifter på sidan 22.
5. Klicka på OK och sedan på Skriv ut eller OK i dialogrutan Skriv ut.
Så här skriver du ut kuvert
1. I menyn Arkiv i programvaran väljer du Skriv ut.
2. Se till att HP Officejet 4630 series är vald som skrivare.
14 Kapitel 3 Skriva ut SVWW
Sidan laddas...
Sidan laddas...
Sidan laddas...
Sidan laddas...
Sidan laddas...
Sidan laddas...
Sidan laddas...
Sidan laddas...
Sidan laddas...
Sidan laddas...
Sidan laddas...
Sidan laddas...
Sidan laddas...
Sidan laddas...
Sidan laddas...
Sidan laddas...
Sidan laddas...
Sidan laddas...
Sidan laddas...
Sidan laddas...
Sidan laddas...
Sidan laddas...
Sidan laddas...
Sidan laddas...
Sidan laddas...
Sidan laddas...
Sidan laddas...
Sidan laddas...
Sidan laddas...
Sidan laddas...
Sidan laddas...
Sidan laddas...
Sidan laddas...
Sidan laddas...
Sidan laddas...
Sidan laddas...
Sidan laddas...
Sidan laddas...
Sidan laddas...
Sidan laddas...
Sidan laddas...
Sidan laddas...
Sidan laddas...
Sidan laddas...
Sidan laddas...
Sidan laddas...
Sidan laddas...
Sidan laddas...
Sidan laddas...
Sidan laddas...
Sidan laddas...
Sidan laddas...
Sidan laddas...
Sidan laddas...
Sidan laddas...
Sidan laddas...
Sidan laddas...
Sidan laddas...
Sidan laddas...
Sidan laddas...
Sidan laddas...
Sidan laddas...
Sidan laddas...
Sidan laddas...
Sidan laddas...
Sidan laddas...
Sidan laddas...
Sidan laddas...
Sidan laddas...
Sidan laddas...
Sidan laddas...
Sidan laddas...
Sidan laddas...
Sidan laddas...
Sidan laddas...
Sidan laddas...
Sidan laddas...
Sidan laddas...
Sidan laddas...
Sidan laddas...
Sidan laddas...
Sidan laddas...
Sidan laddas...
Sidan laddas...
Sidan laddas...
Sidan laddas...
Sidan laddas...
Sidan laddas...
Sidan laddas...
Sidan laddas...
Sidan laddas...
Sidan laddas...
Sidan laddas...
Sidan laddas...
Sidan laddas...
Sidan laddas...
Sidan laddas...
Sidan laddas...
Sidan laddas...
Sidan laddas...
Sidan laddas...
Sidan laddas...
Sidan laddas...
Sidan laddas...
Sidan laddas...
Sidan laddas...
Sidan laddas...
Sidan laddas...
Sidan laddas...
Sidan laddas...
Sidan laddas...
Sidan laddas...
Sidan laddas...
Sidan laddas...
Sidan laddas...
Sidan laddas...
Sidan laddas...
Sidan laddas...
Sidan laddas...
Sidan laddas...
Sidan laddas...
Sidan laddas...
Sidan laddas...
Sidan laddas...
Sidan laddas...
Sidan laddas...
Sidan laddas...
Sidan laddas...
Sidan laddas...
Sidan laddas...
Sidan laddas...
Sidan laddas...
Sidan laddas...
Sidan laddas...
Sidan laddas...
Sidan laddas...
Sidan laddas...
Sidan laddas...
Sidan laddas...
Sidan laddas...
Sidan laddas...
Sidan laddas...
Sidan laddas...
Sidan laddas...
Sidan laddas...
Sidan laddas...
Sidan laddas...
Sidan laddas...
Sidan laddas...
Sidan laddas...
Sidan laddas...
Sidan laddas...
-
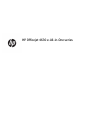 1
1
-
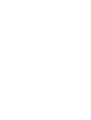 2
2
-
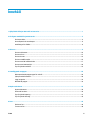 3
3
-
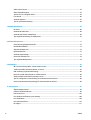 4
4
-
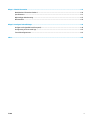 5
5
-
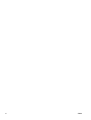 6
6
-
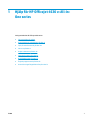 7
7
-
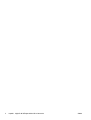 8
8
-
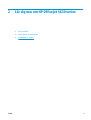 9
9
-
 10
10
-
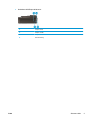 11
11
-
 12
12
-
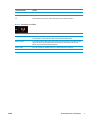 13
13
-
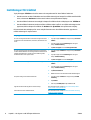 14
14
-
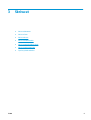 15
15
-
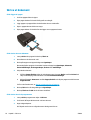 16
16
-
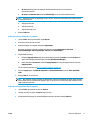 17
17
-
 18
18
-
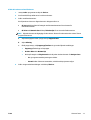 19
19
-
 20
20
-
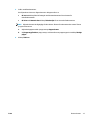 21
21
-
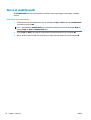 22
22
-
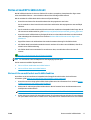 23
23
-
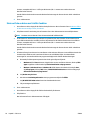 24
24
-
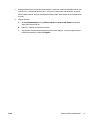 25
25
-
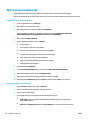 26
26
-
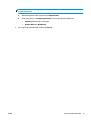 27
27
-
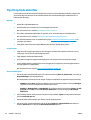 28
28
-
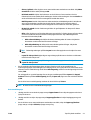 29
29
-
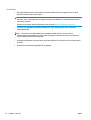 30
30
-
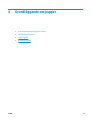 31
31
-
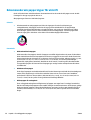 32
32
-
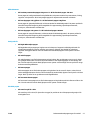 33
33
-
 34
34
-
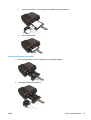 35
35
-
 36
36
-
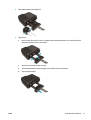 37
37
-
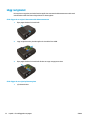 38
38
-
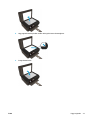 39
39
-
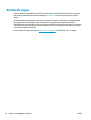 40
40
-
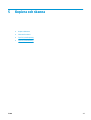 41
41
-
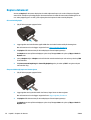 42
42
-
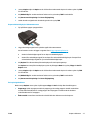 43
43
-
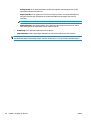 44
44
-
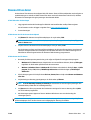 45
45
-
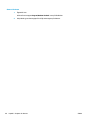 46
46
-
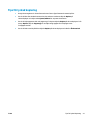 47
47
-
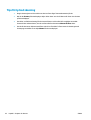 48
48
-
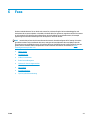 49
49
-
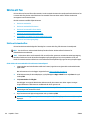 50
50
-
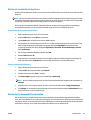 51
51
-
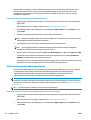 52
52
-
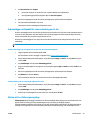 53
53
-
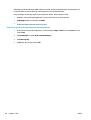 54
54
-
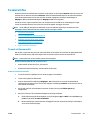 55
55
-
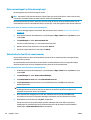 56
56
-
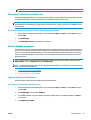 57
57
-
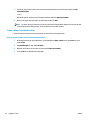 58
58
-
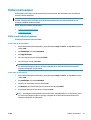 59
59
-
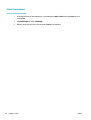 60
60
-
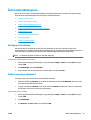 61
61
-
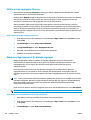 62
62
-
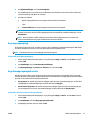 63
63
-
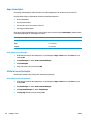 64
64
-
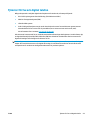 65
65
-
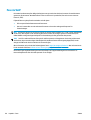 66
66
-
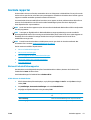 67
67
-
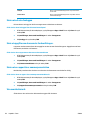 68
68
-
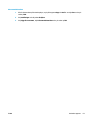 69
69
-
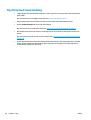 70
70
-
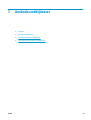 71
71
-
 72
72
-
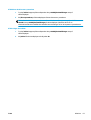 73
73
-
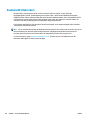 74
74
-
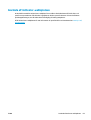 75
75
-
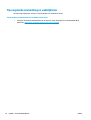 76
76
-
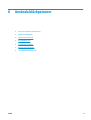 77
77
-
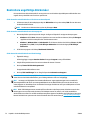 78
78
-
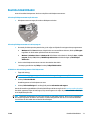 79
79
-
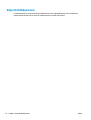 80
80
-
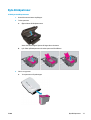 81
81
-
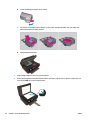 82
82
-
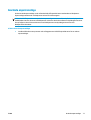 83
83
-
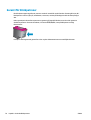 84
84
-
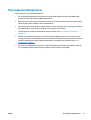 85
85
-
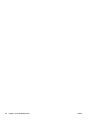 86
86
-
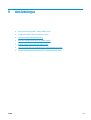 87
87
-
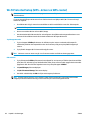 88
88
-
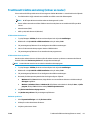 89
89
-
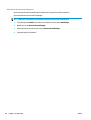 90
90
-
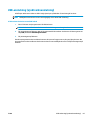 91
91
-
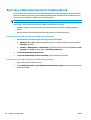 92
92
-
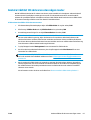 93
93
-
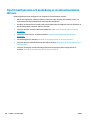 94
94
-
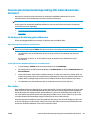 95
95
-
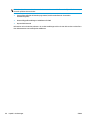 96
96
-
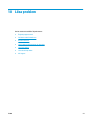 97
97
-
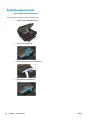 98
98
-
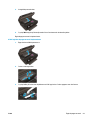 99
99
-
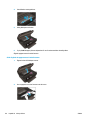 100
100
-
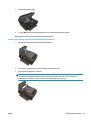 101
101
-
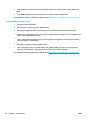 102
102
-
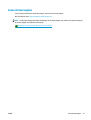 103
103
-
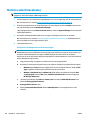 104
104
-
 105
105
-
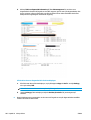 106
106
-
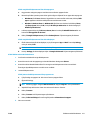 107
107
-
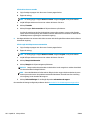 108
108
-
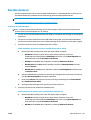 109
109
-
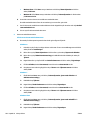 110
110
-
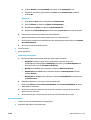 111
111
-
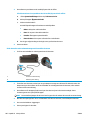 112
112
-
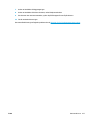 113
113
-
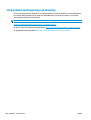 114
114
-
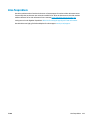 115
115
-
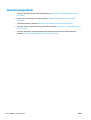 116
116
-
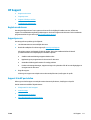 117
117
-
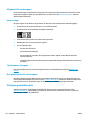 118
118
-
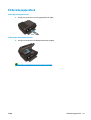 119
119
-
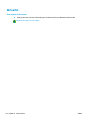 120
120
-
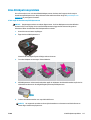 121
121
-
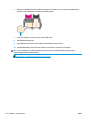 122
122
-
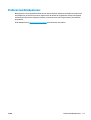 123
123
-
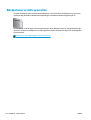 124
124
-
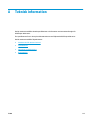 125
125
-
 126
126
-
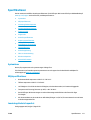 127
127
-
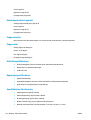 128
128
-
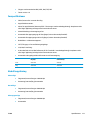 129
129
-
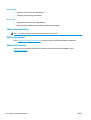 130
130
-
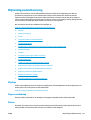 131
131
-
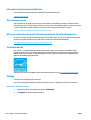 132
132
-
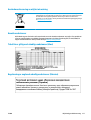 133
133
-
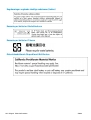 134
134
-
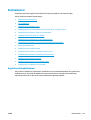 135
135
-
 136
136
-
 137
137
-
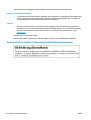 138
138
-
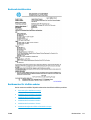 139
139
-
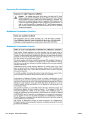 140
140
-
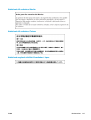 141
141
-
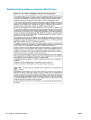 142
142
-
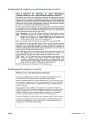 143
143
-
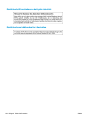 144
144
-
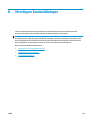 145
145
-
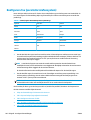 146
146
-
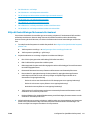 147
147
-
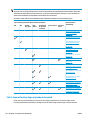 148
148
-
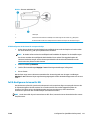 149
149
-
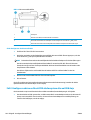 150
150
-
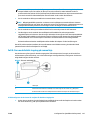 151
151
-
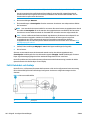 152
152
-
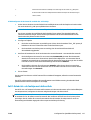 153
153
-
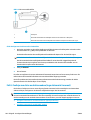 154
154
-
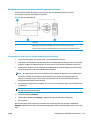 155
155
-
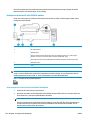 156
156
-
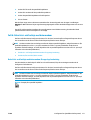 157
157
-
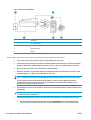 158
158
-
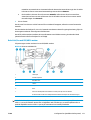 159
159
-
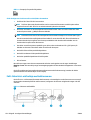 160
160
-
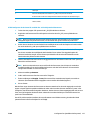 161
161
-
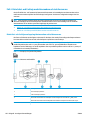 162
162
-
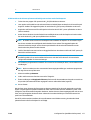 163
163
-
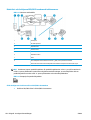 164
164
-
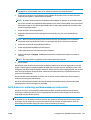 165
165
-
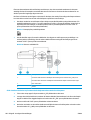 166
166
-
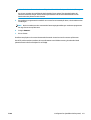 167
167
-
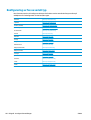 168
168
-
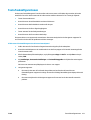 169
169
-
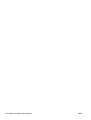 170
170
-
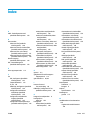 171
171
-
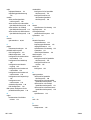 172
172
HP Officejet 4630 e-All-in-One Printer series Användarmanual
- Typ
- Användarmanual
Relaterade papper
-
HP Officejet 4630 e-All-in-One Printer series Snabbstartsguide
-
HP Officejet J6400 All-in-One Printer series Installationsguide
-
HP Officejet 2620 All-in-One Printer series Användarmanual
-
HP Officejet J5700 All-in-One Printer series Installationsguide
-
HP Deskjet Ink Advantage 2640 All-in-One Printer series Användarmanual
-
HP Deskjet Ink Advantage 3540 e-All-in-One Printer series Användarmanual
-
HP OfficeJet 3830 All-in-One Printer series Användarmanual
-
HP OfficeJet 4650 All-in-One Printer series Användarmanual
-
HP Deskjet Ink Advantage 4640 e-All-in-One Printer series Användarmanual
-
HP Officejet 2620 All-in-One Printer series Snabbstartsguide