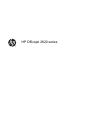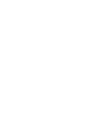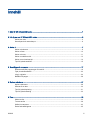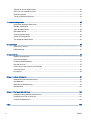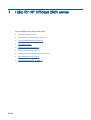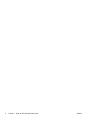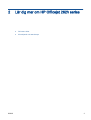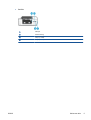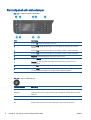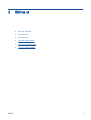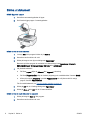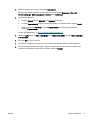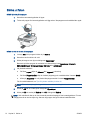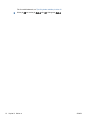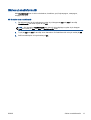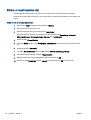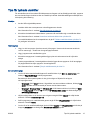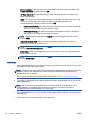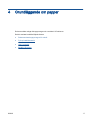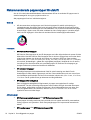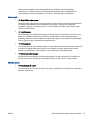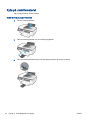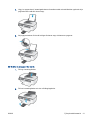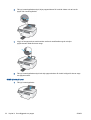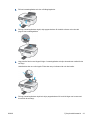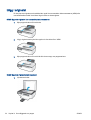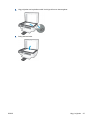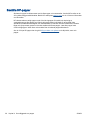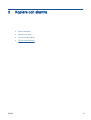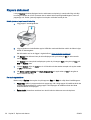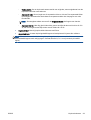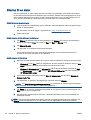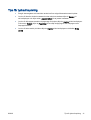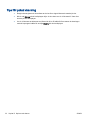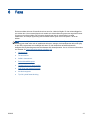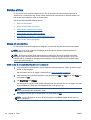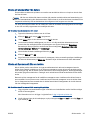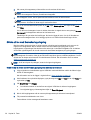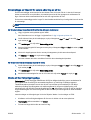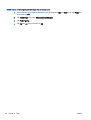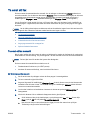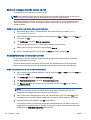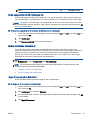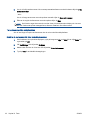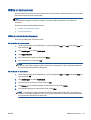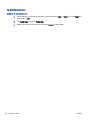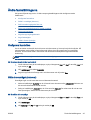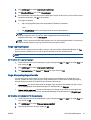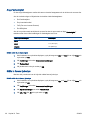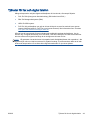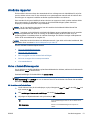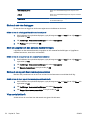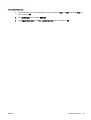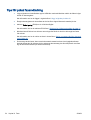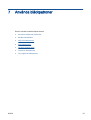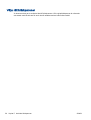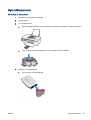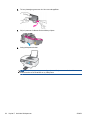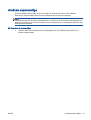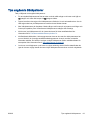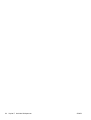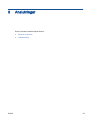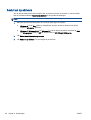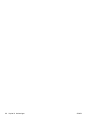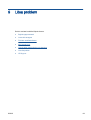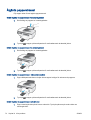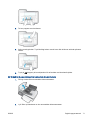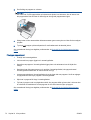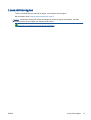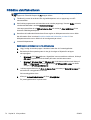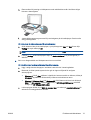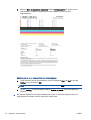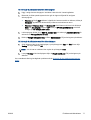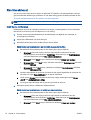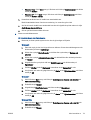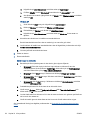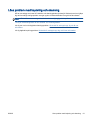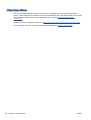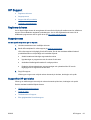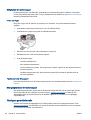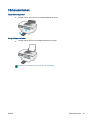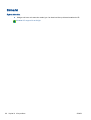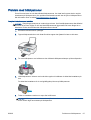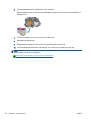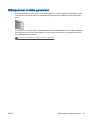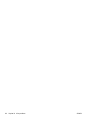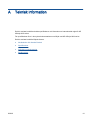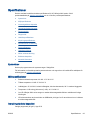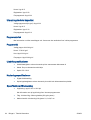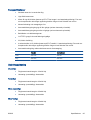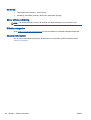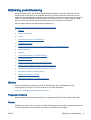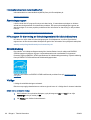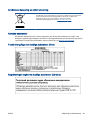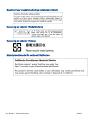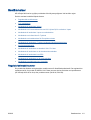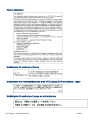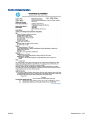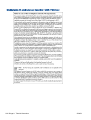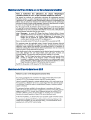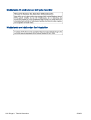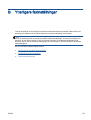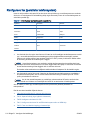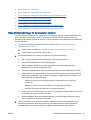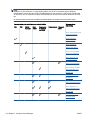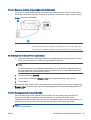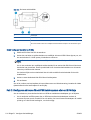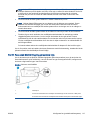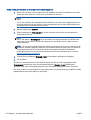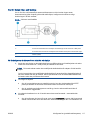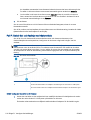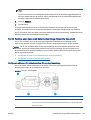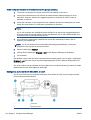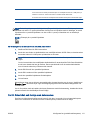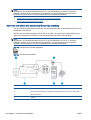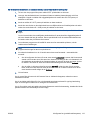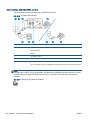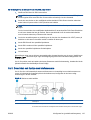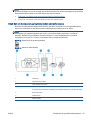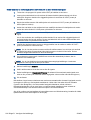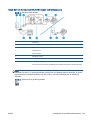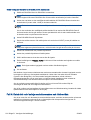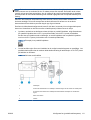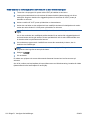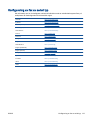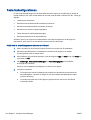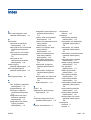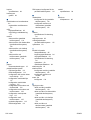HP Officejet 2620 All-in-One Printer series Användarmanual
- Typ
- Användarmanual

HP Officejet 2620 series


Innehåll
1 Hjälp för HP Officejet 2620 series ..................................................................................................................... 1
2 Lär dig mer om HP Officejet 2620 series .......................................................................................................... 3
Skrivarens delar ................................................................................................................................... 4
Kontrollpanel och statuslampor ............................................................................................................ 6
3 Skriva ut ............................................................................................................................................................ 7
Skriva ut dokument ............................................................................................................................... 8
Skriva ut foton .................................................................................................................................... 10
Skriva ut kuvert ................................................................................................................................... 11
Skriva ut snabbformulär ..................................................................................................................... 13
Skriva ut med maximal dpi ................................................................................................................. 14
Tips för lyckade utskrifter ................................................................................................................... 15
4 Grundläggande om papper ............................................................................................................................. 17
Rekommenderade papperstyper för utskrift ....................................................................................... 18
Fylla på utskriftsmaterial ..................................................................................................................... 20
Lägg i originalet .................................................................................................................................. 24
Beställa HP-papper ............................................................................................................................ 26
5 Kopiera och skanna ........................................................................................................................................ 27
Kopiera dokument .............................................................................................................................. 28
Skanna till en dator ............................................................................................................................. 30
Tips för lyckad kopiering ..................................................................................................................... 31
Tips för lyckad skanning ..................................................................................................................... 32
6 Faxa ................................................................................................................................................................ 33
Skicka ett fax ...................................................................................................................................... 34
Ta emot ett fax ................................................................................................................................... 39
Ställa in kortnummer .......................................................................................................................... 43
Ändra faxinställningarna ..................................................................................................................... 45
SVWW iii

Tjänster för fax och digital telefon ...................................................................................................... 49
FoIP (Fax over Internet Protocol) ....................................................................................................... 50
Använda rapporter .............................................................................................................................. 51
Tips för lyckad faxanvändning ............................................................................................................ 54
7 Använda bläckpatroner ................................................................................................................................... 55
Kontrollera beräknade bläcknivåer ..................................................................................................... 56
Beställa bläcktillbehör ......................................................................................................................... 57
Välja rätt bläckpatroner ...................................................................................................................... 58
Byta bläckpatroner ............................................................................................................................. 59
Använda enpatronsläge ..................................................................................................................... 61
Garanti för bläckpatroner .................................................................................................................... 62
Tips angående bläckpatroner ............................................................................................................. 63
8 Anslutningar .................................................................................................................................................... 65
Anslut en ny skrivare .......................................................................................................................... 66
USB-anslutning .................................................................................................................................. 67
9 Lösa problem .................................................................................................................................................. 69
Åtgärda papperstrassel ...................................................................................................................... 70
Lossa skrivarvagnen .......................................................................................................................... 73
Förbättra utskriftskvaliteten ................................................................................................................ 74
Kan inte skriva ut ................................................................................................................................ 78
Lösa problem med kopiering och skanning ........................................................................................ 81
Lösa faxproblem ................................................................................................................................. 82
HP Support ......................................................................................................................................... 83
Bilaga A Teknisk information ............................................................................................................................. 91
Meddelanden från Hewlett-Packard ................................................................................................... 92
Specifikationer .................................................................................................................................... 93
Miljövänlig produkthantering ............................................................................................................... 97
Bestämmelser .................................................................................................................................. 101
Bilaga B Ytterligare faxinställningar ................................................................................................................. 109
Konfigurera fax (parallella telefonsystem) ........................................................................................ 110
Konfigurering av fax av seriell typ .................................................................................................... 133
Testa faxkonfigurationen .................................................................................................................. 134
Index ................................................................................................................................................................. 135
iv SVWW

1 Hjälp för HP Officejet 2620 series
Lär dig använda din HP Officejet 2620 series
●
Skrivarens delar på sidan 4
●
Kontrollpanel och statuslampor på sidan 6
●
Fylla på utskriftsmaterial på sidan 20
●
Skriva ut på sidan 7
●
Kopiera dokument på sidan 28
●
Skanna till en dator på sidan 30
●
Kontrollera beräknade bläcknivåer på sidan 56
●
Byta bläckpatroner på sidan 59
●
Åtgärda papperstrassel på sidan 70
SVWW 1

2 Kapitel 1 Hjälp för HP Officejet 2620 series SVWW

Skrivarens delar
●
Framifrån
1 Automatisk dokumentmatare (ADM)
2 Pappersledare för bredd för inmatningsfack
3 Inmatningsfack
4 Skydd för inmatningsfack
5 Lock
6 Lockets insida
7 Skannerglas
8 Skrivardisplay
9 Kontrollpanel
10 Bläckpatroner
11 Förlängningsdel för utmatningsfack
12 Bläckpatronslucka
13 Utmatningsfack
4 Kapitel 2 Lär dig mer om HP Officejet 2620 series SVWW

●
Bakifrån
14 USB-port
15 Strömanslutning
16 Faxport (1-LINE)
17 Faxport (2-EXT)
SVWW Skrivarens delar 5

Kontrollpanel och statuslampor
Bild 2-1 Funktioner på kontrollpanelen
Siffra Beskrivning
1 Knappen På: Startar eller stänger av skrivaren.
2 Knappen Hem: Återgår till Hem-skärmen, dvs. den skärm som först visas när du startar
skrivaren.
3 Knappen Upp: Använd den här knappen för att navigera i menyer och välja antal kopior.
4 Knappen Ned: Använd den här knappen för att navigera i menyer och välja antal kopior.
5 Knappsats: Använd knappsatsen för att mata in siffror och text.
6 Knappen Tillbaka: Tar dig tillbaka till föregående skärm.
7 Valknapp: Funktionen hos den här knappen ändras beroende på vad som visas på
skrivardisplayen.
8 Knappen OK: Bekräftar det aktuella valet.
9 Knappen Hjälp: På Hem-skärmen, visar alla hjälpavsnitt. På andra skärmar visas information
eller en animation på displayen som en hjälp med den pågående åtgärden.
Bild 2-2 Lampa vid På-knappen
Lampans beteende Beskrivning
Av Skrivaren är avstängd.
Nedtonad Indikerar att skrivaren är i viloläge. Skrivaren går automatiskt in i viloläge efter fem minuters
inaktivitet.
Blinkar snabbt Ett fel har uppstått. Se meddelandet på skrivardisplayen.
Pulserar Anger att skrivaren håller på att initieras eller stängas av.
På Skrivaren håller på att skriva ut, skanna eller kopiera, eller är redo för att skriva ut.
6 Kapitel 2 Lär dig mer om HP Officejet 2620 series SVWW

Skriva ut dokument
Så här lägger du i papper
1. Kontrollera att utmatningsfacket är öppet.
2. Se till att det ligger papper i inmatningsfacket.
Så här skriver du ut ett dokument
1. I menyn Arkiv i ditt program klickar du på Skriv ut.
2. Kontrollera att din skrivare är vald.
3. Klicka på knappen som öppnar dialogrutan Egenskaper.
Beroende på vilket program du använder kan denna knapp heta Egenskaper, Alternativ,
Skrivarinställningar, Skrivaregenskaper, Skrivare eller Inställningar.
4. Välj önskade alternativ.
●
På fliken Layout väljer du Stående eller Liggande orientering.
●
På fliken Papper/kvalitet väljer du önskad papperstyp och utskriftskvalitet i listrutan Media.
●
Klicka på knappen Avancerat i området Papper/utskrift och välj rätt storlek för vanligt
papper i listrutan Pappersformat.
För fler utskriftsalternativ, se
Tips för lyckade utskrifter på sidan 15.
5. Klicka på OK när du vill stänga dialogrutan Egenskaper.
6. Klicka på Skriv ut eller OK när du vill starta utskriften.
Så här skriver du ut på båda sidor av papperet
1. Klicka på knappen Skriv ut i ditt program.
2. Kontrollera att din skrivare är vald.
8 Kapitel 3 Skriva ut SVWW

3. Klicka på knappen som öppnar dialogrutan Egenskaper.
Beroende på vilket program du använder kan denna knapp heta Egenskaper, Alternativ,
Skrivarinställningar, Skrivaregenskaper, Skrivare eller Inställningar.
4. Välj önskade alternativ.
●
På fliken Layout väljer du Stående eller Liggande orientering.
●
På fliken Papper/kvalitet väljer du önskad papperstyp och utskriftskvalitet i listrutan Media.
●
Klicka på knappen Avancerat i området Papper/utskrift och välj rätt pappersstorlek i
listrutan Pappersformat.
För fler utskriftsalternativ, se
Tips för lyckade utskrifter på sidan 15.
5. På fliken Layout väljer du Vänd vid långsidan eller Vänd vid kortsidan i listrutan Skriv ut på båda
sidor manuellt.
6. Klicka på OK när du vill skriva ut.
7. När sidorna med jämna nummer har skrivits ut tar du bort dokumentet från utmatningsfacket.
8. Följ anvisningarna på skärmen, lägg i papperet i inmatningsfacket igen med den tomma sidan
uppåt och överkanten av sidan nedåt och klicka sedan på Fortsätt.
SVWW Skriva ut dokument 9

Skriva ut foton
Så här fyller du på fotopapper
1. Kontrollera att utmatningsfacket är öppet.
2. Ta bort allt papper från inmatningsfacket och lägg sedan i fotopapperet med utskriftssidan uppåt.
Så här skriver du ett foto på fotopapper
1. I menyn Arkiv i ditt program klickar du på Skriv ut.
2. Kontrollera att din skrivare är vald.
3. Klicka på knappen som öppnar dialogrutan Egenskaper.
Beroende på vilket program du använder kan denna knapp heta Egenskaper, Alternativ,
Skrivarinställningar, Skrivaregenskaper, Skrivare eller Inställningar.
4. Välj önskade alternativ.
●
På fliken Layout väljer du Stående eller Liggande orientering.
●
På fliken Papper/kvalitet väljer du önskad papperstyp och utskriftskvalitet i listrutan Media.
●
Klicka på Avancerat och välj önskad fotopappersstorlek i listrutan Pappersformat.
För fler utskriftsalternativ, se
Tips för lyckade utskrifter på sidan 15.
OBS! För maximal dpi-upplösning, se Skriva ut med maximal dpi på sidan 14.
5. Klicka på OK när du vill återgå till dialogrutan Egenskaper.
6. Klicka på OK och sedan på Skriv ut eller OK i dialogrutan Skriv ut.
OBS! När utskriften är klar tar du bort eventuellt oanvänt fotopapper från inmatningsfacket. Förvara
fotopapperet så att det inte böjer sig, eftersom böjt papper kan ge försämrad utskriftskvalitet.
10 Kapitel 3 Skriva ut SVWW

Skriva ut kuvert
Du kan lägga ett eller flera kuvert i inmatningsfacket till HP Officejet 2620 series. Använd inte blanka
eller reliefmönstrade kuvert, och inte heller kuvert med häftklamrar eller fönster.
OBS! Läs mer i hjälpen till ordbehandlingsprogrammet om hur du formaterar text för utskrift på
kuvert. Resultatet blir ofta bäst om du använder en etikett för avsändaradressen på kuvert.
Så här fyller du på kuvert
1. Kontrollera att utmatningsfacket är öppet.
2. Fäll upp inmatningsfackets skydd och skjut pappersledaren för bredd så långt åt vänster som det
går.
3. Lägg kuverten till höger i inmatningsfacket. Utskriftssidan ska vara vänd uppåt.
4. Skjut in kuverten i skrivaren tills det tar stopp.
5. Fäll upp inmatningsfackets skydd och skjut pappersledaren för bredd tätt mot kanten på
kuvertbunten.
Så här skriver du ut på ett kuvert
1. I menyn Arkiv i ditt program klickar du på Skriv ut.
2. Kontrollera att din skrivare är vald.
3. Klicka på knappen som öppnar dialogrutan Egenskaper.
Beroende på vilket program du använder kan denna knapp heta Egenskaper, Alternativ,
Skrivarinställningar, Skrivaregenskaper, Skrivare eller Inställningar.
4. Välj önskade alternativ.
●
På fliken Layout väljer du Stående eller Liggande orientering.
●
På fliken Papper/kvalitet väljer du önskad papperstyp och utskriftskvalitet i listrutan Media.
●
Klicka på Avancerat och välj önskad kuvertstorlek i listrutan Pappersformat.
SVWW Skriva ut kuvert 11

Skriva ut snabbformulär
Med Snabbformulär kan du skriva ut kalendrar, checklistor, spel, linjerat papper, rutat papper,
notpapper och spel.
Så här skriver du ut snabbformulär
1. På skärmen Hem på skrivardisplayen trycker du på knapparna Upp och Ned för att välja
Snabbformulär och sedan trycker du på OK.
TIPS: Om alternativet Snabbformulär inte visas på skrivardisplayen trycker du på knappen
Hem och trycker på Upp och Ned tills Snabbformulär visas.
2. Tryck på Upp och Ned för att välja ett av alternativen för Snabbformulär och tryck sedan på OK.
3. Ställ in antalet kopior och tryck sedan på OK.
SVWW Skriva ut snabbformulär 13

Skriva ut med maximal dpi
Använd läget för maximal dpi om du vill skriva ut skarpa bilder av hög kvalitet på fotopapper.
Utskrift med maximal dpi tar längre tid än när man skriver ut med andra inställningar och kräver mer
minne.
Så här skriver du ut i läget Maximal dpi
1. Gå till menyn Arkiv i programmet och klicka på Skriv ut.
2. Kontrollera att din skrivare är vald.
3. Klicka på knappen som öppnar dialogrutan Egenskaper.
Beroende på vilket program du använder kan denna knapp heta Egenskaper, Alternativ,
Skrivarinställningar, Skrivaregenskaper, Skrivare eller Inställningar.
4. Klicka på fliken Papper/Kvalitet.
5. I listrutan Media måste du välja Fotopapper, bästa kvalitet för att kunna skriva ut med maximal
dpi.
6. Klicka på knappen Avancerat.
7. I området Skrivarfunktioner väljer du Ja i listrutan Skriv ut med maxupplösning.
8. Välj önskad pappersstorlek i listrutan Pappersstorlek.
9. Stäng fönstret med avancerade alternativ genom att klicka på OK.
10. Bekräfta inställd Orientering på fliken Layout och klicka sedan på OK för att skriva ut.
14 Kapitel 3 Skriva ut SVWW

Tips för lyckade utskrifter
För att utskriften ska bli bra måste HP-bläckpatronerna fungera och ha tillräckligt med bläck, papperet
ska vara korrekt ilagt och skrivaren ska vara inställd på rätt sätt. Utskriftsinställningarna tillämpas inte
vid kopiering eller skanning.
Bläcktips
●
Använd HPs originalbläckpatroner.
●
Installera både den svarta patronen och trefärgspatronen korrekt.
Mer information finns i avsnittet
Byta bläckpatroner på sidan 59.
●
Kontrollera de beräknade bläcknivåerna i patronerna för att försäkra dig om att bläcket räcker.
Mer information finns i avsnittet
Kontrollera beräknade bläcknivåer på sidan 56.
●
Om utskriftskvaliteten inte är acceptabel kan du gå till Förbättra utskriftskvaliteten på sidan 74
för ytterligare information.
Påfyllningstips
●
Lägg i en hel bunt papper (inte bara ett ark). Alla papper i bunten ska ha samma storlek och
vara av samma typ – annars kan det uppstå papperstrassel.
●
Lägg i papperet med utskriftssidan uppåt.
●
Kontrollera att papperet i inmatningsfacket ligger plant och att kanterna inte är böjda eller
trasiga.
●
Justera pappersledarna i inmatningsfacket så att de ligger tätt mot papperet. Se till att reglaget
för pappersbredd inte böjer papperet i inmatningsfacket.
Mer information finns i avsnittet
Fylla på utskriftsmaterial på sidan 20.
Skrivarinställningstips
●
Om du vill ändra standardinställningarna för utskrift klickar du på Skriv ut, skanna, faxa, och
sedan på Ange inställningar i skrivarprogramvaran.
Beroende på vilket operativsystem du har gör du något av följande för att öppna
skrivarprogramvaran:
◦
Windows 8: Gå till Start-skärmen, högerklicka i ett tomt område av skärmen, klicka på Alla
appar i appfältet och klicka sedan på ikonen med skrivarens namn.
◦
Windows 7, Windows Vista och Windows XP: Gå till datorns skrivbord och klicka på Start,
välj Alla program, klicka på HP, klicka på HP Officejet 2620 series och klicka slutligen på
HP Officejet 2620 series.
●
Välj hur många sidor du vill skriva ut per ark genom att gå till fliken Layout och välja önskat
alternativ i listrutan Antal sidor per ark.
●
Ställ in papperstyp och utskriftskvalitet genom att gå till fliken Papper/kvalitet och välja önskat
alternativ i listrutan Media.
●
Om du vill se fler utskriftsinställningar går du till fliken Layout eller Papper/kvalitet och klickar på
knappen Avancerat så att dialogrutan Avancerade alternativ öppnas.
SVWW Tips för lyckade utskrifter 15

◦
Skriv ut i gråskala: Låter dig skriva ut ett svartvitt dokument med enbart svart bläck. Välj
Endast svart bläck och klicka sedan på OK.
◦
HP Real Life-teknik: Den här funktionen gör bilder och grafik jämnare och skarpare för
bättre utskriftskvalitet.
◦
Häfte: Låter dig skriva ut ett flersidigt dokument som ett häfte. Två sidor placeras på varje
sida av ett ark som sedan kan vikas till ett häfte i halva pappersformatet. Välj
sidbindningsmetod i listrutan och klicka sedan på OK.
●
Häfte-vänsterbindning: När häftet viks hamnar bindningssidan till vänster. Välj det här
alternativet om du brukar läsa från vänster till höger.
●
Häfte-högerbindning: När häftet viks hamnar bindningssidan till höger. Välj det här
alternativet om du brukar läsa från höger till vänster.
OBS! Förhandsgranskningen på fliken Layout kan inte återspegla det som du väljer i
listrutan Häfte.
◦
Layout för sidor per blad: Hjälper dig att ange ordningen på sidorna om du skriver ut
dokumentet med fler än två sidor per ark.
OBS! Förhandsgranskningen på fliken Layout kan inte återspegla det som du väljer i
listrutan Layout för sidor per blad.
◦
Sidkantlinjer: Hjälper dig att lägga till kanter på sidorna om du skriver ut dokumentet med
fler än två sidor per ark.
OBS! Förhandsgranskningen på fliken Layout kan inte återspegla det som du väljer i
listrutan Sidkantlinjer.
Anmärkningar
●
HPs originalbläckpatroner är utformade och testade med HPs skrivare och papper för att du ska
få utmärkta resultat i utskrift efter utskrift.
OBS! HP lämnar inte några garantier för kvaliteten eller tillförlitligheten hos tillbehör från andra
tillverkare. Service eller reparation av enheten till följd av att tillbehör från andra tillverkare
använts täcks inte av garantin.
Om du trott att du köpt äkta HP-bläckpatroner kan du gå till
www.hp.com/go/anticounterfeit.
●
I varningar om låg bläcknivå och bläcknivåindikatorer anges uppskattningar som är avsedda för
planeringsändamål.
OBS! När du får ett varningsmeddelande om att bläcket håller på att ta slut kan du ha en
ersättningspatron i beredskap så att du undviker förseningar. Du behöver inte byta ut
bläckpatroner förrän utskriftskvaliteten blir oacceptabel.
●
De programinställningar som väljs i skrivardrivrutinen gäller bara för utskrifter, inte för kopiering
eller skanning.
●
Du kan skriva ut dokumentet på båda sidor av papperet.
16 Kapitel 3 Skriva ut SVWW
Sidan laddas...
Sidan laddas...
Sidan laddas...
Sidan laddas...
Sidan laddas...
Sidan laddas...
Sidan laddas...
Sidan laddas...
Sidan laddas...
Sidan laddas...
Sidan laddas...
Sidan laddas...
Sidan laddas...
Sidan laddas...
Sidan laddas...
Sidan laddas...
Sidan laddas...
Sidan laddas...
Sidan laddas...
Sidan laddas...
Sidan laddas...
Sidan laddas...
Sidan laddas...
Sidan laddas...
Sidan laddas...
Sidan laddas...
Sidan laddas...
Sidan laddas...
Sidan laddas...
Sidan laddas...
Sidan laddas...
Sidan laddas...
Sidan laddas...
Sidan laddas...
Sidan laddas...
Sidan laddas...
Sidan laddas...
Sidan laddas...
Sidan laddas...
Sidan laddas...
Sidan laddas...
Sidan laddas...
Sidan laddas...
Sidan laddas...
Sidan laddas...
Sidan laddas...
Sidan laddas...
Sidan laddas...
Sidan laddas...
Sidan laddas...
Sidan laddas...
Sidan laddas...
Sidan laddas...
Sidan laddas...
Sidan laddas...
Sidan laddas...
Sidan laddas...
Sidan laddas...
Sidan laddas...
Sidan laddas...
Sidan laddas...
Sidan laddas...
Sidan laddas...
Sidan laddas...
Sidan laddas...
Sidan laddas...
Sidan laddas...
Sidan laddas...
Sidan laddas...
Sidan laddas...
Sidan laddas...
Sidan laddas...
Sidan laddas...
Sidan laddas...
Sidan laddas...
Sidan laddas...
Sidan laddas...
Sidan laddas...
Sidan laddas...
Sidan laddas...
Sidan laddas...
Sidan laddas...
Sidan laddas...
Sidan laddas...
Sidan laddas...
Sidan laddas...
Sidan laddas...
Sidan laddas...
Sidan laddas...
Sidan laddas...
Sidan laddas...
Sidan laddas...
Sidan laddas...
Sidan laddas...
Sidan laddas...
Sidan laddas...
Sidan laddas...
Sidan laddas...
Sidan laddas...
Sidan laddas...
Sidan laddas...
Sidan laddas...
Sidan laddas...
Sidan laddas...
Sidan laddas...
Sidan laddas...
Sidan laddas...
Sidan laddas...
Sidan laddas...
Sidan laddas...
Sidan laddas...
Sidan laddas...
Sidan laddas...
Sidan laddas...
Sidan laddas...
Sidan laddas...
Sidan laddas...
Sidan laddas...
Sidan laddas...
Sidan laddas...
-
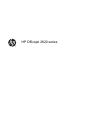 1
1
-
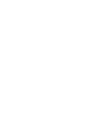 2
2
-
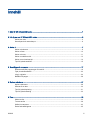 3
3
-
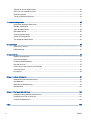 4
4
-
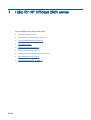 5
5
-
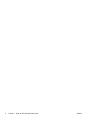 6
6
-
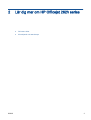 7
7
-
 8
8
-
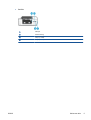 9
9
-
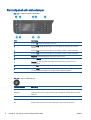 10
10
-
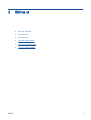 11
11
-
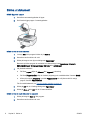 12
12
-
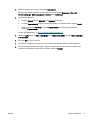 13
13
-
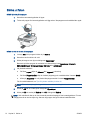 14
14
-
 15
15
-
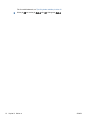 16
16
-
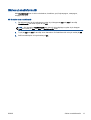 17
17
-
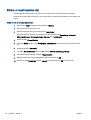 18
18
-
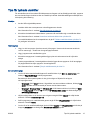 19
19
-
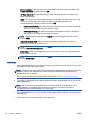 20
20
-
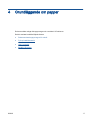 21
21
-
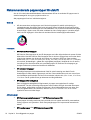 22
22
-
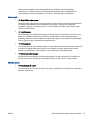 23
23
-
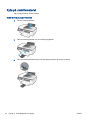 24
24
-
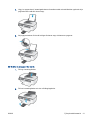 25
25
-
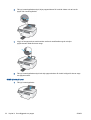 26
26
-
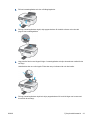 27
27
-
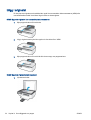 28
28
-
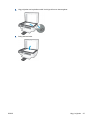 29
29
-
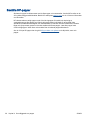 30
30
-
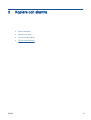 31
31
-
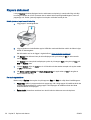 32
32
-
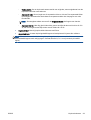 33
33
-
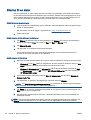 34
34
-
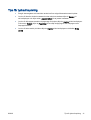 35
35
-
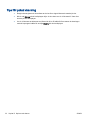 36
36
-
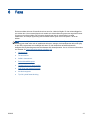 37
37
-
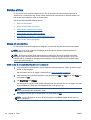 38
38
-
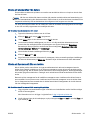 39
39
-
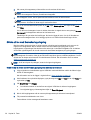 40
40
-
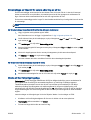 41
41
-
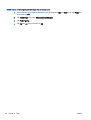 42
42
-
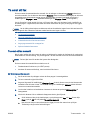 43
43
-
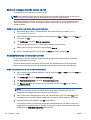 44
44
-
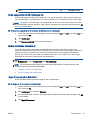 45
45
-
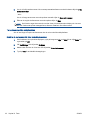 46
46
-
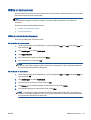 47
47
-
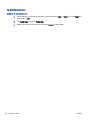 48
48
-
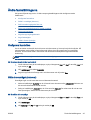 49
49
-
 50
50
-
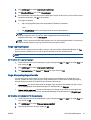 51
51
-
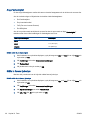 52
52
-
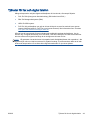 53
53
-
 54
54
-
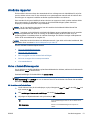 55
55
-
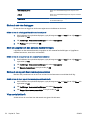 56
56
-
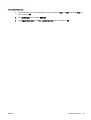 57
57
-
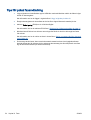 58
58
-
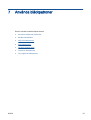 59
59
-
 60
60
-
 61
61
-
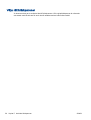 62
62
-
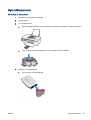 63
63
-
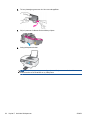 64
64
-
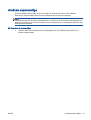 65
65
-
 66
66
-
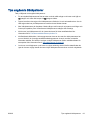 67
67
-
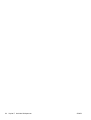 68
68
-
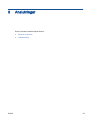 69
69
-
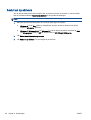 70
70
-
 71
71
-
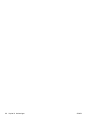 72
72
-
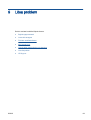 73
73
-
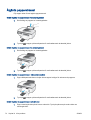 74
74
-
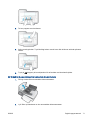 75
75
-
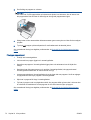 76
76
-
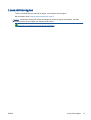 77
77
-
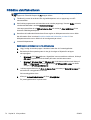 78
78
-
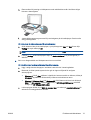 79
79
-
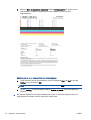 80
80
-
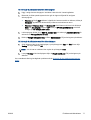 81
81
-
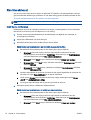 82
82
-
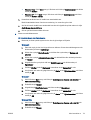 83
83
-
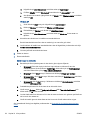 84
84
-
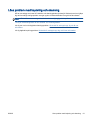 85
85
-
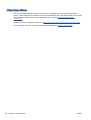 86
86
-
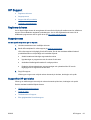 87
87
-
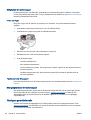 88
88
-
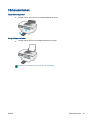 89
89
-
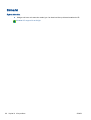 90
90
-
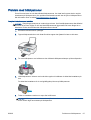 91
91
-
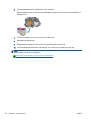 92
92
-
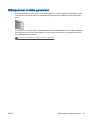 93
93
-
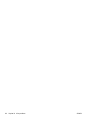 94
94
-
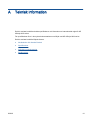 95
95
-
 96
96
-
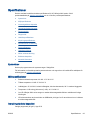 97
97
-
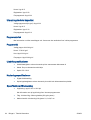 98
98
-
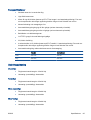 99
99
-
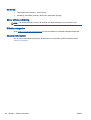 100
100
-
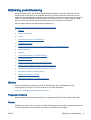 101
101
-
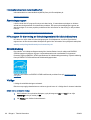 102
102
-
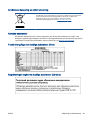 103
103
-
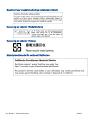 104
104
-
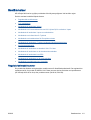 105
105
-
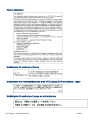 106
106
-
 107
107
-
 108
108
-
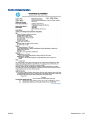 109
109
-
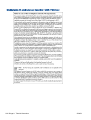 110
110
-
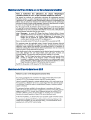 111
111
-
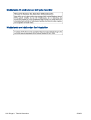 112
112
-
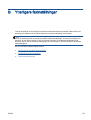 113
113
-
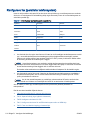 114
114
-
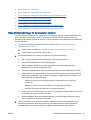 115
115
-
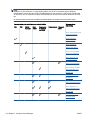 116
116
-
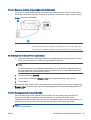 117
117
-
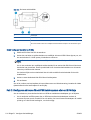 118
118
-
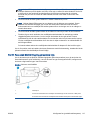 119
119
-
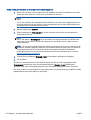 120
120
-
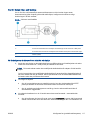 121
121
-
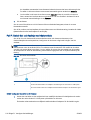 122
122
-
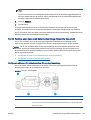 123
123
-
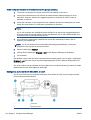 124
124
-
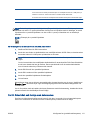 125
125
-
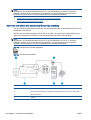 126
126
-
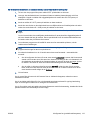 127
127
-
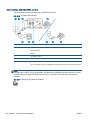 128
128
-
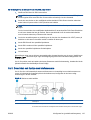 129
129
-
 130
130
-
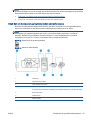 131
131
-
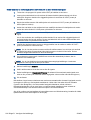 132
132
-
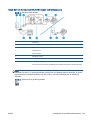 133
133
-
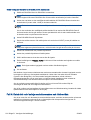 134
134
-
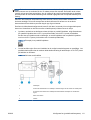 135
135
-
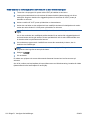 136
136
-
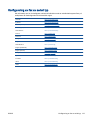 137
137
-
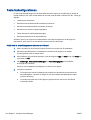 138
138
-
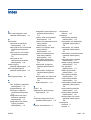 139
139
-
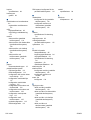 140
140
HP Officejet 2620 All-in-One Printer series Användarmanual
- Typ
- Användarmanual
Relaterade papper
-
HP Officejet J6400 All-in-One Printer series Installationsguide
-
HP OfficeJet 3830 All-in-One Printer series Användarmanual
-
HP Officejet 4630 e-All-in-One Printer series Användarmanual
-
HP OfficeJet 4650 All-in-One Printer series Användarmanual
-
HP Deskjet Ink Advantage 2640 All-in-One Printer series Användarmanual
-
HP DeskJet Ink Advantage 4530 All-in-One Printer series Användarmanual
-
HP ENVY 4523 All-in-One Printer Användarguide
-
HP OfficeJet Pro 6230 ePrinter series Användarmanual
-
HP OfficeJet 200 Mobile Printer series Användarmanual
-
HP DeskJet Ink Advantage Ultra 5730 All-in-One Printer series Användarmanual