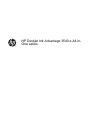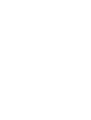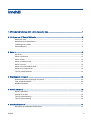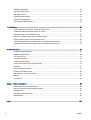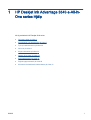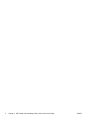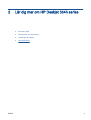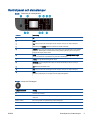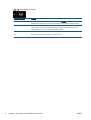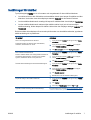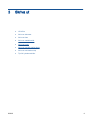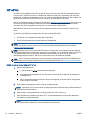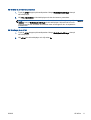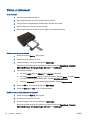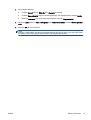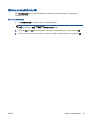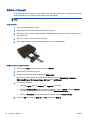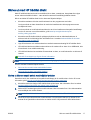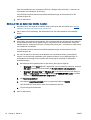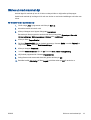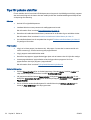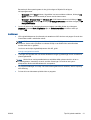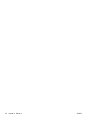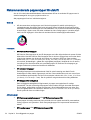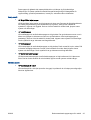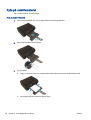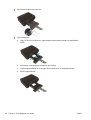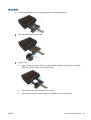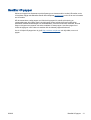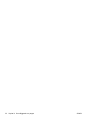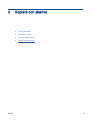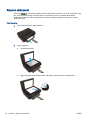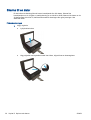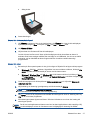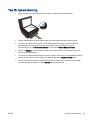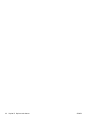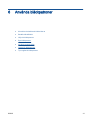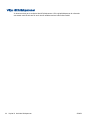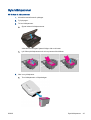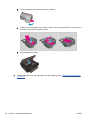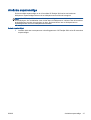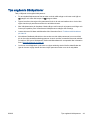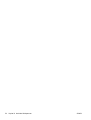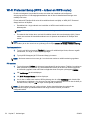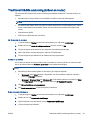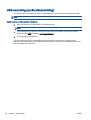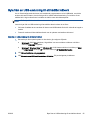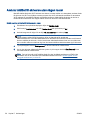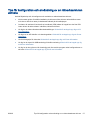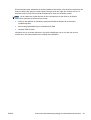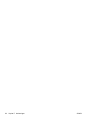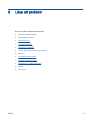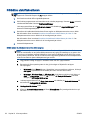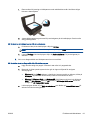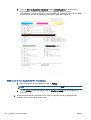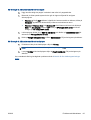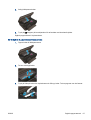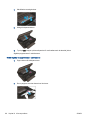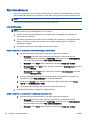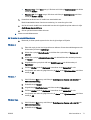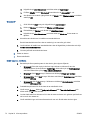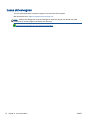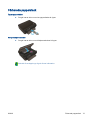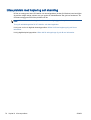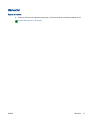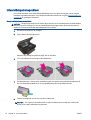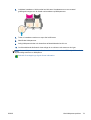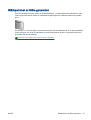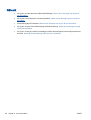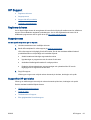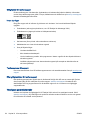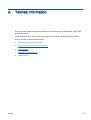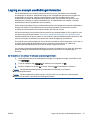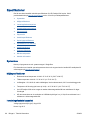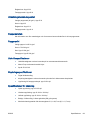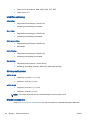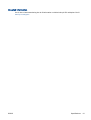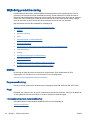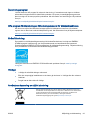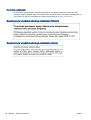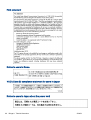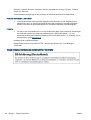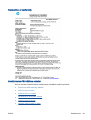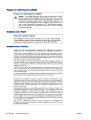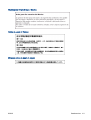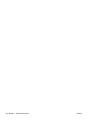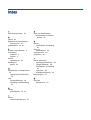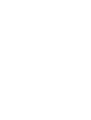HP Deskjet Ink Advantage 3540 e-All-in-One Printer series Användarmanual
- Typ
- Användarmanual

HP Deskjet Ink Advantage 3540 e-All-in-
One series


Innehåll
1 HP Deskjet Ink Advantage 3540 e-All-in-One series Hjälp ............................................................................... 1
2 Lär dig mer om HP Deskjet 3540 series ........................................................................................................... 3
Skrivarens delar ................................................................................................................................... 4
Kontrollpanel och statuslampor ............................................................................................................ 5
Inställningar för trådlöst ........................................................................................................................ 7
Autoavstängning ................................................................................................................................... 8
3 Skriva ut ............................................................................................................................................................ 9
HP ePrint ............................................................................................................................................ 10
Skriva ut dokument ............................................................................................................................. 12
Skriva ut foton .................................................................................................................................... 14
Skriva ut snabbformulär ..................................................................................................................... 15
Skriva ut kuvert ................................................................................................................................... 16
Skriva ut med HP trådlöst direkt ......................................................................................................... 17
Skriva ut med maximal dpi ................................................................................................................. 19
Tips för lyckade utskrifter ................................................................................................................... 20
4 Grundläggande om papper ............................................................................................................................. 23
Rekommenderade papperstyper för utskrift ....................................................................................... 24
Fylla på utskriftsmaterial ..................................................................................................................... 26
Beställa HP-papper ............................................................................................................................ 31
5 Kopiera och skanna ........................................................................................................................................ 33
Kopiera dokument .............................................................................................................................. 34
Skanna till en dator ............................................................................................................................. 36
Tips för lyckad kopiering ..................................................................................................................... 38
Tips för lyckad skanning ..................................................................................................................... 39
6 Använda bläckpatroner ................................................................................................................................... 41
Kontrollera de beräknade bläcknivåerna ............................................................................................ 42
SVWW iii

Beställa bläcktillbehör ......................................................................................................................... 43
Välja rätt bläckpatroner ...................................................................................................................... 44
Byta bläckpatroner ............................................................................................................................. 45
Använda enpatronsläge ..................................................................................................................... 47
Garanti för bläckpatroner .................................................................................................................... 48
Tips angående bläckpatroner ............................................................................................................. 49
7 Anslutningar .................................................................................................................................................... 51
Wi-Fi Protected Setup (WPS – kräver en WPS-router) ...................................................................... 52
Traditionell trådlös anslutning (kräver en router) ................................................................................ 53
USB-anslutning (ej nätverksanslutning) ............................................................................................. 54
Byta från en USB-anslutning till ett trådlöst nätverk ........................................................................... 55
Ansluta trådlöst till skrivaren utan någon router ................................................................................. 56
Tips för konfiguration och användning av en nätverksansluten skrivare ............................................ 57
Avancerade skrivarhanteringsverktyg (för nätverksanslutna skrivare) ............................................... 58
8 Lösa ett problem ............................................................................................................................................. 61
Förbättra utskriftskvaliteten ................................................................................................................ 62
Åtgärda papperstrassel ...................................................................................................................... 66
Kan inte skriva ut ................................................................................................................................ 70
Lossa skrivarvagnen .......................................................................................................................... 74
Förbereda pappersfack ...................................................................................................................... 75
Lösa problem med kopiering och skanning ........................................................................................ 76
Skrivarfel ............................................................................................................................................ 77
Lösa bläckpatronsproblem ................................................................................................................. 78
Problem med bläckpatroner ............................................................................................................... 80
Bläckpatroner av äldre generation ..................................................................................................... 81
Nätverk ............................................................................................................................................... 82
HP Support ......................................................................................................................................... 83
Bilaga A Teknisk information ............................................................................................................................. 85
Meddelanden från Hewlett-Packard ................................................................................................... 86
Lagring av anonym användningsinformation ...................................................................................... 87
Specifikationer .................................................................................................................................... 88
Miljövänlig produkthantering ............................................................................................................... 92
Bestämmelser .................................................................................................................................... 95
Index ................................................................................................................................................................. 103
iv SVWW

1 HP Deskjet Ink Advantage 3540 e-All-in-
One series Hjälp
Lär dig använda din HP Deskjet 3540 series
●
Skrivarens delar på sidan 4
●
Kontrollpanel och statuslampor på sidan 5
●
Fylla på utskriftsmaterial på sidan 26
●
Skriva ut på sidan 9
●
Kopiera dokument på sidan 34
●
Skanna till en dator på sidan 36
●
Byta bläckpatroner på sidan 45
●
Åtgärda papperstrassel på sidan 66
●
Kontrollera de beräknade bläcknivåerna på sidan 42
SVWW 1

2 Kapitel 1 HP Deskjet Ink Advantage 3540 e-All-in-One series Hjälp SVWW

Skrivarens delar
●
HP Deskjet 3540 series sedd framifrån och ovanifrån
1 Lock
2 Lockets insida
3 Skannerglas
4 Bläckpatronslucka
5 Rensningslucka
6 Åtkomstområde för bläckpatroner
7 Skrivardisplay
8 Kontrollpanel
9 Pappersfack
10 Förlängningsdel för pappersfack
11 Pappersledare för bredd
●
Baksidan av HP Deskjet 3540 series
12 Strömanslutning
13 USB-port
4 Kapitel 2 Lär dig mer om HP Deskjet 3540 series SVWW

Kontrollpanel och statuslampor
Bild 2-1 Funktioner på kontrollpanelen
Funktion Beskrivning
1 På-knapp: Startar eller stänger av skrivaren.
2 Hem: Återgår till Hem-skärmen, dvs. den skärm som först visas när du startar skrivaren.
3 Upp-knapp: Använd den här knappen för att navigera i menyer och välja antal kopior.
4 Statuslampa för Trådlöst: Blått sken indikerar en trådlös anslutning.
5 Trådlöst-knapp: Tryck på knappen om du vill se status och menyalternativ för den trådlösa
funktionen. Starta läget för Wi-Fi Protected Setup (WPS)-tryckknapp genom att trycka in
knappen tills lampan börjar blinka.
6 ePrint-knapp: Tryck på den här knappen om du vill visa menyn Webbtjänstinställningar där
du kan visa skrivarens e-postadress och göra ePrint-inställningar.
7 Tillbaka: Tar dig tillbaka till föregående skärm.
8 Valknapp: Sammanhangsbunden knapp som ändras beroende på vad som visas på
skrivardisplayen.
9 OK: Bekräftar det aktuella valet.
10 Ned-knapp: Använd den här knappen för att navigera i menyer och välja antal kopior.
11 Hjälp: På Hem-skärmen, visar alla hjälpavsnitt. På andra skärmar visas information eller en
animation på displayen som en hjälp med den pågående åtgärden.
Bild 2-2 Lampa vid På-knappen
Lampans beteende Lösning
Av Skrivaren är avstängd.
Nedtonad Indikerar att skrivaren är i viloläge. Skrivaren går automatiskt in i viloläge efter fem minuters
inaktivitet.
Blinkar snabbt Ett fel har uppstått. Se meddelandet på skrivardisplayen.
Pulserar Anger att skrivaren håller på att initieras eller stängas av.
På Skrivaren håller på att skriva ut, skanna eller kopiera, eller är redo för att skriva ut.
SVWW Kontrollpanel och statuslampor 5

Bild 2-3 Statuslampa för trådlöst
Lampans beteende Lösning
Av Den trådlösa funktionen är avstängd. Tryck på knappen Trådlöst för att visa menyn för
trådlöst på skrivardisplayen. Använd menyn för trådlöst om du vill aktivera trådlös utskrift.
Blinkar långsamt Den trådlösa funktionen håller på att anslutas eller är på men skrivaren är inte ansluten till
något nätverk. Om det inte går att upprätta någon anslutning ska du försäkra dig om att
skrivaren befinner sig inom den trådlösa signalens räckvidd.
Blinkar snabbt Ett fel har uppstått i den trådlösa funktionen. Se meddelandet på skrivardisplayen.
På En trådlös anslutning har upprättats och du kan skriva ut.
6 Kapitel 2 Lär dig mer om HP Deskjet 3540 series SVWW

Inställningar för trådlöst
Tryck på knappen Trådlöst om du vill se status och menyalternativ för den trådlösa funktionen.
●
Om skrivaren har en aktiv förbindelse med ett trådlöst nätverk lyser lampan för trådlöst med fast
blått sken. Under tiden visar skrivardisplayen statusen Ansluten och skrivarens IP-adress.
●
Om den trådlösa funktionen är avstängd är lampan för trådlöst släckt visar displayen Trådlöst av.
●
Om den trådlösa funktionen är aktiverad (den trådlösa radion är på) och du inte har någon
trådlös anslutning, blinkar lampan för trådlöst. Under tiden visar displayen antingen Ansluter eller
Ej ansluten.
Du kan använda skrivardisplayen för att ta reda på information om det trådlösa nätverket, upprätta en
trådlös anslutning och mycket annat.
Hur gör jag? Anvisningar
Skriv ut en konfigurationssida för nätverket.
Konfigurationssidan för nätverket visar nätverksstatus,
värdnamn, nätverksnamn och annat.
1. Tryck på knappen Trådlöst för att öppna menyn Status
för trådlöst.
2. Tryck på knappen bredvid Inställningar för att öppna
menyn Trådlös inställning.
3. Välj Skriv ut rapport och sedan Konfigurationssida.
Skriv ut testet av trådlöst nätverk.
Testet av trådlöst nätverk visar de diagnostiska resultaten för
det trådlösa nätverkets status, styrkan hos den trådlösa
signalen, detekterade nätverk och mycket annat.
1. Tryck på knappen Trådlöst för att öppna menyn Status
för trådlöst.
2. Tryck på knappen bredvid Inställningar för att öppna
menyn Trådlös inställning.
3. Välj Skriv ut rapport och sedan Testrapport.
Återställ nätverksinställningarna till standardinställningarna. 1. Tryck på knappen Trådlöst för att öppna menyn Status
för trådlöst.
2. Tryck på knappen bredvid Inställningar för att öppna
menyn Trådlös inställning.
3. Välj Återställ standard.
4. Bekräfta ditt val för att återställa inställningarna.
Slå på eller stäng av den trådlösa funktionen. 1. Tryck på knappen Trådlöst för att öppna menyn Trådlös
inställning.
2. Välj Trådlöst.
3. Från menyn Trådlöst på/av väljer du På eller Av.
Upprätta en WPS-anslutning (Wi-Fi Protected Setup). Mer information finns i avsnittet
Wi-Fi Protected Setup (WPS
– kräver en WPS-router) på sidan 52.
SVWW Inställningar för trådlöst 7

Autoavstängning
Autoavstängning är som standard aktiverat när du slår på skrivaren. När Autoavstängning är aktiverat
stängs skrivaren automatiskt av efter två timmars inaktivitet i syfte att minska energiförbrukningen.
Vid Autoavstängning stängs skrivaren av helt och hållet så du måste använda På-knappen för att slå
på den igen. För skrivarmodeller med kapacitet för trådlöst nätverk eller Ethernet-nätverk inaktiveras
Autoavstängning automatiskt när skrivaren upprättar en nätverksanslutning trådlöst eller via Ethernet.
Också när Autoavstängning är inaktiverat går skrivaren in i viloläge efter fem minuters inaktivitet i
syfte att spara energi.
Du kan ändra inställningen för Autoavstängning från kontrollpanelen.
Så här ändrar du inställningen för Autoavstängning
1. På skärmen Hem på skrivardisplayen väljer du Inställningar.
OBS! Om du inte ser skärmen Hem trycker du på knappen Hem.
2. I menyn Inställningar väljer du Autoavstängning.
3. I menyn Autoavstängning väljer du På eller Av och trycker sedan på OK för att bekräfta
inställningen.
När du väl ändrat inställningen behåller skrivaren denna inställning.
8 Kapitel 2 Lär dig mer om HP Deskjet 3540 series SVWW

HP ePrint
HP ePrint är en gratistjänst från HP som gör att du kan skriva ut på din HP ePrint-beredda skrivare
när som helst, varifrån som helst. Du skickar helt enkelt e-post till den e-postadress som skrivaren
tilldelas när du aktiverar webbtjänster på den. Du behöver inga särskilda drivrutiner eller program. Så
länge du kan skicka e-post, kan du skriva ut varifrån du vill med hjälp av HP ePrint.
När du har registrerat dig för ett konto på ePrintCenter (
www.hp.com/go/eprintcenter) kan du logga in
för att visa din ePrint-jobbstatus, hantera din HP ePrint-utskriftskö, styra vem som kan använda
skrivarens HP ePrint-e-postadress för att skriva ut samt få hjälp med HP ePrint.
Med HP ePrint kan du skriva ut till din HP ePrint-beredda skrivare när som helst och varifrån som
helst.
Se till att du har följande utrustning innan du börjar använda HP ePrint:
●
En internet- och e-postkapabel dator eller mobil enhet
●
En HP ePrint-beredd skrivare med aktiverade webbtjänster
OBS! Ditt e-postmeddelande skrivs ut direkt när det tagits emot. Som för all e-post finns det ingen
garanti för när eller om det kommer fram. Du kan kontrollera utskriftsstatusen på ePrintCenter
(
www.hp.com/go/eprintcenter).
OBS! Dokument som skrivs ut med HP ePrint kan se annorlunda ut än originalet. De kan skilja sig
från originaldokumentet vad gäller stil, formatering och textflöde. Om ett dokument behöver skrivas ut
med högre kvalitet (som t.ex. juridiska dokument) rekommenderar vi att du skriver ut från ditt
tillämpningsprogram på datorn. Där har du större kontroll över det utskrivna resultatet.
TIPS: Om du vill ha mer information om hur du hanterar och konfigurerar HP ePrint-inställningarna
och läsa mer om de senaste funktionerna kan du besöka ePrintCenter (
www.hp.com/go/eprintcenter)
Så här skriver du ut med hjälp av HP ePrint
1. Aktivera webbtjänsterna.
a. Tryck på knappen ePrint på skrivarens kontrollpanel.
b. Acceptera användningsvillkoren och följ sedan anvisningarna på skärmen för att aktivera
webbtjänsterna.
c. Skriv ut informationssidan för ePrint och följ anvisningarna på denna sida för att registrera
dig för ett HP ePrint-konto.
2. Öppna ditt e-postprogram på datorn eller den mobila enheten.
OBS! Information om hur du använder e-postprogrammet på din dator eller mobila enhet finns i
programmets dokumentation.
3. Skapa ett nytt e-postmeddelande och bifoga sedan den fil du vill skriva ut.
4. Ange skrivarens e-postadress på raden "Till" i e-postmeddelandet och välj sedan alternativet
som skickar e-postmeddelandet.
OBS! Ange ingen e-postadress i fältet "Bcc". Detta fält måste vara tomt. Om det står en e-post-
eller skrivaradress i fältet "Bcc" kommer jobbet inte att skrivas ut.
10 Kapitel 3 Skriva ut SVWW

Så här hittar du skrivarens e-postadress
1. Tryck på ePrint-knappen på kontrollpanelen. Menyn Webbtjänstinställningar visas på
skrivardisplayen.
2. Välj Visa e-postadress på skrivardisplayen så visas skrivarens e-postadress.
TIPS: Om du vill skriva ut e-postadressen eller webbadressen för registrering väljer du Skriv ut
infosida i menyn Webbtjänstinställningar på skrivardisplayen. Skrivaren skriver ut en
informationssida som innehåller skrivarkoden samt anvisningar för hur du anpassar e-
postadressen.
Så här stänger du av ePrint
1. Tryck på ePrint-knappen på kontrollpanelen. Menyn Webbtjänstinställningar visas på
skrivardisplayen.
2. Välj ePrint från skrivardisplayen och välj sedan Av.
SVWW HP ePrint 11

Skriva ut dokument
Fylla på papper
1. Se till att pappersfacket är öppet.
2. Skjut pappersledaren för bredd så långt utåt som det går.
3. Lägg i papperet i pappersfacket. Utskriftssidan ska vara vänd nedåt.
4. Skjut in papperet i skrivaren tills det tar stopp.
5. Skjut papperledaren för bredd så att den ligger an mot papperets kanter.
Så här skriver du ut ett dokument
1. Klicka på knappen Skriv ut i ditt program.
2. Kontrollera att din skrivare är vald.
3. Klicka på knappen som öppnar dialogrutan Egenskaper.
Beroende på vilket program du använder kan denna knapp heta Egenskaper, Alternativ,
Skrivarinställningar, Skrivaregenskaper, Skrivare eller Inställningar.
4. Välj önskade alternativ.
●
På fliken Layout väljer du Stående eller Liggande orientering.
●
På fliken Papper/kvalitet väljer du önskad papperstyp i listrutan Media i området Fackval
och väljer sedan lämplig utskriftskvalitet i området Kvalitetsinställningar.
●
Klicka på Avancerat och välj önskad pappersstorlek i listrutan Pappersstorlek.
5. Klicka på OK när du vill stänga dialogrutan Egenskaper.
6. Klicka på Skriv ut eller OK när du vill starta utskriften.
Så här skriver du ut på båda sidor av papperet
1. Klicka på knappen Skriv ut i ditt program.
2. Kontrollera att din skrivare är vald.
3. Klicka på knappen som öppnar dialogrutan Egenskaper.
Beroende på vilket program du använder kan denna knapp heta Egenskaper, Alternativ,
Skrivarinställningar, Skrivaregenskaper, Skrivare eller Inställningar.
12 Kapitel 3 Skriva ut SVWW

4. Välj önskade alternativ.
●
På fliken Layout väljer du Stående eller Liggande orientering.
●
På fliken Papper/kvalitet väljer du önskad papperstyp och utskriftskvalitet i listrutan Media.
●
Klicka på Avancerat och välj önskad pappersstorlek i listrutan Pappersstorlek.
5. På fliken Layout väljer du Vänd vid långsidan eller Vänd vid kortsidan i listrutan Skriv ut på båda
sidor.
6. Klicka på OK när du vill skriva ut.
OBS! När utskriften på den ena sidan av dokumentet är klar blir du ombedd att vänta några
sekunder. Sedan laddar skrivaren automatiskt papperet igen för att skriva ut på den andra sidan.
Du behöver inte ladda papperet manuellt eller vidta några andra åtgärder.
SVWW Skriva ut dokument 13

Skriva ut foton
Fylla på fotopapper
1. Se till att pappersfacket är öppet.
2. Skjut pappersledaren för bredd så långt utåt som det går.
3. Ta bort allt papper från pappersfacket och fyll sedan på med fotopapper med utskriftssidan
nedåt.
4. Skjut in fotopapperet i skrivaren tills det tar stopp.
5. Skjut papperledaren för bredd så att den ligger an mot fotopapperets kanter.
Så här skriver du ett foto på fotopapper
1. I menyn Arkiv i ditt program klickar du på Skriv ut.
2. Kontrollera att din skrivare är vald.
3. Klicka på knappen som öppnar dialogrutan Egenskaper.
Beroende på vilket program du använder kan denna knapp heta Egenskaper, Alternativ,
Skrivarinställningar, Skrivaregenskaper, Skrivare eller Inställningar.
4. Välj önskade alternativ.
●
På fliken Layout väljer du Stående eller Liggande orientering.
●
På fliken Papper/kvalitet väljer du önskad papperstyp i listrutan Media i området Fackval
och väljer sedan lämplig utskriftskvalitet i området Kvalitetsinställningar.
●
Klicka på Avancerat och välj önskad pappersstorlek i listrutan Pappersstorlek.
OBS! Om du vill ha maximal upplösning går du till fliken Papper/kvalitet, väljer Fotopapper i
listrutan Media och väljer sedan Bästa i området Kvalitetsinställningar. Klicka sedan på knappen
Avancerat och välj Ja från listrutan Skriv ut med max-DPI. Om du vill skriva ut med maximal DPI
gråskala ska du välja Gråskala med hög kvalitet i listrutan Skriv ut i gråskala.
5. Klicka på OK när du vill återgå till dialogrutan Egenskaper.
6. Klicka på OK och sedan på Skriv ut eller OK i dialogrutan Skriv ut.
OBS! När utskriften är klar tar du bort eventuellt oanvänt fotopapper från pappersfacket. Förvara
fotopapperet så att det inte böjer sig, eftersom böjt papper kan ge försämrad utskriftskvalitet.
14 Kapitel 3 Skriva ut SVWW

Skriva ut snabbformulär
Med Snabbformulär kan du skriva ut kalendrar, checklistor, spel, linjerat papper, rutat papper,
notpapper och spel.
Skriva ut snabbformulär
1. Välj Snabbformulär på skärmen Hem på skrivardisplayen.
TIPS: Om alternativet Snabbformulär inte visas på skrivardisplayen trycker du på knappen
Hem och trycker på Upp och Ned tills Snabbformulär visas.
2. Tryck på Upp och Ned för att välja ett av alternativen för Snabbformulär. Tryck sedan på OK.
3. När du valt den typ av formulär som du vill skriva ut väljer du antalet kopior och trycker på OK.
SVWW Skriva ut snabbformulär 15

Skriva ut kuvert
Du kan lägga ett eller flera kuvert i pappersfacket till HP Deskjet 3540 series. Använd inte blanka eller
reliefmönstrade kuvert, inte heller kuvert med klamrar eller fönster.
OBS! Läs mer i hjälpen till ordbehandlingsprogrammet om hur du formaterar text för utskrift på
kuvert.
Fylla på kuvert
1. Se till att pappersfacket är öppet.
2. Skjut pappersledaren för bredd så långt utåt som det går.
3. Placera kuverten i mitten av pappersfacket. Utskriftssidan ska vara vänd nedåt. Fliken ska vara
på vänster sida.
4. Skjut in kuverten i skrivaren tills det tar stopp.
5. Skjut pappersledarna för bredd så att de ligger an mot kuvertens kanter.
Så här skriver du ut på ett kuvert
1. Gå till menyn Arkiv i programmet och klicka på Skriv ut.
2. Kontrollera att din skrivare är vald.
3. Klicka på knappen som öppnar dialogrutan Egenskaper.
Beroende på vilket program du använder kan denna knapp heta Egenskaper, Alternativ,
Skrivarinställningar, Skrivaregenskaper, Skrivare eller Inställningar.
4. Välj önskade alternativ.
●
På fliken Layout väljer du Stående eller Liggande orientering.
●
På fliken Papper/kvalitet väljer du önskad papperstyp i listrutan Media i området Fackval
och väljer sedan lämplig utskriftskvalitet i området Kvalitetsinställningar.
●
Klicka på Avancerat och välj önskad pappersstorlek i listrutan Pappersstorlek.
5. Klicka på OK och sedan på Skriv ut eller OK i dialogrutan Skriv ut.
16 Kapitel 3 Skriva ut SVWW
Sidan laddas...
Sidan laddas...
Sidan laddas...
Sidan laddas...
Sidan laddas...
Sidan laddas...
Sidan laddas...
Sidan laddas...
Sidan laddas...
Sidan laddas...
Sidan laddas...
Sidan laddas...
Sidan laddas...
Sidan laddas...
Sidan laddas...
Sidan laddas...
Sidan laddas...
Sidan laddas...
Sidan laddas...
Sidan laddas...
Sidan laddas...
Sidan laddas...
Sidan laddas...
Sidan laddas...
Sidan laddas...
Sidan laddas...
Sidan laddas...
Sidan laddas...
Sidan laddas...
Sidan laddas...
Sidan laddas...
Sidan laddas...
Sidan laddas...
Sidan laddas...
Sidan laddas...
Sidan laddas...
Sidan laddas...
Sidan laddas...
Sidan laddas...
Sidan laddas...
Sidan laddas...
Sidan laddas...
Sidan laddas...
Sidan laddas...
Sidan laddas...
Sidan laddas...
Sidan laddas...
Sidan laddas...
Sidan laddas...
Sidan laddas...
Sidan laddas...
Sidan laddas...
Sidan laddas...
Sidan laddas...
Sidan laddas...
Sidan laddas...
Sidan laddas...
Sidan laddas...
Sidan laddas...
Sidan laddas...
Sidan laddas...
Sidan laddas...
Sidan laddas...
Sidan laddas...
Sidan laddas...
Sidan laddas...
Sidan laddas...
Sidan laddas...
Sidan laddas...
Sidan laddas...
Sidan laddas...
Sidan laddas...
Sidan laddas...
Sidan laddas...
Sidan laddas...
Sidan laddas...
Sidan laddas...
Sidan laddas...
Sidan laddas...
Sidan laddas...
Sidan laddas...
Sidan laddas...
Sidan laddas...
Sidan laddas...
Sidan laddas...
Sidan laddas...
Sidan laddas...
Sidan laddas...
-
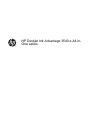 1
1
-
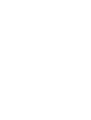 2
2
-
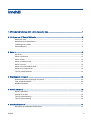 3
3
-
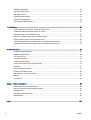 4
4
-
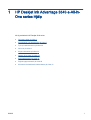 5
5
-
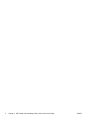 6
6
-
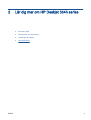 7
7
-
 8
8
-
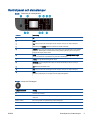 9
9
-
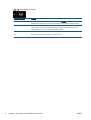 10
10
-
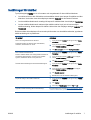 11
11
-
 12
12
-
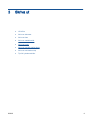 13
13
-
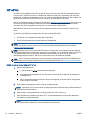 14
14
-
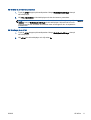 15
15
-
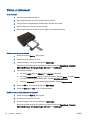 16
16
-
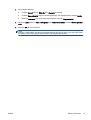 17
17
-
 18
18
-
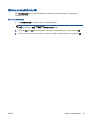 19
19
-
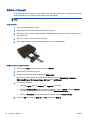 20
20
-
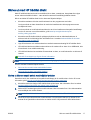 21
21
-
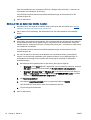 22
22
-
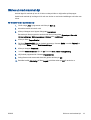 23
23
-
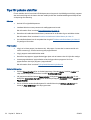 24
24
-
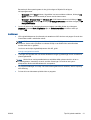 25
25
-
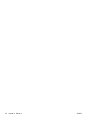 26
26
-
 27
27
-
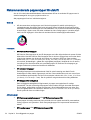 28
28
-
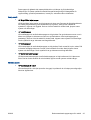 29
29
-
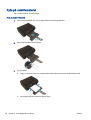 30
30
-
 31
31
-
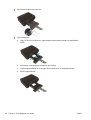 32
32
-
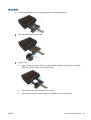 33
33
-
 34
34
-
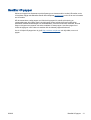 35
35
-
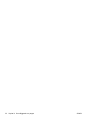 36
36
-
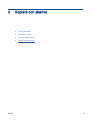 37
37
-
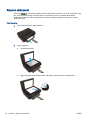 38
38
-
 39
39
-
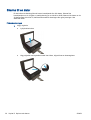 40
40
-
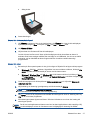 41
41
-
 42
42
-
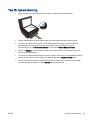 43
43
-
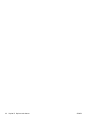 44
44
-
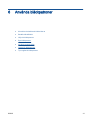 45
45
-
 46
46
-
 47
47
-
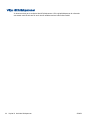 48
48
-
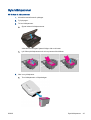 49
49
-
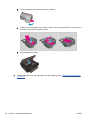 50
50
-
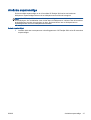 51
51
-
 52
52
-
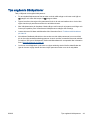 53
53
-
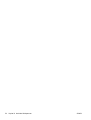 54
54
-
 55
55
-
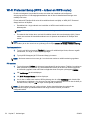 56
56
-
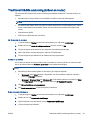 57
57
-
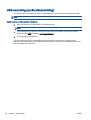 58
58
-
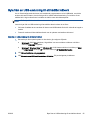 59
59
-
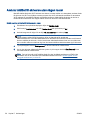 60
60
-
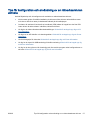 61
61
-
 62
62
-
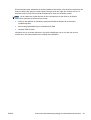 63
63
-
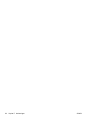 64
64
-
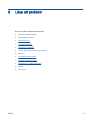 65
65
-
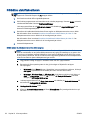 66
66
-
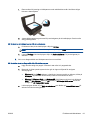 67
67
-
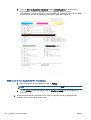 68
68
-
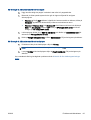 69
69
-
 70
70
-
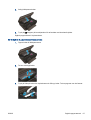 71
71
-
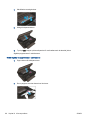 72
72
-
 73
73
-
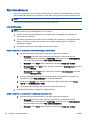 74
74
-
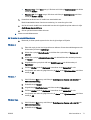 75
75
-
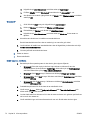 76
76
-
 77
77
-
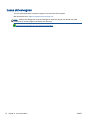 78
78
-
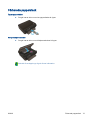 79
79
-
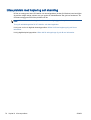 80
80
-
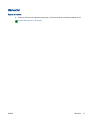 81
81
-
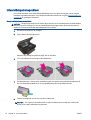 82
82
-
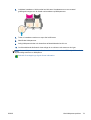 83
83
-
 84
84
-
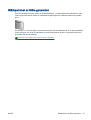 85
85
-
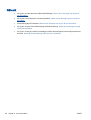 86
86
-
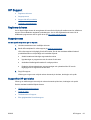 87
87
-
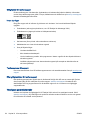 88
88
-
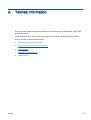 89
89
-
 90
90
-
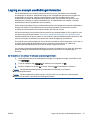 91
91
-
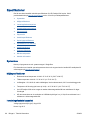 92
92
-
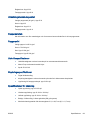 93
93
-
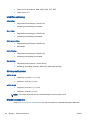 94
94
-
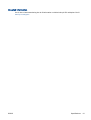 95
95
-
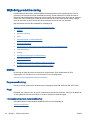 96
96
-
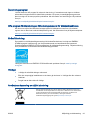 97
97
-
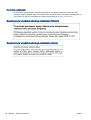 98
98
-
 99
99
-
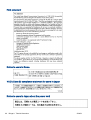 100
100
-
 101
101
-
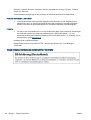 102
102
-
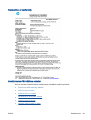 103
103
-
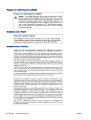 104
104
-
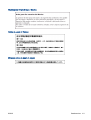 105
105
-
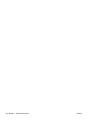 106
106
-
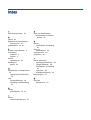 107
107
-
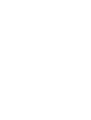 108
108
HP Deskjet Ink Advantage 3540 e-All-in-One Printer series Användarmanual
- Typ
- Användarmanual
Relaterade papper
-
HP Deskjet Ink Advantage 5520 e-All-in-One Printer series Användarmanual
-
HP DeskJet Ink Advantage 4530 All-in-One Printer series Användarmanual
-
HP ENVY 4507 e-All-in-One Printer Användarguide
-
HP DeskJet Ink Advantage 5640 All-in-One Printer series Användarmanual
-
HP Deskjet 2540 All-in-One Printer series Användarmanual
-
HP ENVY 5539 e-All-in-One Printer Användarguide
-
HP Deskjet 3510 e-All-in-One Printer series Användarmanual
-
HP DeskJet Ink Advantage Ultra 5730 All-in-One Printer series Användarmanual
-
HP Deskjet Ink Advantage 3520 e-All-in-One Printer series Användarmanual
-
HP DeskJet Ink Advantage 3830 All-in-One Printer series Användarmanual