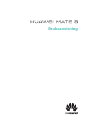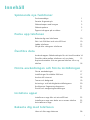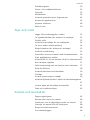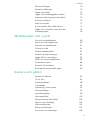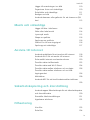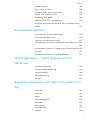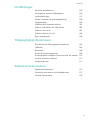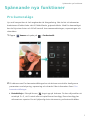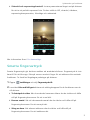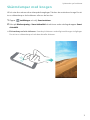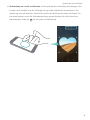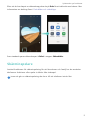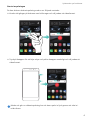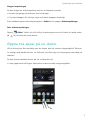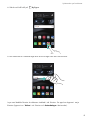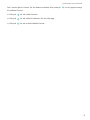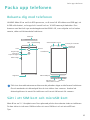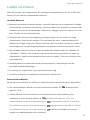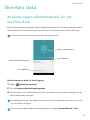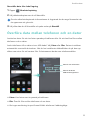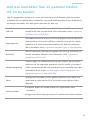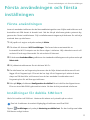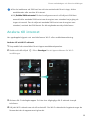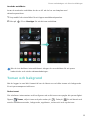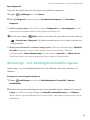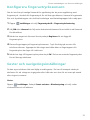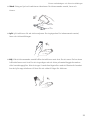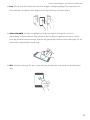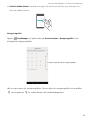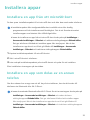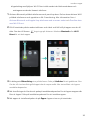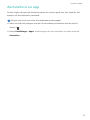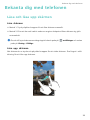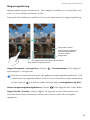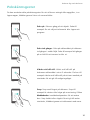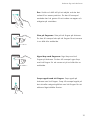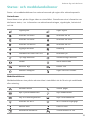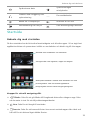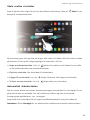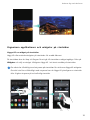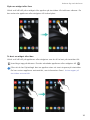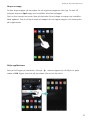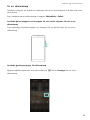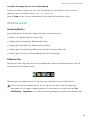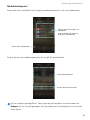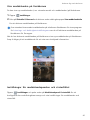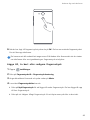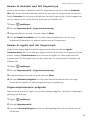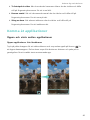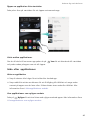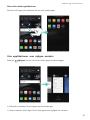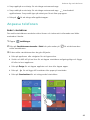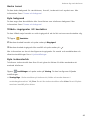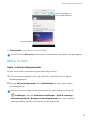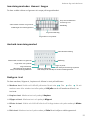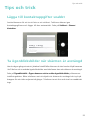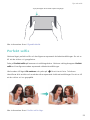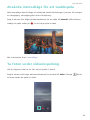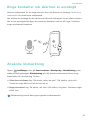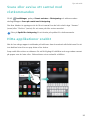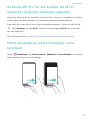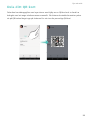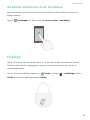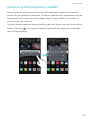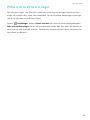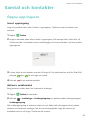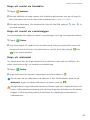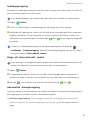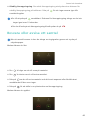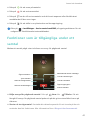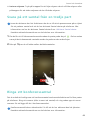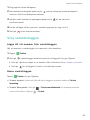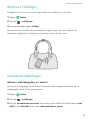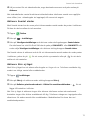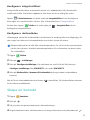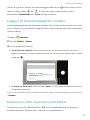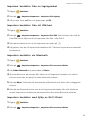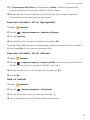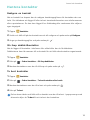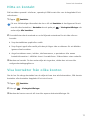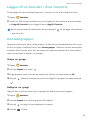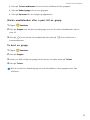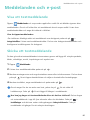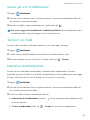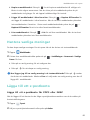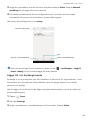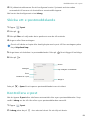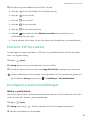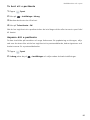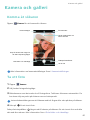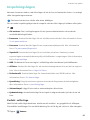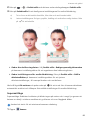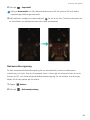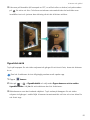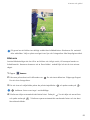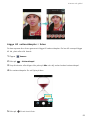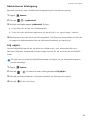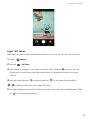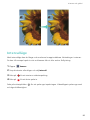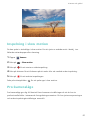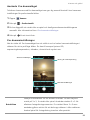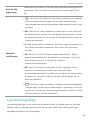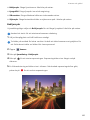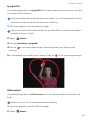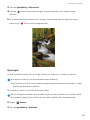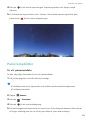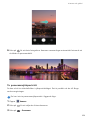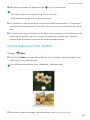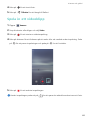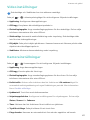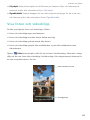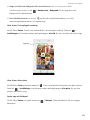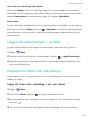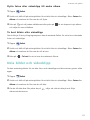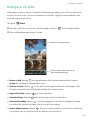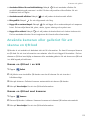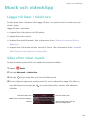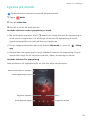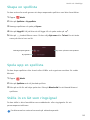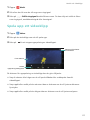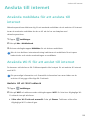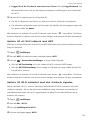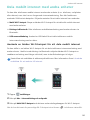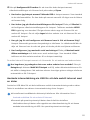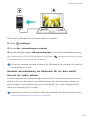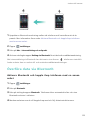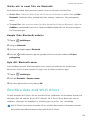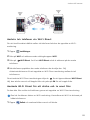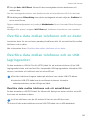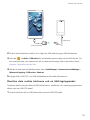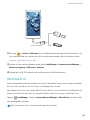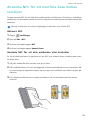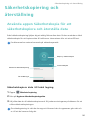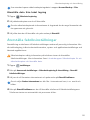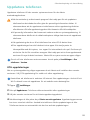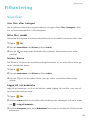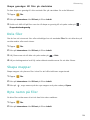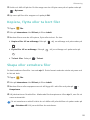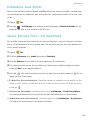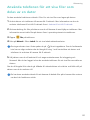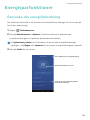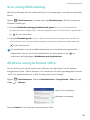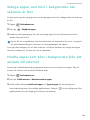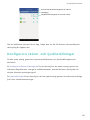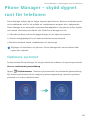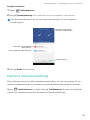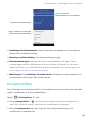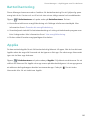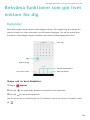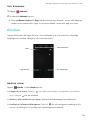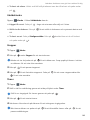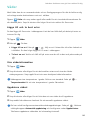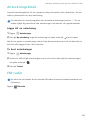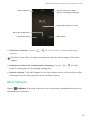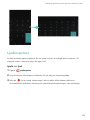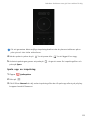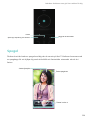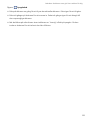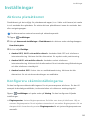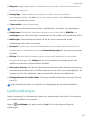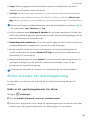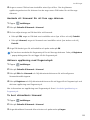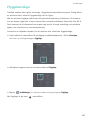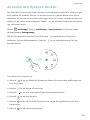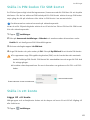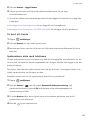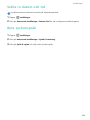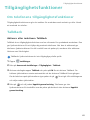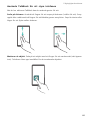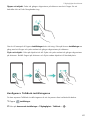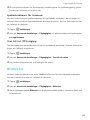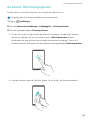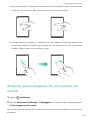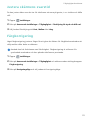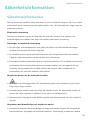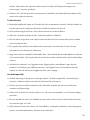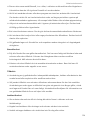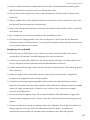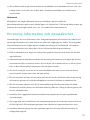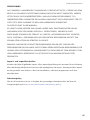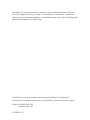Bruksanvisning

i
Innehåll
Spännande nya funktioner
Pro-kameraläge 1
Smarta fingeravtryck 2
Skärmdumpar med knogen 3
Skärminspelare 5
Öppna två appar på en skärm 7
Packa upp telefonen
Bekanta dig med telefonen 10
Sätt i ett SIM-kort och microSD-kort 10
Ladda telefonen 12
Slå på eller stänga av telefonen 13
Överföra data
Använda appen Säkerhetskopia för att överföra data 14
Överföra data mellan telefonen och en dator 15
Kopiera kontakter från en gammal telefon till en ny
telefon 16
Första användningen och första inställningen
Första användningen 17
Inställningar för dubbla SIM-kort 17
Ansluta till internet 18
Teman och bakgrund 19
Aviserings- och behörighetsinställningarna 20
Konfigurera fingeravtryckssensorn 21
Gester och navigeringsinställningar 21
Installera appar
Installera en app från ett microSD-kort 25
Installera en app som delas av en annan telefon 25
Avinstallera en app 27
Bekanta dig med telefonen
Låsa och låsa upp skärmen 28

ii
Innehåll
Pekskärmsgester 30
Status- och meddelandeikoner 32
Startsida 33
Meddelande 39
Använda igenkänning av fingeravtryck 42
Komma åt applikationer 45
Anpassa telefonen 48
Mata in text 50
Tips och trick
Lägga till kontaktuppgifter snabbt 52
Ta ögonblicksbilder när skärmen är avstängd 52
Perfekt selfie 53
Använda intervalläge för att snabbspola 54
Ta foton under videoinspelning 54
Ringa kontakter när skärmen är avstängd 55
Använda röstväckning 55
Svara eller avvisa ett samtal med röstkommandon 56
Hitta applikationer snabbt 56
Använda Wi-Fi+ för att ansluta till Wi-Fi-nätverket med
den starkaste signalen 57
Enkel användning med en hand på stora telefoner 57
Dela ditt QR-kort 58
Använda telefonen med handskar 59
Fickläge 59
Justera systemvolymen snabbt 60
Använda flytande dockan i stället för telefonknapparna
61
Justera appar på startsidan automatiskt 61
Peka och inaktivera-läget 62
Samtal och kontakter
Öppna uppringaren 63
Besvara eller avvisa ett samtal 66
Funktioner som är tillgängliga under ett samtal 67
Svara på ett samtal från en tredje part 68
Ringa ett konferenssamtal 68
Visa samtalsloggen 69

iii
Innehåll
Aktivera fickläget 70
Samtalsinställningar 70
Skapa en kontakt 72
Lägga till kontaktuppgifter snabbt 73
Importera eller exportera kontakter 73
Hantera kontakter 76
Hitta en kontakt 77
Visa kontakter från olika konton 77
Lägga till en kontakt i dina favoriter 78
Kontaktgrupper 78
Meddelanden och e-post
Visa ett textmeddelande 80
Skicka ett textmeddelande 80
Svara på ett meddelande 81
Ta bort en tråd 81
Hantera meddelanden 81
Hantera vanliga meningar 82
Lägga till ett e-postkonto 82
Skicka ett e-postmeddelande 84
Kontrollera e-post 84
Hantera VIP-kontakter 85
Konfigurera kontoinställningar 85
Kamera och galleri
Komma åt sökaren 87
Ta ett foto 87
Inspelningslägen 88
Intervalläge 96
Inspelning i slow motion 97
Pro-kameraläge 97
Ljusmålningsläge 99
Panoramabilder 103
Starta kameran från Galleri 105
Spela in ett videoklipp 106
Videoinställningar 107
Kamerainställningar 107
Visa foton och videoklipp 108

iv
Innehåll
Lägga till anteckningar i en bild 110
Organisera foton och videoklipp 110
Dela bilder och videoklipp 111
Redigera en bild 112
Använda kameran eller galleriet för att skanna en QR-
kod 113
Musik och videoklipp
Lägga till låtar i telefonen 114
Söka efter lokal musik 114
Lyssna på musik 115
Skapa en spellista 116
Spela upp en spellista 116
Ställa in en låt som ringsignal 116
Spela upp ett videoklipp 117
Ansluta till internet
Använda mobildata för att ansluta till internet 118
Använda Wi-Fi för att anslut till internet 118
Dela mobilt internet med andra enheter 120
Överföra data via Bluetooth 123
Överföra data med Wi-Fi Direct 124
Överföra data mellan telefonen och en dator 126
Överföra data mellan telefonen och en USB-
lagringsenhet 126
Multiskärm 128
Använda NFC för att överföra data mellan telefoner
129
Säkerhetskopiering och återställning
Använda appen Säkerhetskopia för att säkerhetskopiera
och återställa data 130
Återställa fabriksinställningar 131
Uppdatera telefonen 132
Filhantering
Visa filer 133
Dela filer 134

v
Innehåll
Skapa mappar 134
Byta namn på filer 134
Kopiera, flytta eller ta bort filer 135
Skapa eller extrahera filer 135
Exkludera små bilder 136
Spara privata filer i ett bankfack 136
Använda telefonen för att visa filer som delas av en
dator 137
Energisparfunktioner
Övervaka din energiförbrukning 138
Visa energiförbrukning 139
Aktivera energischemat Ultra 139
Stänga appar som körs i bakgrunden när skärmen är låst
140
Hindra appar som körs i bakgrunden från att ansluta till
internet 140
Konfigurera skärm- och ljudinställningar 141
Phone Manager – skydd dygnet runt för
telefonen
Optimera systemet 142
Hantera dataanvändning 143
Integritetsfilter 144
Batterihantering 145
Applås 145
Bekväma funktioner som gör livet enklare för
dig
Kalender 146
Klockan 147
Väder 149
Anteckningsblock 150
FM-radio 150
Miniräknare 151
Ljudinspelare 152
Spegel 154

vi
Innehåll
Inställningar
Aktivera platsåtkomst 156
Konfigurera skärminställningarna 156
Ljudinställningar 157
Ändra metoden för skärmupplåsning 158
Flygplansläge 160
Använda den flytande dockan 161
Ställa in PIN-koden för SIM-kortet 162
Ställa in ett konto 162
Ställa in datum och tid 164
Byta systemspråk 164
Tillgänglighetsfunktioner
Om telefonens tillgänglighetsfunktioner 165
TalkBack 165
Bildtexter 168
Använda förstoringsgester 169
Använda på/av-knappen för att avsluta ett samtal 170
Justera skärmens svarstid 171
Färgkorrigering 171
Säkerhetsinformation
Säkerhetsinformation 172
Personlig information och datasäkerhet 177
Juridisk information 178

Spännande nya funktioner
1
Spännande nya funktioner
Pro-kameraläge
Ljus och komposition är helt avgörande vid fotografering. När de här två elementen
kombineras effektivt leder det till förbluffande, gripande bilder. Med Pro-kameraläget
kan du finjustera foton och få full kontroll över sammansättningen, exponeringen och
slutartiden.
1
Öppna
Kamera
och peka på >
Professionellt
.
2
På skärmen med Pro-kamerainställningar kan du aktivera rutnät eller konfigurera
parametrar som belysning, exponering och slutartid. Mer information finns i
Pro-
kamerainställningar.
•
Rutnätslinjer
: Peka på ikonen längst upp på skärmen. Du kan välja mellan ett
rutnät på 3 x 3, ett fi-rutnät eller ett spiralformat överlägg. Dessa överlägg har
utformats av experter för att hjälpa dig skriva intressanta, professionella bilder.

Spännande nya funktioner
2
•
Slutartid och exponeringskontroll
: Justera parametrarna längst ned på skärmen
för att ta ett perfekt exponerat foto. Du kan ställa in ISO, slutartid, vitbalans,
exponeringskompensation, fokusläge och mätmetod.
Mer information finns i Pro-kameraläge.
Smarta fingeravtryck
Smarta fingeravtryck gör det ännu enklare att använda telefonen. Fingeravtryck är inte
bara till för att låsa upp. Peka på sensorn med ett finger för att aktivera ofta använda
funktioner. Ta farväl av långdragna pekningar på skärmen.
1
Öppna
Inställningar
och välj
Fingeravtrycks-ID
.
2
I avsnittet
Peka och håll-gest
aktiverar du växlingsknappen för de funktioner som du
vill aktivera.
•
Ta foto/spela in video
: När du använder kamerans sökare ska du vidröra och hålla
still på fingeravtryckssensorn för att ta en bild.
•
Besvara samtal
: Vid ett inkommande samtal ska du vidröra och hålla still på
fingeravtryckssensorn för att svara på det.
•
Stäng av alarm
: När alarmet aktiveras ska du vidröra och hålla still på
fingeravtryckssensorn för att inaktivera det.

Spännande nya funktioner
3
Skärmdumpar med knogen
Vill du visa dina vänner dina videospelsframgångar? Nu kan du använda en knoge för att
ta en skärmdump av hela skärmen eller en del av den.
1
Öppna
Inställningar
och välj
Smart assistans
.
2
Peka på
Rörelsestyrning
>
Smart skärmbild
och aktivera sedan växlingsknappen
Smart
skärmbild
.
•
Skärmdump av hela skärmen
: Knacka på skärmen ordentligt med knogen två gånger
för att ta en skärmdump av hela den aktuella skärmen.

Spännande nya funktioner
4
•
Skärmdump av en del av skärmen
: Knacka på skärmen ordentligt med knogen. Dra
knogen runt området som du vill fånga och gå sedan tillbaka till startpunkten. Din
markering visas på skärmen. Området innanför den blå linjen kommer att fångas. Du
kan även markera rutan för skärmdump högst upp på skärmen för olika former av
skärmdumpar. Peka på för att spara en skärmdump.

Spännande nya funktioner
5
Efter att du har skapat en skärmdump pekar du på
Dela
för att dela det med vänner. Mer
information om delning finns i
Dela bilder och videoklipp.
Som standard sparas skärmdumpar i
Galleri
i mappen
Skärmbilder
.
Skärminspelare
Använd funktionen för skärminspelning för att lära vänner och familj hur de använder
telefonens funktioner eller spelar in bilder från videospel.
Innan du gör en skärminspelning ska du se till att telefonen inte är låst.

Spännande nya funktioner
6
Starta inspelningen
Du kan aktivera skärminspelning med en av följande metoder:
•
Knacka två gånger på skärmen med två knogar och välj sedan ett videoformat.
•
Tryck på knappen för att höja volym och på/av-knappen samtidigt och välj sedan ett
videoformat.
Medan du gör en skärminspelning kan du även spela in ljud genom att tala in i
mikrofonen.

Spännande nya funktioner
7
Stoppa inspelningen
Du kan stoppa en skärminspelning med en av följande metoder:
•
Knacka två gånger på skärmen med två knogar.
•
Tryck på knappen för att höja volym och på/av-knappen samtidigt.
Som standard sparas videoinspelningarna i
Galleri
inuti mappen
Skärminspelningar
.
Dela skärminspelningar
Öppna
Galleri
. Vidrör och håll still på inspelningen som du vill dela och peka sedan
på för att dela den med vänner.
Öppna två appar på en skärm
Vill du titta på en film samtidigt som du skapar den här veckans shoppinglista? Detta är
nu möjligt med dubbla fönster, en funktion som låter dig visa två program samtidigt på
skärmen.
Du kan aktivera dubbla fönster på ett av följande sätt:
•
Svep uppåt med två fingrar från botten av det virtuella navigeringsfältet.

Spännande nya funktioner
8
•
Vidrör och håll still på
Nyligen
.
•
Om skärmen är i stående läge drar du en knoge över den horisontellt.
I vyn med dubbla fönster är skärmen indelad i två fönster. En app kan öppnas i varje
fönster (öppna t.ex.
Videor
i ett fönster och
Anteckningar
i det andra).

Spännande nya funktioner
9
Dra i kanten på ett fönster för att ändra storleken eller peka på för att öppna menyn
för dubbla fönster:
•
Peka på för att växla fönstren.
•
Peka på för att växla till skärmen för att välja app.
•
Peka på för att avsluta dubbla fönster.

Packa upp telefonen
10
Packa upp telefonen
Bekanta dig med telefonen
HUAWEI Mate 8 har en Kirin 950-processor, en 6-tums full HD-skärm med 368 ppi, ett
4
000 mAh-batteri, en kropp helt i metall och en 16 MP-kamera på baksidan. Den
kommer med det helt nya användargränssnittet EMUI 4.0, som erbjuder en hel rad av
smarta, säkra och lättanvända funktioner.
Täck inte över närhetssensorn eftersom det påverkar några av telefonens funktioner.
Om du använder ett skärmskydd ska du inte täcker över sensorn. Använd ett
skärmskydd som är avsett för telefonen och har ett hål avsett för sensorn.
Sätt i ett SIM-kort och microSD-kort
Mate 8 har en 2-i-1-kortplats som finns placerad på den övre vänstra sidan av telefonen.
Du kan sätter in två nano-SIM-kort eller ett nano-SIM-kort och ett microSD-kort.
Tips:
Mikrofon
Kamera
NFC
Headsetuttag
Flash
Volymknapp
Scanner di
impronte digitali
Högtalare
På/av-knapp
Statusindikator Hörlur
Kamera på framsidan
Sensore di
prossimità
Microfono con
riduzione del rumore
Mikrofon
Korthållarna
Mikro-USB-port

Packa upp telefonen
11
•
Kontrollera att kortet sitter åt rätt håll och behåll nivån för kortfacket när du sätter i
det i telefonen.
•
Använd endast vanliga nano-SIM-kort. Sätta i icke-standardkort kan skada SIM-
kortfacket.
•
Var försiktig så att du inte skadar dig själv eller telefonen när du använder verktyget
för SIM-kortsutmatning.
•
Förvara verktyget för SIM-kortsutmatning utom räckhåll för barn så att de inte sväljer
det eller skadar sig.
1
Vidrör och håll still på på/av-knappen och välj sedan för att stänga av telefonen.
2
För att ta bort kortfacket sätter du i verktyget för SIM-kortsutmatning som medföljer
telefonen i det lilla hålet bredvid kortfacket.
3
Sätt i ett SIM-kort eller microSD-kort i kortfacket.
4
Sätt i kortfacket i telefonen i rätt riktning.
1DQR6,0
1DQR6,0
PLFUR6'
1DQR6,0
o
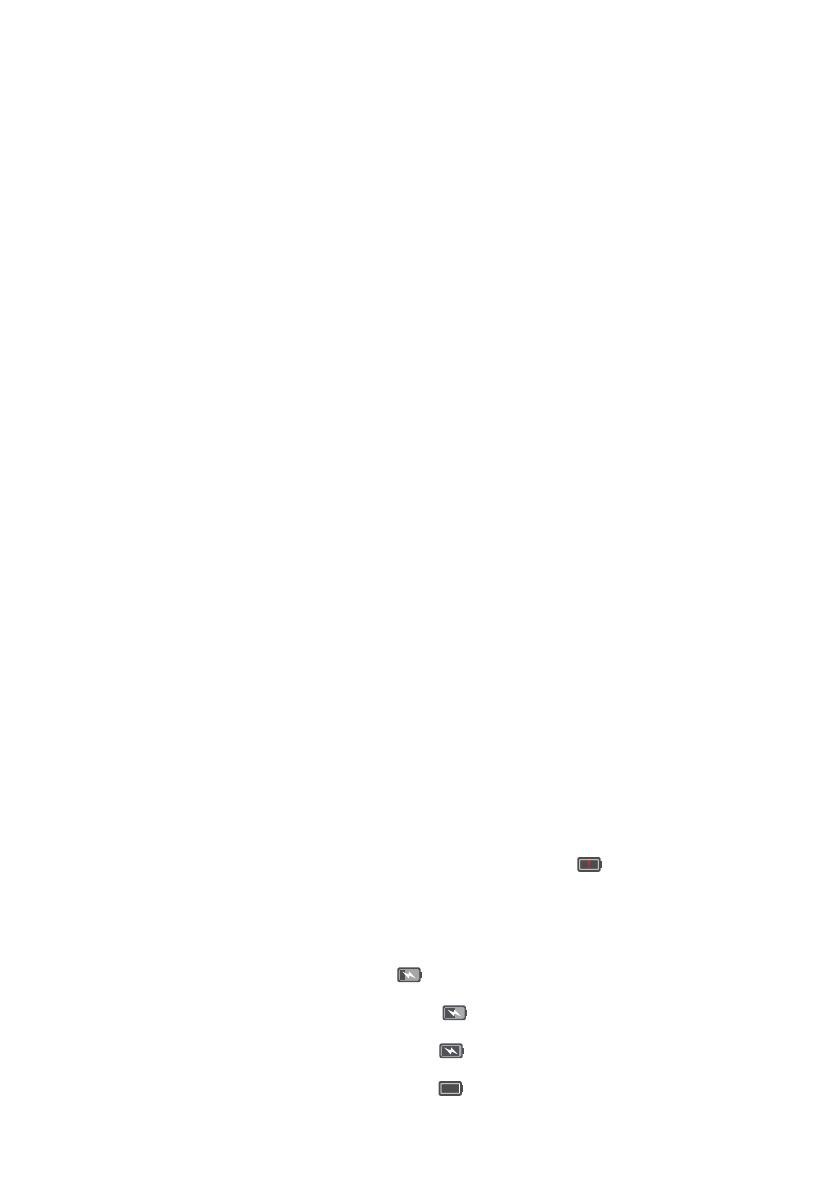
Packa upp telefonen
12
Ladda telefonen
Mate 8 levereras med programvara för optimerad energihantering och ett 4 000 mAh-
batteri för att leverera imponerande batteritid.
Använda batteriet
•
Batteriet kan laddas hundratals gånger, men alla batterier har en begränsad livslängd.
Om du märker en markant försämring i telefonens batteritid, kontakta ett auktoriserat
Huawei-servicecenter för batteribyte. Batteriet är inbyggt i telefonen och kan inte tas
bort. Försök inte ta ut batteriet själv.
•
Telefonen kan bli varm efter långvarig användning eller när det utsätts för höga
temperaturer. Detta är helt normalt. Om telefonen blir varm, stoppa laddning och
inaktivera onödiga funktioner. Placera telefonen på en sval plats och låt den svalna till
rumstemperatur. Undvik långvarig kontakt med ytan av telefonen om det blir varmt.
•
När du laddar telefonen ska du endast använda äkta Huawei-batterier, laddare och
USB-kablar. Tillbehör från tredje part kan skada telefonens prestanda och utgör en
säkerhetsrisk. Undvik att använda telefonen när den laddas. Täck inte telefonen eller
strömadaptern.
•
Laddningstider kan variera beroende på temperaturen i omgivningen och den
återstående batteriladdningen.
•
En varning för svagt batteri visas när batterinivån är låg.
•
Telefonen stängs av automatiskt när batteriet är nästan tomt.
Batteristatusindikator
Batteristatusen indikeras av telefonens indikatorlampa och batteriikonen i statusfältet.
•
Om statusindikatorn blinkar rött och batteriikonen ändras till , är batterinivån
lägre än 10 %.
•
Statusindikatorn och batteriikonen visar batteristatusen under laddning. Om
indikatorn är röd och batteriikonen är
är batterinivån lägre än 10 %. Om
statusindikatorn är gul och batteriikonen är är batterinivån mellan 10 och 80 %.
Om indikatorn är grön och batteriikonen är är batterinivån mellan 80 och 100 %.
Om indikatorn är grön och batteriikonen är är batteriet fulladdat och du kan
koppla loss laddningskabeln från telefonen.

Packa upp telefonen
13
Om telefonen inte svarar när du trycker på på/av-knappen indikerar det att batteriet är
tomt. Ladda batteriet i minst 10 minuter med hjälp av en äkta Huawei-laddare och slå
sedan på telefonen.
Slå på eller stänga av telefonen
Innan du kan börja använda telefonen måste du veta hur man slår på och stänger av den.
•
För att slå på telefonen vidrör du och håller still på på/av-knappen tills telefonen
vibrerar och skärmen slås på.
•
När du vill stänga av telefonen vidrör du och håller still på på/av-knappen och pekar
sedan på
.
Om telefonen inte svarar efter att du hållit ned på/av-knappen i 20 sekunder kan
batteriet vara tomt. Om så är fallet ska du ansluta telefonen till en laddare för att
ladda batteriet.
Sidan laddas...
Sidan laddas...
Sidan laddas...
Sidan laddas...
Sidan laddas...
Sidan laddas...
Sidan laddas...
Sidan laddas...
Sidan laddas...
Sidan laddas...
Sidan laddas...
Sidan laddas...
Sidan laddas...
Sidan laddas...
Sidan laddas...
Sidan laddas...
Sidan laddas...
Sidan laddas...
Sidan laddas...
Sidan laddas...
Sidan laddas...
Sidan laddas...
Sidan laddas...
Sidan laddas...
Sidan laddas...
Sidan laddas...
Sidan laddas...
Sidan laddas...
Sidan laddas...
Sidan laddas...
Sidan laddas...
Sidan laddas...
Sidan laddas...
Sidan laddas...
Sidan laddas...
Sidan laddas...
Sidan laddas...
Sidan laddas...
Sidan laddas...
Sidan laddas...
Sidan laddas...
Sidan laddas...
Sidan laddas...
Sidan laddas...
Sidan laddas...
Sidan laddas...
Sidan laddas...
Sidan laddas...
Sidan laddas...
Sidan laddas...
Sidan laddas...
Sidan laddas...
Sidan laddas...
Sidan laddas...
Sidan laddas...
Sidan laddas...
Sidan laddas...
Sidan laddas...
Sidan laddas...
Sidan laddas...
Sidan laddas...
Sidan laddas...
Sidan laddas...
Sidan laddas...
Sidan laddas...
Sidan laddas...
Sidan laddas...
Sidan laddas...
Sidan laddas...
Sidan laddas...
Sidan laddas...
Sidan laddas...
Sidan laddas...
Sidan laddas...
Sidan laddas...
Sidan laddas...
Sidan laddas...
Sidan laddas...
Sidan laddas...
Sidan laddas...
Sidan laddas...
Sidan laddas...
Sidan laddas...
Sidan laddas...
Sidan laddas...
Sidan laddas...
Sidan laddas...
Sidan laddas...
Sidan laddas...
Sidan laddas...
Sidan laddas...
Sidan laddas...
Sidan laddas...
Sidan laddas...
Sidan laddas...
Sidan laddas...
Sidan laddas...
Sidan laddas...
Sidan laddas...
Sidan laddas...
Sidan laddas...
Sidan laddas...
Sidan laddas...
Sidan laddas...
Sidan laddas...
Sidan laddas...
Sidan laddas...
Sidan laddas...
Sidan laddas...
Sidan laddas...
Sidan laddas...
Sidan laddas...
Sidan laddas...
Sidan laddas...
Sidan laddas...
Sidan laddas...
Sidan laddas...
Sidan laddas...
Sidan laddas...
Sidan laddas...
Sidan laddas...
Sidan laddas...
Sidan laddas...
Sidan laddas...
Sidan laddas...
Sidan laddas...
Sidan laddas...
Sidan laddas...
Sidan laddas...
Sidan laddas...
Sidan laddas...
Sidan laddas...
Sidan laddas...
Sidan laddas...
Sidan laddas...
Sidan laddas...
Sidan laddas...
Sidan laddas...
Sidan laddas...
Sidan laddas...
Sidan laddas...
Sidan laddas...
Sidan laddas...
Sidan laddas...
Sidan laddas...
Sidan laddas...
Sidan laddas...
Sidan laddas...
Sidan laddas...
Sidan laddas...
Sidan laddas...
Sidan laddas...
Sidan laddas...
Sidan laddas...
Sidan laddas...
Sidan laddas...
Sidan laddas...
Sidan laddas...
Sidan laddas...
Sidan laddas...
Sidan laddas...
Sidan laddas...
Sidan laddas...
Sidan laddas...
Sidan laddas...
Sidan laddas...
Sidan laddas...
Sidan laddas...
-
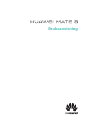 1
1
-
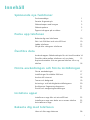 2
2
-
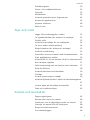 3
3
-
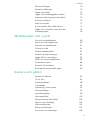 4
4
-
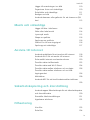 5
5
-
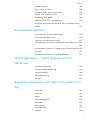 6
6
-
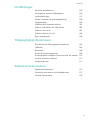 7
7
-
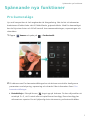 8
8
-
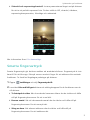 9
9
-
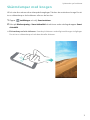 10
10
-
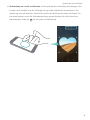 11
11
-
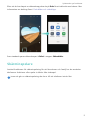 12
12
-
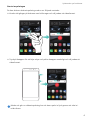 13
13
-
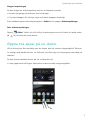 14
14
-
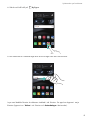 15
15
-
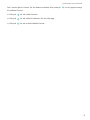 16
16
-
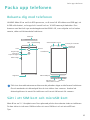 17
17
-
 18
18
-
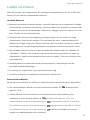 19
19
-
 20
20
-
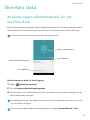 21
21
-
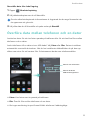 22
22
-
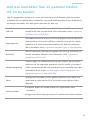 23
23
-
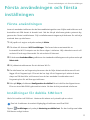 24
24
-
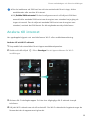 25
25
-
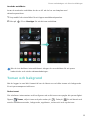 26
26
-
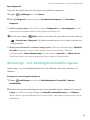 27
27
-
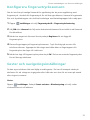 28
28
-
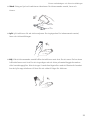 29
29
-
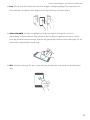 30
30
-
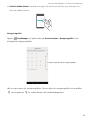 31
31
-
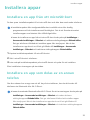 32
32
-
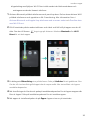 33
33
-
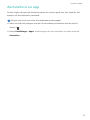 34
34
-
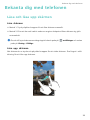 35
35
-
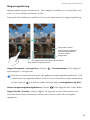 36
36
-
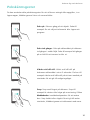 37
37
-
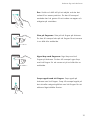 38
38
-
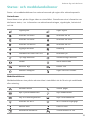 39
39
-
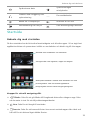 40
40
-
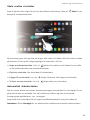 41
41
-
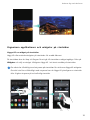 42
42
-
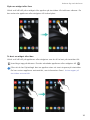 43
43
-
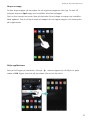 44
44
-
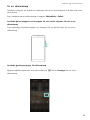 45
45
-
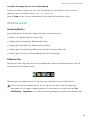 46
46
-
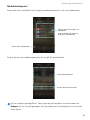 47
47
-
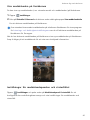 48
48
-
 49
49
-
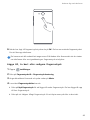 50
50
-
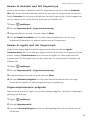 51
51
-
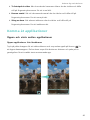 52
52
-
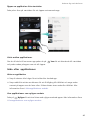 53
53
-
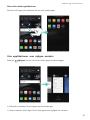 54
54
-
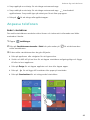 55
55
-
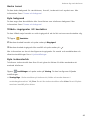 56
56
-
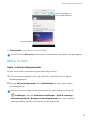 57
57
-
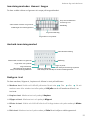 58
58
-
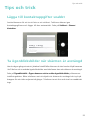 59
59
-
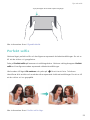 60
60
-
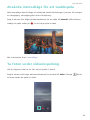 61
61
-
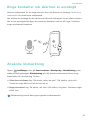 62
62
-
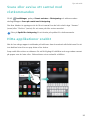 63
63
-
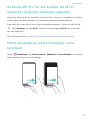 64
64
-
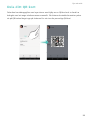 65
65
-
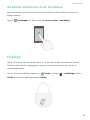 66
66
-
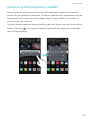 67
67
-
 68
68
-
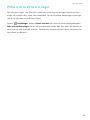 69
69
-
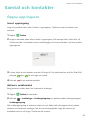 70
70
-
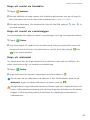 71
71
-
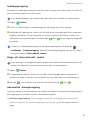 72
72
-
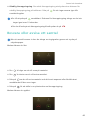 73
73
-
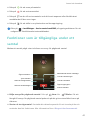 74
74
-
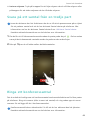 75
75
-
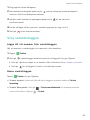 76
76
-
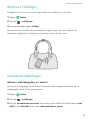 77
77
-
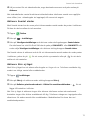 78
78
-
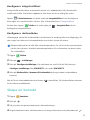 79
79
-
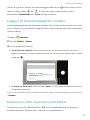 80
80
-
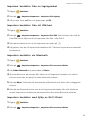 81
81
-
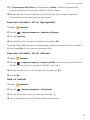 82
82
-
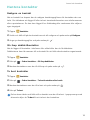 83
83
-
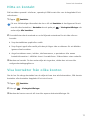 84
84
-
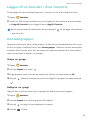 85
85
-
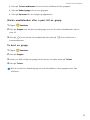 86
86
-
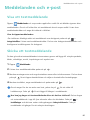 87
87
-
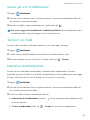 88
88
-
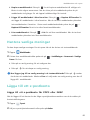 89
89
-
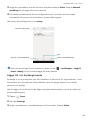 90
90
-
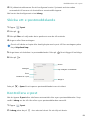 91
91
-
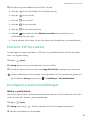 92
92
-
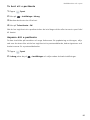 93
93
-
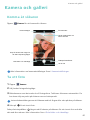 94
94
-
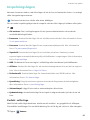 95
95
-
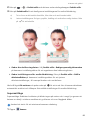 96
96
-
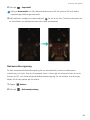 97
97
-
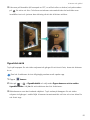 98
98
-
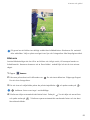 99
99
-
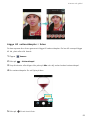 100
100
-
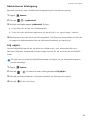 101
101
-
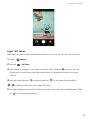 102
102
-
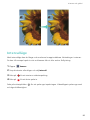 103
103
-
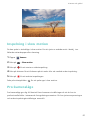 104
104
-
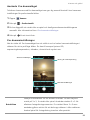 105
105
-
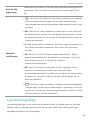 106
106
-
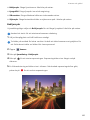 107
107
-
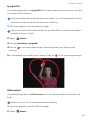 108
108
-
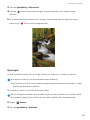 109
109
-
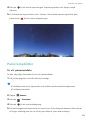 110
110
-
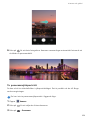 111
111
-
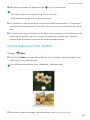 112
112
-
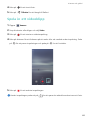 113
113
-
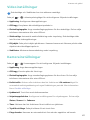 114
114
-
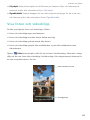 115
115
-
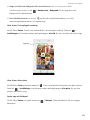 116
116
-
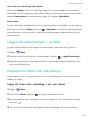 117
117
-
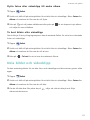 118
118
-
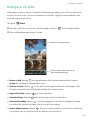 119
119
-
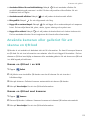 120
120
-
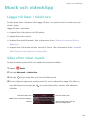 121
121
-
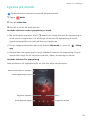 122
122
-
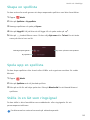 123
123
-
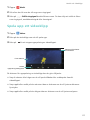 124
124
-
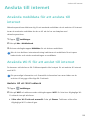 125
125
-
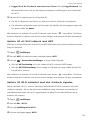 126
126
-
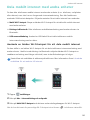 127
127
-
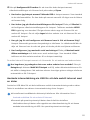 128
128
-
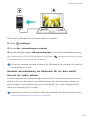 129
129
-
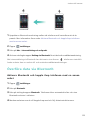 130
130
-
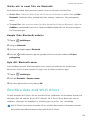 131
131
-
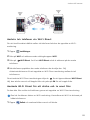 132
132
-
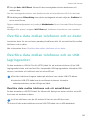 133
133
-
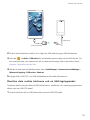 134
134
-
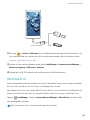 135
135
-
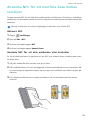 136
136
-
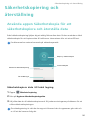 137
137
-
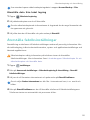 138
138
-
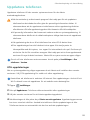 139
139
-
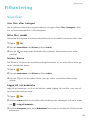 140
140
-
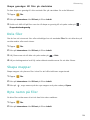 141
141
-
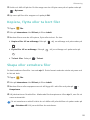 142
142
-
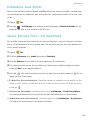 143
143
-
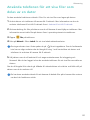 144
144
-
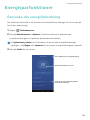 145
145
-
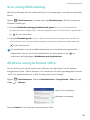 146
146
-
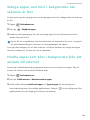 147
147
-
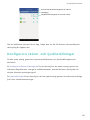 148
148
-
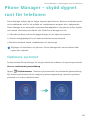 149
149
-
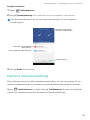 150
150
-
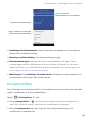 151
151
-
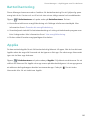 152
152
-
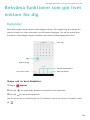 153
153
-
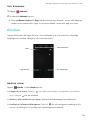 154
154
-
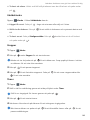 155
155
-
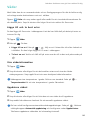 156
156
-
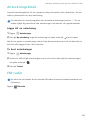 157
157
-
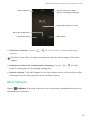 158
158
-
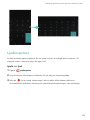 159
159
-
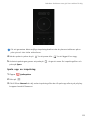 160
160
-
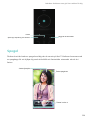 161
161
-
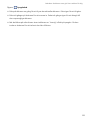 162
162
-
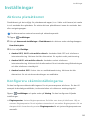 163
163
-
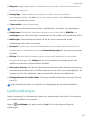 164
164
-
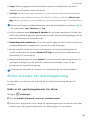 165
165
-
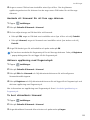 166
166
-
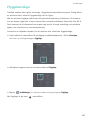 167
167
-
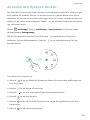 168
168
-
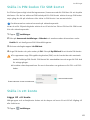 169
169
-
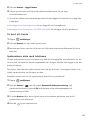 170
170
-
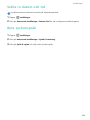 171
171
-
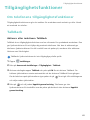 172
172
-
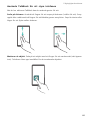 173
173
-
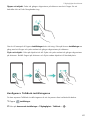 174
174
-
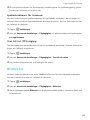 175
175
-
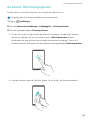 176
176
-
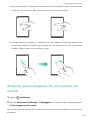 177
177
-
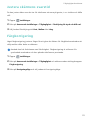 178
178
-
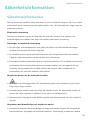 179
179
-
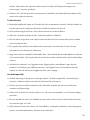 180
180
-
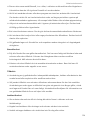 181
181
-
 182
182
-
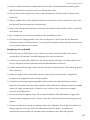 183
183
-
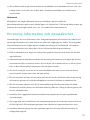 184
184
-
 185
185
-
 186
186
-
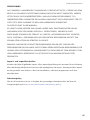 187
187
-
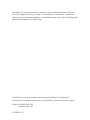 188
188
Huawei HUAWEI Mate 8 Användarguide
- Typ
- Användarguide
- Denna manual är också lämplig för
Relaterade papper
-
Huawei HUAWEI Mate S Användarmanual
-
Huawei P8 Användarmanual
-
Huawei Mate7 Bruksanvisning
-
Huawei HUAWEI P9 lite mini Användarguide
-
Huawei HUAWEI Y7 2017 Användarguide
-
Huawei P20 Pro Bruksanvisning
-
Huawei P30 Pro Bruksanvisning
-
Huawei HUAWEI P9 lite Användarmanual
-
Huawei P9 Användarmanual
-
Huawei G740 Användarguide