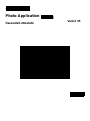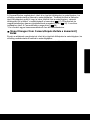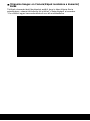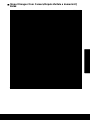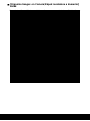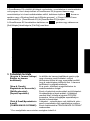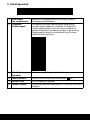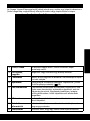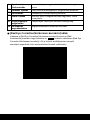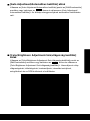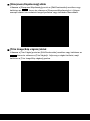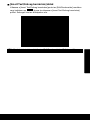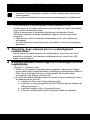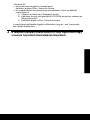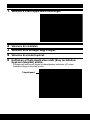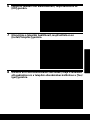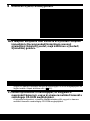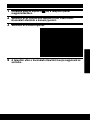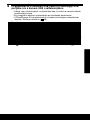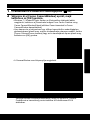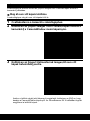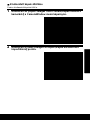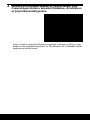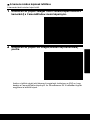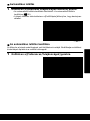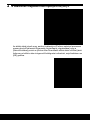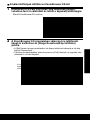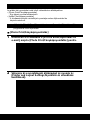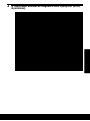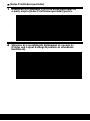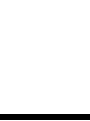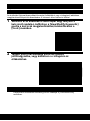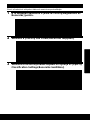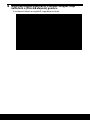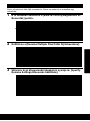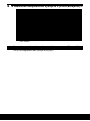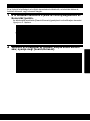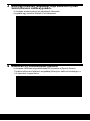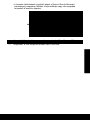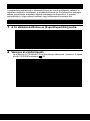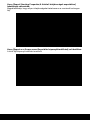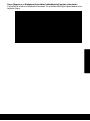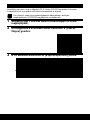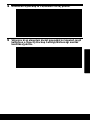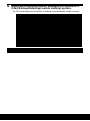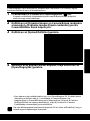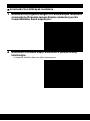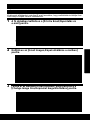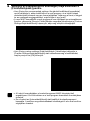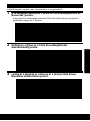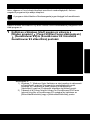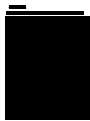Magyar
Photo Application
Verzió 35
Használati útmutató

7
Ablakok
Windows
Ablakok
CameraWindow
A CameraWindow segítségével viheti át a rögzített állóképeket a számítógépre, ha
előzőleg csatlakoztatta a kamerát a számítógéphez. Továbbá törölheti a kamerán
tárolt fényképeket anélkül, hogy le kéne töltenie őket a számítógépre, valamint
állóképeket fel is tölthet* a számítógépről a kamerára
( 57). Ellenőrizheti és
megváltoztathatja a kamera tulajdonosának megadott nevét ( 64). A szoftver
indításához lásd: A CameraWindow megnyitása ( 29).
* Ez a funkció egyes kameramodelleknél nem áll rendelkezésére.
[Import Images from Camera/Képek átvitele a kameráról]
ablak
Ennek az ablaknak a segítségével viheti át a rögzített állóképeket a számítógépre, ha
előzőleg csatlakoztatta a kamerát a számítógéphez.
Letölti a kiválasztott képeket.
A számítógépre még át nem vitt képeket tölti le.
Letölti az összes képet.

8
Ablakok
[Organize Images on Camera/Képek rendezése a kamerán]
ablak
Törölheti a kamerán tárolt fényképeket anélkül, hogy le kéne töltenie őket a
számítógépre, valamint állóképeket fel is tölthet* a számítógépről a kamerára.
* Ez a funkció egyes kameramodelleknél nem áll rendelkezésére.

9
Ablakok
Windows
[Import Images from Camera/Képek átvitele a kameráról]
ablak
Visszatérés a CameraWindow menü képernyőre. A súgó menüjét jeleníti meg.
A kívánsága szerinti beállítások megadása
(a kamera tulajdonosának neve, letöltés cél stb.).
Módosítja a miniatűrök méretét.
Váltja a felvételi dátum/idő és fájlnév megjelenítését.
Az összes állóképet kiválasztja.
Visszavonja a képek kijelölését.
Képek áttöltése a számítógépre.
Hanggal is rendelkező kép.
A számítógépre még nem letöltött kép.
Védett kép.

10
Ablakok
[Organize Images on Camera/Képek rendezése a kamerán]
ablak
Törli a kamerán lévő állóképeket.
A kiválasztott állóképeket feltölti a számítógépre.
(Ez a funkció egyes kameramodelleknél nem áll rendelkezésére.)
A súgó menüjét jeleníti meg.
Visszatérés a CameraWindow menü képernyőre.
A kívánsága szerinti beállítások megadása
(a kamera tulajdonosának neve, letöltés cél stb.).
Módosítja a miniatűrök méretét.
Váltja a felvételi dátum/idő és fájlnév megjelenítését.

11
Ablakok
Windows
A fő ablak
A ZoomBrowser EX a letöltött állóképek rendezésére, nyomtatására és szerkesztésére
való program. Ha el akarja indítani a ZoomBrowser EX programot kamera vagy
memóriakártya író-olvasó csatlakoztatása nélkül, kattintson duplán a ikonra az
asztalon vagy a Windows [start] menü [Minden program]
[Canon Utilities/Canon
alkalmazások]
[ZoomBrowser EX] és [ZoomBrowser EX] pontjára.
A ZoomBrowser EX bezárásához kattintson az gombra vagy válassza az
[Exit/Kilépés] lehetőséget a [File/Fájl] menüben.
1 Feladatok területe
* Ez a szolgáltatás nem minden országban érhető el.
[Acquire & Camera Settings/
Áttöltés és kamera
beállítások]:
Az áttöltés és kamera beállítások gomb nyitja
meg a kamera vezérlő ablakot, mellyel
állóképeket tölthet át vagy nyomtathat anélkül,
hogy a számítógépre áttöltené őket. A kamera
beállításait is megváltoztathatja.
[View & Classify/
Megtekintés és Besorolás]:
Ez a gomb állóképek megjelenítésére és
rendszerezésére szolgál.
[Edit/Szerkesztés]: Ezzel a funkcióval szerkesztheti az állóképeket.
[Export/Exportálás]:
Itt módosíthatja a képek adatait, új fájlokként
mentheti őket, kiírhatja a képeket CD-R/RW
lemezekre, illetve szövegfájlba exportálhatja a
felvételi információkat.
[Print & Email/Nyomtatás és
e-mail]:
A képeket – számítógépre való letöltésük után –
ezzel nyomtathatja vagy csatolhatja e-mailhez.
[CANON iMAGE GATEWAY]: Ezzel csatlakozhat a CANON iMAGE GATEWAY*
rendszerhez.
1
2
3
4
5
6

14
Ablakok
6 Vezérlőgombok
1 View Image/
Kép megtekintése
Megjeleníti a kiválasztott képet az [Image Viewer/
Képmegjelenítő] ablakban.
2
Properties/
Tulajdonságok
A kiválasztott állókép tulajdonságait mutatja meg.
Ha másik képet választ ki, miközben a [Properties/
Tulajdonságok] ablak nyitva van, akkor az ablak az
újonnan kiválasztott kép adatait mutatja. A [Properties/
Tulajdonságok] ablak nem jeleníthető meg [Preview
Mode/Előnézeti mód]-ban.
3
Slide Show/
Diavetítés
Állóképek megtekintésére diavetítésben.
4
Search/Keresés Lehetővé teszi a képek közötti keresést ( 47).
5
Delete/Törlés Törli a kiválasztott képeket.
6
Rotate/Forgatás Elforgatja a kiválasztott állóképeket. A videókat nem lehet
elforgatni.
1
2
3
4
5
6

15
Ablakok
Windows
[Image Viewer/Képmegjelenítő] ablak
Az [Image Viewer/Képmegjelenítő] ablak jelenik meg, amikor egy képet kiválasztva a
[View Image/Kép megtekintése] billentyűre kattint vagy duplán kattint a képre.
1Előző/Tovább Az aktuális mappa előző, illetve következő képét
mutathatja velük.
2
Kicsinyítés,
nagyítás
Megnöveli vagy csökkenti egy állókép méretét.
3
Csúsztatás Amikor a kép nagyobb az ablaknál, elmozdíthatja a képet
a kívánt irányba.
4
Nyomtatás Kinyomtatja a kiválasztott állóképet. Lapozza fel: [Photo
Print/Fényképnyomtatás] ( 38).
5
Edit/Szerkesztés A következő szerkesztési műveleteket végezheti el vele:
vörös-szem korrekciója, automatikus korrekció, szín és
világosság korrekció, képélesség beállítása, levágás,
szöveg beillesztése, külső képszerkesztő alkalmazás
megadása.
6
AF keret Az Auto Focus funkció nem használható a kamerával
felvett képekkel.
7
Felvételi
információk
A felvétel készítésére vonatkozó információk jelennek
meg megnyomására.
8
Show/Mutat Lehetővé teszi, hogy egy időben több képet mutasson.
13
12
11
10
14
1
3
8
5 6 7 94
2

16
Ablakok
[Red Eye Correction/Vörösszem-korrekció] ablak
Válassza a [Red Eye Correction/Vörösszem-korrekció] pontot az [Edit/
Szerkesztés] menüben vagy kattintson az ikonra és válassza a [Red Eye
Correction/Vörösszem-korrekció]-t. Ez a funkció az állóképeken szereplő
személyek szemének vörös elszíneződését hivatott csökkenteni.
9
Synchronize/
Szinkronizálás
A mutatott képek megjelenítési funkcióit összhangba
hozza.
10
Ablakhoz igazítás A kép méretét hozzáigazítja a megjelenítési ablakhoz.
11
Visszaállítás Visszaállítja a normál képernyőméretet.
12
Zoom csúszka Lehetővé teszi a megjelenített kép nagyítását, illetve
kicsinyítését.
13
Teljes képernyős
megjelenítés
A képet teljes képernyős méretben mutatja meg.
14
Az értékelés
megváltoztatása
Megváltoztathatja az értékelési fokozatot.

17
Ablakok
Windows
[Auto Adjustment/Automatikus beállítás] ablak
Válassza az [Auto Adjustment/Automatikus beállítás] pontot az [Edit/Szerkesztés]
menüben vagy kattintson az ikonra és válassza az [Auto Adjustment/
Automatikus beállítás]-t. Az állókép színegyensúlyának automatikus beállítására
való.
[Color/Brightness Adjustment-Szín/világosság beállítás]
ablak
Válassza az [Color/Brightness Adjustment-Szín/világosság beállítás] pontot az
[Edit/Szerkesztés] menüben vagy kattintson az ikonra és válassza a
[Color/Brightness Adjustment-Szín/világosság beállítás]-t. Használja ezt a kép
világosságának, telítettségének, kontrasztjának, intenzitási szintjének,
színgörbéinek és az RGB értékeinek a beállítására.

18
Ablakok
[Sharpness/Képélesség] ablak
Válassza a [Sharpness/Képélesség] pontot az [Edit/Szerkesztés] menüben vagy
kattintson az ikonra és válassza a [Sharpness/Képélesség]-et. A képen
szereplő alakok körvonalainak hangsúlyozására vagy simítására használható.
[Trim Image/Kép vágása] ablak
Válassza a [Trim/Vágás] pontot az [Edit/Szerkesztés] menüben vagy kattintson az
ikonra és válassza a [Trim/Vágás]-t. Adja meg a vágási területet, majd
kattintson a [Trim Image/Kép vágása] gombra.

19
Ablakok
Windows
[Insert Text/Szöveg beszúrása] ablak
Válassza a [Insert Text/Szöveg beszúrása] pontot az [Edit/Szerkesztés] menüben
vagy kattintson az ikonra és válassza a [Insert Text/Szöveg beszúrása]
pontot. Szöveget írhat az állóképekre vele.
Ezeket a képjavító eszközöket az [Edit/Szerkesztés] [Edit Image/Kép
szerkesztése] pontjával választhatja a fő ablak feladatkezelő területén.

20
A kamera használati útmutató és a Photo Application program telepítése
A kamera használati útmutató és a
Photo Application program telepítése
Telepítse a Photo Application szoftvert, mielőtt csatlakoztatja a kamerát a
számítógéphez.
A program telepítéséhez Rendszergazda jogosultsággal kell rendelkeznie.
A kamera képes a szabványos képátviteli protokoll használatára (Picture
Transfer Protocol, PTP). Ez a protokoll lehetővé teszi, hogy állóképeket töltsön
át a számítógépre a kamera egyszerű csatlakoztatásával az USB
csatlakozáson át (a [Import pictures and videos/Képek és videók importálása]
vagy hasonló alkalmazás elindul).
Ennek a módszernek a képletöltési lehetőségei korlátozottak. Ennek
elkerülése érdekében a képek áttöltéséhez telepítse a Photo Application
programot.
Több percbe is telhet a kamera csatlakoztatása után, mire letöltheti az
állóképeket.
A védett állóképek elveszíthetik ezt a jellemzőjüket, mikor a számítógépre
átkerülnek.
1
Ellenőrizze, hogy a kamera nincs-e a számítógéphez
csatlakoztatva.
Amíg a kamera a számítógéphez van csatlakoztatva, a szoftvert nem lehet
megfelelően telepíteni. Ha a kamera csatlakoztatva van, húzza ki az USB
kábelt a számítógépből.
2
A kamera mellékelt lemezét tegye be a számítógép CD-ROM
meghajtójába.
• Windows 7 / Windows Vista:
Amikor az [Automatikus lejátszás] ablak megjelenik, válassza az [Mappa
megnyitása a fájlok megtekintéséhez] lehetőséget, majd kattintson duplán a
[Disc_Setup.exe] fájlra. Kövesse a [Felhasználói fiók vezérlő] ablak
útmutatását, mely feltűnik rövid idő után.
Ha az [Automatikus lejátszás] ablak nem jelenik meg automatikusan, akkor
az alábbiak szerint járjon el:
1) Válassza a Start menü [Számítógép] pontját.
2) Kattintson az egér jobb gombjával a CD-ROM ikonjára és válassza az
[Megnyitás] opciót.
3) Kattintson duplán a [Disc_Setup.exe] ikonra.
4) Kövesse a [Felhasználói fiókok felügyelete] ablak útmutatását.

21
A kamera használati útmutató és a Photo Application program telepítése
Windows
• Windows XP:
Automatikusan megjelenik a mappa panel.
Kattintson duplán a [Disc_Setup.exe] ikonra.
Ha a mappa panel nem jelenik meg automatikusan, akkor az alábbiak
szerint járjon el:
1) Válassza a [Start] menü [Sajátgép] pontját.
2) Kattintson az egér jobb gombjával a CD-ROM ikonjára és válassza az
[Megnyitás] opciót.
3) Kattintson duplán a [Disc_Setup.exe] ikonra.
A számítógép beállításaitól függően előfordulhat, hogy az „.exe” kiterjesztés
nem látható a fájlnévben.
3
A telepítési panelen kiválaszthatja a Photo Application vagy
a kamera használati útmutatójának telepítését.

22
A kamera használati útmutató és a Photo Application program telepítése
A Photo Application program telepítése
1
Válassza a Photo Application lehetőséget.
2
Válassza ki a területet.
3
Válassza ki az országot vagy a régiót.
4
Válassza ki a kívánt nyelvet.
5
Kattintson a Photo Application alatti [Easy Installation/
Egyszerű telepítés] pontra.
A telepítendő szoftverek egyéni kiválasztásához kattintson a [Custom
Installation/Egyéni telepítés] pontra.
Telepítőpanel

23
A kamera használati útmutató és a Photo Application program telepítése
Windows
6
Lépjen ki minden futó alkalmazásból, majd kattintson az
[OK] gombra.
7
Ellenőrizze a telepítés beállításait, majd kattintson az
[Install/Telepítés] gombra.
8
Olvassa el a szoftverhasználati szerződést, majd a feltételek
elfogadásához és a telepítés elkezdéséhez kattintson a [Yes/
Igen] gombra.

24
A kamera használati útmutató és a Photo Application program telepítése
9
Kattintson a [Next/Tovább] gombra.
10
A telepítés befejezése után válassza ki a [Restart computer
immediately (Recommended)/Számítógép azonnali
újraindítása (Ajánlott)] pontot, majd kattintson a [Restart/
Újraindítás] gombra.
Ha a számítógép újraindítása nem szükséges, a [Finish/Befejezés] képernyő
jelenik meg utolsónak. Kattintson a [Finish/Befejezés] pontra a befejezéshez;
vegye ki a kamera mellékelt lemezét a számítógép CD-ROM meghajtójából és
lépjen tovább: Képek letöltése előtt ( 26).
11
Miután újraindította a számítógépet, és megjelent a
megszokott képernyő, vegye ki a kamera mellékelt lemezét a
számítógép CD-ROM meghajtójából.
A telepítés befejeztével, a kamera csatlakoztatása előtt vegye ki a kamera
mellékelt lemezét a számítógép CD-ROM meghajtójából.

25
A kamera használati útmutató és a Photo Application program telepítése
Windows
A kamera használati útmutatójának telepítése
1
Ismételje meg az eljárást (20) a telepítési panel
megjelenítéséhez.
2
Válassza ki az [Instruction Manual of the Camcorder/
Használati útmutató a kamera] pontot.
3
Válassza ki a kívánt nyelvet.
4
A telepítés után a használati útmutató ikonja megjelenik az
asztalon.

26
Képek letöltése előtt
Képek letöltése előtt
A kamera csatlakoztatása a számítógéphez
Telepítse a Photo Application szoftvert, mielőtt csatlakoztatja a kamerát a
számítógéphez.
A hálózati adapterrel működtesse a kamerát, amikor csatlakoztatja a
számítógéphez.
Csatlakoztassa az USB kábelt közvetlenül a számítógép fő USB
csatlakozójához. Előfordulhat, hogy USB hub-on keresztül nem működik a
kapcsolat.
Előfordulhat, hogy a csatlakozás nem lesz megfelelő, ha egyidejűleg más
USB eszközöket is használ (az USB egér vagy billentyűzet kivételével).
Ha a csatlakozás nem megfelelő, akkor bontsa az összes USB eszköz és a
számítógép csatlakozását, majd csatlakoztassa újra a kamerát.
Ne csatlakoztasson a számítógéphez egyszerre egynél több kamerát. Ilyen
esetben előfordulhat, hogy a kamerák működése nem lesz megfelelő.
A kamera USB kábellel való csatlakozása alatt ne hagyja, hogy a
számítógép készenléti (standby, sleep) módba váltson.
A számítógép USB csatlakozóinak elhelyezkedésről a számítógép
útmutatójában olvashat.
A kamera beállításáról és csatlakoztatásáról számítógéphez a kamera
kezelési kézikönyvében olvashat.
Beállítások a kamerán
Mielőtt a számítógéphez csatlakoztatná, változtassa meg a kamera beállításait a
következők szerint.
• Az állóképek index képernyőjén válassza ki a lejátszandó képeket (beépített
memória vagy memóriakártya).
A kamera csatlakoztatása
1
Csatlakoztassa a kompakt hálózati adaptert a kamerához.
2
Ha a memóriakártya képeit akarja letölteni, tegye a
memóriakártyát a kamerába.
3
Állítsa a kamerát állókép lejátszási módba.
Várja meg, míg az ACCESS lámpa abbahagyja a villogást.

27
Képek letöltése előtt
Windows
4
Csatlakoztassa a mellékelt USB kábelt a számítógép USB
portjához és a kamera USB csatlakozójához.
• Indítsa újra a számítógépet, ha felszólítást kap rá, amikor a kamerát először
csatlakoztatja hozzá.
• Egy megjelenő ablakon kiválaszthatja az elindítandó alkalmazást.
• A ZoomBrowser EX elindításának és a képek számítógépre másolásának
részletei: Állóképek letöltése (28).
USB kábel
USB csatlakozó a
kamerán
Kamera felőli vég
Számítógép
felőli vég
A számítógép
USB portja
Sidan laddas...
Sidan laddas...
Sidan laddas...
Sidan laddas...
Sidan laddas...
Sidan laddas...
Sidan laddas...
Sidan laddas...
Sidan laddas...
Sidan laddas...
Sidan laddas...
Sidan laddas...
Sidan laddas...
Sidan laddas...
Sidan laddas...
Sidan laddas...
Sidan laddas...
Sidan laddas...
Sidan laddas...
Sidan laddas...
Sidan laddas...
Sidan laddas...
Sidan laddas...
Sidan laddas...
Sidan laddas...
Sidan laddas...
Sidan laddas...
Sidan laddas...
Sidan laddas...
Sidan laddas...
Sidan laddas...
Sidan laddas...
Sidan laddas...
Sidan laddas...
Sidan laddas...
Sidan laddas...
Sidan laddas...
Sidan laddas...
-
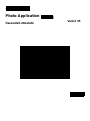 1
1
-
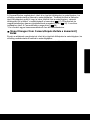 2
2
-
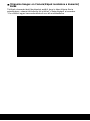 3
3
-
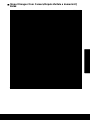 4
4
-
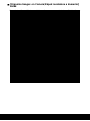 5
5
-
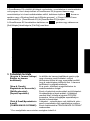 6
6
-
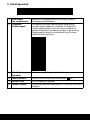 7
7
-
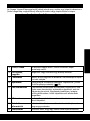 8
8
-
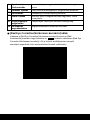 9
9
-
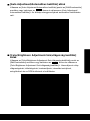 10
10
-
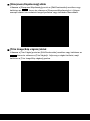 11
11
-
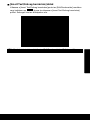 12
12
-
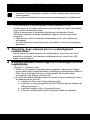 13
13
-
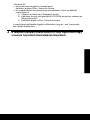 14
14
-
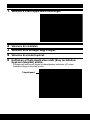 15
15
-
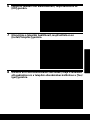 16
16
-
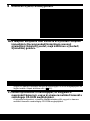 17
17
-
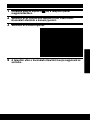 18
18
-
 19
19
-
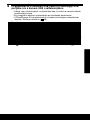 20
20
-
 21
21
-
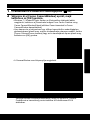 22
22
-
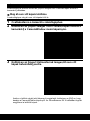 23
23
-
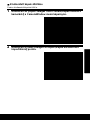 24
24
-
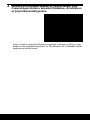 25
25
-
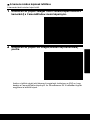 26
26
-
 27
27
-
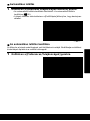 28
28
-
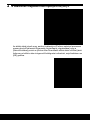 29
29
-
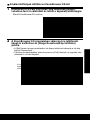 30
30
-
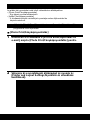 31
31
-
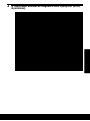 32
32
-
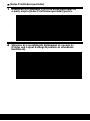 33
33
-
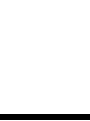 34
34
-
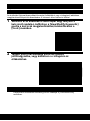 35
35
-
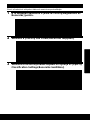 36
36
-
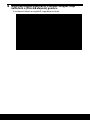 37
37
-
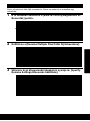 38
38
-
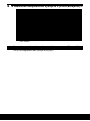 39
39
-
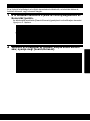 40
40
-
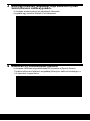 41
41
-
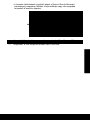 42
42
-
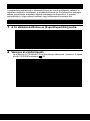 43
43
-
 44
44
-
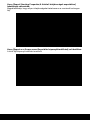 45
45
-
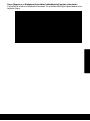 46
46
-
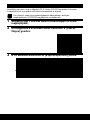 47
47
-
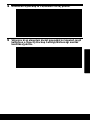 48
48
-
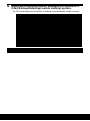 49
49
-
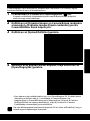 50
50
-
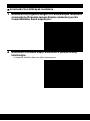 51
51
-
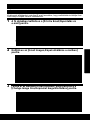 52
52
-
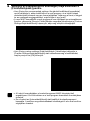 53
53
-
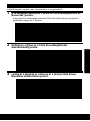 54
54
-
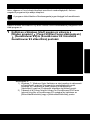 55
55
-
 56
56
-
 57
57
-
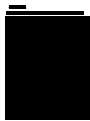 58
58
Canon LEGRIA HF S30 Användarguide
- Typ
- Användarguide
- Denna manual är också lämplig för
Relaterade papper
-
Canon LEGRIA HF S30 Användarguide
-
Canon PIXMA MG5150 Användarguide
-
Canon EOS 500D Användarmanual
-
Canon PIXMA MG5250 Användarguide
-
Canon IXUS 133 Användarguide
-
Canon EOS 500D Användarmanual
-
Canon PowerShot SX720 HS Användarguide
-
Canon PowerShot G1 X Mark II Användarguide
-
Canon PIXMA MG6140 Användarguide