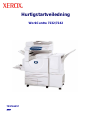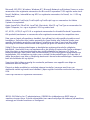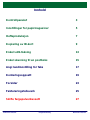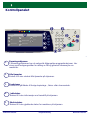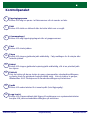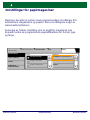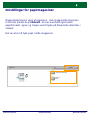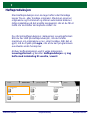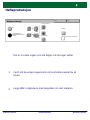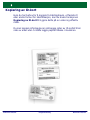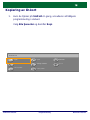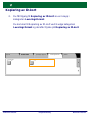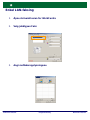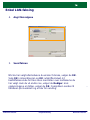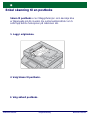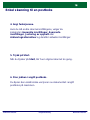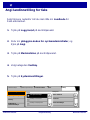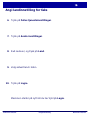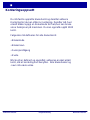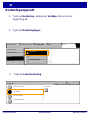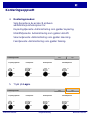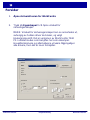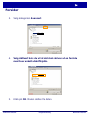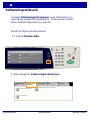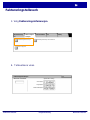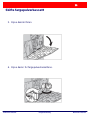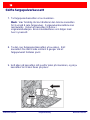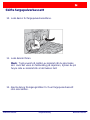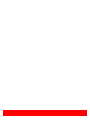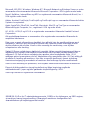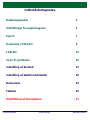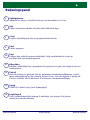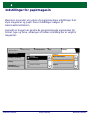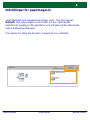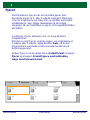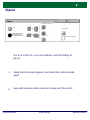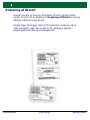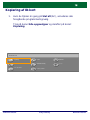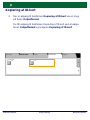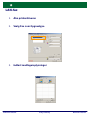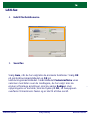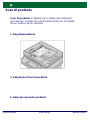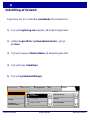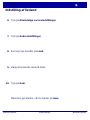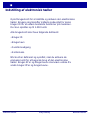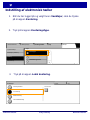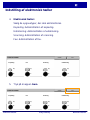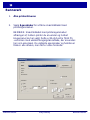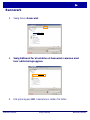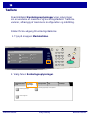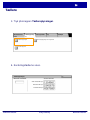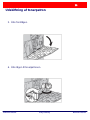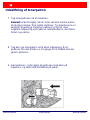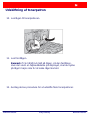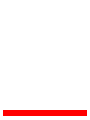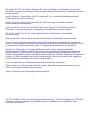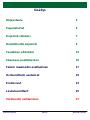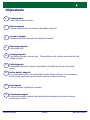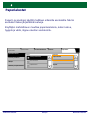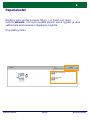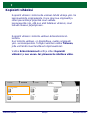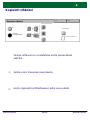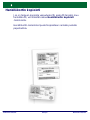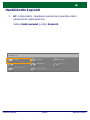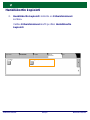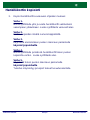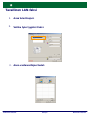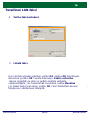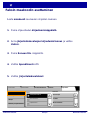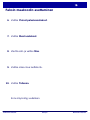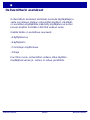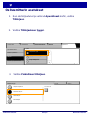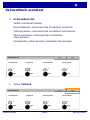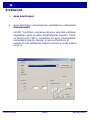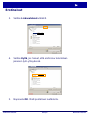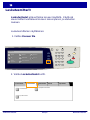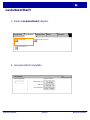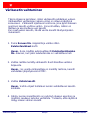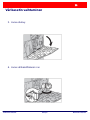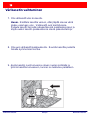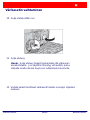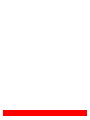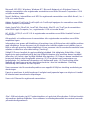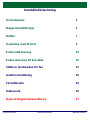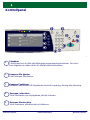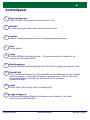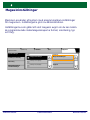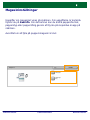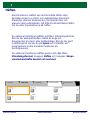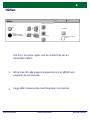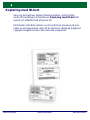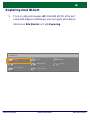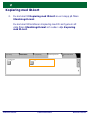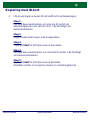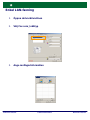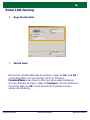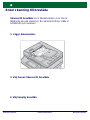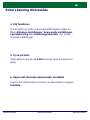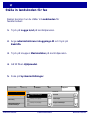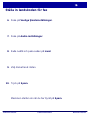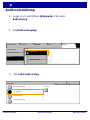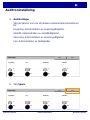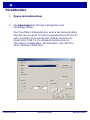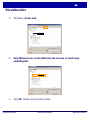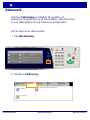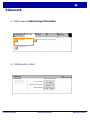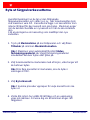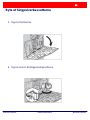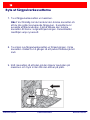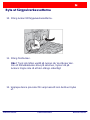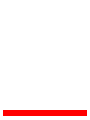Sidan laddas...
Sidan laddas...
Sidan laddas...
Sidan laddas...
Sidan laddas...
Sidan laddas...
Sidan laddas...
Sidan laddas...
Sidan laddas...
Sidan laddas...
Sidan laddas...
Sidan laddas...
Sidan laddas...
Sidan laddas...
Sidan laddas...
Sidan laddas...
Sidan laddas...
Sidan laddas...
Sidan laddas...
Sidan laddas...
Sidan laddas...
Sidan laddas...
Sidan laddas...
Sidan laddas...
Sidan laddas...
Sidan laddas...
Sidan laddas...
Sidan laddas...
Sidan laddas...
Sidan laddas...
Sidan laddas...
Sidan laddas...
Sidan laddas...
Sidan laddas...
Sidan laddas...
Sidan laddas...
Sidan laddas...
Sidan laddas...
Sidan laddas...
Sidan laddas...
Sidan laddas...
Sidan laddas...
Sidan laddas...
Sidan laddas...
Sidan laddas...
Sidan laddas...
Sidan laddas...
Sidan laddas...
Sidan laddas...
Sidan laddas...
Sidan laddas...
Sidan laddas...
Sidan laddas...
Sidan laddas...
Sidan laddas...
Sidan laddas...
Sidan laddas...
Sidan laddas...
Sidan laddas...
Sidan laddas...
Sidan laddas...
Sidan laddas...
Sidan laddas...
Sidan laddas...
Sidan laddas...
Sidan laddas...
Sidan laddas...
Sidan laddas...
Sidan laddas...
Sidan laddas...
Sidan laddas...
Sidan laddas...
Sidan laddas...
Sidan laddas...
Sidan laddas...
Sidan laddas...
Sidan laddas...
Sidan laddas...
Sidan laddas...
Sidan laddas...
Sidan laddas...
Sidan laddas...
Sidan laddas...
Sidan laddas...
Sidan laddas...
Sidan laddas...
Sidan laddas...
Sidan laddas...
Sidan laddas...
Sidan laddas...
Sidan laddas...
Sidan laddas...
Sidan laddas...
Sidan laddas...
Sidan laddas...
Sidan laddas...

Snabbanvändarhandbok
WorkCentre 7232/7242
701P46457

Obs! : Blå text vänder sig till IT-administratörer och grön text till användare. Röd text innebär
att maskinen behöver åtgärdas. Vissa skärmar i användargränssnittet kan variera beroende
på maskinkonfigurationen.
Microsoft, MS-DOS, Windows, Windows NT, Microsoft Network och Windows Server är
antingen varumärken eller registrerade varumärken som tillhör Microsoft Corporation i USA
och/eller andra länder.
Novell, NetWare, IntranetWare och NDS är registrerade varumärken som tillhör Novell, Inc. i
USA och andra länder.
Adobe, Acrobat, PostScript, PostScript3 och PostScript-logotypen är varumärken som tillhör
Adobe Systems Incorporated.
Apple, AppleTalk, EtherTalk, LocalTalk, Macintosh, MacOS och TrueType är varumärken
som tillhör Apple Computer, Inc., registrerade i USA och andra länder.
HP, HPGL, HPGL/2 och HP-UX är registrerade varumärken som tillhör Hewlett-Packard
Corporation.
Alla produkt- och märkesnamn är varumärken eller registrerade varumärken som tillhör
respektive ägare.
Information som sparas på hårddisken på maskinen kan gå förlorad om det inträffar problem
med hårddisken. Xerox ansvarar inte för direkta eller indirekta skador som inträffar som en
följd av eller på grund av sådan dataförlust. Xerox ansvarar inte för eventuella maskinfel som
orsakas av datorvirus eller datorintrång ("hacking").
Viktigt!(1) Denna handbok är upphovsrättsligt skyddad. Alla rättigheter förbehålles. Enligt
lagarna om upphovsrättsskydd är det inte tillåtet att kopiera eller modifera denna handbok i
delar eller i sin helhet, utan skriftligt tillstånd från utgivaren. (2) Delar av denna handbok kan
komma att ändras utan föregående avisering. (3) Vi tar gärna emot kommentarer om
tvetydigheter, fel, utelämnad information och utelämnade sidor. (4) Försök aldrig utföra
åtgärder på maskinen som inte uttryckligen beskrivs i den här handboken. Obehörig
användning kan medföra fel eller olyckor.
Xerox ansvarar inte för eventuella problem som uppstår till följd av obehörig användning av
utrustningen.
Export av maskinen är strikt begränsad i enlighet med japanska lagar om utbyte och handel
till utlandet samt amerikanska exportlagar.
Xerox och Ethernet är registrerade varumärken.

WorkCentre 7232/7242
WorkCentre 7232/7242
Snabbanvändarhandbok
Innehållsförteckning
Kontrollpanel
Ställa in landskoden för fax
3
17
Försättssidor
23
5
Byta ut färgpulverkassetterna
25
Magasininställningar
7
Häften
9
Kopiering med ID-kort
13
Auditroninställning 19
Enkel LAN-faxning
Enkel skanning till brevlåda
Räkneverk
15
27

WorkCentre 7232/7242
WorkCentre 7232/7242
Snabbanvändarhandbok
Kontrollpanel
1.
2.
3.
Pekskärm
På skärmen kan du välja alla tillgängliga programmeringsfunktioner. Den visar
även åtgärder du vidtar vid fel och allmän maskininformation.
Knappen Alla tjänster
Visar skärmen Alla tjänster.
Knappen Funktioner
Återställer pekskärmen till föregående skärm för kopiering, faxning eller skanning.
4.
Knappen Jobbstatus
Visar information om ett pågående jobb på skärmen.
5.
Knappen Maskinstatus
Visar maskinens aktuella status på skärmen.
Kopia
E-post
Internetfax
Fax
Nätverksskanning
Skicka från brevlåda
Skanna till dator
Skanna till brevlåda
WorkCentre 7242
2
3
*
6
5
4
1
87
9
C
#
-
0

WorkCentre 7232/7242
WorkCentre 7232/7242
Snabbanvändarhandbok
Kontrollpanel
6.
7.
11.
14.
13.
12.
10.
9.
8.
Uppringningspaus
Anger en paus i ett faxnummer vid sändning av fax.
Språk
Ändrar texten till ett annat språk (om tillgängligt).
#-tecken
Indikerar uppringningstecknet eller ett gruppuppringningsnummer.
Mellankopiering
Avbryter tillfälligt ett pågående jobb så att ett jobb med högre prioritet kan köras.
Återställ
Tar bort numeriska värden eller senast inskrivna siffra.
Logga in/logga ut
Ger lösenordsskyddad tillgång till verktygen som används för att ändra
maskinens grundinställningar.
Start
Startar jobbet.
Stopp
Avbryter tillfälligt ett pågående jobb. Följ anvisningarna på skärmen för att
avbryta eller återuppta jobbet.
Återställ allt
Om du trycker på knappen en gång återställs grundinställningarna i den aktuella
funktionsgruppen och den första skärmen i gruppen visas. Om du trycker på
knappen två gånger återställer du alla funktioner till maskinens
grundinställningar.

WorkCentre 7232/7242
WorkCentre 7232/7242
Snabbanvändarhandbok
Magasininställningar
Maskinen använder ett system med programmerbara inställningar
för magasinen. Inställningarna görs av administratören.
Inställningarna som gäller ett visst magasin avgör om du kan ändra
de programmerade materialegenskaperna format, orientering, typ
och färg.
Grupp
Fakturering
Hjälpmedel
Funktioner
Systeminställningar
Maskininformation
Vanliga tjänsteinställningar.
Fel
Tillbehör
Magasininställningar
Inställning och kalibrering
Redovisning
Behörighetskontroll och
säkerhetsinställningar
Inställning av skanningsläge
Inställning av kopieringsläge
Justera bildkvalitet
Rapporter

WorkCentre 7232/7242
WorkCentre 7232/7242
Snabbanvändarhandbok
Magasininställningar
Uppgifter om magasinet visas på skärmen. Om uppgifterna är korrekta
trycker du på Bekräfta. Om det behövs kan du ändra pappersformat,
papperstyp eller pappersfärg genom att trycka på respektive knapp på
skärmen.
Avsnittet om att fylla på pappersmagasin är slut.
Pappersformat/
Auto papper
Avbryt
Bekräfta
Magasin 1
A4
Papperstyp/
Färg

WorkCentre 7232/7242
WorkCentre 7232/7242
Snabbanvändarhandbok
Häften
Du aktiverar funktionen Häften på fliken Utmatningsformat.
När du har aktiverat Häften måste du ange om
dokumenten är enkel- eller dubbelsidiga. När du har gjort
inställningarna trycker du på Spara och fortsätter att
programmera andra önskade funktioner på
kontrollpanelen.
Du aktiverar funktionen Häften genom att välja fliken
Utmatningsformat, knappen Häften och knappen Skapa
vänsterkant/Häfte bundet vid överkant.
Med funktionen Häften kan du framställa häften eller
flersidiga kopior av enkel- och dubbelsidiga dokument.
Maskinen skannar dokumenten, förminskar dem och
placerar dem automatiskt i rätt följd så att det bildas häften
när du viker kopiesatserna på mitten.
Kopiering
Jobbsammansättni
ng
Bildkvalitet
Layoutjustering
Utmatningsformat
Sidlayout
Affisch
Omslag Alternativ för stordia
Av
Av
Av
Av
Anteckningar
Av
Häften
Av

WorkCentre 7232/7242
WorkCentre 7232/7242
Snabbanvändarhandbok
Häften
Det finns två enkla regler som du måste följa när du
framställer häften:
Börja med att välja pappersmagasinet som är påfyllt med
papperet du vill använda.
Lägg alltid i dokumenten med långsidan mot vänster.
1.
2.
Häften
Av
Skapa
vänsterkant/Häfte
bundet vid överkant
Förskjutning för bindning
Omslag
Dela utmatning
Destination:
Sista sidan på bakre
omslag
Avbryt Spara

WorkCentre 7232/7242
WorkCentre 7232/7242
Snabbanvändarhandbok
Kopiering med ID-kort
Vare sig du behöver kopiera försäkringsbrev, körkort eller
andra ID-handlingar är funktionen Kopiering med ID-kort ett
enkelt och effektivt sätt att spara tid.
Information på båda sidorna av ID-kortet kan kopieras på ena
sidan av ett pappersark utan att du behöver vända på papperet
i pappersmagasinet eller det manuella magasinet.

WorkCentre 7232/7242
WorkCentre 7232/7242
Snabbanvändarhandbok
Kopiering med ID-kort
Tryck en gång på knappen AC (Återställ allt) för att ta bort
eventuella tidigare inställningar som har gjorts på skärmen.
Välj ikonen
Alla tjänster och välj Kopiering.
1.
Kopia
E-post
Internetfax
Fax
Nätverksskanning
Skicka från brevlåda
Skanna till dator
Skanna till brevlåda
WorkCentre 7242

WorkCentre 7232/7242
WorkCentre 7232/7242
Snabbanvändarhandbok
Kopiering med ID-kort
Du kommer till Kopiering med ID-kort via en knapp på fliken
Utmatningsformat.
Du kommer till funktionen Kopiering med ID-kort genom att
välja fliken Utmatningsformat och sedan välja Kopiering
med ID-kort.
Kopiering
Jobbsammansättni
ng
Bildkvalitet Layoutjustering
Utmatningsformat
Kopiering med ID-kort
Av
Vattenstämpel
Av
2.

WorkCentre 7232/7242
WorkCentre 7232/7242
Snabbanvändarhandbok
Kopiering med ID-kort
Följ anvisningarna nedan för att slutföra ID-kortkopieringen:
Steg 1.
Fäll upp dokumentmataren och placera ID-kortet vid
dokumentglasets övre vänstra hörn. Fäll försiktigt ned
dokumentmataren.
Steg 2.
Ange önskat antal kopior med knappsatsen.
Steg 3.
Tryck på Start för att börja skanna framsidan.
Steg 4.
Fäll upp dokumentmataren och vänd på ID-kortet. Fäll försiktigt
ned dokumentmataren.
Steg 5.
Tryck på Start för att börja skanna baksidan.
Utskriften startar och kopiorna matas ut i utmatningsfacket.
3.

WorkCentre 7232/7242
WorkCentre 7232/7242
Snabbanvändarhandbok
Enkel LAN-faxning
Öppna skrivardrivrutinen
1.
Välj Fax som Jobbtyp
2.
Ange mottagarinformation
3.
Papper/Utmatni
Bildalternativ
Layout/Vattenstämpe
Avancerat
Xerox WorkCentre 7345
Fax
OK Avbryt
Jobbtyp
Papper
2-sidig utskrift
Häftning
Utskriftsfärg
Destination:
OK
Grundinställ
Auto
Färg
1 klammer
Enkelsidigt
A4, vitt, skrivarens grundinställda typ
Hämta sparade inställningar
Hämta sparade inställningar
Mottagare
Omslagssida
Alternativ:
Fax
Inställningar OK Avbry t
Hjälp
Faxnummer Namn
Grupp

WorkCentre 7232/7242
WorkCentre 7232/7242
Snabbanvändarhandbok
Enkel LAN-faxning
Ange faxalternativ
4.
Skicka faxet
5.
När du har valt alla alternativ du behöver, väljer du OK. Välj OK i
skrivardrivrutinen och på skärmen Skriv ut. Skärmen
Faxbekräftelse visas med en lista över dina valda mottagare.
Om du vill ändra på något, väljer du Redigera. Om informationen
är korrekt väljer du OK. Faxet skickas till maskinens faxkö i
väntan på sändning.
P
apper/Utma
tn
Bildalternativ
L
ayout/Vattenstäm
p
Avancerat
Xerox WorkCentre 7345
OK
Avbryt
OK
Grundinstäl
Hämta sparade inställningar
Hämta sparade inställningar
Ljusare/mörkare
Bakgrundsreducering:
Autoreducering
Bildkvalitet
Norma l
Marginalradering
Av
Invertera bild
Spegelbild

WorkCentre 7232/7242
WorkCentre 7232/7242
Snabbanvändarhandbok
Enkel skanning till brevlåda
1. Lägg i dokumenten.
2. Välj ikonen Skanna till brevlåda
3. Välj lämplig brevlåda
Skanna till brevlåda är en tillvalsfunktion som inte är
tillgänglig på alla maskiner. Be administratören ställa in
funktionen på maskinen.

WorkCentre 7232/7242
WorkCentre 7232/7242
Snabbanvändarhandbok
Enkel skanning till brevlåda
4. Välj funktioner
Om du behöver ändra skanningsinställningarna väljer du
fliken Allmänna inställningar, Avancerade inställningar,
Layoutjustering eller Arkiveringsalternativ. Gör sedan
önskade inställningar.
5. Tryck på Start.
Varje gång du trycker på
Start skannas varje dokument en
gång.
6. Öppna det skannade dokumentet i brevlådan
Öppna den elektroniska versionen av dokumentet i angiven
brevlåda.

WorkCentre 7232/7242
WorkCentre 7232/7242
Snabbanvändarhandbok
Ställa in landskoden för fax
Nedan beskrivs hur du ställer in Landskoden för
faxalternativet.
Tryck på Logga in/ut på kontrollpanelen.
Ange
administratörens inloggnings-ID och tryck på
Bekräfta.
Tryck på knappen Maskinstatus på kontrollpanelen.
Gå till fliken Hjälpmedel.
Peka på Systeminställningar.
1.
2.
3.
4.
5.
Grupp
Fakturering
Hjälpmedel
Funktioner
Systeminställningar
Maskininformation
Vanliga tjänsteinställningar.
FelTillbehör
Underhåll
Inställning och kalibrering
Redovisning
Behörighetskontroll och
säkerhetsinställningar
Inställning av skanningsläge
Inställning av kopieringsläge
Vattenstämpel
Övriga inställningar

WorkCentre 7232/7242
WorkCentre 7232/7242
Snabbanvändarhandbok
Ställa in landskoden för fax
Peka på Vanliga tjänsteinställningar.
Peka på Andra inställningar.
Rulla nedåt och peka sedan på Land.
Välj önskat land i listan.
Tryck på Spara.
Maskinen startar om när du har tryckt på Spara.
8.
9.
10.
7.
6.

WorkCentre 7232/7242
WorkCentre 7232/7242
Snabbanvändarhandbok
Auditroninställning
För att kunna ställa in auditronen måste du först upprätta
användarkonton. Användarna måste sedan skriva sina
användar-ID:n för att kunna utföra vissa funktioner på
maskinen. Du kan upprätta högst 1 000 konton.
Alla användarkonton måste definieras med följande:
• Användar-ID
• Användarnamn
• Funktionsåtkomst
• Kontogräns
När konton har definierats och upprättats måste du aktivera
önskade konton för att aktivera auditronanvändningen.
Användar-ID:n och användarnamn måste vara unika.
Sidan laddas...
Sidan laddas...
Sidan laddas...
Sidan laddas...
Sidan laddas...
Sidan laddas...
Sidan laddas...
Sidan laddas...
Sidan laddas...
Sidan laddas...
Sidan laddas...
Sidan laddas...
-
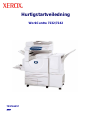 1
1
-
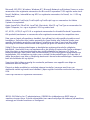 2
2
-
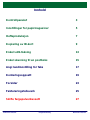 3
3
-
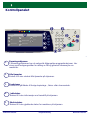 4
4
-
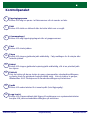 5
5
-
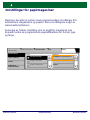 6
6
-
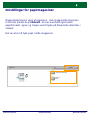 7
7
-
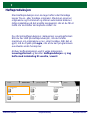 8
8
-
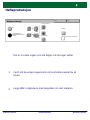 9
9
-
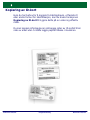 10
10
-
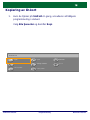 11
11
-
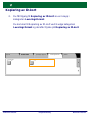 12
12
-
 13
13
-
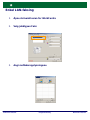 14
14
-
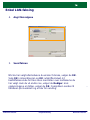 15
15
-
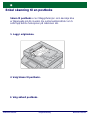 16
16
-
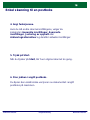 17
17
-
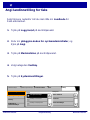 18
18
-
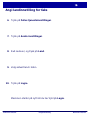 19
19
-
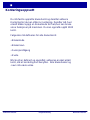 20
20
-
 21
21
-
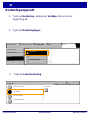 22
22
-
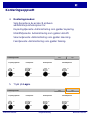 23
23
-
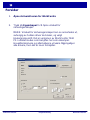 24
24
-
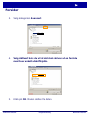 25
25
-
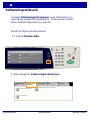 26
26
-
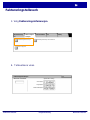 27
27
-
 28
28
-
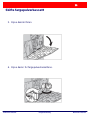 29
29
-
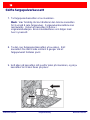 30
30
-
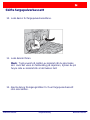 31
31
-
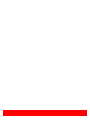 32
32
-
 33
33
-
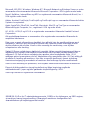 34
34
-
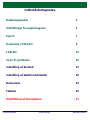 35
35
-
 36
36
-
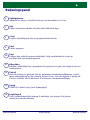 37
37
-
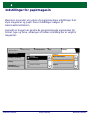 38
38
-
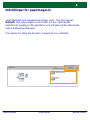 39
39
-
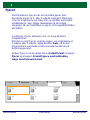 40
40
-
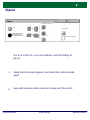 41
41
-
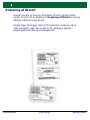 42
42
-
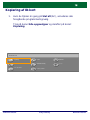 43
43
-
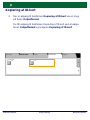 44
44
-
 45
45
-
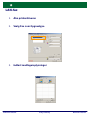 46
46
-
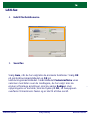 47
47
-
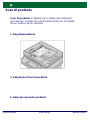 48
48
-
 49
49
-
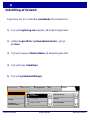 50
50
-
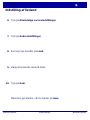 51
51
-
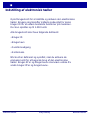 52
52
-
 53
53
-
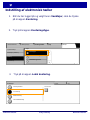 54
54
-
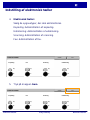 55
55
-
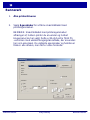 56
56
-
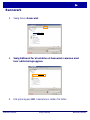 57
57
-
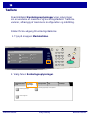 58
58
-
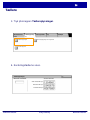 59
59
-
 60
60
-
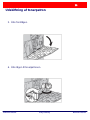 61
61
-
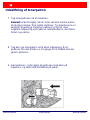 62
62
-
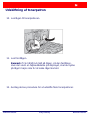 63
63
-
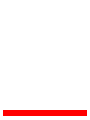 64
64
-
 65
65
-
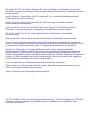 66
66
-
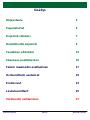 67
67
-
 68
68
-
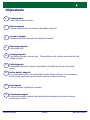 69
69
-
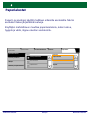 70
70
-
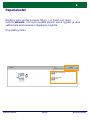 71
71
-
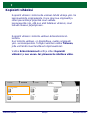 72
72
-
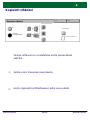 73
73
-
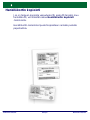 74
74
-
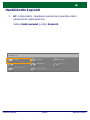 75
75
-
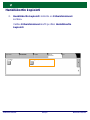 76
76
-
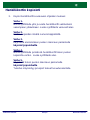 77
77
-
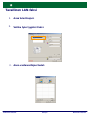 78
78
-
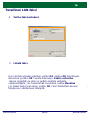 79
79
-
 80
80
-
 81
81
-
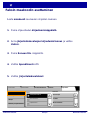 82
82
-
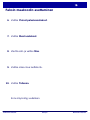 83
83
-
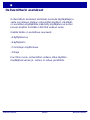 84
84
-
 85
85
-
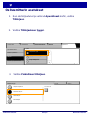 86
86
-
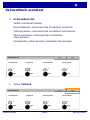 87
87
-
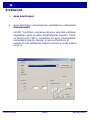 88
88
-
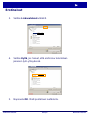 89
89
-
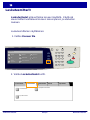 90
90
-
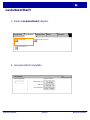 91
91
-
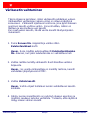 92
92
-
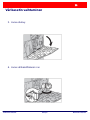 93
93
-
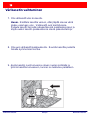 94
94
-
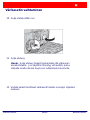 95
95
-
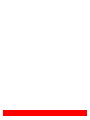 96
96
-
 97
97
-
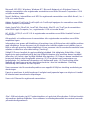 98
98
-
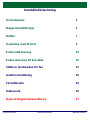 99
99
-
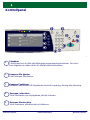 100
100
-
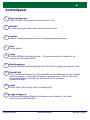 101
101
-
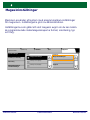 102
102
-
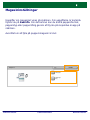 103
103
-
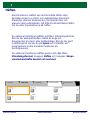 104
104
-
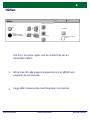 105
105
-
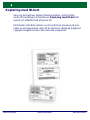 106
106
-
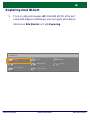 107
107
-
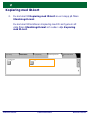 108
108
-
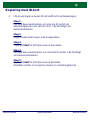 109
109
-
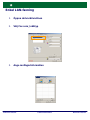 110
110
-
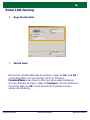 111
111
-
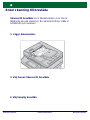 112
112
-
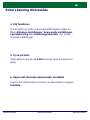 113
113
-
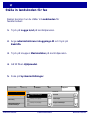 114
114
-
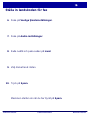 115
115
-
 116
116
-
 117
117
-
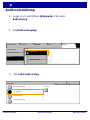 118
118
-
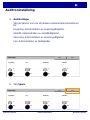 119
119
-
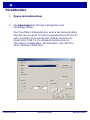 120
120
-
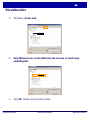 121
121
-
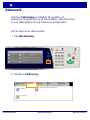 122
122
-
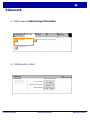 123
123
-
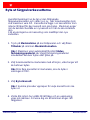 124
124
-
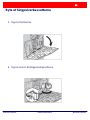 125
125
-
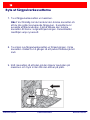 126
126
-
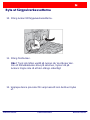 127
127
-
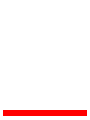 128
128
på andra språk
- dansk: Xerox 7232/7242 Brugervejledning
- suomi: Xerox 7232/7242 Käyttöohjeet
Relaterade papper
-
Xerox 7328/7335/7345/7346 Användarguide
-
Xerox 7425/7428/7435 Användarguide
-
Xerox 7232/7242 Installationsguide
-
Xerox 7132 Användarguide
-
Xerox 7228/7235/7245 Användarguide
-
Xerox C226 Installationsguide
-
Xerox DocuColor 242/252/260 Användarguide
-
Xerox 5325/5330/5335 Användarguide
-
Xerox 7120/7125 Installationsguide