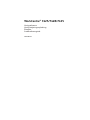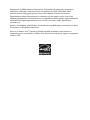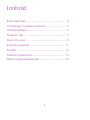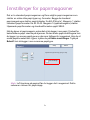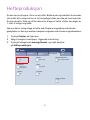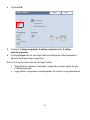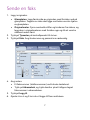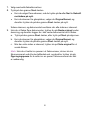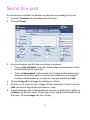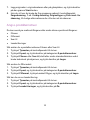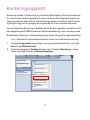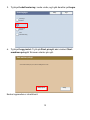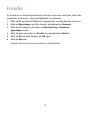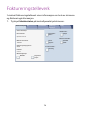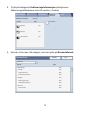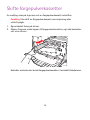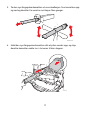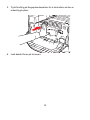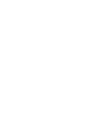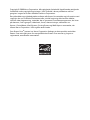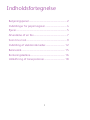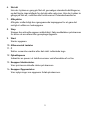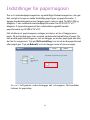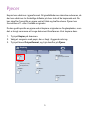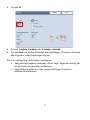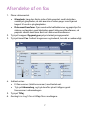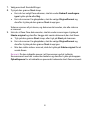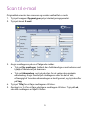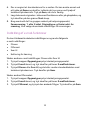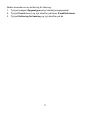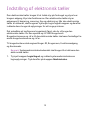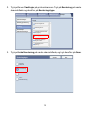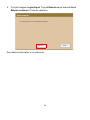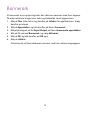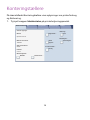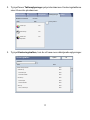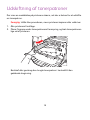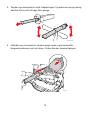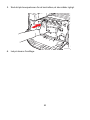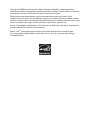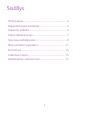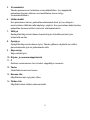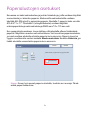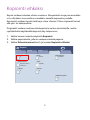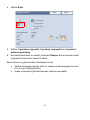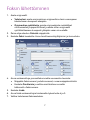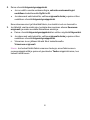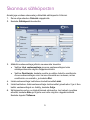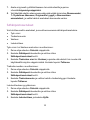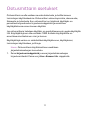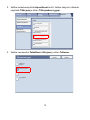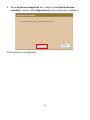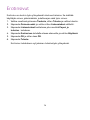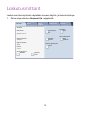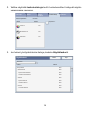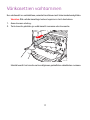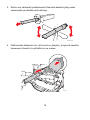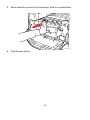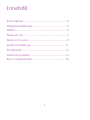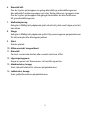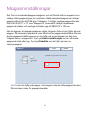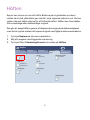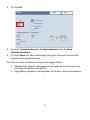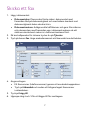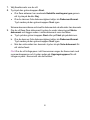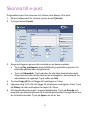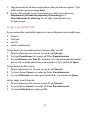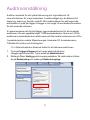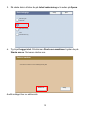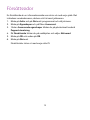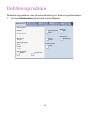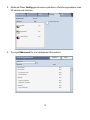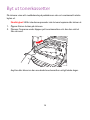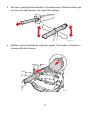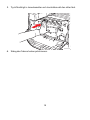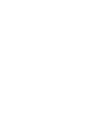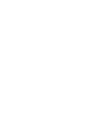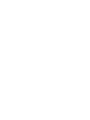Sidan laddas...
Sidan laddas...
Sidan laddas...
Sidan laddas...
Sidan laddas...
Sidan laddas...
Sidan laddas...
Sidan laddas...
Sidan laddas...
Sidan laddas...
Sidan laddas...
Sidan laddas...
Sidan laddas...
Sidan laddas...
Sidan laddas...
Sidan laddas...
Sidan laddas...
Sidan laddas...
Sidan laddas...
Sidan laddas...
Sidan laddas...
Sidan laddas...
Sidan laddas...
Sidan laddas...
Sidan laddas...
Sidan laddas...
Sidan laddas...
Sidan laddas...
Sidan laddas...
Sidan laddas...
Sidan laddas...
Sidan laddas...
Sidan laddas...
Sidan laddas...
Sidan laddas...
Sidan laddas...
Sidan laddas...
Sidan laddas...
Sidan laddas...
Sidan laddas...
Sidan laddas...
Sidan laddas...
Sidan laddas...
Sidan laddas...
Sidan laddas...
Sidan laddas...
Sidan laddas...
Sidan laddas...
Sidan laddas...
Sidan laddas...
Sidan laddas...
Sidan laddas...
Sidan laddas...
Sidan laddas...
Sidan laddas...
Sidan laddas...
Sidan laddas...
Sidan laddas...
Sidan laddas...
Sidan laddas...
Sidan laddas...
Sidan laddas...

Med ensamrätt © 2009 Xerox Corporation. Med ensamrätt. Rättigheterna för opublicerat
material skyddas av de upphovsrättslagar som gäller i USA. Innehållet i den här
publikationen får inte reproduceras i någon form utan tillåtelse från Xerox Corporation.
Upphovsrätten innefattar allt material och all information som är upphovsrättsskyddad
enligt lag eller i enlighet med detta avtal. Detta avser också, utan begränsningar, det
material som genereras av programvaran och som visas på bildskärmen, såsom format,
mallar, ikoner, skärmbilder, utseende osv.
Xerox
®
, CentreWare
®
, WorkCentre
®
, PrintingScout
®
och Walk-Up
®
är varumärken som
tillhör Xerox Corporation i USA och/eller andra länder.
Som E
NERGY STAR
®
-partner har Xerox Corporation fastställt att denna produkt uppfyller
kraven i E
NERGY STAR för energibesparing. Namnet och logotypen ENERGY STAR är märken
som är registrerade i USA.

1
Innehåll
Kontrollpanel.......................................................................... 2
Magasininställningar.......................................................... 4
Häften....................................................................................... 5
Skicka ett fax .......................................................................... 7
Skanna till e-post.................................................................. 9
Auditroninställning........................................................... 11
Försättssidor ........................................................................ 13
Debiteringsmätare ........................................................... 14
Byt ut tonerkassetter ....................................................... 16

2
Kontrollpanel
1. Pekskärm
Visar information och ger åtkomst till skrivarens funktioner.
2. Tjänster, knapp
Visar jobbfunktionerna på skärmen.
3. Logga in/ut
Ger lösenordsskyddad åtkomst till skrivare grundinställningarna.
4. Språk
Ändra kontrollpanelens språk.
5. Energy Saver, knapp
Tryck en gång för att avbryta lågeffektläge. Tryck medan skrivaren är i
normalt läge för att ange lågeffektläge.
ABC
GHI
PQRS
Dial Pause
TUV WXYZ
JKL MNO
DEF
Stop
Interrupt
Clear All
Energy Saver
Log In/Out
Start
Services
Job Satus
Machine Status
123
45
6
789
0
C
Language
wc74xx
-
211
12345
6
7
8
9
1
0
11121
3
14

3
6. Återställ allt
Om du trycker på knappen en gång återställs grundinställningarna i
den aktuella funktionsgruppen och den första skärmen i gruppen visas.
Om du trycker på knappen två gånger återställer du alla funktioner
till grundinställningarna.
7. Mellankopiering
Avbryter tillfälligt ett pågående jobb så att ett jobb med högre prioritet
kan köras.
8. Stopp
Avbryter tillfälligt ett pågående jobb. Följ anvisningarna på pekskärmen
för att avbryta eller återuppta jobbet.
9. Start
Startar jobbet.
10. Alfanumeriskt tangentbord
11. Återställ
Tar bort numeriska värden eller senast inskrivna siffra.
12. Uppringningspaus
Anger en paus i ett faxnummer vid överföring av fax.
13. Maskinstatus, knapp
Visar aktuellt status för skrivare på pekskärmen.
14. Jobbstatus, knapp
Visar jobbinformation på pekskärmen.

4
Magasininställningar
Det finns två standardpappersmagasin och ett flertal valfria magasin som
stödjer olika papperstyper och storlekar. Båda standardmagasinen stödjer
pappersvikter från 60-256 g/m². Magasin 1 stödjer vanliga pappersformat
från A5 till A3/11 x 17 tum. Magasin 5 (manuellt) stödjer anpassade
pappersstorlekar och vanliga storlekar upp till SRA3/12 x 19 tum.
När du öppnar ett pappersmagasin utgår skrivaren från att du fyller på mer
papper. På skrivarens pekskärm visas fönstret för pappersbekräftelse. Du kan
ändra pappersinställningarna om du fyller på annat papper än det som
tidigare fanns i magasinet. Tryck på Ändra inställningar om du vill ändra
pappersstorlek eller typ. Tryck på Bekräfta om du fyller på mer av
samma papper.
Obs! Innan du fyller på papper i ett magasin ska du lufta pappersbunten.
Då minskas risken för papperskvaddar.
Välj Bekräfta om pappersformat och typ är korrekt
Magasin 1
8,5 x 11"
Vanligt papper
Vit
Avbryt
Ändra inställningar
Bekräfta

5
Häften
Kopior kan skrivas ut som ett häfte. Bilderna på originalsidan minskas i
storlek så att två olika bilder per sida för varje kopierad sida skrivs ut. Du kan
sedan vika och häfta sidorna för att tillverka häftet. Häften kan framställas
från enkelsidiga eller dubbelsidiga original.
Det går att skapa häften genom att kopiera dina original på dokumentglaset,
men det är mycket enklare att kopiera original med hjälp av dokumentmataren.
1. Tryck på Kopiera på skrivarens pekskärm.
2. Välj ett magasin med liggande orientering.
3. Tryck på fliken Utmatningsformat och sedan på Häften.
Kopiera
Kopiera Bildkvalitet Jobb-
sammansättning
Utmatnings-
format
Häften…
Av
Flera bilder: Av
Upprepa bild: Av
Av
Inga omslag
Inga affischer
Av
Av
Inga avdelare
Sidlayout…
Anteckningar…
Affisch…
Vattenstämpel…
ID-kortskopiering…
Omslag… Alternativ för stordia…
Ändra layout

6
4. Tryck på På.
5. Tryck på 1-sidiga dokument, 2-sidiga dokument eller 2-sidiga
roterade dokument.
6. Tryck på Spara när alla inställningar har gjorts. Skrivaren skannar alla
original innan kopiering börjar.
Det finns två saker att komma ihåg när du skapar häften:
• Välj alltid ett magasin där papperet har liggande orientering innan
du flyttar till skärmen för häften.
• Lägg alltid originalen med långsidan till vänster i dokumentmataren.
Häften
Avbryt Spara
Av
Förskjutning för bindning...
Omslag…
Dela utmatning...
1-sidiga dokument
På
0.0” Av
Inga omslag
2-sidiga dokument
2-sidiga roterade
dokument

7
Skicka ett fax
1. Lägg i dokumentet.
• Dokumentglas: Placera den första sidan i dokumentet med
framsidan ned på dokumentglaset och med sidans överkant mot
dokumentglasets bakre vänstra hörn.
• Dokumentmatare: Avlägsna alla häftklamrar och gem från sidorna
och placera dem med framsidan upp i dokumentmataren så att
sidornas vänsterkant matas in i dokumentmataren först.
2. På kontrollpanelen för skrivare trycker du på Tjänster.
3. Tryck på ikonen Fax. Ange användarnamnet och lösenordet om det behövs.
4. Ange antingen:
• Ett faxnummer (telefonnummer) genom att använda knappsatsen.
•Tryck på Adressbok och sedan ett tidigare lagrat faxnummer
i adressboken.
5. Tryck på Lägg till.
6. Upprepa steg 4 och 5 för att lägga till fler mottagare.
Fax Ändra layout
Alla
tjänster
Faxalternativ Mer faxalternativ
Fax
Mottagare [ ] Fax
Nya mottagare…
Kortnummer Namn Faxnummer
Adressbok…
Omslagssida…
Ljusare/mörkare 2-sidig skanning
Första sidan
1-sidigt
Dokumenttyp Upplösning
+ Lägg till
Ljusare
1-sidigt Text Standard (200 x
100 dpi)
2-sidigt Foto och text Fin (200 dpi)
2-sidigt Rotera
baksida
Foto Superfin (400 dpi)
Superfin (600 dpi)
Mörkare

8
7. Välj faxalternativ om du vill.
8. Tryck på den gröna knappen Start.
• Om flera adresser har markerats Bekräfta mottagare igen genom
att trycka på Ja eller Nej.
• Om du skannar från dokumentglaset väljer du Dokumentformat.
Tryck sedan på den gröna knappen Start igen.
Skrivare skannar sidorna och överför dokumentet när alla sidor har skannats.
9. Om du vill faxa flera dokument trycker du under skanning på Nästa
dokument och lägger sedan i nästa dokument som ska faxas.
a. Tryck på den gröna knappen Start eller på Start på pekskärmen.
b. Om du skannar från dokumentglaset väljer du Dokumentformat.
Tryck sedan på den gröna knappen Start igen.
c. När den sista sidan har skannats trycker du på Sista dokument för
att skicka faxet.
Obs! Om du vill infoga paus i ett faxnummer anger du faxnumret med
nummerknapparna och trycker sedan på Uppringningspaus för att
infoga en paus i faxnumret när det behövs.

9
Skanna till e-post
Originaldokument kan skannas och skickas som bilagor till e-post.
1. På kontrollpanelen för skrivare trycker du på Tjänster.
2. Tryck på ikonen E-post.
3. Ange mottagaren genom att använda en av dessa metoder:
•Tryck på Ny mottagare: ange fullständig e-postadress genom att
använda pekskärmens tangentbord.
•Tryck på Adressbok. Tryck på pilen för att välja önskad adressbok.
Ange namnet eller del av namnet på mottagaren, beroende på hur
adressboken är upplagd. Tryck sedan på Sök.
4. Tryck på Lägg till för att lägga till mottagaren i listan.
5. Upprepa steg 3 till 4 för att lägga till ytterligare mottagare i listan. Tryck
på Stäng när alla mottagare har lagts till i listan.
6. Ett standardärende anges i e-postmeddelandet. Tryck på Ärende och
ange det nya ärendet genom att använda pekskärmens tangentbord om
du vill ändra ärendet. Tryck på Spara när du är klar.
E-post
Alla
tjänster
Avanc inst. Ändra layout E-postalternativ
E-post
Ny mottagare…
Mottagare
Adressbok…
Lägg till mig
Färgskanning 2-sidig skanning Dokumenttyp Skanningens förinst.
Från:
Ärende…
Meddelande…
Autoavkänning 1-sidigt
1.
2.
3.
4.
Foto och text Delning och utskrift
Färg 2-sidigt Text Arkivering
Svartvitt
Gråskala
2-sidigt
Rotera baksida
Foto OCR
Mer

10
7. Lägg dokumentet på dokumentmataren eller på dokumentglaset. Tyck
sedan på den gröna knappen Start.
8. Om du vill använder du de fyra grupperna under kontrollpanelen,
Färgskanning, Dubbelsidig skanning, Dokumentyp och
Förinställningar för skanning för att välja önskade alternativ
för skanningen.
Ange e-postalternativ
Du kan åsidosätta mallinställningarna och ändra följande e-postinställningar:
•Filnamn
•Filformat
•Svar till
• Lästa meddelanden
Så här ändrar du e-postalternativen Filnamn eller Svar till:
1. På kontrollpanelen för skrivare trycker du på Tjänster.
2. Tryck på E-postikonen och sedan på fliken E-postalternativ.
3. Tryck på Filnamn eller Svar till. Ta sedan bort eller ändra standardtexten
genom att använda pekskärmens tangentbord. Tryck sedan på Spara.
Så här ändrar du filformatet:
1. På kontrollpanelen för skrivare trycker du på Tjänster.
2. Tryck på ikonen E-post och sedan på fliken E-postalternativ.
3. Tryck på Filformat och sedan på önskad filtyp. Tryck sedan på Spara.
Så här begär du ett läskvitto:
1. På kontrollpanelen för skrivare trycker du på Tjänster.
2. Tryck på ikonen E-post och sedan på fliken E-postalternativ.
3. Tryck på Läskvitton och sedan på På.

11
Auditroninställning
Auditron används för att spåra fakturering och styra åtkomst till
skrivarfunktioner för varje användare. I auditronläget styr du åtkomst till
kopiering, skanning, fax eller utskrift. När auditronläget har aktiverats ska
användaren trycka på Logga in/Logga ur och ange sin användarinformation
för att använda skrivaren.
Vi rekommenderar att du först lägger upp användarkonton för att använda
auditronen. Du kan upprätta högst 1 000 användarkonton. Namn och ID för
auditronens användarkonton måste vara unik från andra kontonamn och ID:n.
I användarkonton måste följande anges: Användar-ID, Användarnamn,
Tillträde till funktion och Kontogräns.
Obs! Administratörens lösenord krävs för att aktivera auditronen.
1. Tryck på Logga in/logga ut och ange administratörens
inloggningsinformation. Tryck sedan på Maskinstatus.
2. Klicka på fliken Verktyg på skrivarens pekskärm. På nästa skärm klickar
du på Redovisning och sedan på Redovisningstyp.
Fel Tillbehör Fakt.uppg.Maskininformation Verktyg
Systeminställningar
Grupp
Redovisning
Inställning och kalibrering
Autentisering/
Säkerhetsinställningar
Skapa/visa
användarkonton…
Nollställ användarkonton…
Systemadmin. räkneverk
(kopiering)…
Autom återst av
använd fakt.uppgifter…
Kopieringsrapport…
Redovisningstyp…

12
3. På nästa skärm klickar du på Lokal redovisning och sedan på Spara.
4. Tryck på Logga in/ut. På skärmen Starta om maskinen trycker du på
Starta om nu. Skrivaren startas om.
Auditronläget har nu aktiverats.
Avbryt Spara
Redovisningstyp
Redovisning har
inaktiverats
Nätverksredovisning
Xerox
standardredovisning
Lokal redovisning
Starta om maskinen
Vill du starta om maskinen nu för att inställningarna ska gälla?
Starta om nu Avbryt

13
Försättssidor
En försättssida är en informationssida som skrivs ut med varje jobb. Det
inkluderar användarnamn, datum och tid samt jobbnamn.
1. Klicka på Arkiv och på Skriv ut i programmet och välj skrivare.
2. Klicka på Egenskaper och på fliken Avancerat.
3. I listan Avancerade egenskaper klickar du på plustecknet bredvid
Papper/utmatning.
4. På Försättssida klickar du på nedåtpilen och väljer Aktiverad.
5. Klicka på OK och sedan på OK.
6. Klicka på Skriv ut.
Försättssidor skrivs ut med varje utskrift.

14
Debiteringsmätare
På debiteringsmätaren visas skrivaranvändning och faktureringsinformation.
1. Tryck på Maskinstatus på skrivarens kontrollpanel.
Fel
Allmän information
Webbplats
Utskriftsläge…
Faxmottagning…
Skriv över hårddisk…
Pappersmagasinens
status…
Online
Automottagning
Skriv ut
rapporter…
Viloläge
http://www.xerox.com
123456789
XXXXX
xx.xxx.xx
Maskinnummer
Aktuellt systemprogram
IP-adress
Maskinkonfiguration
XX000000 Programversion…
Tillbehör Fakt.uppg.Maskininformation Verktyg

15
2. Klicka på fliken Verktyg på skrivarens pekskärm. Debiteringsmätare visas
till vänster på skärmen.
3. Tryck på Räkneverk för mer detaljerad information.
Fel Tillbehör Fakt.uppg.Maskininformation Verktyg
Maskinnummer:
Räkneverk Antal
123456789
Användningsräkneverk…
Färgbilder 000
000
000
Svartvita bilder
Totalt antal bilder
Användningsräkneverk
Uppdatera Stäng
Bildräkneverk
Räkneverk Antal
Totalt antal bilder 0000
Svartvita bilder 0000
Färgbilder 0000
Stora bilder 0000
Svartvita kopior, antal 0000
Färgkopior, antal bilder 0000
Stora svartvita bilder 0000
Svartvita utskrifter 0000
Färgutskrifter, antal bilder 0000

16
Byt ut tonerkassetter
På skrivare visas ett meddelande på pekskärmen när en tonerkassett måste
bytas ut.
Försiktighet! Utför inte denna procedur när skrivare kopierar eller skriver ut.
1. Öppna främre luckan på skrivare.
2. Placerar fingrarna under läppen på tonerkassetten och dra den rakt ut
från skrivare.
Avyttra eller återvinn den använda tonerkassetten enligt lokala lagar.
wc74xx-160

17
3. Ta ut den nya färgpulverkassetten ur förpackningen. Vänd kassetten upp
och ner och sedan vänster och höger flera gånger.
4. Håll den nya tonerkassetten med pilen uppåt. Tryck sedan in kassetten i
skrivaren tills den stannar.
4.1
4.2
wc74xx-161
wc74xx-162

18
5. Tryck försiktigt in tonerkassetten och kontrollera att den sitter fast.
6. Stäng den främre luckan på skrivaren.
wc74xx-161
Sidan laddas...
Sidan laddas...
Sidan laddas...
-
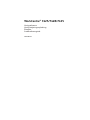 1
1
-
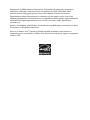 2
2
-
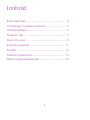 3
3
-
 4
4
-
 5
5
-
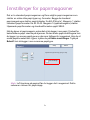 6
6
-
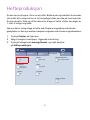 7
7
-
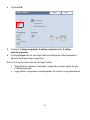 8
8
-
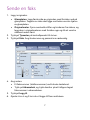 9
9
-
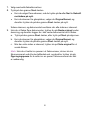 10
10
-
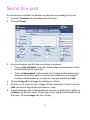 11
11
-
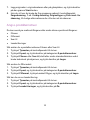 12
12
-
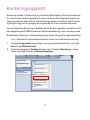 13
13
-
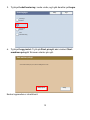 14
14
-
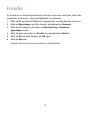 15
15
-
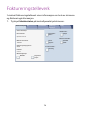 16
16
-
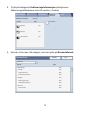 17
17
-
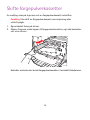 18
18
-
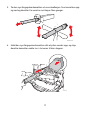 19
19
-
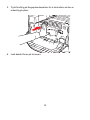 20
20
-
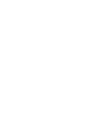 21
21
-
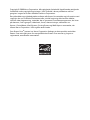 22
22
-
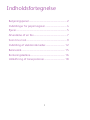 23
23
-
 24
24
-
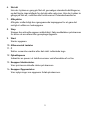 25
25
-
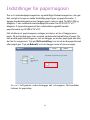 26
26
-
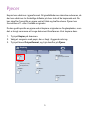 27
27
-
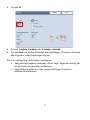 28
28
-
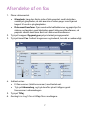 29
29
-
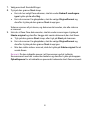 30
30
-
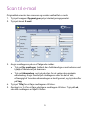 31
31
-
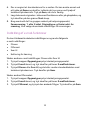 32
32
-
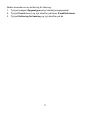 33
33
-
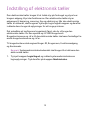 34
34
-
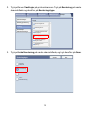 35
35
-
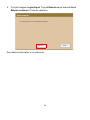 36
36
-
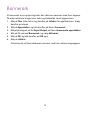 37
37
-
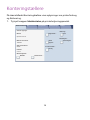 38
38
-
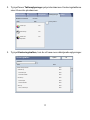 39
39
-
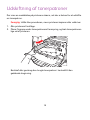 40
40
-
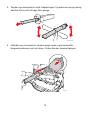 41
41
-
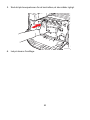 42
42
-
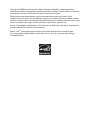 43
43
-
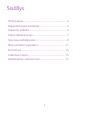 44
44
-
 45
45
-
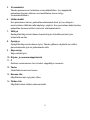 46
46
-
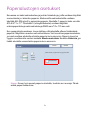 47
47
-
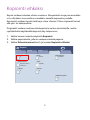 48
48
-
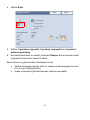 49
49
-
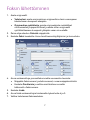 50
50
-
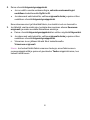 51
51
-
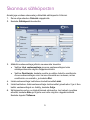 52
52
-
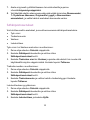 53
53
-
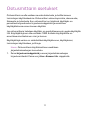 54
54
-
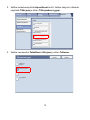 55
55
-
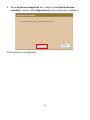 56
56
-
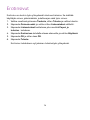 57
57
-
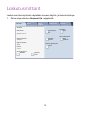 58
58
-
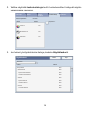 59
59
-
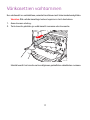 60
60
-
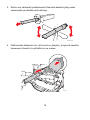 61
61
-
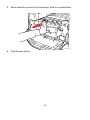 62
62
-
 63
63
-
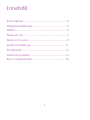 64
64
-
 65
65
-
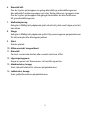 66
66
-
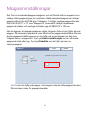 67
67
-
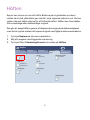 68
68
-
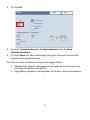 69
69
-
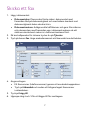 70
70
-
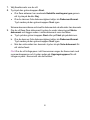 71
71
-
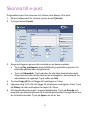 72
72
-
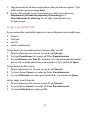 73
73
-
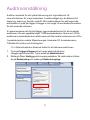 74
74
-
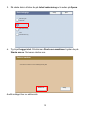 75
75
-
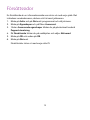 76
76
-
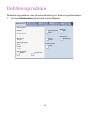 77
77
-
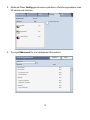 78
78
-
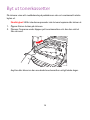 79
79
-
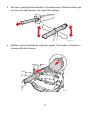 80
80
-
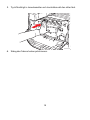 81
81
-
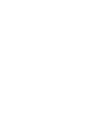 82
82
-
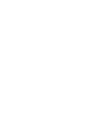 83
83
-
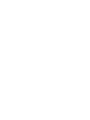 84
84
på andra språk
Relaterade papper
-
Xerox 7328/7335/7345/7346 Användarguide
-
Xerox DocuColor 242/252/260 Användarguide
-
Xerox 7232/7242 Användarguide
-
Xerox 7228/7235/7245 Användarguide
-
Xerox 7425/7428/7435 Användarguide
-
Xerox VersaLink B405 Installationsguide
-
Xerox 6515 Användarguide
-
Xerox VersaLink C405 Användarguide
-
Xerox VersaLink B605/B615 Användarguide
-
Xerox 4265 Installationsguide