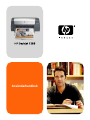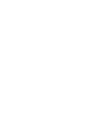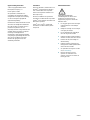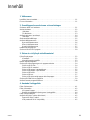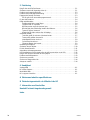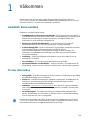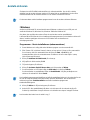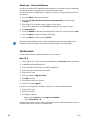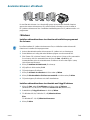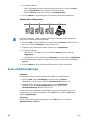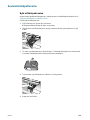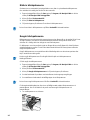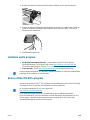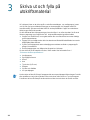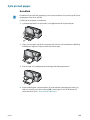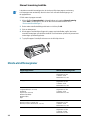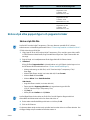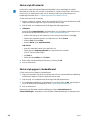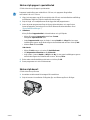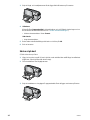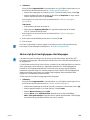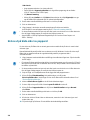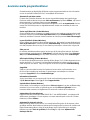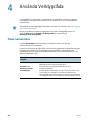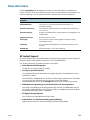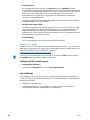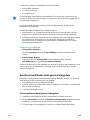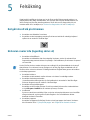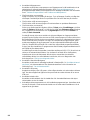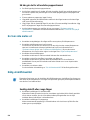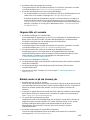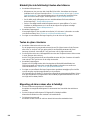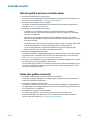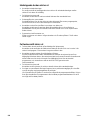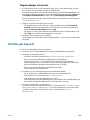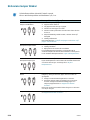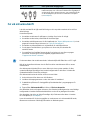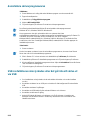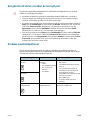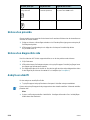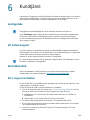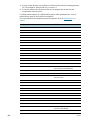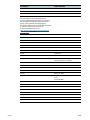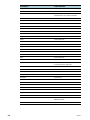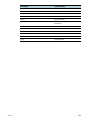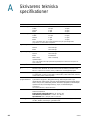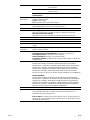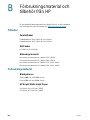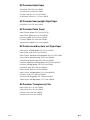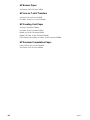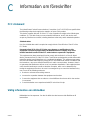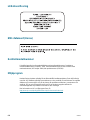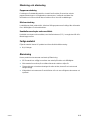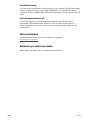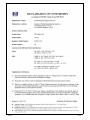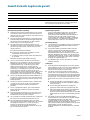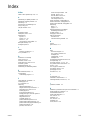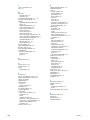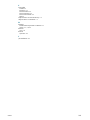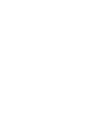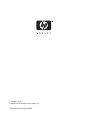HP Deskjet 1280 Printer series Användarmanual
- Typ
- Användarmanual

Användarhandbok


HP Deskjet 1280
Användarhandbok

SVWW
Upphovsrättslig information
© 2005 Copyright Hewlett-Packard
Development Company, L.P.
Första utgåvan, 2/2005
All reproduktion, modifikation och
översättning utan föregående skriftligt
medgivande är förbjudet, med undantag
av vad som medges enligt gällande
upphovsrättslagstiftning.
Informationen i detta dokument kan komma
att ändras utan föregående meddelande.
De enda garantier som lämnas för HP:s
produkter och tjänster är de som
uttryckligen beskrivs i det garantiavtal som
medföljer sådana produkter och tjänster.
Under inga omständigheter ska
informationen i detta dokument betraktas
som ytterligare garantiåtaganden från HP:s
sida. HP kan inte hållas ansvarig för
tekniska eller typografiska fel, eller
ofullständig information.
Varumärken
Microsoft
®
, Windows
®
, Windows NT
®
och
MS-DOS
®
är registrerade varumärken i
USA och tillhör Microsoft Corporation.
UNIX
®
är ett registrerat varumärke som
tillhör Open Group.
Novell
®
och NetWare
®
är registrerade
varumärken som tillhör Novell Corporation.
Pentium
®
är ett registrerat varumärke som
tillhör Intel Corporation.
Adobe
®
och Acrobat
®
är registrerade
varumärken som tillhör Adobe Systems
Incorporate.
Säkerhetsinformation
Iakttag alltid grundläggande
säkerhetsåtgärder när denna enhet
används för att minska risken för
kroppsskador på grund av brand eller
elektriska stötar.
1 Läs noggrant igenom alla anvisningar
i dokumentationen som medföljer
skrivaren.
2 Iakttag alla varningar och anvisningar
som anges på enheten.
3 Dra ur nätsladden från vägguttaget
innan du rengör denna enhet.
4 Installera inte eller använd produkten i
närheten av vatten eller när du är blöt.
5 Enheten ska stå på ett stadigt och
stabilt underlag.
6 Installera enheten så att ingen kan
trampa på eller snubbla på nätsladden
eller så att denna skadas.
7 Om produkten inte fungerar som den
ska, se ”Felsökning”.
8 Det finns inga delar som kan
repareras av användaren inuti
skrivaren. All service ska utföras av
behörig personal.

SVWW iii
Innehåll
1 Välkommen
Innehållet i denna handbok . . . . . . . . . . . . . . . . . . . . . . . . . . . . . . . . . . . . . . . . . . . . . .1-1
För mer information . . . . . . . . . . . . . . . . . . . . . . . . . . . . . . . . . . . . . . . . . . . . . . . . . . . .1-1
2 Grundläggande om skrivaren och anslutningar
Skrivarens delar och funktioner . . . . . . . . . . . . . . . . . . . . . . . . . . . . . . . . . . . . . . . . . . .2-1
Ansluta skrivaren . . . . . . . . . . . . . . . . . . . . . . . . . . . . . . . . . . . . . . . . . . . . . . . . . . . . . .2-2
I Windows . . . . . . . . . . . . . . . . . . . . . . . . . . . . . . . . . . . . . . . . . . . . . . . . . . . . . . . .2-2
För Macintosh . . . . . . . . . . . . . . . . . . . . . . . . . . . . . . . . . . . . . . . . . . . . . . . . . . . . .2-3
Använda skrivaren i ett nätverk . . . . . . . . . . . . . . . . . . . . . . . . . . . . . . . . . . . . . . . . . . .2-4
I Windows . . . . . . . . . . . . . . . . . . . . . . . . . . . . . . . . . . . . . . . . . . . . . . . . . . . . . . . .2-4
Ändra utskriftsinställningar. . . . . . . . . . . . . . . . . . . . . . . . . . . . . . . . . . . . . . . . . . . . . . .2-5
Använda bläckpatronerna . . . . . . . . . . . . . . . . . . . . . . . . . . . . . . . . . . . . . . . . . . . . . . .2-6
Byta ut bläckpatronerna. . . . . . . . . . . . . . . . . . . . . . . . . . . . . . . . . . . . . . . . . . . . . .2-6
Rikta in bläckpatronerna . . . . . . . . . . . . . . . . . . . . . . . . . . . . . . . . . . . . . . . . . . . . .2-7
Rengör bläckpatronerna . . . . . . . . . . . . . . . . . . . . . . . . . . . . . . . . . . . . . . . . . . . . .2-7
Installera andra program . . . . . . . . . . . . . . . . . . . . . . . . . . . . . . . . . . . . . . . . . . . . . . . .2-8
Skriva ut från MS-DOS-program . . . . . . . . . . . . . . . . . . . . . . . . . . . . . . . . . . . . . . . . . .2-8
3 Skriva ut och fylla på utskriftsmaterial
Fylla på med papper . . . . . . . . . . . . . . . . . . . . . . . . . . . . . . . . . . . . . . . . . . . . . . . . . . .3-2
Huvudfack . . . . . . . . . . . . . . . . . . . . . . . . . . . . . . . . . . . . . . . . . . . . . . . . . . . . . . . .3-2
Manuell inmatning bakifrån . . . . . . . . . . . . . . . . . . . . . . . . . . . . . . . . . . . . . . . . . . .3-3
Minsta utskriftsmarginaler . . . . . . . . . . . . . . . . . . . . . . . . . . . . . . . . . . . . . . . . . . . . . . .3-3
Skriva ut på olika papperstyper och pappersstorlekar. . . . . . . . . . . . . . . . . . . . . . . . . .3-4
Skriva ut på OH-film . . . . . . . . . . . . . . . . . . . . . . . . . . . . . . . . . . . . . . . . . . . . . . . .3-4
Skriva ut på HP-material . . . . . . . . . . . . . . . . . . . . . . . . . . . . . . . . . . . . . . . . . . . . .3-5
Skriva ut på papper i standardformat . . . . . . . . . . . . . . . . . . . . . . . . . . . . . . . . . . .3-5
Skriva ut på papper i specialstorlek. . . . . . . . . . . . . . . . . . . . . . . . . . . . . . . . . . . . .3-6
Skriva ut på kuvert. . . . . . . . . . . . . . . . . . . . . . . . . . . . . . . . . . . . . . . . . . . . . . . . . .3-6
Skriva ut på kort. . . . . . . . . . . . . . . . . . . . . . . . . . . . . . . . . . . . . . . . . . . . . . . . . . . .3-7
Skriva ut på tjockt vanligt papper eller fotopapper. . . . . . . . . . . . . . . . . . . . . . . . . .3-8
Skriva ut på båda sidor av papperet . . . . . . . . . . . . . . . . . . . . . . . . . . . . . . . . . . . . . . .3-9
Använda smarta programfunktioner. . . . . . . . . . . . . . . . . . . . . . . . . . . . . . . . . . . . . . .3-10
4 Använda Verktygslåda
Fliken Skrivarstatus . . . . . . . . . . . . . . . . . . . . . . . . . . . . . . . . . . . . . . . . . . . . . . . . . . . .4-1
Fliken Information. . . . . . . . . . . . . . . . . . . . . . . . . . . . . . . . . . . . . . . . . . . . . . . . . . . . . .4-2
HP Instant Support . . . . . . . . . . . . . . . . . . . . . . . . . . . . . . . . . . . . . . . . . . . . . . . . .4-2
Beställa skrivartillbehör direkt genom Verktygslåda . . . . . . . . . . . . . . . . . . . . . . . .4-4
Fliken Skrivarunderhåll. . . . . . . . . . . . . . . . . . . . . . . . . . . . . . . . . . . . . . . . . . . . . . . . . .4-5
Använda HP Inkjet Toolbox (Macintosh) . . . . . . . . . . . . . . . . . . . . . . . . . . . . . . . . . . . .4-5
Öppna HP Inkjet Toolbox . . . . . . . . . . . . . . . . . . . . . . . . . . . . . . . . . . . . . . . . . . . .4-5
Visa panelerna för HP Inkjet Utility . . . . . . . . . . . . . . . . . . . . . . . . . . . . . . . . . . . . .4-5

iv SVWW
5 Felsökning
Det går inte att slå på strömmen . . . . . . . . . . . . . . . . . . . . . . . . . . . . . . . . . . . . . . . . . .5-1
Skrivaren svarar inte (ingenting skrivs ut) . . . . . . . . . . . . . . . . . . . . . . . . . . . . . . . . . . .5-1
Problem med pappersmatningen. . . . . . . . . . . . . . . . . . . . . . . . . . . . . . . . . . . . . . . . . .5-3
Problem med sned pappersinmatning . . . . . . . . . . . . . . . . . . . . . . . . . . . . . . . . . . . . . .5-3
Papperet har fastnat i skrivaren. . . . . . . . . . . . . . . . . . . . . . . . . . . . . . . . . . . . . . . . . . .5-3
Så här gör du för att undvika papperstrassel. . . . . . . . . . . . . . . . . . . . . . . . . . . . . .5-4
En tom sida matas ut . . . . . . . . . . . . . . . . . . . . . . . . . . . . . . . . . . . . . . . . . . . . . . . . . . .5-4
Dålig utskriftskvalitet . . . . . . . . . . . . . . . . . . . . . . . . . . . . . . . . . . . . . . . . . . . . . . . . . . .5-4
Suddig utskrift eller svaga färger. . . . . . . . . . . . . . . . . . . . . . . . . . . . . . . . . . . . . . .5-4
Färgerna fälls ut i varandra . . . . . . . . . . . . . . . . . . . . . . . . . . . . . . . . . . . . . . . . . . .5-5
Bläcket smetas ut på vita (tomma) ytor . . . . . . . . . . . . . . . . . . . . . . . . . . . . . . . . . .5-5
Bläcket fyller inte fullständigt i texten eller bilderna. . . . . . . . . . . . . . . . . . . . . . . . .5-6
Texten är ojämn i kanterna . . . . . . . . . . . . . . . . . . . . . . . . . . . . . . . . . . . . . . . . . . .5-6
Någonting på sidan saknas eller är felaktigt . . . . . . . . . . . . . . . . . . . . . . . . . . . . . .5-6
Oväntade resultat. . . . . . . . . . . . . . . . . . . . . . . . . . . . . . . . . . . . . . . . . . . . . . . . . . . . . .5-7
Text eller grafik är avskurna vid arkets kanter. . . . . . . . . . . . . . . . . . . . . . . . . . . . .5-7
Texten eller grafiken hamnar fel . . . . . . . . . . . . . . . . . . . . . . . . . . . . . . . . . . . . . . .5-7
Intetsägande tecken skrivs ut . . . . . . . . . . . . . . . . . . . . . . . . . . . . . . . . . . . . . . . . .5-8
Fel teckensnitt skrivs ut . . . . . . . . . . . . . . . . . . . . . . . . . . . . . . . . . . . . . . . . . . . . . .5-8
Färgerna återges inte korrekt . . . . . . . . . . . . . . . . . . . . . . . . . . . . . . . . . . . . . . . . .5-9
Utskriften går långsamt . . . . . . . . . . . . . . . . . . . . . . . . . . . . . . . . . . . . . . . . . . . . . . . . .5-9
Skrivarens lampor blinkar. . . . . . . . . . . . . . . . . . . . . . . . . . . . . . . . . . . . . . . . . . . . . . .5-10
Fel vid nätverksutskrift . . . . . . . . . . . . . . . . . . . . . . . . . . . . . . . . . . . . . . . . . . . . . . . . .5-11
Avinstallera skrivarprogramvaran. . . . . . . . . . . . . . . . . . . . . . . . . . . . . . . . . . . . . . . . .5-12
USB-installationen misslyckades eller det går inte att skriva ut via USB. . . . . . . . . . .5-12
Det går inte att skriva ut sedan du har bytt port. . . . . . . . . . . . . . . . . . . . . . . . . . . . . .5-13
Problem med bläckpatroner. . . . . . . . . . . . . . . . . . . . . . . . . . . . . . . . . . . . . . . . . . . . .5-13
Skriva ut en provsida . . . . . . . . . . . . . . . . . . . . . . . . . . . . . . . . . . . . . . . . . . . . . . . . . .5-14
Skriva ut en diagnostisk sida . . . . . . . . . . . . . . . . . . . . . . . . . . . . . . . . . . . . . . . . . . . .5-14
Avbryta en utskrift . . . . . . . . . . . . . . . . . . . . . . . . . . . . . . . . . . . . . . . . . . . . . . . . . . . .5-14
6 Kundtjänst
Verktygslåda . . . . . . . . . . . . . . . . . . . . . . . . . . . . . . . . . . . . . . . . . . . . . . . . . . . . . . . . .6-1
HP Instant Support. . . . . . . . . . . . . . . . . . . . . . . . . . . . . . . . . . . . . . . . . . . . . . . . . . . . .6-1
World Wide Web . . . . . . . . . . . . . . . . . . . . . . . . . . . . . . . . . . . . . . . . . . . . . . . . . . . . . .6-1
HP:s support via telefon. . . . . . . . . . . . . . . . . . . . . . . . . . . . . . . . . . . . . . . . . . . . . . . . .6-1
A Skrivarens tekniska specifikationer
B Förbrukningsmaterial och tillbehör från HP
C Information om föreskrifter
Hewlett-Packards begränsade garanti
Index

SVWW 1-1
1
Välkommen
Denna skrivare kan skriva ut klara, lysande färger på papper upp till 330 × 483 mm
(13 × 19 tum). Skrivaren kan direktanslutas till datorer via en parallellport eller en USB-port
(Universal Serial Bus). Skrivaren kan också delas i ett nätverk.
Innehållet i denna handbok
Handboken innehåller följande avsnitt:
Grundläggande om skrivaren och anslutningar – Beskriver skrivarens olika delar och
innehåller anvisningar för anslutning med en USB- eller parallellkabel, för anslutning till ett
nätverk samt för anslutning till en extern skrivarserver. Avsnittet innehåller även
anvisningar för hur du använder bläckpatronerna.
Skriva ut och fylla på utskriftsmaterial – Ger anvisningar om hur du fyller på
utskriftsmaterial och skriver ut på olika papperstyper och pappersstorlekar.
Använda Verktygslåda – Beskriver funktionerna i Verktygslåda, exempelvis information
om bläcknivån, skötsel av bläckpatroner samt innehåller en länk till
online-användarhandboken (som innehåller anvisningar för olika procedurer och
felsökning) och webbplatsen myPrintMileage (som håller dig à jour med information
om skrivaranvändning).
Felsökning – Hjälper dig att åtgärda skrivarproblem och ger anvisningar för hur du
kontaktar HP:s kundtjänst.
HP:s kundtjänst – En förteckning med supporttjänster för att få hjälp.
Skrivarspecifikationer och HP tillbehör – Diverse information, t ex artikelnummer för
bläckpatroner, material som kan användas, de olika fackens kapacitet samt systemkrav.
För mer information
Verktygslåda – Innehåller anvisningar för olika procedurer och felsökning och ger tillgång
till underhållsfunktioner och HP-information.
Starter CD – Innehåller skrivarprogram, ytterligare programmallar, ett hjälpprogram för
kopiering av skrivarprogramvaran till en diskett, en elektronisk kopia av denna
användarhandbok samt beställningsinformation.
Webbplats – http://www.hp.com/support/dj1280 är en länk till HP Supports webbplats
som innehåller information om senaste skrivarprogramvara, produkter, operativsystem
och support.
HP Instant Support – Ett webbaserat verktyg som tillhandahåller produktspecifika
tjänster, felsökningstips och information om skrivarens bläck- och materialanvändning.
Den här e-tjänsten kan nås via Verktygslåda
.
Om förslagen i dessa källor inte hjälper dig att lösa ett visst utskriftsproblem ska du gå till
”Felsökning” för att få en lista över resurser för support och underhåll av skrivaren. Du kan
även kontakta närmaste HP kundtjänstrepresentant för att få hjälp.

2-1 SVWW
2
Grundläggande om skrivaren
och anslutningar
Skrivarens delar och funktioner
1 Utmatningsfack – tar emot de utskrivna sidorna.
2 Pappersledare – matar in papperet i skrivaren.
3 Lucka – för att komma åt bläckpatronerna och papper som har fastnat.
4 Bläckpatronslampa – blinkar om luckan är öppen eller om det är problem
med bläckpatronerna.
5 Knappen Avbryt – avbryter den aktuella utskriften.
6 Knappen Fortsätt – lampan vid knappen blinkar medan skrivaren väntar på att bläcket
ska torka på en utskriven sida. Tryck på knappen om du inte vill vänta.
7 Strömbrytare – stänger av och slår på strömmen.
8 Kortledare – kan fällas ut för att leda in korta pappersark i skrivaren.
9 Huvudfack – Rymmer upp till 150 ark vanligt papper eller 30 ark OH-film.
10 USB-port – Anslutning för USB-kabeln.
11 Parallellport – Anslutning för parallellkabeln.
12 Manuell inmatning bakifrån – Används för att mata in tjockare papper som kräver en
rak pappersbana.
13 Panelvred – Vrid moturs när du ska ta bort den bakre panelen och vrid den medurs för att
låsa fast panelen.
14 Borttagbar panel – Gör att du kommer åt papper som fastnat.
15 Strömtillförsel – Anslutning för nätkabeln.

SVWW 2-2
Ansluta skrivaren
Skrivaren har stöd för både lokala utskrifter och nätverksutskrifter. Om du vill ha lokala
utskrifter kan du ansluta skrivaren med en USB-kabel eller en parallellkabel. Om du vill ha
nätverksutskrifter kan du ansluta skrivaren via en extern skrivarserver från HP.
I Windows
Använd en USB-kabel för att ansluta skrivaren till datorn om datorn har en USB-port och
använder Windows 98, Windows Me, Windows 2000 eller Windows XP.
Om datorn inte uppfyller dessa krav måste du ansluta den med en parallellkabel.
I de flesta fall kan du efter att du har installerat skrivarprogramvaran och anslutit en skrivare till
datorn, installera ytterligare skrivare med USB-kablar utan att installera om
skrivarprogramvaran.
Programvara – första installationen (rekommenderas)
1 Starta Windows och stäng alla andra Windows-program som du eventuellt kör.
2 Sätt i Starter CD (cd-skivan Starter) i datorns cd-rom-enhet. Cd-menyn körs automatiskt.
Om cd-menyn inte körs automatiskt ska du klicka på Start, välja Kör och på
kommandoraden skriva in enhetsbokstaven för datorns cd-rom-enhet följt av :\setup
(skriv till exempel D:\setup).
3 Klicka på Installera skrivardrivrutin på cd-menyn.
4 Välj språk och klicka sedan på OK.
5 Följ anvisningarna på skärmen.
6 Klicka på Ansluten direkt till denna dator och klicka sedan på Nästa.
7 Om du använder en USB-kabel väljer du USB-kabel och klickar på Nästa.
Om du använder en parallellkabel väljer du Parallellkabel. Välj den parallellport som
skrivaren är ansluten till i listan Portar.
8 Klicka på Nästa och följ anvisningarna på skärmen.
9 Anslut USB- eller parallellkabeln till datorn och skrivaren när du ombeds att göra så.
Guiden Ny maskinvara visas på skärmen och skrivarikonen skapas i mappen Skrivare.
Vi rekommenderar att du installerar programvaran innan du ansluter skrivaren till datorn.
Om installationsprogrammet identifierar en befintlig parallellanslutning och du ombeds göra ett
val, kan du välja att installera skrivaren till den port som identifieras. Om du dessutom
markerar kryssrutan Snabbinstallation använder installationsprogrammet
standardinställningarna.
Anslut endast den kabel som du valde i steg 7.

2-3 SVWW
Maskinvara – första installationen
Om du har anslutit en USB-kabel till portarna på datorn och skrivaren innan du installerade
skrivarprogramvaran visas guiden Ny maskinvara på dataskärmen.
Om du har anslutit en parallellkabel och startat om systemet, visas guiden Ny maskinvara
på skärmen.
1 Klicka på Nästa i guiden Ny maskinvara.
2 Klicka på Sök efter den bästa drivrutinen (rekommenderas) och klicka sedan
på Nästa.
3 Sätt i Starter CD (cd-skivan Starter) i datorns cd-rom-enhet.
Om cd-menyn visas klickar du på Avsluta två gånger för att stänga cd-menyn.
4 Välj Ange sökväg.
5 Klicka på Bläddra för att leta fram rotkatalogen på Starter CD och klicka sedan på OK.
6 Klicka på Nästa och följ anvisningarna på skärmen.
7 Klicka på Nästa och klicka sedan på Slutför.
För Macintosh
Du kan ansluta skrivaren till Macintosh-datorer via USB-porten.
Mac OS X
1 Sätt in Starter CD i cd-rom-enheten och dubbelklicka på cd-ikonen på Mac-skrivbordet.
2 Dubbelklicka på installationsikonen.
3 Följ anvisningarna på skärmen och slutför installationen.
4 Anslut USB-kabeln till skrivaren och datorn.
5 Öppna Print Center.
6 Klicka på knappen Lägg till skrivare.
7 Välj USB på menyn.
8 Välj skrivare i listan över skrivare.
9 Klicka på knappen Lägg till.
Följ de här anvisningarna för att ställa in skrivaren som datorns standardskrivare.
1 Öppna Print Center.
2 Klicka på skrivaren.
3 Gör något av följande:
• Öppna menyn Skrivare och välj Ange som standard.
• Tryck på Kommando + D.
Skrivarnamnet markeras i fetstil, eller en blå markering visas bredvid skrivarnamnet som en
indikation på att den är vald som standardskrivare.
När maskinvaruinstallationen är klar startar installationsprogrammet automatiskt. Du får
möjlighet att välja att installera annat än drivrutinkomponenter, t ex Verktygslåda.

SVWW 2-4
Använda skrivaren i ett nätverk
Du kan låta dela skrivaren i en nätverksmiljö genom att ansluta den direkt till nätverket
genom den externa skrivarservern HP Jetdirect (tillval). Information om hur du ställer in
HP Jetdirect-skrivarservrar finns i installationshandledningarna för HP Jetdirect maskin- och
programvara.
I Windows
Installera skrivardrivrutinen via nätverk med installationsprogrammet
för skrivaren
1 Anslut nätverkskabeln mellan skrivarservern HP Jetdirect och en nätverksport.
2 Starta Windows och stäng alla andra Windows-program som du eventuellt kör.
3 Sätt i Starter CD (cd-skivan Starter) i datorns cd-rom-enhet. Cd-menyn körs automatiskt.
Om cd-menyn inte körs automatiskt ska du klicka på Start, välja Kör och på
kommandoraden skriva in enhetsbokstaven för datorns cd-rom-enhet följt av :\setup
(skriv till exempel D:\setup).
4 Klicka på Installera skrivardrivrutin på cd-menyn.
5 Välj språk och klicka sedan på OK.
6 Följ anvisningarna på skärmen.
7 Klicka på Ansluten via nätverket och klicka sedan på Nästa.
8 Klicka på Klientinstallation för klient-serverutskrift och klicka sedan på Nästa.
9 Följ anvisningarna på skärmen och slutför installationen.
Installera skrivardrivrutinen via nätverket med Lägg till skrivare
1 Klicka på Start, peka på Inställningar och klicka sedan på Skrivare
(Windows NT 4.0, 98, Me och 2000) eller Skrivare och fax (Windows XP).
2 Dubbelklicka på Lägg till skrivare och klicka på Nästa.
3 För Windows 98, Me, 2000 eller XP, välj Nätverksskrivare.
Eller-
För Windows NT 4.0, välj Nätverksskrivarserver.
4 Klicka på Nästa.
Du måste installera HP Jetdirect-skrivarservern först, och därefter ansluta skrivaren till
nätverket och installera skrivarprogramvaran.

2-5 SVWW
5 Gör något av följande:
• Skriv in den delade skrivarens nätverkssökväg eller könamn och klicka på Nästa.
Klicka på Diskett finns när du uppmanas välja skrivarmodell.
• Klicka på Nästa och leta upp skrivaren i listan Delade skrivare.
6 Klicka på Nästa och följ anvisningarna på skärmen för att slutföra installationen.
Ansluta till en skrivarserver
1 Klicka på Start, peka på Inställningar och klicka sedan på Skrivare (i Windows NT 4.0,
98, Me och 2000) eller Skrivare och fax (i Windows XP).
2 Högerklicka på skrivarikonen i mappen Skrivare och välj Egenskaper.
3 Gör något av följande:
• I Windows NT 4.0, 2000 och XP: Klicka på fliken Portar och klicka sedan på
Lägg till port.
• I Windows 98 och Me: Klicka på fliken Information och klicka sedan på Lägg till port.
4 Välj önskad port (till exempel HP standard-TCP/IP-port) och klicka sedan på knappen
Ny port.
5 Klicka på Nästa och följ instruktionerna på skärmen och slutför anslutningen.
Ändra utskriftsinställningar
I Windows:
Du kan öppna mappen Skrivare och ändra de förvalda skrivarinställningarna:
1 Klicka på Start, peka på Inställningar och klicka sedan på Skrivare
(Windows NT 4.0, 98, Me och 2000) eller Skrivare och fax (Windows XP).
2 Högerklicka på skrivarikonen i mappen Skrivare och välj Egenskaper
(Windows 98 och Me), Dokumentstandard (Windows NT 4.0) eller
Utskriftsinställningar (Windows 2000 och XP).
Om du vill ändra de aktuella skrivarinställningarna öppnar du dialogrutan Skriv ut i det
program som du använder (normalt klickar du på Arkiv-menyn, sedan på Skriv ut och
därefter på Egenskaper).
I Macintosh:
Om du vill ändra skrivarinställningarna klickar du på Arkiv-menyn och sedan på
Utskriftsformat eller Skriv ut.
Du måste installera HP Jetdirect-skrivarservern först, och därefter ansluta skrivaren till
nätverket och installera skrivarprogramvaran.

SVWW 2-6
Använda bläckpatronerna
Byta ut bläckpatronerna
Använd endast godkända bläckpatroner. Artikelnummer och beställningsinformation finns i
”Förbrukningsmaterial och tillbehör från HP”.
Så här byter du bläckpatroner:
1 Slå på skrivaren och öppna den övre luckan.
Bläckpatronshållaren flyttas till mitten av skrivaren.
2 Fäll upp luckan till bläckpatronerna, ta tag i ovansidan på den gamla patronen och lyft
ut den.
3 Ta ut den nya bläckpatronen ur förpackningen. Ta försiktigt bort tejpen över munstyckena
och undvik samtidigt att vidröra munstyckena eller kontakterna.
4 Tryck ned den nya bläckpatronen i hållaren och stäng luckan.
5 Stäng den övre luckan.

2-7 SVWW
Rikta in bläckpatronerna
Skrivaren har en automatisk justeringsfunktion som riktar in nyinstallerade bläckpatroner.
Om utskriften blir suddig kan du rikta in dem manuellt.
1 Öppna Verktygslåda: Klicka på Start, peka på Program, HP Deskjet 1280 och klicka
sedan på HP Deskjet 1280 Verktygslåda.
2 Klicka på fliken Skrivarunderhåll.
3 Klicka på Rikta in bläckpatroner.
4 Följ anvisningarna på skärmen för att rikta in bläckpatronerna.
Rengör bläckpatronerna
Bläckpatronerna har mikroskopiska munstycken som kan täppas till om de utsätts för luft i mer
än några minuter. Skrivaren är konstruerad att förhindra att munstyckena torkar ut när
skrivaren är i viloläge eller har stängts av med Strömbrytaren.
En bläckpatron som inte används under en längre tid kan också täppas till, vilket försämrar
utskriftskvaliteten avsevärt. För att få bort det torkade bläcket från munstyckena måste du
rengör bläckpatronerna.
Rengör bläckpatronerna om utskrifterna blir ofullständiga eller om det saknas punkter eller
linjer i utskriven text eller grafik.
Så här rengör du bläckpatronerna:
1 Öppna Verktygslåda: Klicka på Start, peka på Program, HP Deskjet 1280 och klicka
sedan på HP Deskjet 1280 Verktygslåda.
2 Klicka på fliken Skrivarunderhåll.
3 Klicka på Rengör bläckpatronerna och följ anvisningarna på skärmen.
4 Om det fortfarande är problem med utskrifterna ska du upprepa rengöringen.
5 Om utskrifterna fortfarande är bristfälliga byter du ut bläckpatronen.
Försämrad utskriftskvalitet kan även bero på dålig kontakt mellan bläckpatronerna och
patronhållarna. Om så är fallet bör du prova med att rengör bläckpatronerna och
patronhållarna:
1 Ta ut bläckpatronen ur skrivaren.
Du kan även rikta in bläckpatronerna på fliken Underhåll i skrivardrivrutinen.
Om du rengör bläckpatronerna för ofta går bläck till spillo och bläckpatronernas
livslängd förkortas.
Du kan även rengör bläckpatronerna från fliken Underhåll i skrivardrivrutinen.

SVWW 2-8
2 Rengör de elektriska kontakterna på bläckpatronhållarna med en torr bomullspinne.
3 Rengör de elektriska kontakterna på bläckpatronen med en torr, luddfri trasa. Undvik att
skada de elektriska kontakterna genom att bara torka av dem en gång. Torka inte av
bläckpatronens munstycken.
4 Sätt tillbaka bläckpatronen.
Installera andra program
HP Deskjet Kontrollpanel för DOS – Använd detta program för att konfigurera
utskriftsinställningar i en MS-DOS
®
-miljö. Besök http://www.hp.com/support/dj1280
för att hämta detta program. Se även ”Skriva ut från MS-DOS-program”.
Linux-drivrutin – Besök http://www.linuxprinting.org för att hämta programmet.
Skriva ut från MS-DOS-program
När du skriver ut från MS-DOS
®
, kan du justera skrivarinställningarna på två sätt: I HP Deskjet
Kontrollpanel för DOS eller från skrivardrivrutinen i DOS-programmet.
Du får tillgång till många funktioner i skrivardrivrutinen genom tillämpningsspecifika
DOS-skrivardrivrutiner, men vissa tillverkare utvecklar inte längre skrivardrivrutiner för sina
DOS-program. I detta fall ska du använda Deskjet Kontrollpanel för DOS för att ange
standardinställningar för utskrift via DOS-program.
Om du använder Windows NT 4.0, Windows 2000 eller Windows XP måste du ha administrativ
behörighet för att installera en skrivardrivrutin.
HP Deskjet Kontrollpanel för DOS kan hämtas från
http://www.hp.com/support/dj1280
.

3-1 SVWW
3
Skriva ut och fylla på
utskriftsmaterial
HP-skrivaren klarar av att skriva ut på en rad olika materialtyper, t ex vanligt papper, kuvert
och OH-film. Du kan använda de flesta typer av kontorspapper och finpapper med 25%
bomullsinnehåll. Skrivaren använder bläck för att skapa sidbilden. Papper som absorberar
bläck bra ger därför bäst resultat.
Du bör alltid testa flera olika papperstyper innan du köper in en större kvantitet. Se till att du
hittar en papperstyp som fungerar bra. HP Inkjet-utskriftsmaterial ger bästa kvalitet.
Papper som är alltför tunt, har en glatt struktur eller som lätt sträcks kan matas felaktigt
genom pappersbanan.
Papper som har kraftig struktur eller inte absorberar bläcket tillfredsställande kan orsaka
dåligt ifyllda bilder eller text.
Du kan se till att papperet matas ordentligt genom att bara använda en papperstyp åt
gången i huvudfacket.
Använd papperstyper som tidigare har fungerat bra i skrivaren.
Du kan skriva ut på de material som visas i listan nedan. Mer information finns i
”Skrivarens tekniska specifikationer”.
Vanligt papper
Egna pappersformat
Kuvert
Kort
Tjocka kort (0,52 mm)
Etiketter
OH-film och diabilder
HP specialpapper
Om du skriver ut flera OH-filmark, fotopapper eller annat specialpapper blinkar lampan Fortsätt
efter utskriften av varje sida så att den hinner torka innan nästa skrivs ut. Tryck på knappen
Fortsätt om du inte vill vänta på att den utskrivna sidan ska torka innan du skriver ut nästa.

SVWW 3-2
Fylla på med papper
Huvudfack
Så här fyller du på papper i huvudfacket:
1 Lyft utmatningsfacket och skjut bredd- och längdjusterarna till det yttersta läget.
2 Lägg i en bunt papper, upp till 19 mm tjocklek eller 150 ark, med utskriftssidan nedåt längs
huvudfackets högra kant. Skjut in bunten tills det tar stopp.
3 Skjut in längd- och breddjusterarna tills de ligger tätt intill papperskanten.
4 Ändra inställningarna i skrivardrivrutinen så att de stämmer med papperets storlek, typ,
källa och orientering och klicka sedan på OK. (Anvisningar för hur du får åtkomst till
skrivardrivrutinen finns i ”Ändra utskriftsinställningar”.)
Huvudfacket är avsett för den papperstyp som du oftast använder. Det rymmer upp till 150 ark
vanligt papper eller 30 ark OH-film.

3-3 SVWW
Manuell inmatning bakifrån
Så här matar du papper manuellt:
1 Klicka på fliken Papperskvalitet i skrivardrivrutinen och markera Manuell matning
i listan Källa. (Anvisningar för hur du får åtkomst till skrivardrivrutinen finns i
”Ändra utskriftsinställningar”.)
2 Ändra andra utskriftsinställningar vid behov och klicka på OK.
3 Skriv ut dokumentet.
4 När knappen Fortsätt blinkar lägger du i papper med utskriftsidan uppåt i den bakre
manuella inmatningen på skrivarens baksida. Se till att kanten på arket är justerad mot
markeringen på inmatningsfacket.
5 Tryck på knappen Fortsätt på skrivaren om du vill börja skriva ut.
Minsta utskriftsmarginaler
I den bakre manuella inmatningen kan du skriva ut på tjockare papper som kartong
och fotopapper utan att det böjs eller blir skevt. Den manuella inmatningen ger en
rak pappersbana.
Papperstyp/storlek Minsta utskriftsmarginaler
Papper i formaten Letter, Legal och Executive Vänsterkant: 6,4 mm
Högerkant: 6,4 mm
Överkant: 3 mm
Nederkant: 12,7 mm
A4-papper Vänsterkant: 3,4 mm
Högerkant: 3,4 mm
Överkant: 3 mm
Nederkant: 12,7 mm
Formaten A3, A3+, B4
Ledger/Tabloid (11 × 17 tum)
Statement
Super B (13 × 19 tum)
Banderoll (Tabloid)
Banderoll (A3)
Eget
Vänsterkant: 5,1 mm
Högerkant: 5,1 mm
Överkant: 3 mm
Nederkant: 12,7 mm
Formaten A5, B5
Kort (4 × 6 tum, 5 × 8 tum, A6)
Kuvert (nr 10, A2, Monarch, DL, C5, C6)
Vänsterkant: 3,3 mm
Högerkant: 3,3 mm
Överkant: 3 mm
Nederkant: 12,7 mm
Foton (4 × 6 tum) med avrivningsbar flik Vänsterkant: 3,3 mm
Högerkant: 3,3 mm
Överkant: 3,3 mm
Nederkant: 3,3 mm

SVWW 3-4
Skriva ut på olika papperstyper och pappersstorlekar
Skriva ut på OH-film
Så här skriver du ut på OH-film:
1 Lägg i upp till 30 ark HP Premium Inkjet Transparency Film, med den grova sidan nedåt
och klisterremsan riktad framåt, längs huvudfackets högra kant. Skjut in bunten tills det
tar stopp.
2 Skjut in längd- och breddjusterarna tills de ligger tätt intill OH-filmens kanter.
3 I Windows:
Klicka på fliken Papperskvalitet i skrivardrivrutinen och gör följande (anvisningar om hur
du får åtkomst till skrivardrivrutinen finns i ”Ändra utskriftsinställningar”):
• Markera relevant typ av OH-film (t ex HP Premium Inkjet Transparency Film) i
listan Typ.
• Markera OH-filmens storlek (t ex Letter eller A4) i listan Format.
• Markera Fack 1 i listan Källa.
• Markera Bästa i listan Utskriftskvalitet.
I Macintosh:
• Ange OH-filmens storlek (t ex Letter eller A4).
• Öppna panelen Papperstyp/Kvalitet och ange relevant typ av OH-film
(t ex HP Premium Inkjet Transparency Film).
• Välj Fack 1.
• Klicka på listan Kvalitet och välj Bästa.
4 Ändra andra utskriftsinställningar vid behov och klicka på OK.
5 Skriv ut OH-filmerna.
Kuvert till HP Greeting Card (4,38 × 6 tum) Vänsterkant: 3 mm
Högerkant: 3 mm
Överkant: 3 mm
Nederkant: 12,7 mm
Banderoller - Letter-storlek (8,5 × 11 tum) Vänsterkant: 6,4 mm
Högerkant: 6,4 mm
Överkant: 3 mm
Nederkant: 12,7 mm
Banderoller – A4-storlek (8,27 × 11 tum) Vänsterkant: 3,4 mm
Högerkant: 3,4 mm
Överkant: 3 mm
Nederkant: 12,7 mm
Papperstyp/storlek Minsta utskriftsmarginaler
Använd HP Premium Inkjet Transparency Film som utformats speciellt för HP-skrivare.
Artikelnummer och beställningsinformation finns i ”Förbrukningsmaterial och tillbehör från HP”.
Använd läget Bästa när du skriver ut på OH-film. Det här läget har längre torktid och
säkerställer att bläcket torkat helt innan nästa sida skrivs ut.
Vi rekommenderar att du tar bort varje ark efter hand som det skrivs ut och låter det torka. Om
du lägger fuktiga ark på varandra kan bläcket smetas ut.

3-5 SVWW
Skriva ut på HP-material
Så här skriver du ut på HP-material:
1 Stoppa i en bunt HP-material, upp till 19 mm tjockt eller 150 ark, med utskriftssidan nedåt
längs huvudfackets högra kant. Skjut in bunten tills det tar stopp.
2 Skjut in längd- och breddjusterarna tills de ligger tätt intill papperskanten.
3 I Windows:
Klicka på fliken Papperskvalitet i skrivardrivrutinen och gör följande (anvisningar om hur
du får åtkomst till skrivardrivrutinen finns i ”Ändra utskriftsinställningar”):
• Markera relevant typ av HP-material (t ex HP Premium Inkjet Paper) i listan Typ.
• Markera HP-materialets storlek (t ex Letter eller A4) i listan Format.
• Markera Fack 1 i listan Källa.
• Markera Bästa i listan Utskriftskvalitet.
I Macintosh:
• Ange HP-materialets storlek (t ex Letter eller A4).
• Öppna panelen Papperstyp/Kvalitet och ange relevant HP-material
(t ex HP Premium Inkjet Paper).
• Välj Fack 1.
• Klicka på listan Kvalitet och välj Bästa.
4 Ändra andra utskriftsinställningar vid behov och klicka på OK.
5 Skriv ut dokumentet.
Skriva ut på papper i standardformat
Så här skriver du ut på papper i standardformat:
1 Lägg i en bunt papper, upp till 19 mm tjocklek eller 150 ark, med utskriftssidan nedåt längs
huvudfackets högra kant. Skjut in bunten tills det tar stopp.
2 Skjut in längd- och breddjusterarna tills de ligger tätt intill papperskanten.
3 Gör nödvändiga inställningar i skrivardrivrutinen och klicka sedan på OK. (Anvisningar för
hur du får åtkomst till skrivardrivrutinen finns i ”Ändra utskriftsinställningar”.)
4 Skriv ut dokumentet.
Ditt program kan åsidosätta utskriftsinställningarna. Öppna Utskriftsformat eller
Skrivarinställningar i ditt program om du vill ändra standardinställningen för pappersformat.
Använd HP:s material för bästa möjliga utskriftskvalitet. Dessa materialtyper är särskilt
utformade att användas i HP-skrivare. De innefattar HP Premium Inkjet Paper, HP Premium
Photo Paper, HP Bright White Paper och HP Greeting Card Paper. Artikelnummer och
beställningsinformation finns i ”Förbrukningsmaterial och tillbehör från HP”.
Sidan laddas...
Sidan laddas...
Sidan laddas...
Sidan laddas...
Sidan laddas...
Sidan laddas...
Sidan laddas...
Sidan laddas...
Sidan laddas...
Sidan laddas...
Sidan laddas...
Sidan laddas...
Sidan laddas...
Sidan laddas...
Sidan laddas...
Sidan laddas...
Sidan laddas...
Sidan laddas...
Sidan laddas...
Sidan laddas...
Sidan laddas...
Sidan laddas...
Sidan laddas...
Sidan laddas...
Sidan laddas...
Sidan laddas...
Sidan laddas...
Sidan laddas...
Sidan laddas...
Sidan laddas...
Sidan laddas...
Sidan laddas...
Sidan laddas...
Sidan laddas...
Sidan laddas...
Sidan laddas...
Sidan laddas...
Sidan laddas...
Sidan laddas...
Sidan laddas...
Sidan laddas...
Sidan laddas...
Sidan laddas...
Sidan laddas...
Sidan laddas...
-
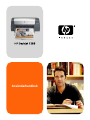 1
1
-
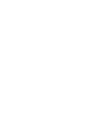 2
2
-
 3
3
-
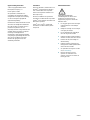 4
4
-
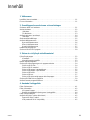 5
5
-
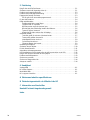 6
6
-
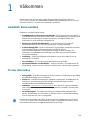 7
7
-
 8
8
-
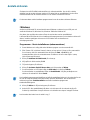 9
9
-
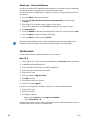 10
10
-
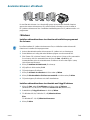 11
11
-
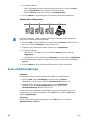 12
12
-
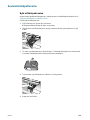 13
13
-
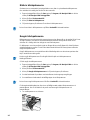 14
14
-
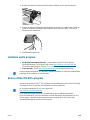 15
15
-
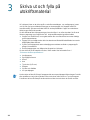 16
16
-
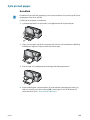 17
17
-
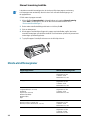 18
18
-
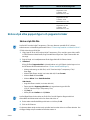 19
19
-
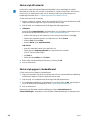 20
20
-
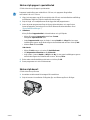 21
21
-
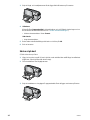 22
22
-
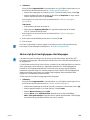 23
23
-
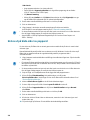 24
24
-
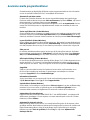 25
25
-
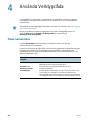 26
26
-
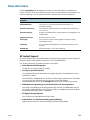 27
27
-
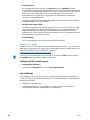 28
28
-
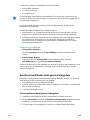 29
29
-
 30
30
-
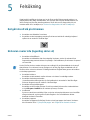 31
31
-
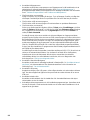 32
32
-
 33
33
-
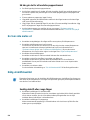 34
34
-
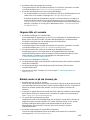 35
35
-
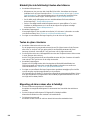 36
36
-
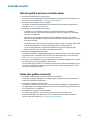 37
37
-
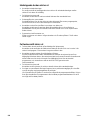 38
38
-
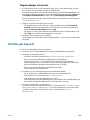 39
39
-
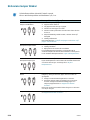 40
40
-
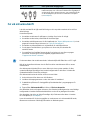 41
41
-
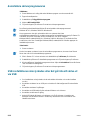 42
42
-
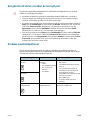 43
43
-
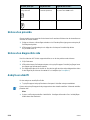 44
44
-
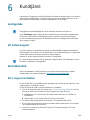 45
45
-
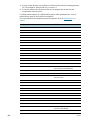 46
46
-
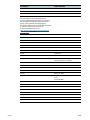 47
47
-
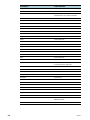 48
48
-
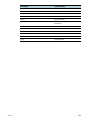 49
49
-
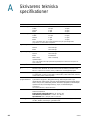 50
50
-
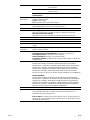 51
51
-
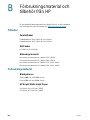 52
52
-
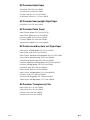 53
53
-
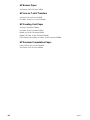 54
54
-
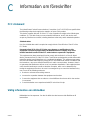 55
55
-
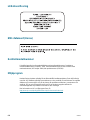 56
56
-
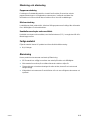 57
57
-
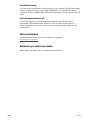 58
58
-
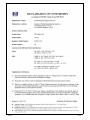 59
59
-
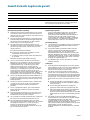 60
60
-
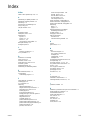 61
61
-
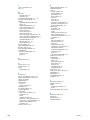 62
62
-
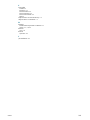 63
63
-
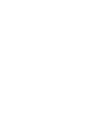 64
64
-
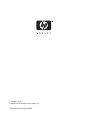 65
65
HP Deskjet 1280 Printer series Användarmanual
- Typ
- Användarmanual
Relaterade papper
-
HP Deskjet 9300 Printer series Användarmanual
-
HP Color Inkjet cp1700 Printer series Användarmanual
-
HP Deskjet 9800 Printer series Användarmanual
-
HP Business Inkjet 1200 Printer series Användarmanual
-
HP Photosmart Pro B8300 Printer series Användarmanual
-
HP Business Inkjet 1100 Printer series Användarmanual
-
HP Officejet K7100 Color Printer series Användarmanual
-
HP Deskjet 1220c Printer series Användarmanual
-
HP Deskjet 9600 Printer series Användarmanual
-
HP Business Inkjet 2300 Printer series Användarmanual