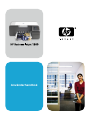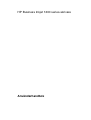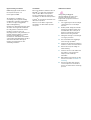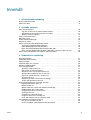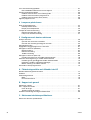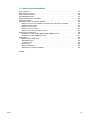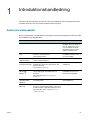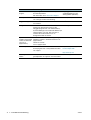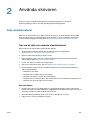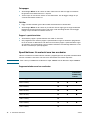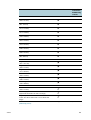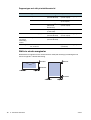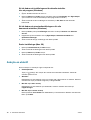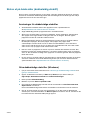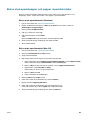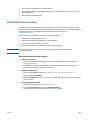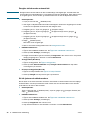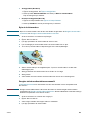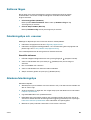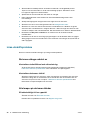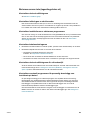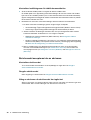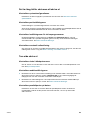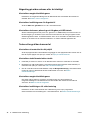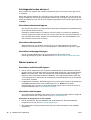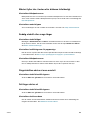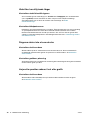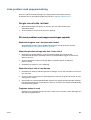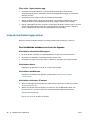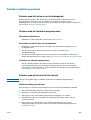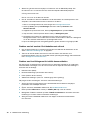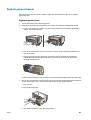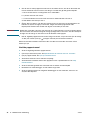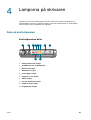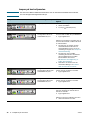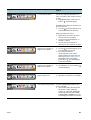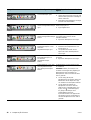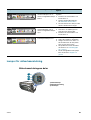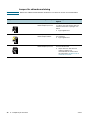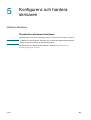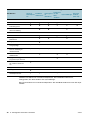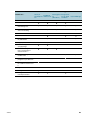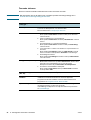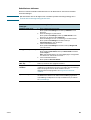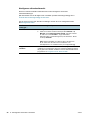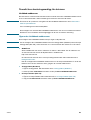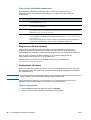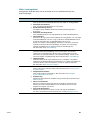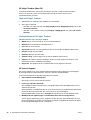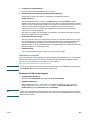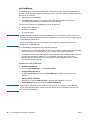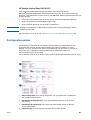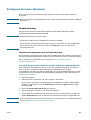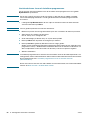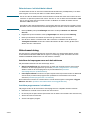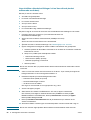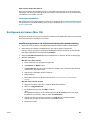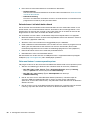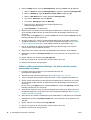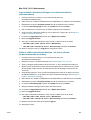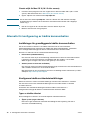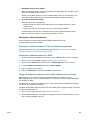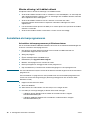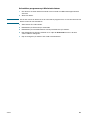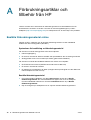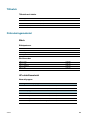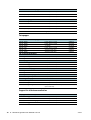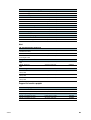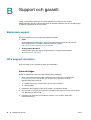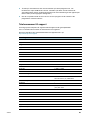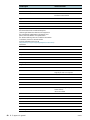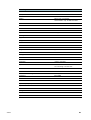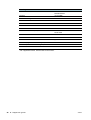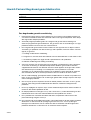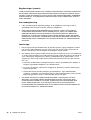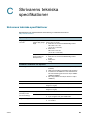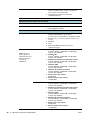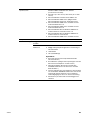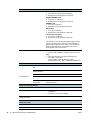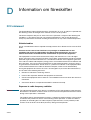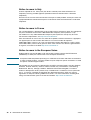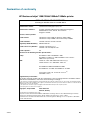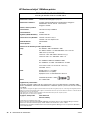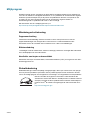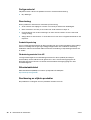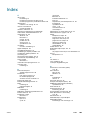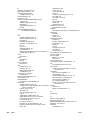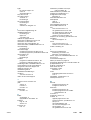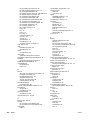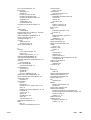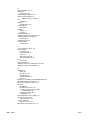HP Business Inkjet 1200 Printer series Användarmanual
- Typ
- Användarmanual

Användarhandbok

HP Business Inkjet 1200 series-skrivare
Användarhandbok

Upphovsrättslig information
© 2004 Copyright Hewlett-Packard
Development Company, L.P.
Första utgåvan, 8/2004
All reproduktion, modifikation och
översättning utan föregående skriftligt
medgivande är förbjudet, med undantag
av vad som medges enligt gällande
upphovsrättslagstiftning.
Informationen i detta dokument kan komma
att ändras utan föregående meddelande.
De enda garantier som lämnas för HP:s
produkter och tjänster är de som
uttryckligen beskrivs i det garantiavtal som
medföljer sådana produkter och tjänster.
Under inga omständigheter ska
informationen i detta dokument betraktas
som ytterligare garantiåtaganden från HP:s
sida. HP kan inte hållas ansvarig för
tekniska eller typografiska fel, eller
ofullständig information.
Varumärken
Microsoft
®
, Windows
®
, Windows NT
®
och
MS-DOS
®
är registrerade varumärken i
USA och tillhör Microsoft Corporation.
Novell
®
och NetWare
®
är registrerade
varumärken som tillhör Novell Corporation.
Pentium
®
är ett registrerat varumärke som
tillhör Intel Corporation.
Adobe
®
och Acrobat
®
är registrerade
varumärken som tillhör Adobe Systems
Incorporate.
Säkerhetsinformation
Iakttag alltid grundläggande
säkerhetsåtgärder när denna enhet
används för att minska risken för
kroppsskador på grund av brand eller
elektriska stötar.
1 Läs noggrant igenom alla anvisningar
i dokumentationen som medföljer
skrivaren.
2 Endast jordade eluttag får användas
när den här produkten ansluts till en
strömkälla. Om du är osäker på om
uttaget är jordat ska du kontrollera
detta med en behörig elektriker.
3 Iakttag alla varningar och anvisningar
som anges på enheten.
4 Dra ur nätsladden från vägguttaget
innan du rengör produkten.
5 Installera eller använd inte produkten i
närheten av vatten eller när du är blöt.
6 Enheten ska stå på ett stadigt och
stabilt underlag.
7 Installera enheten så att sladden inte
kan skadas och så att ingen kan
trampa på eller snubbla på
nätsladden.
8 Om produkten inte fungerar som den
ska finns information i Underhåll och
felsökning.
9 Det finns inga delar inuti skrivaren
som kan repareras av användaren.
Service ska endast utföras av behörig
personal.

SVWW 3
Innehåll
1 Introduktionshandledning
Andra informationskällor . . . . . . . . . . . . . . . . . . . . . . . . . . . . . . . . . . . . . . . . . . . . . . . . . . . 6
Skrivarens delar . . . . . . . . . . . . . . . . . . . . . . . . . . . . . . . . . . . . . . . . . . . . . . . . . . . . . . . . . . 8
2 Använda skrivaren
Välja utskriftsmaterial . . . . . . . . . . . . . . . . . . . . . . . . . . . . . . . . . . . . . . . . . . . . . . . . . . . . . 10
Tips om att välja och använda utskriftsmaterial. . . . . . . . . . . . . . . . . . . . . . . . . . . . . . 10
Specifikationer för material som kan användas. . . . . . . . . . . . . . . . . . . . . . . . . . . . . . 11
Ställa in minsta marginaler . . . . . . . . . . . . . . . . . . . . . . . . . . . . . . . . . . . . . . . . . . . . . 13
Fylla på utskriftsmaterial . . . . . . . . . . . . . . . . . . . . . . . . . . . . . . . . . . . . . . . . . . . . . . . . . . 14
Konfigurera fack. . . . . . . . . . . . . . . . . . . . . . . . . . . . . . . . . . . . . . . . . . . . . . . . . . . . . . . . . 15
Ändra utskriftsinställningar. . . . . . . . . . . . . . . . . . . . . . . . . . . . . . . . . . . . . . . . . . . . . . . . . 16
Avbryta en utskrift . . . . . . . . . . . . . . . . . . . . . . . . . . . . . . . . . . . . . . . . . . . . . . . . . . . . . . . 17
Skriva ut på båda sidor (dubbelsidig utskrift) . . . . . . . . . . . . . . . . . . . . . . . . . . . . . . . . . . 18
Anvisningar för dubbelsidiga utskrifter. . . . . . . . . . . . . . . . . . . . . . . . . . . . . . . . . . . . . 18
Göra dubbelsidiga utskrifter (Windows). . . . . . . . . . . . . . . . . . . . . . . . . . . . . . . . . . . . 18
Göra automatiska dubbelsidiga utskrifter (Mac OS) . . . . . . . . . . . . . . . . . . . . . . . . . . 19
Göra manuella dubbelsidiga utskrifter (Mac OS 9, version 9.1 eller senare) . . . . . . . 19
Skriva ut på specialpapper och papper i specialstorlekar . . . . . . . . . . . . . . . . . . . . . . . . . 20
3 Underhåll och felsökning
Byta bläckpatroner . . . . . . . . . . . . . . . . . . . . . . . . . . . . . . . . . . . . . . . . . . . . . . . . . . . . . . . 21
Underhålla skrivhuvudena . . . . . . . . . . . . . . . . . . . . . . . . . . . . . . . . . . . . . . . . . . . . . . . . . 22
Kalibrera färgen . . . . . . . . . . . . . . . . . . . . . . . . . . . . . . . . . . . . . . . . . . . . . . . . . . . . . . . . . 26
Felsökningstips och -resurser . . . . . . . . . . . . . . . . . . . . . . . . . . . . . . . . . . . . . . . . . . . . . . 26
Allmänna felsökningstips . . . . . . . . . . . . . . . . . . . . . . . . . . . . . . . . . . . . . . . . . . . . . . . . . . 26
Lösa utskriftsproblem . . . . . . . . . . . . . . . . . . . . . . . . . . . . . . . . . . . . . . . . . . . . . . . . . . . . . 27
Skrivaren stängs oväntat av . . . . . . . . . . . . . . . . . . . . . . . . . . . . . . . . . . . . . . . . . . . . 27
Alla lampor på skrivaren blinkar. . . . . . . . . . . . . . . . . . . . . . . . . . . . . . . . . . . . . . . . . . 27
Skrivaren svarar inte (ingenting skrivs ut) . . . . . . . . . . . . . . . . . . . . . . . . . . . . . . . . . . 28
Skrivhuvudet accepteras inte av skrivaren . . . . . . . . . . . . . . . . . . . . . . . . . . . . . . . . . 29
Det tar lång tid för skrivaren att skriva ut . . . . . . . . . . . . . . . . . . . . . . . . . . . . . . . . . . . 30
Tom sida skrivs ut . . . . . . . . . . . . . . . . . . . . . . . . . . . . . . . . . . . . . . . . . . . . . . . . . . . . 30
Någonting på sidan saknas eller är felaktigt . . . . . . . . . . . . . . . . . . . . . . . . . . . . . . . . 31
Texten eller grafiken hamnar fel . . . . . . . . . . . . . . . . . . . . . . . . . . . . . . . . . . . . . . . . . 31
Dålig utskriftskvalitet och oväntade utskrifter . . . . . . . . . . . . . . . . . . . . . . . . . . . . . . . . . . . 32
Intetsägande tecken skrivs ut . . . . . . . . . . . . . . . . . . . . . . . . . . . . . . . . . . . . . . . . . . . 33
Bläcket smetas ut . . . . . . . . . . . . . . . . . . . . . . . . . . . . . . . . . . . . . . . . . . . . . . . . . . . . 33
Bläcket fyller inte i texten eller bilderna fullständigt . . . . . . . . . . . . . . . . . . . . . . . . . . . 34
Suddig utskrift eller svaga färger . . . . . . . . . . . . . . . . . . . . . . . . . . . . . . . . . . . . . . . . . 34
Färgutskriften skrivs ut som svartvit . . . . . . . . . . . . . . . . . . . . . . . . . . . . . . . . . . . . . . 34
Fel färger skrivs ut . . . . . . . . . . . . . . . . . . . . . . . . . . . . . . . . . . . . . . . . . . . . . . . . . . . . 34
Utskriften har utflytande färger . . . . . . . . . . . . . . . . . . . . . . . . . . . . . . . . . . . . . . . . . . 35
Färgerna skrivs inte ut som de ska . . . . . . . . . . . . . . . . . . . . . . . . . . . . . . . . . . . . . . . 35
Linjer eller punkter saknas i text eller grafik. . . . . . . . . . . . . . . . . . . . . . . . . . . . . . . . . 35
Lösa problem med pappersmatning. . . . . . . . . . . . . . . . . . . . . . . . . . . . . . . . . . . . . . . . . . 36
Det går inte att sätta i ett fack . . . . . . . . . . . . . . . . . . . . . . . . . . . . . . . . . . . . . . . . . . . 36
Ett annat problem med pappersmatningen uppstår . . . . . . . . . . . . . . . . . . . . . . . . . 36

4 SVWW
Lösa skrivarhanteringsproblem . . . . . . . . . . . . . . . . . . . . . . . . . . . . . . . . . . . . . . . . . . . . . 37
Den inbäddade webbservern kan inte öppnas . . . . . . . . . . . . . . . . . . . . . . . . . . . . . . 37
Felsöka installationsproblem . . . . . . . . . . . . . . . . . . . . . . . . . . . . . . . . . . . . . . . . . . . . . . . 38
Problem med att skriva ut en inriktningssida . . . . . . . . . . . . . . . . . . . . . . . . . . . . . . . . 38
Problem med att installera programvaran . . . . . . . . . . . . . . . . . . . . . . . . . . . . . . . . . . 38
Problem med att ansluta till ett nätverk . . . . . . . . . . . . . . . . . . . . . . . . . . . . . . . . . . . . 38
Åtgärda papperstrassel . . . . . . . . . . . . . . . . . . . . . . . . . . . . . . . . . . . . . . . . . . . . . . . . . . . 40
4 Lamporna på skrivaren
Delar på kontrollpanelen . . . . . . . . . . . . . . . . . . . . . . . . . . . . . . . . . . . . . . . . . . . . . . . . . . 42
Kontrollpanelens delar. . . . . . . . . . . . . . . . . . . . . . . . . . . . . . . . . . . . . . . . . . . . . . . . . 42
lampor på kontrollpanelen . . . . . . . . . . . . . . . . . . . . . . . . . . . . . . . . . . . . . . . . . . . . . . 43
Lampor för nätverksanslutning. . . . . . . . . . . . . . . . . . . . . . . . . . . . . . . . . . . . . . . . . . . . . . 46
Nätverksanslutningens delar . . . . . . . . . . . . . . . . . . . . . . . . . . . . . . . . . . . . . . . . . . . . 46
Lampor för nätverksanslutning . . . . . . . . . . . . . . . . . . . . . . . . . . . . . . . . . . . . . . . . . . 47
5 Konfigurera och hantera skrivaren
Hantera skrivaren. . . . . . . . . . . . . . . . . . . . . . . . . . . . . . . . . . . . . . . . . . . . . . . . . . . . . . . . 48
Översikt över skrivarens funktioner . . . . . . . . . . . . . . . . . . . . . . . . . . . . . . . . . . . . . . . 48
Översikt över hanteringsverktyg för skrivaren . . . . . . . . . . . . . . . . . . . . . . . . . . . . . . . 54
Konfigurationssidan . . . . . . . . . . . . . . . . . . . . . . . . . . . . . . . . . . . . . . . . . . . . . . . . . . . . . . 60
Uppgradera inbyggd programvara i skrivaren . . . . . . . . . . . . . . . . . . . . . . . . . . . . . . . . . . 61
Konfigurera skrivaren (Windows) . . . . . . . . . . . . . . . . . . . . . . . . . . . . . . . . . . . . . . . . . . . . 62
Direktanslutning . . . . . . . . . . . . . . . . . . . . . . . . . . . . . . . . . . . . . . . . . . . . . . . . . . . . . 62
Nätverksanslutning . . . . . . . . . . . . . . . . . . . . . . . . . . . . . . . . . . . . . . . . . . . . . . . . . . . 64
Trådlös anslutning . . . . . . . . . . . . . . . . . . . . . . . . . . . . . . . . . . . . . . . . . . . . . . . . . . . 66
Konfigurera skrivaren (Mac OS). . . . . . . . . . . . . . . . . . . . . . . . . . . . . . . . . . . . . . . . . . . . . 68
Installera programvaran för trådlös kommunikation. . . . . . . . . . . . . . . . . . . . . . . . . . . 70
Alternativ för konfigurering av trådlös kommunikation . . . . . . . . . . . . . . . . . . . . . . . . . . . . 73
Inställningar för grundläggande trådlös kommunikation . . . . . . . . . . . . . . . . . . . . . . . 73
Konfigurera trådlösa säkerhetsinställningar. . . . . . . . . . . . . . . . . . . . . . . . . . . . . . . . . 73
Minska störning i ett trådlöst nätverk . . . . . . . . . . . . . . . . . . . . . . . . . . . . . . . . . . . . . . 75
Avinstallera skrivarprogramvaran. . . . . . . . . . . . . . . . . . . . . . . . . . . . . . . . . . . . . . . . . . . . 75
A Förbrukningsartiklar och tillbehör från HP
Beställa förbrukningsmaterial online . . . . . . . . . . . . . . . . . . . . . . . . . . . . . . . . . . . . . . . . . 77
Tillbehör . . . . . . . . . . . . . . . . . . . . . . . . . . . . . . . . . . . . . . . . . . . . . . . . . . . . . . . . . . . . . . . 78
Förbrukningsmaterial . . . . . . . . . . . . . . . . . . . . . . . . . . . . . . . . . . . . . . . . . . . . . . . . . . . . . 78
Bläck . . . . . . . . . . . . . . . . . . . . . . . . . . . . . . . . . . . . . . . . . . . . . . . . . . . . . . . . . . . . . . 78
HP-utskriftsmaterial . . . . . . . . . . . . . . . . . . . . . . . . . . . . . . . . . . . . . . . . . . . . . . . . . . . 78
B Support och garanti
Elektronisk support. . . . . . . . . . . . . . . . . . . . . . . . . . . . . . . . . . . . . . . . . . . . . . . . . . . . . . . 81
HP:s support via telefon . . . . . . . . . . . . . . . . . . . . . . . . . . . . . . . . . . . . . . . . . . . . . . . . . . . 81
Innan du ringer . . . . . . . . . . . . . . . . . . . . . . . . . . . . . . . . . . . . . . . . . . . . . . . . . . . . . . 81
Telefonnummer till support . . . . . . . . . . . . . . . . . . . . . . . . . . . . . . . . . . . . . . . . . . . . . 82
Hewlett-Packard Begränsad garantideklaration. . . . . . . . . . . . . . . . . . . . . . . . . . . . . . . . . 86
C Skrivarens tekniska specifikationer
Skrivarens tekniska specifikationer . . . . . . . . . . . . . . . . . . . . . . . . . . . . . . . . . . . . . . . . . . 88

SVWW 5
D Information om föreskrifter
FCC statement. . . . . . . . . . . . . . . . . . . . . . . . . . . . . . . . . . . . . . . . . . . . . . . . . . . . . . . . . . 92
EMI statement (Korea). . . . . . . . . . . . . . . . . . . . . . . . . . . . . . . . . . . . . . . . . . . . . . . . . . . . 93
VCCI statement (Japan). . . . . . . . . . . . . . . . . . . . . . . . . . . . . . . . . . . . . . . . . . . . . . . . . . . 93
Kontrollmodellnummer . . . . . . . . . . . . . . . . . . . . . . . . . . . . . . . . . . . . . . . . . . . . . . . . . . . . 93
Viktig information om nätsladden . . . . . . . . . . . . . . . . . . . . . . . . . . . . . . . . . . . . . . . . . . . . 93
LED-klassificering . . . . . . . . . . . . . . . . . . . . . . . . . . . . . . . . . . . . . . . . . . . . . . . . . . . . . . . 94
Regulatory notices for wireless products . . . . . . . . . . . . . . . . . . . . . . . . . . . . . . . . . . . . . . 94
Notice to users in Canada/Note à l’attention des utilisateurs Canadien . . . . . . . . . . . 94
ARIB STD-T66 (Japan) . . . . . . . . . . . . . . . . . . . . . . . . . . . . . . . . . . . . . . . . . . . . . . . . 94
Notice to users in Italy . . . . . . . . . . . . . . . . . . . . . . . . . . . . . . . . . . . . . . . . . . . . . . . . . 95
Notice to users in France. . . . . . . . . . . . . . . . . . . . . . . . . . . . . . . . . . . . . . . . . . . . . . . 95
Notice to users in the European Union . . . . . . . . . . . . . . . . . . . . . . . . . . . . . . . . . . . . 95
Declaration of conformity . . . . . . . . . . . . . . . . . . . . . . . . . . . . . . . . . . . . . . . . . . . . . . . . . . 96
HP Business Inkjet 1200/1200d/1200dn/1200dtn printer . . . . . . . . . . . . . . . . . . . . . . 96
HP Business Inkjet 1200dtwn printer. . . . . . . . . . . . . . . . . . . . . . . . . . . . . . . . . . . . . . 97
Miljöprogram . . . . . . . . . . . . . . . . . . . . . . . . . . . . . . . . . . . . . . . . . . . . . . . . . . . . . . . . . . . 98
Minskning och eliminering . . . . . . . . . . . . . . . . . . . . . . . . . . . . . . . . . . . . . . . . . . . . . . 98
Strömförbrukning . . . . . . . . . . . . . . . . . . . . . . . . . . . . . . . . . . . . . . . . . . . . . . . . . . . . . 98
Farliga material . . . . . . . . . . . . . . . . . . . . . . . . . . . . . . . . . . . . . . . . . . . . . . . . . . . . . . 99
Återvinning. . . . . . . . . . . . . . . . . . . . . . . . . . . . . . . . . . . . . . . . . . . . . . . . . . . . . . . . . . 99
Säkerhetsdatablad. . . . . . . . . . . . . . . . . . . . . . . . . . . . . . . . . . . . . . . . . . . . . . . . . . . . 99
Återlämning av uttjänta produkter . . . . . . . . . . . . . . . . . . . . . . . . . . . . . . . . . . . . . . . . 99
Index

SVWW 6
1
Introduktionshandledning
Tack för att du har köpt den här skrivaren. I den här handboken finns information om hur du
använder skrivaren samt hur du löser problem som kan uppstå.
Andra informationskällor
Du kan få information om produkten och ytterligare resurser för felsökning som inte finns i den
här handboken från följande källor:
Resurs Beskrivning Plats
Installationsaffisch Illustrerad installationsinformation. En tryckt version av affischen
medföljer skrivaren. Det finns
även en elektronisk version
som en Adobe
®
Acrobat
®
Portable Document Format
(PDF)-fil på Starter CD.
Introduktionshandled-
ning
Tillhandahåller anvisningar för hur du installerar
skrivaren, samt garanti- och
säkerhetsinformation.
Inkluderas i
produktförpackningen i form av
en tryckt handbok.
Viktigt-fil och
viktig information
Innehåller sista-minuten-information och de
senaste felsökningstipsen.
Finns på Starter CD.
Inbäddad webbserver
(nätverksanslutning)
Gör det möjligt att visa statusinformation, ändra
inställningar och hantera skrivaren från alla
datorer i nätverket.
Se Inbäddad webbserver.
Åtkomst via alla vanliga
webbläsare.
Verktygslådan
(Microsoft
®
Windows
®
)
Innehåller information om skrivhuvudets tillstånd
och ger tillgång till underhållstjänster för
skrivaren.
Mer information finns i Verktygslådan
(Windows).
Tillgänglig om du har valt ett
installationsalternativ som
innefattar Verktygslådan.
Direkthjälp för
skrivardrivrutinen
(Windows)
Tillhandahåller förklaringar av funktionerna i
skrivardrivrutinen.
Tillgänglig från
skrivardrivrutinen.
HP Inkjet Toolbox
(Mac OS)
I HP Inkjet Toolbox finns verktyg för att kalibrera
skrivaren, rengöra skrivhuvudena, skriva ut en
testsida och hitta supportinformation på nätet.
Mer information finns i avsnittet HP Inkjet
Toolbox (Mac OS).
Tillgänglig på datorn.

7 1 - Introduktionshandledning SVWW
HP Instant
Support
Hjälper dig att snabbt identifiera, analysera och
lösa utskriftsproblem.
Mer information finns i HP Instant Support.
Tillgängligt från en
standardwebbläsare eller
Verktygslådan (Windows).
Kontrollpanel Tillhandahåller status samt information om fel
och varningar vid skrivaranvändning.
Se Lamporna på skrivaren.
Loggar och rapporter Tillhandahåller information om olika händelser
som inträffat.
Se Övervaka skrivaren.
Konfigurationssida Innehåller information om skrivarens
maskinvara (till exempel version för den
inbyggda programvaran och modellnummer),
skrivarinställningar och installerade tillbehör (till
exempel minne och fack). Om skrivaren är
ansluten till ett nätverk finns även en
konfigurationssida för nätverk.
Se Konfigurationssidan.
Systemtester och
utskrifter (till exempel
utskrift av demosida
och test av
pappersbana)
Tillhandahåller information som hjälper dig att
identifiera problem i utskriftsmekanismen och
pappersbanan.
Utskrift av testsida
Test av pappersbana
Se Administrera skrivaren.
HP:s webbplatser Tillhandahåller den senaste
skrivarprogramvaran samt produktinformation
och support.
http://www.hp.com/support/
businessinkjet1200
http://www.hp.com
HP:s support via
telefon
Lista med information för att kontakta HP. Under
garantiperioden är supporten ofta kostnadsfri.
Se HP:s support via telefon.
Resurs Beskrivning Plats

SVWW 8
Skrivarens delar
Framsidan
1 Pappersledare
2 Utmatningsfack
3 Kontrollpanelen
4 Övre lucka
5 Lucka till bläckpatron
6 Fack 1
7 Fack 2
8 Indikator för pappersbunt
9 Hake för skrivhuvud
10 Skrivhuvuden
11 Bläckpatroner
1
2
4
5
7
10
3
9
118
6

9 1 - Introduktionshandledning SVWW
Kontrollpanelen
Mer information om hur du tolkar meddelanden på kontrollpanelen finns i
Lamporna på skrivaren.
1 Konfigurationssida, knapp
2 (Strömbrytare) och strömindikator
3 Skrivhuvud, lampa
4 Bläckpatron, lampa
5 Lucka öppen, lampa
6 Papperet är slut, lampa
7 (Avbryt, knapp)
8 (Fortsätt, knapp) och lampa
9 Papperstrassel, lampa
10 Färgindikatorlampor för bläcknivå
Baksidan
1 Nätverksanslutning (HP Business Inkjet 1200dn/1200dtn/1200dtwn-skrivare)
2 USB-anslutning
3 Parallellanslutning (IEEE 1284)
4 Strömtillförsel
5 Enhet för automatisk dubbelsidig utskrift (HP Business Inkjet 1200d/1200dn/1200dtn/
1200dtwn-skrivare)
6 Bakre åtkomstpanel (HP Business Inkjet 1200-skrivare)
3 7 8
9
2 4 5 6
10
1
1
2
3
4
6
5

SVWW 10
2
Använda skrivaren
Det här avsnittet innehåller information om materialanvändning, hur du ändrar
utskriftsinställningar och hur du utför grundläggande utskriftsåtgärder.
Välja utskriftsmaterial
Skrivaren är utformad för att användas med de flesta typer av kontorspapper. Du bör alltid
testa flera olika typer av utskriftsmaterial innan du köper in större kvantiteter. Använd HP:s
material för bästa möjliga utskriftskvalitet. Se Förbrukningsartiklar och tillbehör från HP.
Tips om att välja och använda utskriftsmaterial
Bäst resultat får du om du följer nedanstående riktlinjer:
Använd endast utskriftsmaterial som uppfyller skrivarens specifikationer.
Se Specifikationer för material som kan användas.
Placera endast en papperstyp i taget i facken.
Lägg i papperet i fack 1 och fack 2 med utskriftssidan nedåt mot fackets högra sida
och det bakre stödet. Se Fylla på utskriftsmaterial.
Fack 2 ska endast användas för vanligt papper.
Fyll inte på facken för mycket. Se Specifikationer för material som kan användas.
Undvik följande material om du vill undvika papperstrassel, dålig utskriftskvalitet och
andra utskriftsproblem:
• Blanketter i flera delar
• Material som är skadat, böjt eller skrynkligt
• Material med utskurna partier eller perforeringar
• Material som har kraftig struktur, grov struktur eller som inte absorberar bläcket så bra
• Material som är för lätt eller som lätt sträcks
Kort och kuvert
Undvik kuvert som har en väldigt glatt yta, självhäftande etiketter, klamrar eller fönster.
Undvik också kort och kuvert med tjocka, oregelbundna eller böjda kanter eller ytor som är
skrynkliga, sönderrivna eller skadade på annat sätt.
Använd ordentligt tillverkade kuvert och se till att vikningarna är skarpa.
Lägg i kuvert i skrivaren med flikarna uppåt.

11 2 - Använda skrivaren SVWW
Fotopapper
Använd läget Bästa när du skriver ut foton. Observera att i det här läget tar utskriften
längre tid och mer datorminne tas i anspråk.
Ta bort varje ark när det har skrivits ut och låt det torka. Om du lägger fuktiga ark på
varandra kan bläcket smetas ut.
OH-film
Lägg i OH-film med den grova sidan nedåt och klisterremsan riktad bakåt.
Använd läget Bästa när du skriver ut på OH-film. Det här läget ger en längre torktid och
bläcket hinner torka helt innan nästa sida matas ut till utmatningsfacket. Om du lägger
fuktiga ark på varandra kan bläcket smetas ut.
Papper i specialstorlekar
Använd bara papper i specialstorlekar som stöds av skrivaren.
Om programmet kan hantera papper i specialstorlekar anger du storleken i programmet
innan du skriver ut dokumentet. Om det inte kan hantera papper i specialstorlekar anger
du storleken i skrivardrivrutinen. Du kan behöva formatera om befintliga dokument så att
de skrivs ut korrekt på specialpapperet.
Specifikationer för material som kan användas
I det här avsnittet finns information om storlekar, papperstyper och vikt på det utskriftsmaterial
som kan användas i skrivaren. Här finns även information om fackens kapacitet.
Obs! Fack 2 finns på modellerna HP Business Inkjet 1200dtn och HP Business Inkjet 1200dtwn.
Pappersstorlekar som kan användas
Materialstorlek Fack 1 Fack 2 Enhet för
automatisk
dubbelsidig
utskrift
Standardpappersstorlekar
US Letter*
(216 x 279 mm)
US Legal*
(216 x 356 mm)
A4*
(210 x 297 mm)
US Executive*
(184 x 267 mm)
US Statement*
(140 x 216 mm)
ISO B5*
(176 x 250 mm)
A5*
(148 x 210 mm)

SVWW 12
* Dessa utskriftsmaterialstorlekar kan använda manuell dubbelsidig utskrift. Se Skriva ut på båda sidor
(dubbelsidig utskrift).
Kuvert
US kuvert nr 10
(105 x 241 mm)
Monarch-kuvert
(98 x 191 mm)
HP kuvert för gratulationskort
(111 x 152 mm)
A2-kuvert
(111 x 146 mm)
DL-kuvert
(110 x 220 mm)
C5-kuvert
(162 x 229 mm)
C6-kuvert
(114 x 162 mm)
Kuvert Kaku #2
(240 x 333 mm)
Japanskt kuvert Chou #3
(120 x 235 mm)
Japanskt kuvert Chou #4
(90 x 205 mm)
Kort
Registerkort*
(76,2 x 127 mm)
Registerkort*
(102 x 152 mm)
Registerkort*
(127 x 203 mm)
ISO A6-kort*
(105 x 149 mm)
Hagaki*
(100 x 148 mm)
Ofuku Hagaki*
(148 x 200 mm)
Annat material
Fotomaterial*
(102 x 152 mm)
Banderollpapper
(upp till 216 mm breda och 594,4 cm långa)
Papper i specialstorlekar*
mellan 76,2 till 216 mm breda och 127 till 356 mm
långa)*
Materialstorlek Fack 1 Fack 2 Enhet för
automatisk
dubbelsidig
utskrift

13 2 - Använda skrivaren SVWW
Papperstyper och vikt på utskriftsmaterial
Ställa in minsta marginaler
Dokumentets marginaler måste stämma överens med (eller överstiga) inställningarna för
minsta marginaler i stående orientering.
Fack Typ Vikt Kapacitet
Fack 1 Papper 60 till 135 g/m
2
(16 till 36 lb Bond)
Upp till 150 ark vanligt papper
(15 mm staplat)
OH-film eller etiketter Upp till 30 ark
(8 mm staplat)
Kuvert 75 till 90 g/m
2
(20 till 24 lb
Bond-kuvert)
Upp till 22 ark
(15 mm staplat)
Kort Upp till 200 g/m
2
(110 lb index)
Upp till 5 kort
Fack 2 Endast vanligt papper 60 till 105 g/m
2
(16 till 28 lb Bond)
Upp till 250 ark vanligt papper
(25 mm staplat)
Enhet för
automatisk
dubbelsidig
utskrift
Papper 60 till 105 g/m
2
(16 till 28 lb Bond)
N.A.
Utmatningsfack Allt utskriftsmaterial som
kan användas
Upp till 150 ark vanligt papper
(textutskrift)
Överkant
Nederkant
Högerkant
Vänsterkant
Vänsterkant
Överkant
Nederkant
Högerkant

SVWW 14
*De övre och undre marginalerna på banderollpapperet hänvisar till utrymmet mellan enskilda ark
i banderollpapperet.
Obs! När du använder enheten för automatisk dubbelsidig utskrift måste den övre och undre
marginalen vara 12,7 mm eller mer.
Fylla på utskriftsmaterial
Det här avsnittet innehåller information om hur du fyller på papper i skrivaren.
Så här fyller du på fack 1 och 2
1 Dra ut facket ur skrivaren genom att greppa det under framkanten på facket.
2 Om du fyller på fack 1 lyfter du utmatningsfacket.
Utskriftsmaterial Vänstermargi-
nal
Högermarginal Marginal i
överkanten
Marginal i
nederkanten
US Letter, US Legal, A4,
US Executive,
US Statement, ISO B5,
A5, kort, papper i
specialstorlekar
3,3 mm 3,3 mm 1,8 mm
11,7 mm
Kuvert 11,7 mm 11,7 mm 3,3 mm 3,3 mm
Fotomaterial (101,6 x
152.4 mm) med
avrivningsbar flik
3,0 mm 3,0 mm 3,0 mm 3,0 mm
Banderollpapper 3,3 mm 3,3 mm 0,0 mm* 0,0 mm*

15 2 - Använda skrivaren SVWW
3 Om papperet är för långt flyttar du spärren på facket åt höger och sänker ned facket.
4 Tryck på knappen för pappersledaren på bredden och skjut den till vänster. Tryck på
knappen för pappersledaren på längden och skjut den mot dig.
5 Lägg i papperet med utskriftssidan nedåt längs den högra kanten på facket. Kontrollera
att materialbunten ligger längs med den högra och bakre kanten på facket och att den
inte ligger utanför kanterna.
6 Tryck på knapparna för pappersledarna och skjut ledarna till kanterna på materialet som
fyllts på. Om du har lyft upp utmatningsfacket, sänker du det till ursprungspositionen.
7 Sätt försiktigt tillbaka facket i skrivaren.
VARNING Behåll framänden på facket nedsänkt om du har lagt i papper i storleken legal eller längre.
Det kan uppstå skador på papperet eller skrivaren om du höjer framänden när du har lagt
i långa papperstyper.
Konfigurera fack
Skrivaren hämtar som standard material från fack 1. Om fack 1 är tomt, hämtar skrivaren
material från fack 2 (om det har installerats). Du kan ändra denna standardåtgärd med
följande funktioner i den inbäddade webbservern eller verktygslådan (Windows).
Låsa fack. Använd den här funktionen när du vill skydda specialmaterial, t.ex. papper
med brevhuvuden eller förtryckta blanketter, från att användas av misstag. Om papperet i
standardfacket tar slut vid en utskrift kommer inte skrivaren att använda papperet i ett låst
fack för att slutföra utskriftsjobbet.
Standardfack. Använd den här funktionen om du vill ange det primära fack som skrivaren
ska hämta material från.
Obs! För att kunna använda inställningar för facklås och standardfack måste du markera alternativet
för automatiskt val av fack i skrivarprogramvaran. Om skrivaren används i ett nätverk gäller
inställningen för standardfack för alla som använder skrivaren.
Fack 2 ska endast användas för vanligt papper.
Letter/A4
Legal

SVWW 16
Konfigurera facket
1 Se till att skrivaren är påslagen.
2 Från verktygslådan: Klicka på fliken Skrivarunderhåll och klicka på Avancerad
konfiguration.
Från den inbäddade webbservern: Klicka på fliken Inställningar och klicka på
Pappershantering i rutan till vänster.
3 Ändra fackinställningarna och klicka på OK eller Verkställ.
I följande tabell finns förslag på hur du kan använda facken.
Ändra utskriftsinställningar
Du kan ändra utskriftsinställningar (t.ex. materialstorlek eller typ) från ett program eller
skrivardrivrutinen. Ändringar som görs i ett program åsidosätter ändringar som görs i
skrivardrivrutinen. När du har stängt programmet återställs dock inställningarna till
standardinställningarna som gjorts i skrivardrivrutinen.
Obs! Om du vill ange utskriftsinställningar för alla utskrifter gör du ändringarna i skrivardrivrutinen.
Mer information om skrivardrivrutinens funktioner i Windows finns i onlinehjälpen. Mer
information om att skriva ut från ett särskilt program finns i dokumentationen till programmet.
Jag vill ... Följ stegen nedan
Fylla på båda facken med samma material och
att skrivaren väljer papper från ett fack om det
andra är tomt.
1 Fyll på papper i fack 1 och fack 2.
Se Fylla på utskriftsmaterial.
2 Kontrollera att facklås är inaktiverat.
Ha både specialmaterial (t.ex. OH-film eller
brevpapper) och vanligt papper i facken.
1 Fyll på specialpapper i fack 1 och vanligt
papper i fack 2.
2 Kontrollera att facklås har ställts in på fack 1.
Fylla på papper i båda facken men skrivaren ska
välja papper från ett visst fack först.
1 Fyll på papper i fack 1 och fack 2.
2 Kontrollera att standardfacket har ställts in
på det önskade facket.

17 2 - Använda skrivaren SVWW
Så här ändrar du inställningarna för aktuella utskrifter
från ett program (Windows)
1 Öppna det dokument du vill skriva ut.
2 Klicka på Skriv ut på Arkiv-menyn och klicka sedan på Installation eller Egenskaper.
(Vissa alternativ varierar beroende på vilket program du använder.)
3 Ändra eventuellt andra inställningarna och klicka på OK, Skriv ut eller liknande
kommando.
Så här ändrar du standardinställningarna för alla
kommande utskrifter (Windows)
1 Klicka på Start, peka på Inställningar och klicka sedan på Skrivare eller Skrivare
och fax.
2 Högerklicka på skrivarikonen och välj Egenskaper, Dokumentstandard eller
Utskriftsinställningar.
3 Ändra eventuellt övriga inställningar och klicka på OK.
Ändra inställningar (Mac OS)
1 Klicka på Utskriftsformat på Arkiv-menyn.
2 Ändra eventuellt inställningarna och klicka på OK.
3 Klicka på Skriv ut på Arkiv-menyn.
4 Ändra eventuellt inställningarna och klicka på OK.
Avbryta en utskrift
Du kan avbryta en utskrift på något av följande sätt:
Kontrollpanelen
Tryck på (Avbryt). Då avbryts den utskrift som behandlas för tillfället. Väntande
utskrifter påverkas inte.
Windows
Dubbelklicka på skrivarikonen som visas längst ned i högra hörnet av skärmen. Markera
utskriften och tryck på Delete-tangenten på tangentbordet.
Mac OS 9 (9.1 eller senare)
Dubbelklicka på skrivarikonen på skrivbordet, markera utskriften och klicka på
Papperskorgen.
Mac OS X (10.1.5 eller senare)
Klicka på ikonen Print Center och dubbelklicka på skrivarikonen. Markera utskriften och
klicka på Ta bort.

SVWW 18
Skriva ut på båda sidor (dubbelsidig utskrift)
Du kan skriva ut på båda sidorna av ett papper, antingen automatiskt genom att använda
enheten för automatisk dubbelsidig utskrift eller manuellt genom att vända upp och ned på
papperet och mata in det i skrivaren igen.
Anvisningar för dubbelsidiga utskrifter
Använd endast utskriftsmaterial som uppfyller kraven i specifikationerna.
Se Specifikationer för material som kan användas.
Ange dubbelsidig utskrift i programmet eller i skrivardrivrutinen.
Skriv inte ut på båda sidor av OH-film, banderoller, kuvert, fotopapper, glättat papper
eller papper som väger mindre än 60 g/m
2
eller mer än 90 g/m
2
. Det kan uppstå
papperstrassel om du använder sådant material.
Många materialtyper kräver en speciell orientering när du skriver ut på båda sidorna,
till exempel brevpapper, förtryckta papper, hålat papper och papper med
vattenstämplar. När du skriver ut från en dator som kör Windows, skrivs den första
sidan ut först. När du skriver ut från en dator som använder Mac OS, skrivs den andra
sidan ut först. Fyll på papper med utskriftssidan nedåt.
När ena sidan av papperet har skrivits ut pausas utskriften tills bläcket har torkat. När
bläcket har torkat dras papperet tillbaka in i skrivaren och den andra sidan av papperet
skrivs ut. När utskriften är färdig matas papperet ut i utmatningsfacket. Rör inte papperet
förrän det är klart.
Du kan skriva ut på båda sidor på utskriftsmaterial i specialstorlekar genom att använda
skrivarens funktioner för manuell dubbelsidig utskrift. (En lista över utskriftsmaterial i
specialstorlekar finns i Specifikationer för material som kan användas.)
Göra dubbelsidiga utskrifter (Windows)
1 Fyll på rätt material. Mer information finns i Anvisningar för dubbelsidiga utskrifter och
Fylla på utskriftsmaterial.
2 Öppna ett dokument och klicka på Skriv ut på Arkiv-menyn. Klicka sedan på
Egenskaper, Dokumentstandard eller Utskriftsinställningar.
3 Klicka på fliken Efterbehandling.
4 Markera kryssrutan Skriv ut på båda sidor.
5 För automatiska dubbelsidiga utskrifter måste du kontrollera att Använd automatisk
duplex-enhet är markerat.
För manuell dubbelsidig utskrift måste du kontrollera att alternativet inte är markerat.
6 Om du vill ändra storlek på varje sida automatiskt, så att den matchar dokumentets
skärmlayout, måste du kontrollera att Bevara layout är markerat. Om du avmarkerar det
här alternativet kan oönskade sidbrytningar uppstå.

19 2 - Använda skrivaren SVWW
7 Markera eller avmarkera kryssrutan Vänd sidorna uppåt beroende på hur du vill att
sidorna ska bindas. Bilderna i skrivardrivrutinen ger olika exempel på hur det kan se ut.
8 Ändra eventuellt övriga inställningar och klicka på OK.
9 Skriv ut dokumentet.
Obs! Om du använder en dator som kör Windows NT 4.0 klickar du på Fortsätt i dialogrutan som
visas innan dokumentet skrivs ut. Annars startar inte utskriften.
10 För manuell dubbelsidig utskrift, efter att den första sidan av dokumentet har skrivits ut,
följer du instruktionerna på skärmen och fyller på papperet igen i facket.
Göra automatiska dubbelsidiga utskrifter (Mac OS)
1 Fyll på rätt material. Mer information finns i Anvisningar för dubbelsidiga utskrifter och
Fylla på utskriftsmaterial.
2 Klicka på Skriv ut på Arkiv-menyn.
3 I Mac OS 9 öppnar du panelen Layout.
I Mac OS X öppnar du panelen Dubbelsidig utskrift.
4 Markera alternativet för att skriva ut på båda sidor.
5 Välj önskat bindningsalternativ genom att klicka på motsvarande ikon.
6 I Mac OS 9 väljer du Automatisk.
7 Ändra eventuellt övriga inställningar och klicka på Skriv ut.
Göra manuella dubbelsidiga utskrifter (Mac OS 9,
version 9.1 eller senare)
Obs! Manuell dubbelsidig utskrift finns bara i Mac OS 9 (9.1 eller senare).
1 Fyll på rätt material. Se Fylla på utskriftsmaterial.
2 Klicka på Skriv ut på Arkiv-menyn.
3 Öppna panelen Layout.
4 Markera alternativet för att skriva ut på båda sidor.
5 Markera Manuell om enheten för automatisk dubbelsidig utskrift är installerad.
6 Välj önskat bindningsalternativ genom att klicka på motsvarande ikon.
7 Ändra eventuellt övriga inställningar och klicka på OK eller Skriv ut.
8 Följ instruktionerna på skärmen för att slutföra utskriften.
Sidan laddas...
Sidan laddas...
Sidan laddas...
Sidan laddas...
Sidan laddas...
Sidan laddas...
Sidan laddas...
Sidan laddas...
Sidan laddas...
Sidan laddas...
Sidan laddas...
Sidan laddas...
Sidan laddas...
Sidan laddas...
Sidan laddas...
Sidan laddas...
Sidan laddas...
Sidan laddas...
Sidan laddas...
Sidan laddas...
Sidan laddas...
Sidan laddas...
Sidan laddas...
Sidan laddas...
Sidan laddas...
Sidan laddas...
Sidan laddas...
Sidan laddas...
Sidan laddas...
Sidan laddas...
Sidan laddas...
Sidan laddas...
Sidan laddas...
Sidan laddas...
Sidan laddas...
Sidan laddas...
Sidan laddas...
Sidan laddas...
Sidan laddas...
Sidan laddas...
Sidan laddas...
Sidan laddas...
Sidan laddas...
Sidan laddas...
Sidan laddas...
Sidan laddas...
Sidan laddas...
Sidan laddas...
Sidan laddas...
Sidan laddas...
Sidan laddas...
Sidan laddas...
Sidan laddas...
Sidan laddas...
Sidan laddas...
Sidan laddas...
Sidan laddas...
Sidan laddas...
Sidan laddas...
Sidan laddas...
Sidan laddas...
Sidan laddas...
Sidan laddas...
Sidan laddas...
Sidan laddas...
Sidan laddas...
Sidan laddas...
Sidan laddas...
Sidan laddas...
Sidan laddas...
Sidan laddas...
Sidan laddas...
Sidan laddas...
Sidan laddas...
Sidan laddas...
Sidan laddas...
Sidan laddas...
Sidan laddas...
Sidan laddas...
Sidan laddas...
Sidan laddas...
Sidan laddas...
Sidan laddas...
Sidan laddas...
Sidan laddas...
Sidan laddas...
Sidan laddas...
-
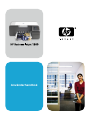 1
1
-
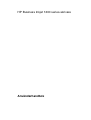 2
2
-
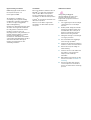 3
3
-
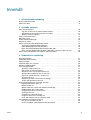 4
4
-
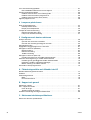 5
5
-
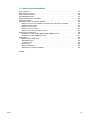 6
6
-
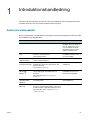 7
7
-
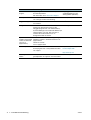 8
8
-
 9
9
-
 10
10
-
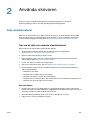 11
11
-
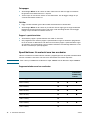 12
12
-
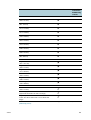 13
13
-
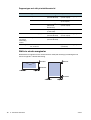 14
14
-
 15
15
-
 16
16
-
 17
17
-
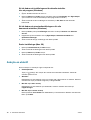 18
18
-
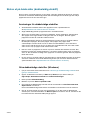 19
19
-
 20
20
-
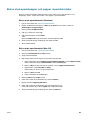 21
21
-
 22
22
-
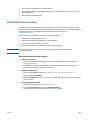 23
23
-
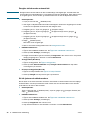 24
24
-
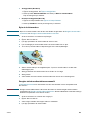 25
25
-
 26
26
-
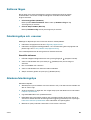 27
27
-
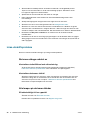 28
28
-
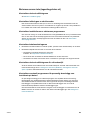 29
29
-
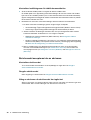 30
30
-
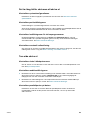 31
31
-
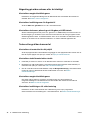 32
32
-
 33
33
-
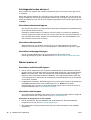 34
34
-
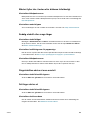 35
35
-
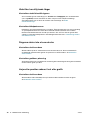 36
36
-
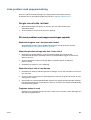 37
37
-
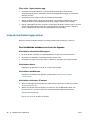 38
38
-
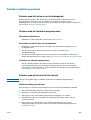 39
39
-
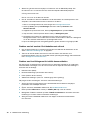 40
40
-
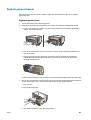 41
41
-
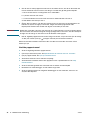 42
42
-
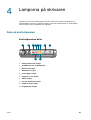 43
43
-
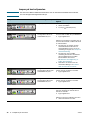 44
44
-
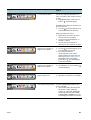 45
45
-
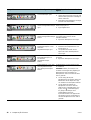 46
46
-
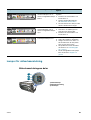 47
47
-
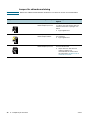 48
48
-
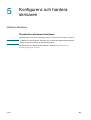 49
49
-
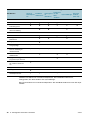 50
50
-
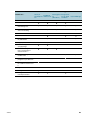 51
51
-
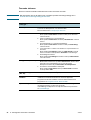 52
52
-
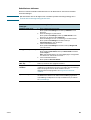 53
53
-
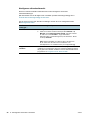 54
54
-
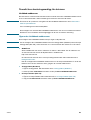 55
55
-
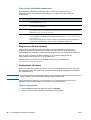 56
56
-
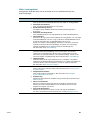 57
57
-
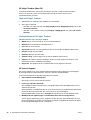 58
58
-
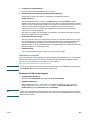 59
59
-
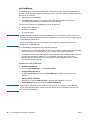 60
60
-
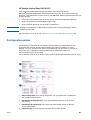 61
61
-
 62
62
-
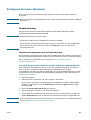 63
63
-
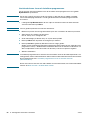 64
64
-
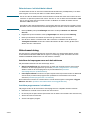 65
65
-
 66
66
-
 67
67
-
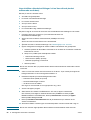 68
68
-
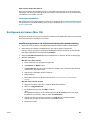 69
69
-
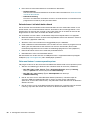 70
70
-
 71
71
-
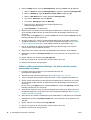 72
72
-
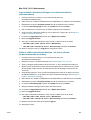 73
73
-
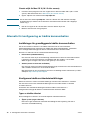 74
74
-
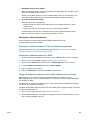 75
75
-
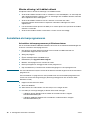 76
76
-
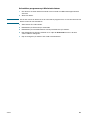 77
77
-
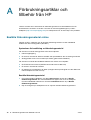 78
78
-
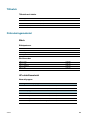 79
79
-
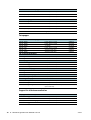 80
80
-
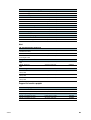 81
81
-
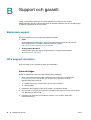 82
82
-
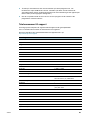 83
83
-
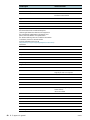 84
84
-
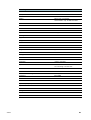 85
85
-
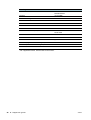 86
86
-
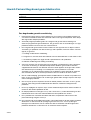 87
87
-
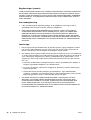 88
88
-
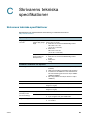 89
89
-
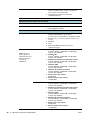 90
90
-
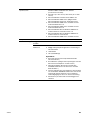 91
91
-
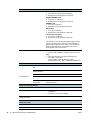 92
92
-
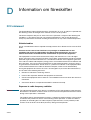 93
93
-
 94
94
-
 95
95
-
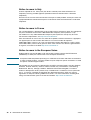 96
96
-
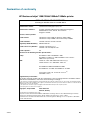 97
97
-
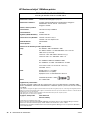 98
98
-
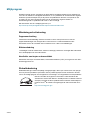 99
99
-
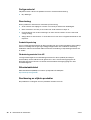 100
100
-
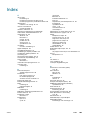 101
101
-
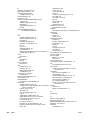 102
102
-
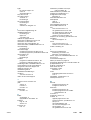 103
103
-
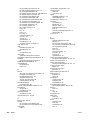 104
104
-
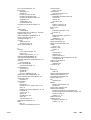 105
105
-
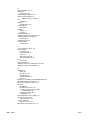 106
106
-
 107
107
HP Business Inkjet 1200 Printer series Användarmanual
- Typ
- Användarmanual
Relaterade papper
-
HP Business Inkjet 2800 Printer series Användarmanual
-
HP Business Inkjet 1100 Printer series Användarmanual
-
HP Deskjet 1280 Printer series Användarmanual
-
HP Deskjet 9300 Printer series Användarmanual
-
HP Business Inkjet 2300 Printer series Användarmanual
-
HP INKJET1000 Bruksanvisning
-
HP Officejet Pro K5400 Printer series Användarmanual
-
HP Officejet Pro L7400 All-in-One Printer series Användarmanual
-
HP Color Inkjet cp1700 Printer series Användarmanual
-
HP Officejet Pro 8000 Printer series - A809 Användarmanual