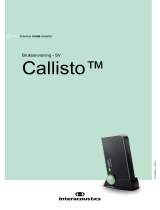Sidan laddas...

WSAUD A/S, Nymoellevej 6, DK-3540 Lynge, Denmark STARTGUIDE | 1
https://global.widex.com
Inledning
Välkommen till WIDEX® COMPASS™ GPS anpassningsprogramvara, utvecklad för att användas från Noah.
COMPASS erbjuder dig ett enkelt sätt att anpassa de senaste hörapparaterna från WIDEX. Den här guiden
förklarar förutsättningar, installationen, automatiska uppdateringar, hur du öppnar och stänger COMPASS, samt
hjälp för COMPASS.
Avsedd användning: Compass GPS är avsett att användas av audionomer för anpassning och finjustering av
hörapparater samt anslutning/matchning av tillbehör till hörapparater.
Obs! Allvarliga händelser ska rapporteras till enhetens tillverkare.
Innan du installerar
Innan du installerar COMPASS måste du se till att ditt system är redo att använda COMPASS-programmet och att
du har all ytterligare programvara som krävs för att kunna använda funktionerna i COMPASS. Om du behöver
extra programvara kan du hämta den från internet eller kontakta en WIDEX-representant som kan hjälpa dig att
hämta den.
Systemkrav
Du måste se till att ditt system uppfyller kraven för att köra COMPASS-programmet. De viktigaste kraven är
följande:
Minimikrav:
Internet och säkerhetsåtgärder
Programvaran för anpassning fungerar med eller utan internetanslutning. En
internetanslutning krävs dock för att COMPASS GPS uppdaterare ska
fungera.
Vi rekommenderar att din dator har ett uppdaterat virusprogram och
brandvägg. Programvaran för anpassning innehåller inga kunduppgifter.
Kunduppgifterna sparas i ett system för kunduppgifter, t.ex. Noah System. Vi
STARTGUIDE
COMPASS GPS
INSTALLERA OCH KOM IGÅNG

STARTGUIDE | 2
STARTGUIDE
COMPASS GPS
Minimikrav:
rekommenderar att systemet för kunduppgifter skyddas med lösenord eller
fysisk åtkomstkontroll.
Operativsystem Windows 10 Pro, Version 1607 eller senare*
.NET
.NET Framework 4.7.2
Om du vill använda interfacet nEARcom måste du ha .NET 2.0 (ingår i
installationen av .NET Framework 3.5).
RAM 2 GB
CPU (1,8)
Hårddisk 1000 MB ledigt
Windows-strömförsörjning Hög prestanda
Skärmupplösning 1366x768
Skala och layout
(teckenstorlek) 100 % rekommenderas
* Observera att ARM-baserade Windows 10 S- och Windows Home-datorer inte stöds, och att Windows måste
registreras och aktiveras.
Nödvändiga förutsättningar för COMPASS GPS V4.6
Microsoft Visual C++
• Microsoft Visual C++ 2017 (x64)
• Microsoft Visual C++ 2017 (x86)
• Microsoft Visual C++ 2013 (x86)
Microsoft .NET Framework Microsoft .NET Framework 4.7.2
Om en eller flera av delarna ovan saknas ser COMPASS GPS-installatören till att dessa installeras som
en del av installationen av nödvändiga förutsättningar, innan den faktiska COMPASS GPS-installationen
påbörjas. Omstarter kan behövas, åtminstone efter .NET-installationen.
Alla installationsfiler finns i mappen \ISSetupPrerequisites\
{237BF186-A2AF-48C2-BFC9-0AA2DA3829DD} Microsoft Visual C++ 2017 (x64)
{72AAD3AB-420C-41F0-9BE5-D854C4037DEF} Microsoft Visual C++ 2017 (x86)
{BFF4A593-74C5-482F-9771-7495035EBBB0} Microsoft .NET Framework 4.7.2
{C3DFB4AD-52AB-442A-A51C-04ED229A8540} Microsoft Visual C++ 2013 (x86)
USBLink Widex USB Link-drivrutin

STARTGUIDE | 3
STARTGUIDE
COMPASS GPS
Windows Update
Innan du installerar COMPASS, se till att din Windows-installation är uppdaterad. Mer information om hur du
uppdaterar finns på Microsofts supportsida.
Installera COMPASS GPS
Följ bara instruktionerna i avsnittet Installation här nedan för att
installera COMPASS. Se till att eventuell Noah-programvara
avslutas innan du påbörjar installationen av COMPASS. För
installation av Noah, se dokumentationen för Noah. Om du
arbetar i ett nätverk, måste COMPASS installeras och köras från
varje arbetsstation i nätverket.
Vi rekommenderar att du använder den senaste versionen av
Noah 4, och att du håller din Noah-installation uppdaterad.
Följ proceduren nedan för att installera COMPASS GPS-
programvaran.
1. Sätt in COMPASS GPS-installationsmediet i datorn. Installationsfönstret bör startas automatiskt. Om
fönstret inte öppnas kan du öppna Windows Explorer och leta upp och dubbelklicka på filen Setup.exe.
Om du har laddat ned en version av installationsprogrammet ska du gå till Setup.exe-filen och
dubbelklicka på den.
2. Välj Nästa i välkomstfönstret.
3. Läs igenom licensavtalet och välj alternativknappen Jag accepterar villkoren i licensavtalet. Du kan även
skriva ut licensavtalet genom att välja knappen Skriv ut.
4. Välj Nästa för att gå vidare.
5. Välj Nästa för att använda standardmålmappen. Välj
alternativt knappen Ändra och ange en annan plats för
COMPASS-programmet. Välj Nästa.
6. Välj det/de språk du vill använda i COMPASS. Välj ett
språk i listan till vänster och klicka på knappen Lägg till.
Det här förflyttar ditt valda språk till listan med språk på
den högra sidan. Om du råkar välja fel, använd knappen
Ta bort för att ta bort ett språk ur listan med valda språk.
7. Välj Nästa när du har valt de språk du vill ha.
8. Välj huvudspråk för COMPASS. COMPASS öppnas
med det här språket, men du kan ändra mellan
installerade språk från COMPASS-programmet.
9. Välj Nästa för att gå vidare.

STARTGUIDE | 4
STARTGUIDE
COMPASS GPS
10. Välj ditt land från listrutan i fönstret Välj Distributör.
11. Markera kryssrutan för att aktivera automatiska uppdateringar av COMPASS-programmet. Det här
rekommenderas. Du kan läsa mer om automatiska uppdateringar nedan.
12. Välj Nästa för att gå vidare.
13. Välj Installera för att påbörja installationen av COMPASS-programmet. Under installationen kan du välja
knappen Avbryt för att ångra installationen av COMPASS.
14. Om installationen lyckades, välj Slutför i
installationsguidens sista fönster.
• Välj Slutför om du inte vill installera drivenheterna
eller om de redan är
installerade.Installationsprogrammet för COMPASS
kommer då att stängas.
• Om du vill installera Widex USB Link-drivenheterna
markerar du kryssrutan och väljer Slutför. Det leder
till att installationsprogrammet för COMPASS
stängs och att installationen av Widex USB Link-
drivenheterna påbörjas. Se till att din Widex USB
Link är bortkopplad när du installerar drivenheterna.
15. Om du väljer att installera Widex USB Link-drivrutinerna startas installationsprogrammet för Widex USB
Link-drivrutiner. Klicka på Nästa.
16. Ett Windows Security-meddelande kommer sannolikt att
visas med en fråga om du vill installera programvaran.
Välj Lita alltid på program från Widex A/S och sedan
Installera.
17. Om installationen lyckades, välj Slutför i
installationsguidens sista fönster. Därmed avslutas
installationsprogrammet för Widex USB Link.
18. Starta om din dator innan du börjar använda COMPASS.
Automatiska uppdateringar
Du kan använda programmet COMPASS GPS
Uppdaterare (automatisk uppdateringstjänst) för att hålla
din COMPASS-installation uppdaterad. Widex gör nya
versioner av COMPASS tillgängliga via en
uppdateringsserver på internet.
Om du valde automatiska uppdateringar under
installationen av COMPASS, kommer COMPASS GPS
Uppdaterare starta varje gång du startar Windows. Den

STARTGUIDE | 5
STARTGUIDE
COMPASS GPS
finns tillgänglig i Windows aktivitetsfält och kontrollerar om det finns en ny version tillgänglig av COMPASS-
programmet. Uppdateringar laddas ned automatiskt och ett meddelande uppmanar dig att installera den
nedladdade uppdateringen/nya versionen av COMPASS.
Klicka på ikonen för att öppna COMPASS GPS Uppdaterare. Ett fönster öppnas som visar vilken version av
COMPASS GPS-programmet som är installerad och versionsnumret för eventuella nya COMPASS GPS-program.
Om ingen ny version är tillgänglig kommer meddelandet ”Din COMPASS GPS har senaste uppdateringen” att
visas.
Även om du har stängt av funktionen automatisk uppdatering och vill söka efter en ny version av COMPASS, ska
du öppna programmet COMPASS GPS Uppdaterare från Startmenyn eller från den mapp där ditt COMPASS
GPS-program är installerat.
Välj knappen Leta efter uppdatering. COMPASS GPS Uppdaterare kontrollerar nu om en ny version finns
tillgänglig för nedladdning. Om det finns en ny version tillgänglig kan du ladda ner den och installera den.
Öppna COMPASS GPS
När du har installerat COMPASS är det klart att börja använda. Hur du öppnar programmet beror på ditt system.
COMPASS GPS och Noah 4
Om du har Noah 4 installerat och öppnar COMPASS GPS utan att först ha öppnat Noah, kommer COMPASS
GPS öppnas transparent under Noah, och du måste logga in i Noah 4. Du tas då vidare till Noahs patientläsare,
där du kan välja en klient och öppna en befintlig anpassning, eller skapa en ny session.
Om du har Noah 4 installerat och öppnar COMPASS GPS från Noah, kommer du direkt tas vidare till COMPASS-
programmet som använder informationen för den klient du valde i Noah. Om du inte valde en klient i Noah,
kommer patientläsaren för Noah 4 öppnas, så att du kan välja en klient innan du öppnar COMPASS.
COMPASS GPS utan Noah
Om du inte har Noah installerat, och du öppnar COMPASS GPS som ett fristående program, tas du direkt till
klientläsaren:
1. Dubbelklicka på ikonen för COMPASS GPS på skrivbordet eller klicka på ikonen från Startmenyn. Du
ombeds logga in i COMPASS GPS.
2. Skriv in dina initialer och ditt lösenord och välj logga in. COMPASS GPS klientläsare öppnas.
3. Välj eller skapa en klient och sedan är du redo att börja använda COMPASS GPS och göra en
anpassning. Du måste välja en klient innan du kan öppna COMPASS GPS. Om det är första gången du
öppnar programmet måste du skapa en klient innan du kan fortsätta.

STARTGUIDE | 6
STARTGUIDE
COMPASS GPS
Stänga COMPASS GPS
När du är klar med en anpassningssession, välj Avsluta
session uppe i högra hörnet i COMPASS GPS-fönstret för
att stänga och spara informationen.
I dialogrutan som visas får du tre alternativ:
• Välj Avsluta session för att spara
sessionsinformationen och stänga COMPASS
GPS-fönstret. Du tas då tillbaka till klientläsaren.
• Välj Stäng COMPASS för att spara informationen
och stänga båda COMPASS GPS-fönstret och
klientläsaren.
• Välj Avbryt för att återgå till COMPASS GPS-
fönstret.
Få hjälp
Om du behöver hjälp med COMPASS GPS har du flera olika alternativ, beroende på vilken funktion eller process
du behöver hjälp med. Klicka på knappen med ett frågetecken i den globala verktygsmenyn i COMPASS.
• COMPASS Hjälp – det här öppnar COMPASS hjälpsystem, där du kan läsa om alla funktionerna i
COMPASS-programmet. Dessutom kan du var som helst i COMPASS-programmet trycka på F1-knappen
på ditt tangentbord. Det öppnar också COMPASS hjälpsystem.
• Snabbguider – välj mellan ett antal olika snabbguider, var och en hanterar ett specifikt område i
programmet.
• Videobibliotek – välj mellan ett antal olika filmsekvenser som visar hur du hanterar olika uppgifter.
• Om COMPASS GPS – ger dig information om vilken version av COMPASS du har installerad och ger dig
tillgång till olika supportverktyg.
Dessutom ger programmet verktygstips för flera av elementen på skärmen. När du håller pekaren ett kort
ögonblick över något av dessa element visas ett verktygstips bredvid det. Du kan även trycka på F1-knappen på
ditt tangentbord för att öppna COMPASS hjälpsystem på din skärm.
Om installationsmediet för COMPASS GPS är defekt kan du kontakta din Widex-leverantör för att få ett nytt. Om
ett problem uppstår i COMPASS GPS-programvaran och du behöver hjälp att lösa problemet kan du
kontakta din Widex-leverantör.
Denna startguide tillhandahålls i elektroniskt format. Ett tryckt exemplar kan beställas kostnadsfritt från
http://widex.pro/gps-startup-guide och erhålls normalt inom sju dagar. Startguiden finns också på
http://widex.pro/gps-startup-guide.

STARTGUIDE | 7
STARTGUIDE
COMPASS GPS
Symbol
Symboler som ofta används av Widex A/S i märkning av medicinska produkter (etiketter, bruksanvisningar m.m.).
Symbol Titel Beskrivning
Tillverkare Produkten tillverkas av den tillverkare vars namn och adress
anges intill symbolen.
Se bruksanvisningen Bruksanvisningen innehåller viktig information och ska läsas innan
produkten används.
Försiktighet Text som har markerats med en varningssymbol måste läsas
innan produkten används.
CE-märkning Produkten överensstämmer med de krav som anges i de
europeiska direktiven för CE-märkning.
Serienummer Används med UDI-streckkod och -information för att ange
tillverkarens serienummer som identifierar produktversionen.
Katalognummer Anger produktens katalognummer (artikelnr).
Medicinteknisk
produkt Indikering på att enheten är en medicinteknisk produkt
© Widex. All rights reserved
Dokumentversion: 7.0. Utfärdat: 2023-08

WSAUD A/S, Nymoellevej 6, DK-3540 Lynge, Denmark SNABBGUIDE | 1
https://global.widex.com
Inledning
I den här snabbguiden förklaras verktyget Audiometri i COMPASS GPS. Du hittar audiometriverktyget under
menyerna STARTA SESSION och ANPASSNING.
Audiometriverktyget innehåller audiogram-, REUG- och RECD-relaterad information. Du kan dock inte göra den
faktiska audiogrammätningen i det här fönstret. Du måste använda den audiogrammodul som är kopplad till din
databas eller alternativet Ange audiogram i COMPASS GPS fristående databas. COMPASS använder sedan
audiogramdata för att beräkna hörapparatens anpassning.
Audiogram
Audiogramfliken finns i den
nedre halvan av
huvudarbetsytan. Via den här
fliken kan du registrera
audiometriska villkor när du tar
fram klientens audiogram.
Villkoren tas med i
beräkningen när COMPASS
tolkar de hörbarhetsgränser
som används för
hörapparatens anpassning. Du
har följande alternativ på den här fliken:
• Välj en mätningstyp från listrutan. Du kan välja mellan beteendeaudiometri (audiometri, dB HL) eller
hjärnstamsaudiometri upprättad efter en dB-normaliserad hörselnivå (ABR, dB nHL) och
hjärnstamsaudiometri eller auditory steady state response upprättad efter en dB-uppskattad hörselnivå
(ABR/ASSR, dB eHL).
SNABBGUIDE
COMPASS GPS
AUDIOMETRI
Den SPL (ljudtrycksnivå) som uppstår i barns öron kan vara avsevärt högre än hos vuxna.
Uppmätt RECD rekommenderas för att korrigera anpassat OSPL90 mål.

SNABBGUIDE | 2
SNABBGUIDE
COMPASS GPS
• Välj en omvandlartyp från listrutan. Listan över tillgängliga omvandlare varierar efter den valda
mätningstypen. Du kan alltid välja mellan instickstelefon med skumtopp och instickstelefon med insats.
Men om du väljer Audiometri (dB HL) under mätningstyp får du fler alternativ. Dessa är Hörlurar, Free
field (0°), Free field (45°) och Free field (90°).
• Du kan ändra nHL- till eHL-korrigeringsvärden som används för anpassning, men endast om du har valt
alternativet ABR (db NHL) från listrutan för mätningstyp.
REUG
REUG-fliken finns bredvid
audiogramfliken. På REUG-
fliken kan du ange alla
individuella REUG-värden du
har uppmätt för din klient.
COMPASS använder sedan de
individuella REUG-värdena för
att korrigera hörapparatens
anpassning.
Börja med att välja om du vill
använda genomsnittliga eller individuella REUG-värden med hjälp av alternativknapparna mitt på fliken. Det
genomsnittliga värdet är inställt som standard.
Du kan ändra REUG-värdena i steg om 1 dB. Om du vill kopiera individuella REUG-värden till det andra örat kan
du använda knappen Kopiera till högra/vänstra örat.
RECD
RECD-fliken finns bredvid
REUG-fliken. På RECD-fliken
kan du ange alla individuella
RECD-värden du kan ha
uppmätt för din klient.
COMPASS använder sedan de
individuella RECD-värdena för
att korrigera hörapparatens
anpassning.
Börja med att välja om du vill
använda genomsnittliga eller individuella RECD-värden med hjälp av alternativknapparna mitt på fliken. Det
genomsnittliga värdet är inställt som standard.
Om du arbetar med individuella RECD-värden, ska du välja den 2cc-kopplingsanordning och den omkopplartyp
som används för RECD-mätning från listrutorna. Ange sedan de uppmätta värdena i fälten.
Du kan ändra värdena i steg om 1 dB. Om du vill kopiera individuella RECD-värden till det andra örat kan du
använda knappen Kopiera till högra/vänstra örat.

SNABBGUIDE | 3
SNABBGUIDE
COMPASS GPS
Detta dokument tillhandahålls i elektronisk form. Du kan begära en pappersversion av instruktionerna utan extra
kostnad på http://widex.pro/gps-start-guide – förväntad leveranstid är sju kalenderdagar. Dokumentet är även
tillgängligt på http://widex.pro/gps-start-guide.
För ytterligare information och hjälp, öppna Hjälpsystemet från det övre navigeringsfältet i COMPASS-
programmet, eller genom att välja F1-knappen på ditt tangentbord.
© Widex. All rights reserved
Dokumentversion: 4.0. Utfärdat: 2022-05

WSAUD A/S, Nymoellevej 6, DK-3540 Lynge, Danmark SNABBGUIDE | 1
https://global.widex.com/doc
Inledning
I den här snabbguiden förklaras AutoREM-funktionen i COMPASS GPS. Du når AutoREM-funktionen från det
vänstra navigeringsfältet under fliken ANPASSNING.
Med AutoREM kan du göra en integrerad hörselgångsmätning (REM) med automatisk målmatchning för normalt
tal vid 65 dB SPL insignal – International Speech Test Signal (ISTS).
AutoREM-funktionen gör det lättare att få tillgång till en integrerad anpassning som vanligtvis görs manuellt med
extern REM-utrustning/mjukvarumodul.
SNABBGUIDE
COMPASS GPS
AUTOREM

SNABBGUIDE| 2
SNABBGUIDE
COMPASS GPS
Innan du använder funktionen
Tänk på följande innan du använder AutoREM-funktionen:
Utrustning: AutoREM-funktionen används med de externa programvaruprodukterna OTOsuite och Affinity
Suite plus relevant extern maskinvara. Det innebär att den är IMC2-kompatibel (följer
InterModuleCommunication-protokoll nr. 2).
Kompatibilitet: AutoREM-funktionen är tillgänglig för alla MOMENT-hörapparater, både binauralt och
monauralt, och kan användas med alla preskriptionsmetoder i COMPASS GPS: Widex
preskriptionsmetod (WFR), NAL-NL2. DSL v5.0 Paediatric eller Adult.
Tillvänjningsfunktionen är alltid inställd på Off för AutoREM och förblir på Off efter AutoREM.
AutoREM finns enbart tillgänglig för programmet Universal-1. Om program läggs till EFTER att du använt
AutoREM kommer dessa program att behålla eventuella förstärkningsförändringar som gjordes på grund
av AutoREM. Om du behöver finjustera ett program som är sammanlänkat till Universal-1 efter AutoREM,
men vill bevara AutoREM-resultaten, kan du koppla bort sammanlänkningen för programspecifik justering.
Vi rekommenderar att du gör ett återkopplingstest och ett Sensogram innan du använder AutoREM-
funktionen.
Enkelt arbetsflöde i fyra steg
Starta AutoREM genom att välja Open AutoREM mitt i AutoREM-fönstret. En dialogruta öppnas och visar det
enkla arbetsflödet i en förloppsindikator som innehåller mätningens fyra steg: Kalibrera, REUG, Match REIG65
och REIG80/50
1. Slangkalibrering
I steg ett, Kalibrera, utför du en slangkalibrering för att kalibrera den enskilda slangen, som måste bytas ut
för varje ny patient.
2. REUG-mätning
I steg två, REUG (Real-Ear Unaided Gain), utför du en REUG-mätning vid 65 dB SPL för ISTS, för att
kunna beräkna kundens individuella förstärkning.
3. REIG-mätning och automatisk målmatchning för en insignal på 65 dB SPL – ISTS
När REUG-mätningen är klar klickar du på steg tre, Match REIG65, för att genomföra en REIG-mätning
(Real-Ear Insertion Gain) på hörapparatens nuvarande förstärkning vid en insignal på 65 dB SPL.
AutoREM matchar sedan automatiskt förstärkningen till målet för varje enskild sida och utför sedan en ny
verifiering av mätningen. Om du vill göra om eller radera AutoREM kan du alltid klicka på Discard REIG
measurement(s).
4. REIG-mätningar för insignaler på 80 och 55 dB SPL – ISTS
För att göra REIG-mätningar för insignaler på 80 och/eller 55 dB SPL för att verifiera hörapparatens
förstärkning vid starka och svaga insignaler går du vidare till det sista steget, steg fyra, REIG80/55.
Observera att det inte utförs någon automatisk målmatchning för dessa mätningar.

SNABBGUIDE| 3
SNABBGUIDE
COMPASS GPS
Under hela processen uppdateras resultaten i COMPASS GPS huvudfönster, under AutoREM-dialogrutan, så att
du kan följa vad som händer under anpassningen. Observera att resultaten i bakgrunden visar STANDARDÖRAT,
medan dialogrutans grafik visar det INDIVDUELLA örat.
Knappen för ljud på/av är tillgänglig under AutoREM-processens alla fyra steg.
När AutoREM är slutfört och dialogrutan har stängts visas en bock för varje hörapparat i AutoREM-fönstret, som
talar om att AutoREM har slutförts. Här kan du även se datumet för mätningen.
Efter AutoREM kan du gå till fliken FINJUSTERING, där du kan finjustera hörapparaterna ytterligare om du
behöver det.
För ytterligare information och hjälp, öppna Hjälpsystemet från det övre navigeringsfältet i COMPASS-
programmet, eller via F1-knappen på ditt tangentbord.
Detta dokument tillhandahålls i elektronisk form. Du kan begära en pappersversion av instruktionerna utan extra
kostnad på http://widex.pro/gps-start-guide. Förväntad leveranstid är sju kalenderdagar. Dokumentet är även
tillgängligt på http://widex.pro/gps-startup-guide.
Copyright © Widex. All rights reserved
Dokumentversion: 2.0. Utfärdat: 2023-08

WSAUD A/S, Nymoellevej 6, DK-3540 Lynge, Denmark SNABBGUIDE | 1
https://global.widex.com
COMPASS GPS fristående databas är en liten databas där du kan skapa och välja din klient innan du går vidare
till anpassningsprogramvaran. Med hjälp av databasen kan du hålla reda på dina klienters demografiska och
audiologiska information samt alla anpassnings- och audiogramsessioner, även om du inte har åtkomst till ett
fullständigt OAS-system. Om du kör COMPASS GPS i ett Noah eller Noah Business-system, använder
COMPASS GPS Noah-databasen istället för COMPASS GPS fristående databas.
I audiogrammet kan du ange uppmätta värden för HTL, BCL och UCL. I databasen kan du se alla audiogram du
har fört in för din klient och du kan redigera det senaste audiogrammet. Det senaste audiogrammet ligger till grund
för de beräkningar och uppskattningar som utförs av COMPASS GPS.
Databasen visar en lista över de anpassnings- och audiogramsessioner du har genomfört med din klient. Från
klientlistan kan du öppna den senaste anpassningssessionen, eller någon av de tidigare. Du kan även öppna den
senaste audiogramsessionen eller titta på tidigare audiogramsessioner.
Öppna den fristående databasen
Beroende på vilka inställningar du har, kan COMPASS GPS fristående databas öppnas på olika sätt.
COMPASS GPS utan Noah
Om du inte har Noah installerat, och du öppnar COMPASS GPS som ett fristående program, tas du direkt till
COMPASS GPS fristående databas:
1. Dubbelklicka på ikonen för COMPASS GPS (fristående databas) på skrivbordet eller klicka på ikonen från
Startmenyn. Du uppmanas att logga in i COMPASS GPS.
2. Skriv in dina initialer och ditt lösenord och välj logga in. COMPASS GPS fristående databas öppnas.
SNABBGUIDE
COMPASS GPS
COMPASS GPS FRISTÅENDE DATABAS

SNABBGUIDE | 2
SNABBGUIDE
COMPASS GPS
3. Välj eller skapa en klient och sedan är du redo att börja använda COMPASS GPS och göra en
anpassning. Du måste välja en klient innan du kan öppna COMPASS GPS. Om det är första gången du
öppnar programmet måste du skapa en klient innan du kan fortsätta.
COMPASS GPS och Noah 4
Om du har Noah 4 installerat och öppnar COMPASS GPS utan att först ha öppnat Noah, öppnas COMPASS GPS
transparent under Noah.
1. Dubbelklicka på ikonen för COMPASS GPS på skrivbordet eller klicka på COMPASS GPS-ikonen från
Startmenyn. Du uppmanas att logga in i Noah 4.
2. Ange ditt användarnamn och lösenord, och välj OK. Det här öppnar patientläsaren Noah 4. Patientläsaren
fungerar på samma sätt som den gör i Noah 4. Du kan skapa, redigera och radera patienter.
Webbläsaren visar de kolumner du har definierat i din Noah 4-programvara.
3. Välj en patient När du har valt din patient öppnas COMPASS GPS fristående databas med
klientinformationen. Nu kan du öppna en befintlig session eller skapa en ny session för klienten. Du kan
även redigera eller skapa ett audiogram för din klient.
4. Välj Ny session eller Öppna session för att stänga COMPASS GPS fristående databas och öppna
COMPASS GPS.
Om du har Noah 4 installerat och öppnar COMPASS GPS från Noah, kommer du direkt vidare till COMPASS-
programmet som använder informationen för den klient du valde i Noah. Om du inte valde en klient i Noah, öppnas
patientläsaren för Noah 4, så att du kan välja en klient innan du öppnar COMPASS GPS.
Fönstret för COMPASS GPS fristående databas
När du öppnar COMPASS GPS kommer du automatiskt vidare till fönstret för COMPASS GPS fristående databas,
som visar en lista över dina klienter. Du måste välja en klient för att komma in i COMPASS GPS.
När du har valt en klient kommer de olika fälten i webbläsaren att visa information om klienten. Du har flera olika
alternativ:
Klienter: Det här är en lista över de klienter du har skapat. Listan är sorterad efter klienternas
efternamn. Dubbelklicka på en klient för att öppna en session med den klienten. Om det redan finns
anpassningssessioner för klienten, kommer den senaste sessionen att öppnas.
Välj klient: Den här knappen visas istället för klientlistan om du redan har valt en klient i
patientläsaren för Noah 4. Klicka på knappen om du vill återgå till patientläsaren och välja en annan
klient.
Sessioner: Så snart du har valt en klient från klientlistan, kommer sessionslistan visa alla
anpassningssessioner och audiogram du har genomfört för klienten. Om du håller muspekaren över
en anpassningssession kan du se kommentarer för den sessionen. Dubbelklicka på en
anpassningssession för att öppna den. Om du vill se ett tidigare audiogram, välj session och klicka
på knappen Visa.

SNABBGUIDE | 3
SNABBGUIDE
COMPASS GPS
Senaste audiogram: Det här fältet visar den senaste audiograminformationen. Om du vill redigera
audiogrammet, klicka på knappen Redigera audiogram. Du kan inte redigera tidigare audiogram,
men du kan titta på dem. Om du inte har skapat något audiogram ännu, klicka på knappen skapa
audiogram för att öppna audiogramfönstret.
Nuvarande enheter: Det här fältet visar de hörapparater och DEX-enheter som valts vid den
senaste anpassningssessionen. Du kan se modellnamnen och enheternas serienummer.
Klientkommentarer: Det här är textfältet kan du använda för allmänna kommentarer om din klient,
anpassningen eller annat. Fältet är inte kopplat till någon särskild session. Det visar text du har
skrivit in, antingen i fönstret för COMPASS GPS fristående databas eller klientredigeraren.
Högst upp i fönstret för COMPASS GPS fristående databas kan du söka efter och arbeta med klienter:
Skapa klient. Skapa en ny klient. Se nedan för mer information om att skapa klienter.
Redigera klient. Redigera informationen för den valda klienten.
Ta bort klient. Ta bort den valda klienten från din databas. När du klickar på den här ikonen
kommer du att få bekräfta att du verkligen vill ta bort klienten. Svara Ja för att permanent radera
klienten från din databas.
Söka. Skriv in ett namn (förnamn, andranamn eller efternamn) eller födelsedatum i fältet. Tryck på
Enter eller klicka på ikonen för att starta sökningen. Ikonen ändras till ett kryss. Om du har gjort en
sökning och vill visa hela listan med klienter igen, kan du klicka på kryssikonen.
Sortera klienter efter. Välj hur klientlistan ska sorteras med hjälp av listrutan. Du kan sortera efter
förnamn eller efternamn, stigande eller fallande, och du kan välja att visa klienter med de nyaste
sessionerna högst upp i listan.
När du är färdig med ditt arbete i
fönstret för COMPASS GPS
fristående databas kan du gå
vidare:
Klicka på Ny session för att
skapa en ny session för den
valda klienten.
Välj en befintlig session från
listan Sessioner och klicka på
Öppna session för att arbeta
med sessionen.
Klicka på Stäng GPS för att
stänga webbläsaren och
COMPASS GPS. Observera att Noah 4 kommer ihåg ditt klientval. Om du öppnar COMPASS GPS
igen inom fem minuter, väljs samma klient automatiskt och COMPASS GPS öppnas direkt.

SNABBGUIDE | 4
SNABBGUIDE
COMPASS GPS
Klientredigerare
Klientredigeraren öppnas när du skapar eller
redigerar en klient. Det är samma dialogruta
som öppnas oavsett om du väljer ikonen
Skapa klient eller Redigera klient i fönstret
för COMPASS GPS fristående databas.
Använd dialogrutan för att ange demografisk
information om din klient.
Du kan fylla i så många fält i dialogrutan som
du anser dig behöva. Dock måste du ange
klientens förnamn och efternamn.
Använd ikonen Fler fält för att utöka
dialogrutan och visa all information om din
klient.
Förutom klientens demografiska information
kan du även skriva in kommentarer som har
med klienten att göra. All text du anger i fältet för klientkommentarer visas i fönstret för COMPASS GPS fristående
databas när du väljer klienten. På så sätt har du alltid all viktig information om klienten lättillgänglig.
När du arbetar i klientredigeraren kan du använda musen och klicka på fälten för att komma till dem, eller använda
Tab-tangenten på ditt tangentbord för att förflytta dig mellan fälten.
När du har fyllt i eller ändrat de olika fälten i klientredigeraren, klickar du på OK för att spara informationen och
stänga dialogrutan.
Audiogram
Du kan öppna audiogramredigeraren genom
att välja någon av knapparna Ange
audiogram eller Redigera audiogram i fältet
Senaste audiogram. Då öppnas antingen en
tom audiogramredigerare, eller det senast
registrerade audiogrammet för den valda
klienten. Om du vill titta på ett tidigare
audiogram, klicka på det i listan över
Sessioner och klicka på knappen Visa, eller
dubbelklicka på det i sessionslistan.
Audiogramuppgifterna du anger ligger till
grund för de beräkningar som utförs av
COMPASS GPS.
När du ska ange en klients hörbarhetsgräns, flyttar du pilen till audiogrammet och klickar på audiogrammet för att
infoga markörer för de uppmätta värdena. För att du ska hitta rätt position för markörerna visas en numerisk
positionsguide bredvid pilen.

SNABBGUIDE | 5
SNABBGUIDE
COMPASS GPS
Vill du infoga en annan typ av kurva väljer du den typ du vill ha från kurvalternativsfältet.
Använd HTL-alternativet (hörbarhetsgräns) för att ange information om HTL vid luftledning.
Använd BCL-alternativet (benledningsnivå) för att ange uppgifter för benledning.
Använd UCL-alternativet (obehagsnivå) för att ange uppgifter om obehagsnivåer.
Alla markörer av samma typ kopplas automatiskt ihop när de placeras i audiogramområdet. Om du råkar placera
en markör fel, exempelvis vid positionen 1000 Hz, kan du flytta den genom att klicka någon annanstans på 1000
Hz-linjen. Om du vill ta bort en infogad markör klickar du på den en gång med höger musknapp.
Välj OK för att stänga audiogrammodulen när du är färdig med ditt audiogram.
Om du vill ta bort all data, använd knappen Ta bort audiogram i fönstrets nedre vänstra hörn. När du klickar på
den här knappen kommer du att få bekräfta att du verkligen vill ta bort audiogrammet. Svara Ja för att permanent
radera audiogrammet från din databas.
Om du vill stänga audiogramfönstret utan att göra några ändringar, klicka på knappen Avbryt.
Stänga COMPASS GPS
När du är klar med en anpassningssession, välj Avsluta session
uppe i högra hörnet i COMPASS GPS-fönstret för att stänga och
spara informationen.
I dialogrutan som visas får du tre alternativ:
• Välj Avsluta session för att spara sessionen. Du
kommer då tillbaka till COMPASS GPS fristående
databas.
• Välj Stäng COMPASS för att spara informationen och
stänga både COMPASS GPS-fönstret och COMPASS
GPS fristående databas.
• Välj Avbryt för att återgå till COMPASS GPS-fönstret.
Detta dokument tillhandahålls i elektronisk form. Du kan begära en pappersversion av instruktionerna utan extra
kostnad på http://widex.pro/gps-start-guide – förväntad leveranstid är sju kalenderdagar. Dokumentet är även
tillgängligt på http://widex.pro/gps-start-guide.
© Widex. All rights reserved
Dokumentversion: 4.0. Utfärdat: 2020-05

WSAUD A/S, Nymoellevej 6, DK-3540 Lynge, Denmark SNABBGUIDE | 1
https://global.widex.com
COMPASS GPS Console
Med programmet COMPASS GPS Console kan du skapa och redigera användarprofiler, hantera din databas och
läsa HIPAA-loggar.
Öppna Console-programmet från startmenyn. Länken finns i supportmappen under Widex/COMPASS GPS.
Du måste vara definierad som administratörsanvändare och vara inloggad för att kunna använda verktyget. Skriv
in dina initialer och ditt lösenord för COMPASS GPS. Om det är första gången du loggar in i COMPASS Console
kan du använda initialerna ADM och lösenordet GPS.
När du har öppnat Console-programmet har du åtkomst till tre olika områden. Välj önskat område till vänster i
fönstret.
Användaradministration ger dig möjlighet att definiera och redigera användare av COMPASS GPS-
systemet.
Databasadministration ger dig möjlighet att arbeta med databasen.
HIPAA-logg ger dig möjlighet att följa användaraktivitet och arbeta med andra aspekter av HIPAA-
regelverket.
Användaradministration
Använd den här vyn för att skapa, redigera eller radera användare. Första gången du kommer in i vyn finns det
bara en användare: Standardadministratören.
Listan visar initialerna och användarnivåerna för alla användare som definierats för COMPASS GPS.
SNABBGUIDE
COMPASS GPS
COMPASS GPS CONSOLE-PROGRAMMET

SNABBGUIDE | 2
SNABBGUIDE
COMPASS GPS
Skapa en användare
1. Välj knappen Ny längst ner i fönstret. Dialogrutan Skapa ny användare öppnas.
2. Skriv in den nya användarens initialer. Det här är det användarnamn användaren måste ange vid
inloggningen till COMPASS GPS. Initialfältet får innehålla tre tecken.
3. Ange användarens fullständiga namn.
4. Ange ett lösenord för användaren. Ovanför lösenordsfältet visas en indikation på hur säkert lösenordet är.
Ett säkert lösenord innehåller både versaler, gemener och siffror.
5. Skriv in lösenordet igen i fältet bekräfta lösenord. Du måste skriva in lösenordet exakt som du skrev det i
det föregående fältet.
6. Välj en användarnivå. Du kan välja mellan administratör, som har åtkomst till alla funktioner i COMPASS
GPS och COMPASS GPS Console, och standardanvändare, som har åtkomst till COMPASS GPS.
7. Välj OK när du har definierat den nya användaren. Användaren visas nu i listan med användare.
Redigera en användare
1. Välj den användare du vill redigera.
2. Välj knappen Redigera längst ner i fönstret. Dialogrutan för att redigera användare visas.
3. Redigera den information du behöver i dialogrutan.
4. Välj OK när du är färdig.
Ta bort en användare
1. Välj den användare du vill ta bort.
2. Välj knappen Ta bort längst ner i fönstret. En dialogruta visas där du får bekräfta att du verkligen vill ta
bort användaren.
3. Välj OK för att fortsätta. Användaren är nu raderad från listan med användare.
Databasadministration
Använd den här vyn för att arbeta med databasen.
Service
Du har flera olika alternativ under det här avsnittet. Välj den knapp du behöver.
Importera databas: Du kan kombinera databaser genom att importera en databas till en annan. En
dialogruta öppnas där du kan välja den databas du vill importera. Välj databas och välj sedan Öppna.
/