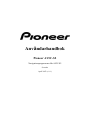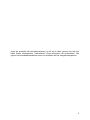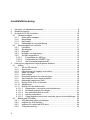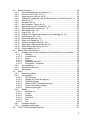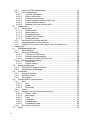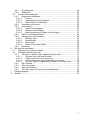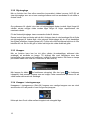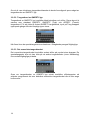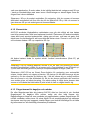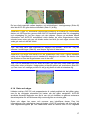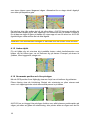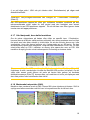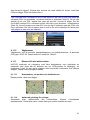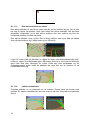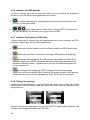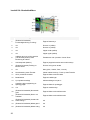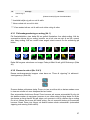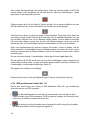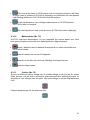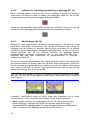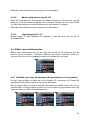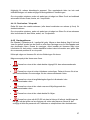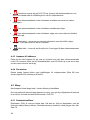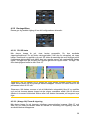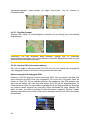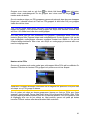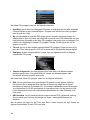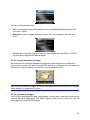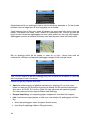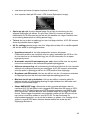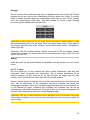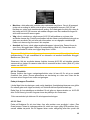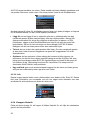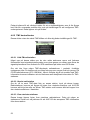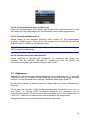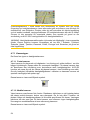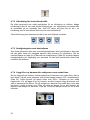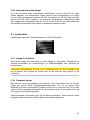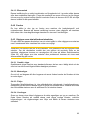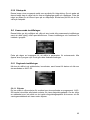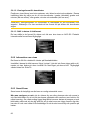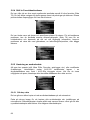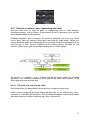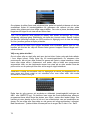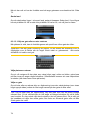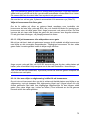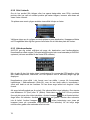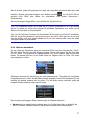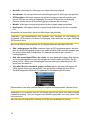Användarhandbok
Pioneer AVIC-S2
Navigationsprogramvara för AVIC-S2
Svenska
April 2007 (v 0.1)

Meddelande om upphovsrätt
Produkten och informationen i denna dokumentation kan ändras när som helst utan
föregående meddelande.
Vare sig handboken som helhet eller delar av denna får reproduceras eller överföras
på något sätt varken elektroniskt eller mekaniskt (inklusive fotokopiering och
inspelning) utan skriftligt tillstånd från Pioneer.
Whereis® kartdata är © 2006 Telstra Corporation Limited och dess licensgivare
Datakälla © 2006 Tele Atlas N.V.
© Copyright 2007, PIONEER Corporation
Alla rättigheter förbehållna.
2

Innan du använder ditt navigationssystem, se till att du läser igenom och helt och
hållet förstår informationen i dokumentet "Viktig information för användaren". Läs
igenom hela användarhandboken innan du använder det här navigationssystemet.
3

Innehållsförteckning
1 .................................................................... 8 Varnings- och säkerhetsinformation
2 .............................................................................................. 9 Allmän information
3 ........................................................................... 10 Använda AVIC-S2 (kontroller)
3.1 ....................................................................................... 10 Hårdvaruknappar
3.1.1 .......................................................................... 10 Ström på/av-knappen
3.1.2 ......................................................................................... 10 Menyknapp
3.1.3 .......................................................................................... 11 Kart-knapp
3.1.4 .......................................................... 11 Rattreglage för volyminställning
3.2 ..................................................................... 11 Skärmknappar och kontroller
3.2.1 ............................................................................................ 11 Listväljare
3.2.2 ........................................................................................ 12 Skjutreglage
3.2.3 .............................................................................................. 12 Knappar
3.2.4 .................................................................... 12 Knappar i visningsmenyn
3.2.5 ........................................................................... 13 Virtuella tangentbord
3.2.5.1 ............................................................. 13 Tangentbord av ABC-typ
3.2.5.2 ..................................................... 14 Tangentbord av QWERTY-typ
3.2.5.3 ...................................................... 14 Det numeriska tangentbordet
4 ........................................... 15 Lära sig hur programmet fungerar genom bilderna
4.1 ........................................................................................................ 15 Kartan
4.1.1 ............................................................................. 15 2D och 3D kartvyer
4.1.2 ......................................................................................... 16 Zoomnivåer
4.1.3 ................................................ 16 Färgscheman för dagsljus och mörker
4.1.4 .................................................................................. 17 Gator och vägar
4.1.5 ........................................................................................ 18 Andra objekt
4.1.6 ............................................... 18 Nuvarande position och Lås-på-vägen
4.1.7 ................................................. 19 Vald kartpunkt, även kallad markören
4.1.8 .............................................................. 19 Markerade kartpunkter (Stift)
4.1.9 ........................................................... 20 Synliga POIs (Point of Interest)
4.1.10 ........................................................................................ 21 Vägkameror
4.1.11 .............................................................. 21 Element för den aktiva rutten
4.1.11.1 ................................ 21 Startpunkten, via-punkter och destinationen
4.1.11.2 .................................................... 21 Animerad guidning för svängar
4.1.11.3 ...................................................... 22 Den aktiva sträckan av rutten
4.1.11.4 ..................................................................... 22 Inaktiva ruttsträckor
4.1.11.5 .. 23 Vägar längsmed rutten som uteslutits genom dina inställningar
4.2 ................................................................................ 23 Bilden med GPS-data
4.2.1 ...................................................... 23 GPS-data som visas på displayen
4.2.2 .................................................................... 24 Indikator för GPS-kontakt
4.2.3 ....................................................... 24 Indikator för kvalitet på GPS-data
4.2.4 .............................................................................. 24 Tidssynkronisering
4

4.3 ......................................................................................... 25 Bilder med karta
4.3.1 ................................................. 27 Förhandsgranskning av sväng (Nr. 1)
4.3.2 ................................................................. 27 Zooma in och ut (Nr. 2 & 3)
4.3.3 ............................................................ 28 Vippa upp och ned (Nr. 4 & 5)
4.3.4 .... 28 Tillbaka till navigering - lås till GPS-position och körriktning (Nr. 6)
4.3.5 ..................................................................................... 29 Markör (Nr. 7)
4.3.6 .................................................................................. 29 Kartskala (Nr. 8)
4.3.7 ............................................................... 29 Navi-knappen - Meny (Nr. 9)
4.3.8 ................................................... 29 Kartorientering och översikt (Nr. 10)
4.3.9 ........................................................ 30 GPS-positionens kvalitet (Nr. 11)
4.3.10 ........................................................................... 31 Batteristatus (Nr. 12)
4.3.11 ................................................................................... 31 Ljud av (Nr. 13)
4.3.12 ................... 32 Indikator för inspelning/uppspelning av spårlogg (Nr. 14)
4.3.13 ......................................................................... 32 Markörmenyn (Nr. 15)
4.3.14 ..................................................................... 33 Nuvarande gata (Nr. 16)
4.3.15 .................................................................. 33 Resa och ruttdata (Nr. 17)
4.3.16 ......................................................... 34 Avstånd till nästa sväng (Nr. 18)
4.3.17 .................................................. 34 Nästa gata / Nästa manöver (Nr. 19)
4.3.18 ......................................................... 35 Nästa sväng närmar sig (Nr. 20)
4.3.19 ........................................................................ 35 Läge-knappen (Nr. 21)
4.4 ......................................................................... 35 Bilden med ruttinformation
4.4.1 ..... 35 Ruttdata som visas på displayen (för destination och via-punkter)
4.4.1.1 ........................................................................................ 36 Ruttlinje
4.4.1.2 ................................................................................ 36 Avstånd kvar
4.4.1.3 ........................................................................................... 36 Metod
4.4.1.4 ........................................................................................ 36 Tid kvar
4.4.1.5 ....................................................................... 36 Beräknad ankomst
4.4.1.6 ................................................................. 37 Destination / Via-punkt
4.4.2 .................................................................................... 37 Varningsikoner
4.4.3 ........................................................................... 38 Anpassa till skärmen
4.4.4 .......................................................................................... 38 Parametrar
4.5 .......................................................................................................... 38 Meny
4.5.1 ................................................................................ 38 Destinationsfliken
4.5.2 ...................................................................................... 39 Visningsfliken
4.5.2.1 ................................................................................ 39 3D-/2D-karta
4.5.2.2 ....................................................... 39 (Knapp för) Zoom & vippning
4.5.2.3 ......................................................................... 40 Dag/Natt (knapp)
4.5.2.4 .............................................. 40 Hantera POIs (Intressanta platser)
4.5.2.5 .......................................................... 43 Popup-information (knapp)
4.5.2.6 ...................................................................... 43 Hantera spårloggar
4.5.3 ................................................................................................. 46 Ruttflik
4.5.3.1 ................................................................................. 46 Beräkna om
4.5.3.2 ......................................................................................... 47 Ta bort
4.5.3.3 ....................................................................................... 48 Resplan
4.5.3.4 ...................................................................................... 49 Överblick
4.5.3.5 ............................................................................................. 49 Red.
4.5.3.6 ............................................................................................... 50 Info
4.5.4 ................................................................................ 50 Knappen Kartsök
4.5.5 ......................................................................... 51 Knappen Inställningar
4.6 ................................................................ 51 TMC (Traffic Message Channel)
5

4.6.1 ............................................................. 51 Lista över TMC-meddelanden
4.6.2 ............................................................................. 52 TMC kontrollcenter
4.6.2.1 .................................................................... 52 Vald FM-radiostation
4.6.2.2 ...................................................................... 52 Uteslut vald station
4.6.2.3 ............................................................... 52 Visa uteslutna stationer
4.6.2.4 ........................................... 53 Sortera händelser efter avstånd / typ
4.6.2.5 .............................................................. 53 Använd trafikinformation
4.6.2.6 ................................................. 53 Beräkna om för att undvika trafik
4.7 ............................................................................................... 53 Vägkameror
4.7.1 ....................................................................................... 54 Kameratyper
4.7.1.1 ............................................................................. 54 Fasta kameror
4.7.1.2 ............................................................................ 54 Mobila kameror
4.7.1.3 ........................................................................ 55 Inbyggda kameror
4.7.1.4 ............................................................... 55 Kameror för körsträckor
4.7.1.5 ......................................................................... 55 Trafikljuskameror
4.7.2 ......................................................... 56 Körriktning för kontrollerad trafik
4.7.3 ....................................................... 56 Hastighetsgräns som kontrolleras
4.7.4 .................... 56 Lägg till en ny kamera eller redigera en som redan finns
5 ....................................................................................................... 57 Inställningar
5.1 ................................................................................ 57 Säkerhetsinställningar
5.1.1 ..................................................................................... 57 Säkerhetsläge
5.1.2 ........................................................................... 58 Varna vid fortkörning
5.1.2.1 ............................................................... 58 Tolerans vid fortkörning
5.1.2.2 ........................................................... 58 Alternativ hastighetsgräns
5.1.2.3 ................................................ 59 Alternativ tolerans vid fortkörning
5.1.3 .................................................................... 59 Aktivera hastigh.kameror
5.1.3.1 .................................................................................. 59 Ljudvarning
5.1.3.2 ............................................................................ 60 Synbar varning
5.2 ................................................................................... 60 Kartfärginställningar
5.2.1 ........................................................... 60 Färgprofil för dagsljus / mörker
5.2.2 ................................................................... 61 Automatiska mörkerfärger
5.3 ................................................................................................. 61 Ljudinställn
5.3.1 ............................................................................... 61 Knapp för klickljud
5.3.2 .................................................................................. 61 Dynamisk volym
5.3.3 ......................................................................................... 62 Varningston
5.4 ................................................................... 62 Inställningar för ruttparametrar
5.4.1 ..................................................................................................... 62 Rutt
5.4.1.1 .............................................................................................. 62 Kort
5.4.1.2 .......................................................................................... 62 Snabb
5.4.1.3 ................................................................................... 63 Ekonomisk
5.4.2 ................................................................................................ 63 Fordon
5.4.3 ............................................... 63 Vägtyper som ska inkluderas/uteslutas
5.4.3.1 .............................................................................. 63 Oasfalt. vägar
5.4.3.2 .................................................................................. 63 Motorvägar
5.4.3.3 ........................................................................................... 63 Färjor
5.4.3.4 .................................................................................... 63 U-svängar
5.4.3.5 .............................................................................. 64 Tillstånd krävs
5.4.3.6 ....................................................................... 64 Avg.belagda vägar
5.4.4 ........................................................................ 64 Planering över gränser
5.5 ......................................................................................................... 64 Språk
6

5.5.1 ..................................................................................... 64 Programspråk
5.5.2 ............................................................................................ 65 Röstspråk
5.6 ............................................................................ 65 Avancerade inställningar
5.6.1 ........................................................................ 65 Regionala inställningar
5.6.1.1 ........................................................................................ 65 Enheter
5.6.1.2 ..................................................... 66 Visningsformat för koordinater
5.6.1.3 .......................................................... 66 Ställ in datum- & tidsformat
5.6.2 ......................................................................... 66 Information som visas
5.6.3 ........................................................................................ 66 Smart Zoom
5.6.3.1 .................................................................. 67 Smart Zoom-knappen
5.6.3.2 ................................................................. 67 Aktivera översiktsläget
5.6.3.3 ................................ 67 Behåll positionen på vägen (Lås-på-vägen)
5.6.4 ................................................................. 68 Ställ in Favoritdestinationer
5.6.5 ................................................................. 68 Hantering av användardata
5.6.5.1 ............................................................................... 68 Säk.kop. data
5.6.5.2 ................................................................................ 69 Återställ data
5.6.5.3 .................................................................................. 69 Rensa data
5.6.5.4 ........................................................... 69 Återst avancerade inställn
5.6.6 ........................................................................................... 69 Bilden Om
6 .................................................................................... 70 Sök efter din destination
6.1 ................................................................. 70 Välja genom att peka på kartan
6.2 ...................................................................... 70 Använda destinationsmenyn
6.2.1 ............................... 71 Sök efter en adress, gata, vägkorsning eller stad
6.2.1.1 ................................................ 71 Välj stad, stat, och land att söka i
6.2.1.2 .............................................. 74 Välja en gata eller en orts centrum
6.2.1.3 ......................... 75 Välj ett husnummer eller mittpunkten av en gata
6.2.1.4 .......... 75 Hur man väljer en vägkorsning i stället för ett husnummer
6.2.2 ....................................................................................... 76 Sök i historik
6.2.3 ................................................................................. 76 Hitta koordinater
6.2.4 ............................................................................... 77 Hitta en sevärdhet
6.2.5 .................................. 79 Sök efter någon av favoriterna (Hem/Kontoret)
7 .............................................................................................. 80 Felsökningsguide
8 .............................................................................................................. 82 Ordlista
7

1 Varnings- och säkerhetsinformation
Detta navigationssystems funktioner är endast avsedda som ett hjälpmedel till
dig. Det ersätter inte din uppmärksamhet, omdöme och försiktighet när du kör eller
när du använder navigationssystemet i allmänhet.
Använd inte det här navigationssystemet om det på något sätt innebär att din
uppmärksamhet kommer att avledas från att köra ditt fordon eller transportmedel på
ett säkert sätt. Endast passagerare bör programmera/använda navigationssystemet
medan fordonet är i rörelse. Förare bör använda röstguidning (när sådan är
tillgänglig) eller bara kasta en hastig blick på skärmen när det är nödvändigt och
säkert att göra detta. Om du som förare behöver titta på skärmen eller
programmera/använda enheten en längre stund, bör du endast göra detta med
fordonet parkerat på säker plats. Uppmärksamma alltid säkra kör-/användningsregler
och följ alla existerande trafikregler.
Detta navigationssystem kan under vissa omständigheter visa inkorrekt eller
ofullständig information när det gäller din position, avståndet från de objekt som
visas på bilden samt kompassriktningar. Dessutom har systemet vissa
begränsningar, inklusive oförmåga att kunna identifiera vissa enkelriktade gator,
tillfälliga trafikbegränsningar, väg- och väderförhållanden, trafikflöde och potentiellt
farliga körområden. Nyligen gjorda ändringar på gator/landsvägar reflekteras inte
heller alltid i denna databas. Använd ditt eget noggranna omdöme mot bakgrunden
av aktuella förhållanden samt trafiklagar/regler.
Innan du använder ditt navigationssystem, se till att du läser igenom och helt och
hållet förstår informationen i dokumentet "Viktig information för användaren". Läs
igenom hela användarhandboken innan du använder det här navigationssystemet.
8

2 Allmän information
AVIC-S2 är ett navigationssystem som är optimerat för användning vid bilkörning.
Det erbjuder dörr-till-dörr-navigation för rutter med både en eller flera punkter med
anpassningsbara ruttparametrar. AVIC-S2 kan planera rutter för hela den
uppsättning kartor som finns installerad. Till skillnad mot en del andra liknande
produkter kräver inte AVIC-S2 att du byter kartor eller ändrar till en dåligt detaljerad
allmän karta för att navigera mellan kartsegment eller länder. Du har alltid total frihet
att åka vart du vill. Bara välj din destination och kör.
Du behöver ingen pekpenna för att använda AVIC-S2. Alla skärmknappar och
kontroller är designade så att du kan använda dem med dina fingertoppar.
Du kan komma åt samtliga av programmets funktioner genom att använda hårdvaru-
och skärmknappar. Med hjälp av dessa knappar kan du navigera mellan alla
programmets olika skärmbilder. Man kan komma åt de flesta av dessa (särskilt
menyfunktioner och inställningar) från flera olika bilder, vilket minimerar antalet
kommandon som behövs för att komma till önskad funktion.
När du använder AVIC-S2, behöver du inte dubbelklicka eller klicka och hålla kvar
pinnen på skärmen i och med att dessa inte skulle fungera förtroendefullt i ett fordon
som befinner sig i rörelse. En enda pekning är tillräcklig för de flesta skärmkontroller.
De enda undantagen är 'dra & släpp' för att flytta på kartan, för att ändra kartans
skala i Map mode (kartläget) (Sida ) eller för vissa musikspelarfunktioner. 29
De flesta bilder har en tillbakaknapp
högst upp i vänstra hörnet. Denna pil tar
dig tillbaka till föregående bild eller direkt till någon av kartbilderna.
Inställningsbilderna har även en hjälpknapp högst upp i högra hörnet. Om man
trycker på denna visas en detaljerad beskrivning av den aktuella inställningsbilden.
9

3 Använda AVIC-S2 (kontroller)
AVIC-S2 är designad för enkel användning. Alla kontroller kan manövreras med
fingertopparna. Tryckknappar och listor finns alltid tillgängliga där detta är möjligt för
att göra det så enkelt som möjligt att komma åt funktioner eller att ändra
inställningar.
3.1 Hårdvaruknappar
Det finns bara ett fåtal hårdvaruknappar på din AVIC-S2.
De flesta av AVIC-S2s funktioner kan kommas åt genom att använda tryckskärmen.
Hårdvaruknapparna är följande:
3.1.1 Ström på/av-knappen
Håll ned denna knapp i 3 sekunder för att sätta på eller stänga av din AVIC-S2 när
du vill.
Om enheten stängs av medan navigationsprogramvaran används och sedan sätts
på igen så kommer programmet att fortsätta navigera igen så fort den inbyggda
GPS:en beräknat var du befinner dig.
Medan enheten är avstängd fungerar inte GPS:en och ingen position kommer att
räknas ut, ingen spårlogg kommer att sparas och navigeringen stoppas.
3.1.2 Menyknapp
Använd den här knappen för att pausa navigeringen och gå tillbaka till startmenyn för
din AVIC-S2 för att köra Bluetooth-applikationen.
Medan andra applikationer används kommer GPS:en att fortsätta ange position,
spårloggen kommer kontinuerligt att sparas och navigeringen kommer inte att
stoppas.
När du går tillbaka till navigeringsfunktionen igen, så kommer AVIC-S2 att fortsätta
navigera igen så fort den inbyggda GPS:en beräknat var du befinner dig.
10

3.1.3 Kart-knapp
För att ge lätt åtkomst till de allra viktigaste bilderna under navigering, har en
hårdvaruknapp reserverats för växling mellan bilden med Ruttinformation och
Resplanens sida med Detaljerade instruktioner. Man kan också komma åt dessa
bilder från Ruttmenyn genom knapparna Info (Sida ) eller Resplan (Sida 50 48).
Som sekundär funktion, tryck och håll ned denna knapp i 3 sekunder för att växla
mellan förarkabin- och kartbilderna (Sida ). 25
3.1.4 Rattreglage för volyminställning
Precis som för andra applikationer för din AVIC-S2, justerar detta rattreglage även
huvudvolymen för AVIC-S2. Använd detta rattreglage för att höja eller sänka ljudet
för navigering och tangenter. När du använder denna kontroll kommer den nya
huvudvolymnivån att visas i mitten av displayen i några sekunder.
3.2 Skärmknappar och kontroller
Det huvudsakliga sättet att mata in information i AVIC-S2 är genom tryckskärmen.
Om du läser vidare i denna användarhandbok kommer du att inse att de flesta delar
av skärmen inte bara används för att visa information utan också för att aktivera
funktioner genom att peka på skärmen. Nedan finner du en lista över programmets
mest använda kontroller.
3.2.1 Listväljare
En del inställningar kan väljas från en kort lista över möjliga värden. Nuvarande
värde visas i en horisontell remsa med pilar i bägge ändar.
Pilarna är knappar. Peka för att gå till vänster i listan eller peka för att gå
till höger. Du behöver inte bekräfta ditt val. Så fort du går ur bilden så börjar det
valda värdet att gälla.
11

3.2.2 Skjutreglage
När en funktion har flera olika namnlösa (numeriska) värden kommer AVIC-S2 att
visa skjutreglage som ser ut som analoga mätare som kan användas för att ställa in
önskat värde.
Om gränserna för värdet inte visas vid skjutreglagets ändar innebär läget längst till
vänster minsta möjliga värde medan läget längst till höger representerar det
maximala värdet.
För de flesta skjutreglage visas nuvarande värde till vänster.
Denna kontroll kan användas på två sätt. Antingen kan du dra handtaget för att flytta
på skjutreglaget till önskat läge, eller peka på skjutreglaget dit du vill att handtaget
ska flyttas (markören hoppar genast dit). Precis som med listväljarna behöver du inte
bekräfta ditt val. Så fort du går ur bilden så börjar det valda värdet att gälla.
3.2.3 Knappar
När en funktion bara kan ha två olika värden (huvudsakligen aktiverad eller
avstängd) så används en knapp. Till skillnad från med listväljarna visar den
horisontella rutan namnet på funktionen i stället för aktuell status. Det finns en lampa
på vänstra sidan som visar om funktionen är aktiv eller ej.
När lampan är släckt
är funktionen urkopplad. När den lyser är funktionen
inkopplad. Hela remsan fungerar som en knapp. Peka varsomhelst på denna för att
växla mellan aktiverad och avstängd.
3.2.4 Knappar i visningsmenyn
Knapparna i visningsmenyn (Sida ) fungerar som vanliga knappar men ser dock
annorlunda ut för att passa in med övriga menyknappar.
39
Klicka på dem för att växla mellan inkopplat och urkopplat läge.
12

3.2.5 Virtuella tangentbord
AVIC-S2 är designat på ett sätt som gör att du bara behöver ange bokstäver eller
siffror när detta är oundvikligt. I dessa fall öppnas ett fullskärms tangentbord som
enkelt kan manövreras med dina fingertoppar. Du kan välja mellan ett separat ABC-
och numeriskt tangentbord, eller tangentbord av QWERTY-typ som innehåller både
bokstäver och siffror. AVIC-S2 kommer att komma ihåg ditt senaste val och erbjuda
detta nästa gång du behöver ange data.
AVIC-S2s alfabetiska tangentbord innehåller inga specialtecken eftersom du inte
behöver ange accenttecken när du söker efter en destination. Ange bara
grundbokstäver (den bokstav som mest liknar den med accenttecknet) så söker
AVIC-S2 efter alla möjliga kombinationer i sin databas (för den franska gatan ’Cité
Bergère’ behöver du till exempel bara ange ’Cite Bergere’ så görs resten av
programmet).
När du anger namn för POIs eller spårloggar kommer AVIC-S2 automatiskt att ändra
alla begynnelsebokstäver till stora bokstäver för att skapa namn som ser bra ut.
3.2.5.1 Tangentbord av ABC-typ
Dessa tangentbord innehåller endast bokstäver (latin, grekiska eller kyrilliska). Om
du önskar ange siffror måste du peka på knappen Tangenter ( ) för att växla till
numeriskt tangentbord.
Använd backstegstangenten (pilen som pekar åt vänster) för att radera den senast
angivna bokstaven om du har gjort fel, peka på Mellanslag för att ange fler ord, och
på Klar för att slutföra.
Denna typen av tangentbord har stora, fingervänliga knappar.
Observera: Om du har valt ett programspråk som använder latinska bokstäver
kommer endast ABC-tangentbordet att visas. Om du valt grekiska som språk
kommer ytterligare ett tangentbord att visas med grekiska bokstäver. På samma sätt
visas kyrilliska bokstäver om ryska väljs i Inställningar / Språk (Sida ). 64
13

Om du är van vid datorns tangentbord kanske du borde överväga att prova något av
tangentborden av QWERTY-typ.
3.2.5.2 Tangentbord av QWERTY-typ
Tangentbord av QWERTY-typ innehåller både bokstäver och siffror. Deras layout är
samma som standard QWERTY, QWERTZ (Tysk) och AZERTY (Fransk)
tangentbord. För att växla till önskat QWERTY tangentbord, tryck på Tang knappen
upprepade gånger tills den lämpliga typen visas.
Här finns även de specialtangenter som beskrevs i föregående paragraf tillgängliga.
3.2.5.3 Det numeriska tangentbordet
Det numeriska tangentbordet innehåller endast siffror på mycket stora knappar. De
specialtangenter som du kan hitta på de andra tangentborden (utom Mellanslag)
finns också tillgängliga på detta.
Även om tangentborden av QWERTY-typ också innehåller siffertangenter så
erbjuder programmet det mer bekväma numeriska tangentbordet när du ska ange
husnummer.
14

4 Lära sig hur programmet fungerar genom bilderna
Det bästa sättet att bli bekant med AVIC-S2s olika funktioner är att utforska varje bild
i detalj och att ta reda på hur man flyttar från en bild till en annan. Läs det här kapitlet
för en guidad tur.
4.1 Kartan
De bilder som är viktigast och används mest i AVIC-S2 är bilderna med kartan
(kartbilden och förarkabinbilden). Kartans element beskrivs här. För info om
kontrollerna och specialfunktionerna för kartbilden, se Sida . 25
Nuvarande version av AVIC-S2 är endast avsedd för 'in-vehicle'-navigering. Det är
därför kartorna i AVIC-S2 liknar vanliga papperskartor (när man använder
dagsljusfärger och 2D-vy för kartan). AVIC-S2 erbjuder emellertid mycket mer än det
en vanlig papperskarta kan göra. Utseende och innehåll för kartorna kan ändras.
4.1.1 2D och 3D kartvyer
Förutom den klassiska vyn av kartan där denna visas uppifrån och ned (så kallad
2D-vy), har du möjlighet att vippa på kartan för att få en perspektiv vy (3D-vy) som
ger en vy som liknar den du ser genom vindrutan med möjlighet att se långt framåt
på vägen.
Det är enkelt att växla mellan 2D- och 3D-vy. Du har två alternativ. Du kan antingen
använda knapparna Vippa upp och ned (Sida ) för att vippa sömlöst mellan 2D
och samtliga 3D-vinklar, eller kan du ändra genom knappen i visningsmenyn (Sida
) för att snabbt växla mellan de olika vyerna.
28
39
Observera: Det är möjligt att du kommer att tycka att 2D-vyn är mer användbar i
kartläget north-up om du letar efter en viss del på en karta eller ett objekt som har
15

valts som destination. Å andra sidan är det väldigt bekvämt att navigera med 3D-vyn
i track-up förarkabinläge med smart zoom. Beskrivningar av dessa lägen finner du
längre fram i denna handbok.
Observera: 3D-vyn är endast användbar för navigering. När du zoomar ut kommer
bildvinkeln automatiskt att ökas tills den till slut ändras till 2D-vy. När du zoomar in
igen kommer 3D-vyn så småningom att komma tillbaka.
4.1.2 Zoomnivåer
AVIC-S2 använder högkvalitativa vektorkartor som gör det möjligt att visa kartan
med olika zoomnivåer, alltid med optimerat innehåll. Gatunamn och andra textobjekt
visas alltid med samma teckenstorlek, aldrig upp-och-ner, och bara de gator och
objekt som är nödvändiga för att kunna hitta på kartan visas. Zooma in och ut för att
se hur kartan ändras i 2D-vyn respektive 3D-vyn.
Att ändra kartans skala är mycket enkelt. Använd zoomikonerna (Sida ) på
kartbilderna.
27
Observera: Om du tillfälligt behöver zooma ut för att hitta din position på kartan,
använd Översiktsläget i stället för att zooma ut/in. Översiktsläget är en 2D North-up-
vy som kan aktiveras genom att peka på kompassknappen till höger (Sida ). 29
Observera: AVIC-S2 har en Smart Zoom-funktion för navigering som automatiskt
roterar, ändrar skalor och vippar på kartan i 3D-kartvyn för att alltid kunna ge dig en
optimal vy för den situation du befinner dig i. När du närmar dig en sväng kommer
den att zooma in och öka bildvinkeln för att du ska kunna uppskatta den manöver
som måste göras vid nästa korsning. Om nästa sväng är långt borta kommer den
zooma ut och sänka the bildvinkeln till platt så att du kan se vägen framför dig.
4.1.3 Färgscheman för dagsljus och mörker
De olika färgscheman låter dig justera AVIC-S2 efter hur ljust det är ute. Använd
färgscheman för dagsljus eller mörker enligt det som bäst lämpar sig.
Dagsljusfärgerna liknar de som används på papperskartor medan färgscheman för
mörker använder mörka toner för stora objekt för att medelljusstyrkan på skärmen
ska kunna vara låg med noggrant utvalda färger som ändå är tillräckliga för att hålla
dig informerad om all nödvändig information på skärmen.
16

Du kan växla manuellt mellan dagsljus- och mörkerlägen i visningsmenyn (Sida )
eller låta
40
AVIC-S2 göra detta automatiskt (Sida 61) åt dig.
Observera: Läget för automatisk dag/mörker-inställning är baserat på innevarande
datum och GPS-position genom vilka AVIC-S2 beräknar exakta tider för soluppgång
och solnedgång för just den dagen och den platsen. Genom att använda denna
information kan AVIC-S2 automatiskt växla mellan de olika färgscheman några
minuter innan solen går upp, när himlen redan har blivit ljus och några minuter efter
solen går ned och det blir mörkt.
Tips: Det finns flera olika scheman för dagsljus och mörker i AVIC-S2. Välj det
schema i Inställningar (Sida ) som lämpar sig bäst till dina behov. 60
Observera: De färger som nämns och de screenshots som visas i denna handbok
syftar på de färgscheman som är standard för dagsljus och mörker. De kanske inte
ser likadana ut som de färgscheman som du har valt.
Tips: Om du använder AVIC-S2 efter att solen går upp eller innan solen går ned,
kolla efter solen på himlen i bakgrunden på kartan genom att använda en platt 3D-
vy. Den visas i sin verkliga position för att ge dig ännu ett sätt att orientera dig.
4.1.4 Gator och vägar
Likheten mellan AVIC-S2 och papperskartor är också praktisk när det gäller gator,
som är de viktigaste elementen på kartan när det gäller navigation. AVIC-S2
använder liknande färgkoder som du är van vid och bredden av gatorna motsvarar
deras betydelse för att lätt kunna skilja motorväg från en mindre gata.
Gator och vägar har namn och nummer som identifierar dessa. Den här
informationen kan naturligtvis visas på kartan. AVIC-S2 använder två olika sätt att
visa vägbeteckningarna på. Det traditionella sättet är samma som för en vägkarta
17

som visar vägens namn längsmed vägen. Alternativet är en slags virtuell vägskylt
som sitter på respektive gata.
Du behöver inte välja mellan de här två olika sätten. AVIC-S2 kommer att välja det
sätt som bäst lämpar sig för den vippnings- och zoomnivå som är inställd. Zooma in
för att bara se några få gator på kartan och vippa upp och ner för att se hur AVIC-S2
ögonblickligen växlar mellan de två olika lägena.
Observera: Den automatiska växlingen är aktiverad även när Smart Zoom används.
4.1.5 Andra objekt
För att hjälpa dig att orientera dig innehåller kartan också landinformation som
hjälper dig att känna igen var du befinner dig på kartan. Exempel på dessa är
ytvatten, stora byggnader, skogar etc.
4.1.6 Nuvarande position och Lås-på-vägen
När din GPS-position finns tillgänglig visar en röd-pil var du befinner dig på kartan.
Pilens riktning visar din körriktning. Storlek och orientering av pilen roteras med
zoom- och vippningsnivåer så att denna alltid passar in på kartan.
AVIC-S2 har en inbyggd Lås-på-vägen-funktion som alltid placerar positionspilen på
vägen, på mitten av gatan vid enkelriktning, eller på den sidan av vägen som du kör
18

(t ex på höger sida i USA och på vänster sida i Storbritannien) på vägar med
dubbelriktad trafik.
Observera: Lås-på-vägen-funktionen kan stängas av i Avancerade inställningar
(Sida ). 67
När GPS-positionen tappas blir pilen grå. Indikatorn fortsätter emellertid på den
rekommenderade rutten under en kort period med den hastighet som senast
detekterats innan GPS-positionen tappats. På så sätt kan man köra igenom korta
tunnlar utan att tappa positionen.
4.1.7 Vald kartpunkt, även kallad markören
Om du pekar någonstans på kartan eller väljer en specifik term i Destination,
kommer denna att bli den valda punkten på kartan och denna markeras med en liten
röd prick som hela tiden sänder ut röda cirklar för att den lätt ska kunna ses i alla
zoomnivåer, även när denna befinner sig i bakgrunden av en 3D-kartvy. Du kan
använda denna punkt som startpunkt, via-punkt eller destination för din rutt. Du kan
också söka efter en POI i närheten av denna, eller spara den som en POI. När
markören är synlig är den också referenspunkt för ändring av kartans skala.
Observera: När din GPS position är tillgänglig och Lås-i-Position (Sida ) 28
funktionen är aktiv, markeringen är alltid din aktuella GPS position (röd pilen). Om du
väljer eller annan punkt genom att peka på kartan eller genom att använda
destinationsmenyn (Sida 70), kommer den nya markören att visas på displayen med
den röda pricken med utstrålande röda cirklar.
4.1.8 Markerade kartpunkter (Stift)
Markören kan markeras med ett Stift. Dessa Stift visas istuckna på kartan. Stift är
synliga med alla zoomnivåer och blir kvar i sina positioner tills du tar bort dem.
19

Stiftets färg väljs ut automatiskt av AVIC-S2. Olika färger gör det enklare att senare
identifiera ett Stift i Historiklistan (Sida ). Där visas dem tillsammans med adress
och GPS-koordinater.
76
Tips: Ett snabbt sätt att ta reda på koordinaterna för en plats som du hittat på kartan
är att sätta ett Stift på kartan, och sedan titta efter koordinaterna i Historiklistan (Sida
76.
76). På så sätt sparar du också koordinaterna med stiftet för senare referens. Om du
inte behöver koordinaterna senare, välj bara punkten och starta funktionen Sök efter
koordinater Sida
4.1.9 Synliga POIs (Point of Interest)
AVIC-S2 kommer med tusentals inbyggda POIs och du kan också skapa din egen
databas med POIs. Att visa dem alla på kartdisplayen skulle fylla kartan med alltför
mycket information. För att undvika detta låter AVIC-S2 dig välja vilka POIs som ska
visas och vilka som ska döljas (Sida ) genom att använda kategorier och
underkategorier för dessa.
40
POIs representeras genom ikoner på kartan. För en inbyggd POI visas
underkategorins ikon av den aktuella intressanta platsen. För POIs som du själv
skapar visas de ikoner som du väljer när du skapar dessa (dessa kan ändras vid
senare tillfälle).
Dessa ikoner är tillräckligt stora för att symbolerna ska kunna kännas igen och
semitransparenta så att de inte täcker gatunamn och korsningar som visas bakom
dessa.
När kartan zoomas ut visas inte dessa ikoner. När du zoomar in visas små prickar
vid platserna för synliga POIs. Om du zoomar in ytterligare visas hela ikonerna för
dessa.
Om två punkter är alltför nära varandra så att ikonerna överlappas, visas en ikon
med flera POIs i stället för flera individuella ikoner. Zooma in ytterligare för att
20
Sidan laddas ...
Sidan laddas ...
Sidan laddas ...
Sidan laddas ...
Sidan laddas ...
Sidan laddas ...
Sidan laddas ...
Sidan laddas ...
Sidan laddas ...
Sidan laddas ...
Sidan laddas ...
Sidan laddas ...
Sidan laddas ...
Sidan laddas ...
Sidan laddas ...
Sidan laddas ...
Sidan laddas ...
Sidan laddas ...
Sidan laddas ...
Sidan laddas ...
Sidan laddas ...
Sidan laddas ...
Sidan laddas ...
Sidan laddas ...
Sidan laddas ...
Sidan laddas ...
Sidan laddas ...
Sidan laddas ...
Sidan laddas ...
Sidan laddas ...
Sidan laddas ...
Sidan laddas ...
Sidan laddas ...
Sidan laddas ...
Sidan laddas ...
Sidan laddas ...
Sidan laddas ...
Sidan laddas ...
Sidan laddas ...
Sidan laddas ...
Sidan laddas ...
Sidan laddas ...
Sidan laddas ...
Sidan laddas ...
Sidan laddas ...
Sidan laddas ...
Sidan laddas ...
Sidan laddas ...
Sidan laddas ...
Sidan laddas ...
Sidan laddas ...
Sidan laddas ...
Sidan laddas ...
Sidan laddas ...
Sidan laddas ...
Sidan laddas ...
Sidan laddas ...
Sidan laddas ...
Sidan laddas ...
Sidan laddas ...
Sidan laddas ...
Sidan laddas ...
Sidan laddas ...
Sidan laddas ...
-
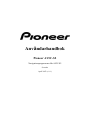 1
1
-
 2
2
-
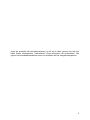 3
3
-
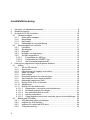 4
4
-
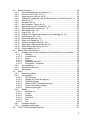 5
5
-
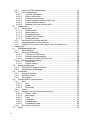 6
6
-
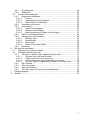 7
7
-
 8
8
-
 9
9
-
 10
10
-
 11
11
-
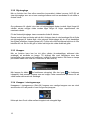 12
12
-
 13
13
-
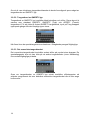 14
14
-
 15
15
-
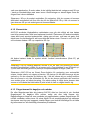 16
16
-
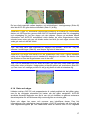 17
17
-
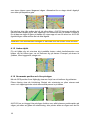 18
18
-
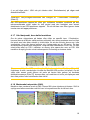 19
19
-
 20
20
-
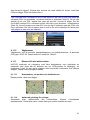 21
21
-
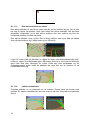 22
22
-
 23
23
-
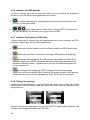 24
24
-
 25
25
-
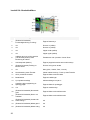 26
26
-
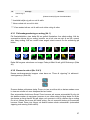 27
27
-
 28
28
-
 29
29
-
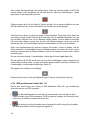 30
30
-
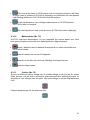 31
31
-
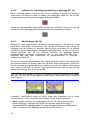 32
32
-
 33
33
-
 34
34
-
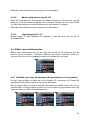 35
35
-
 36
36
-
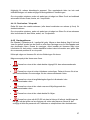 37
37
-
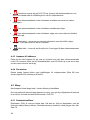 38
38
-
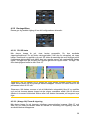 39
39
-
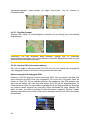 40
40
-
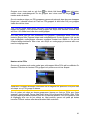 41
41
-
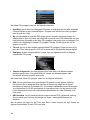 42
42
-
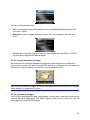 43
43
-
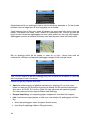 44
44
-
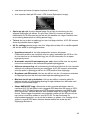 45
45
-
 46
46
-
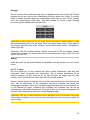 47
47
-
 48
48
-
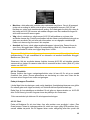 49
49
-
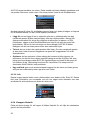 50
50
-
 51
51
-
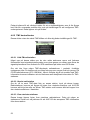 52
52
-
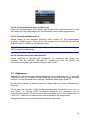 53
53
-
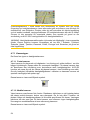 54
54
-
 55
55
-
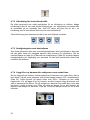 56
56
-
 57
57
-
 58
58
-
 59
59
-
 60
60
-
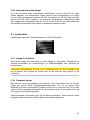 61
61
-
 62
62
-
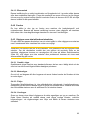 63
63
-
 64
64
-
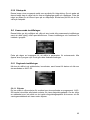 65
65
-
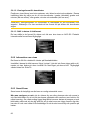 66
66
-
 67
67
-
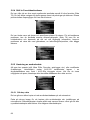 68
68
-
 69
69
-
 70
70
-
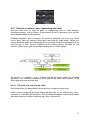 71
71
-
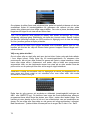 72
72
-
 73
73
-
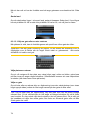 74
74
-
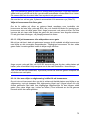 75
75
-
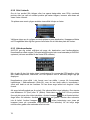 76
76
-
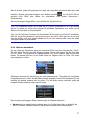 77
77
-
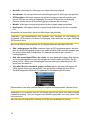 78
78
-
 79
79
-
 80
80
-
 81
81
-
 82
82
-
 83
83
-
 84
84
Relaterade papper
-
Pioneer AVIC-F77DAB Användarmanual
-
Pioneer AVIC-Z910DAB Användarmanual
-
Pioneer AVIC-F160 Användarmanual
-
Pioneer AVIC-F60DAB Användarmanual
-
Pioneer AVIC-D3 Användarmanual
-
Pioneer AVIC-F710BT Användarmanual
-
Pioneer AVIC-F900BT Användarmanual
-
Pioneer AVIC-F930BT Användarmanual
-
Pioneer AVIC-F840BT Användarmanual
-
Pioneer AVIC-F950BT Användarmanual