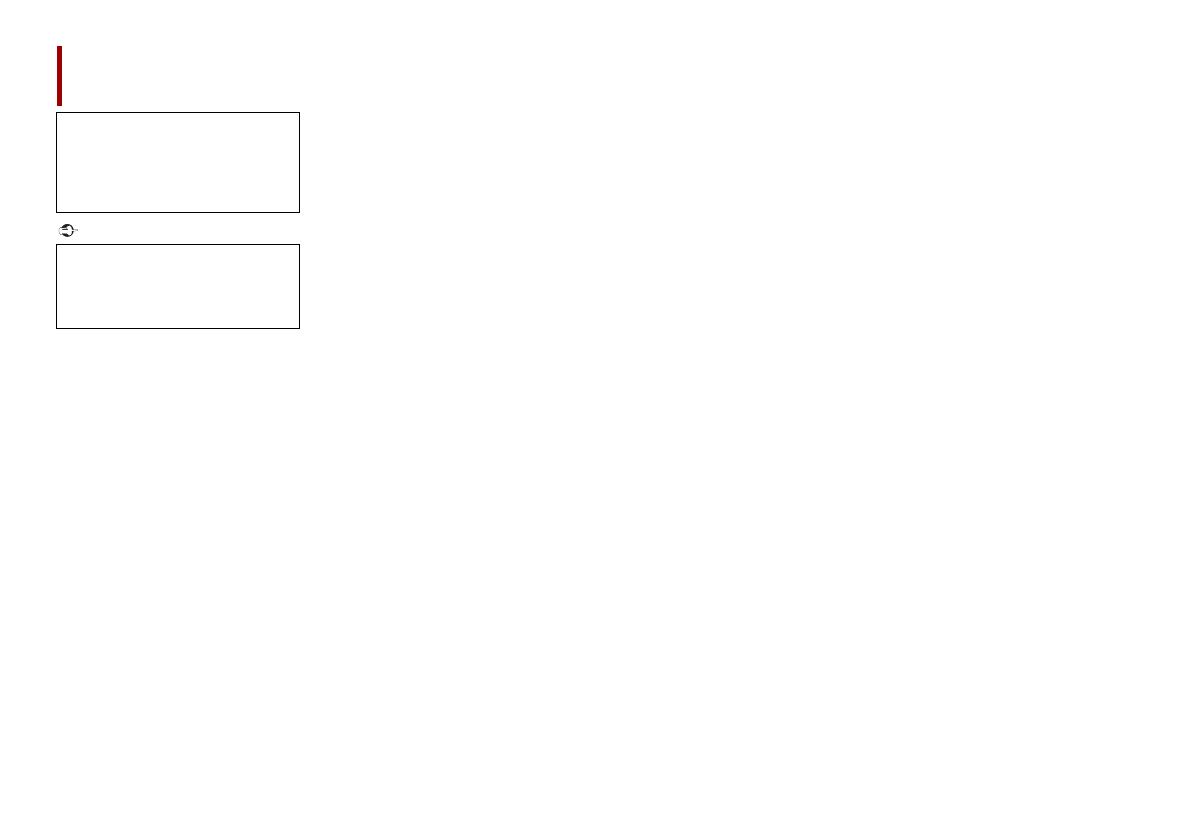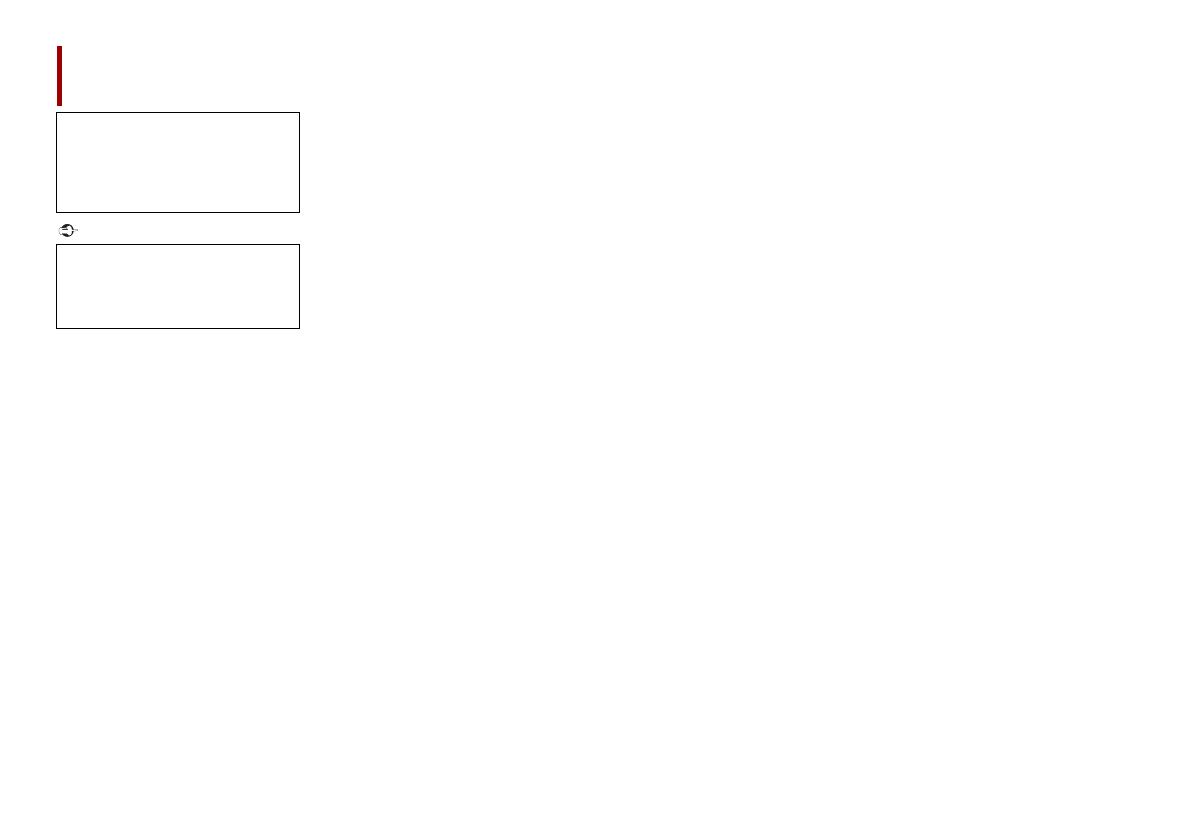
2Sv
■Försiktighetsåtgärder ...... 3
Noteringar om det interna minnet ........................ 3
Om denna handbok .................................................... 3
■Delar och reglage.............. 4
Huvudenhet ................................................................... 4
Skydda din enhet mot stöld ..................................... 4
■Grundläggande
användning ....................... 5
Noteringar om att använda LCD-panelen ........... 5
Justera LCD-panelens vinkel .................................... 5
Återställning av mikroprocessorn .......................... 5
Fjärrkontroll.................................................................... 6
Starta enheten............................................................... 6
Starta navigationssystemet ...................................... 6
Använda touchpanelen.............................................. 7
Toppmenyskärmen...................................................... 8
■Navigering......................... 9
Menyskärmvy och användning............................... 9
Kartskärm..................................................................... 10
Söka efter en destination ....................................... 13
Starta navigeringen.................................................. 17
Kolla och ändra den aktuella rutten ................... 17
Spara en plats i [Sparad plats]............................... 20
Spara en rutt i [Sparade rutter]............................. 21
Ta emot trafikinformation i realtid (TMC).......... 22
Kolla användbar information om din resa ........ 23
Navigeringsinställningar ......................................... 25
Uppdatera kartan....................................................... 31
■Bluetooth......................... 31
Bluetooth-anslutning ............................................... 31
Bluetooth-inställningar............................................ 31
Ringa med handsfreefunktionen ......................... 32
Bluetooth-ljud ............................................................. 34
■Wi-Fi.................................. 36
Wi-Fi-anslutning ......................................................... 36
Wi-Fi-inställningar...................................................... 36
Wi-Fi-ljud ....................................................................... 36
■AV-källa............................ 37
AV-källor som stöds................................................... 37
Visa AV-användningskärmen................................. 37
Välja en källa ................................................................ 37
Ändra visningsordningen för källa ...................... 38
Justera området för favoritkällikonerna ............ 38
■Inställning för iPod/iPhone
eller smartphone............. 38
iPod/iPhone ................................................................. 38
Smartphone (Android™-enhet)............................. 39
■Digitalradio...................... 39
Använda en digitalradiomottagare..................... 39
Startprocedur .............................................................. 39
Grundläggande användning ................................. 40
DAB-inställningar....................................................... 40
■Radio ................................ 41
Startprocedur .............................................................. 41
Grundläggande användning ................................. 41
Spara de starkaste sändningsfrekvenserna
(BSM)........................................................................ 42
Radioinställningar...................................................... 42
■Skiva................................. 43
Sätta i och mata ut en skiva.................................... 43
Innehåll
Tack för att du valt en Pioneer-produkt.
Läs igenom dessa instruktioner så att du
vet hur du använder din modell korrekt.
Efter att du har läst klart instruktionerna,
förvara det här dokumentet på ett säkert
ställe för framtida referens.
Skärmbilderna som visas i exemplen kan
skilja sig från de verkliga skärmbilderna,
vilka kan ändras utan föregående
meddelande för att förbättra prestanda
och funktioner.
Grundläggande användning................................. 44
■Komprimerade filer ........ 46
Sätta i och mata ut media....................................... 46
Startprocedur.............................................................. 47
Grundläggande användning................................. 47
■iPod .................................. 50
Ansluta din iPod......................................................... 50
Grundläggande användning................................. 50
■AppRadio Mode + ........... 52
Använda AppRadio Mode + .................................. 52
Startprocedur.............................................................. 52
Använda tangentbordet
(för iPhone-användare)..................................... 53
Använda ljudmixfunktionen.................................. 53
■Apple CarPlay.................. 54
Använda Apple CarPlay........................................... 54
Ställa in körpositionen ............................................. 54
Startprocedur.............................................................. 54
Justera volymen ......................................................... 55
■Android Auto™ ................ 55
Använda Android Auto............................................ 55
Ställa in körpositionen ............................................. 55
Startprocedur.............................................................. 56
Justera volymen ......................................................... 56
Ställa in autostartfunktionen................................. 56
■HDMI ................................ 57
Startprocedur.............................................................. 57
Grundläggande användning................................. 57
■AUX .................................. 58
Startprocedur.............................................................. 58
Grundläggande användning................................. 58
■AV-inmatning .................. 59
Startprocedur.............................................................. 59
Grundläggande användning................................. 59
■Trådlös spegling.............. 60
Startprocedur.............................................................. 60
Grundläggande användning................................. 60
■Information om
fordonsutrustning........... 61
Använda fordonets bussadapter.......................... 61
Visa information om hinderdetektering ............ 61
Visa driftstatusen för klimatkontrollpanelen.... 61
■Inställningar .................... 62
Visa inställningsskärmen ......................................... 62
Systeminställningar................................................... 62
Temainställningar....................................................... 67
Ljudinställningar......................................................... 69
Videoinställningar...................................................... 72
■Favoritmeny..................... 74
Skapa en genväg........................................................ 74
Välja en genväg........................................................... 74
Ta bort en genväg...................................................... 74
■Övriga funktioner ........... 74
Ställa in tid och datum ............................................. 74
Ändra bredbildsläget................................................ 74
Välja video för den bakre skärmen ...................... 75
Ställa in antistöldfunktionen.................................. 75
Återställa den här produkten till de förvalda
inställningarna ..................................................... 76
■Bilaga ............................... 76
Felsökning..................................................................... 76
Felmeddelanden ........................................................ 77
Positioneringsteknik ................................................. 79
Hantering av stora fel................................................ 80
Ruttinställningsinformation................................... 82
Hantering och vård av skivor................................. 83
Spelbara skivor............................................................ 83
Detaljerad information för spelbara medier..... 83
Bluetooth ...................................................................... 86
Wi-Fi ................................................................................ 86
SDXC................................................................................ 86
WMA/WMV ................................................................... 86
FLAC ................................................................................ 86
DivX................................................................................. 87
AAC.................................................................................. 87
Google™, Google Play, Android ............................ 87
Android Auto ............................................................... 87
Detaljerad information om anslutna iPod-
enheter.................................................................... 87