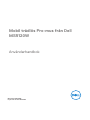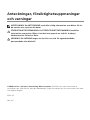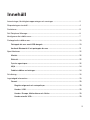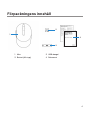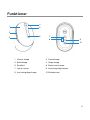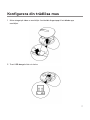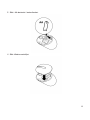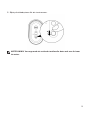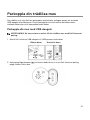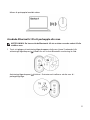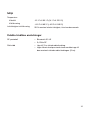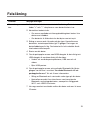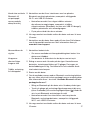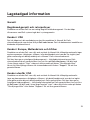Dell Mobile Pro Wireless Mouse MS5120W Användarguide
- Typ
- Användarguide

Mobil trådlös Pro-mus från Dell
MS5120W
Användarhandbok
Musmodell: MS5120W
Reglerande modell: MS5120W

Anteckningar, försiktighetsuppmaningar
och varningar
ANTECKNING: En ANTECKNING innehåller viktig information som bidrar till att
du kan dra mer nytta av din dator.
FÖRSIKTIGHETSUPPMANING: En FÖRSIKTIGHETSUPPMANING innehåller
information som måste följas så att det inte uppstår en risk för skada på
hårdvaran eller förlust av data.
VARNING: En VARNING anger att det finns en risk för egendomsskada,
personsskada eller dödsfall.
© 2020 Dell Inc. eller dess dotterbolag. Med ensamrätt. Dell, EMC och andra varumärken är
varumärken som tillhör Dell Inc. eller dess dotterbolag. Övriga varumärken kan vara varumärken som tillhör
sina respektive ägare.
2020–03
Rev. A01

3
Innehåll
Anteckningar, försiktighetsuppmaningar och varningar ............................................... 2
Förpackningens innehåll .............................................................................................. 4
Funktioner ................................................................................................................... 5
Dell Peripheral Manager .............................................................................................. 6
Konfigurera din trådlösa mus ....................................................................................... 7
Parkoppla din trådlösa mus .......................................................................................... 10
Parkoppla din mus med USB-dongeln ................................................................... 10
Använda Bluetooth till att parkoppla din mus ........................................................ 11
Specifikationer ............................................................................................................ 13
Allmänt ................................................................................................................. 13
Elektrisk ............................................................................................................... 13
Fysiska egenskaper .............................................................................................. 13
Miljö ..................................................................................................................... 14
Dubbla trådlösa anslutningar ................................................................................. 14
Felsökning ................................................................................................................... 15
Lagstadgad information ............................................................................................... 19
Garanti ................................................................................................................. 19
Begränsad garanti och returpolicyer .............................................................. 19
Kunder i USA ................................................................................................. 19
Kunder i Europa, Mellanöstern och Afrika: ..................................................... 19
Kunder utanför USA ....................................................................................... 19

4
Förpackningens innehåll
1
2
4
3
1 Mus 2 USB-dongel
3 Batteri (AA-typ) 4 Dokument

5
Funktioner
1
2
6
4
5
3
7
8
9
10
1 Vänster knapp 2 Framåtknapp
3 Bakåtknapp 4 Höger knapp
5 Skrollhjul 6 Batteristatuslampa
7 Optisk sensor 8 Anslutningslägeslampor
9 Anslutningslägesknapp 10 Strömbrytare

6
Dell Peripheral Manager
Programvaran Dell Peripheral Manager kan du använda till att göra följande:
• Tilldela programgenvägar till enhetens programmerbara knappar eller tangenter på
fliken Åtgärd.
• Visa enhetsinformation som exempelvis version av fast programvara och batteristatus
på fliken Info.
• Uppgradera dina enheter med de senaste uppdateringarna av fast programvara.
• Parkoppla ytterligare enheter med RF USB-dongeln eller direkt till din dator med
Bluetooth.
Mer information finns i Användarhandboken till Dell Peripheral Manager på produktsidan
på www.dell.com/support.

7
Konfigurera din trådlösa mus
1 Hitta uttaget på sidan av mushöljet. Använd din ngertopp till att bända upp
mushöljet.
2 Ta ut USB-dongeln från sin lucka.

8
3 Sätt i AA-batteriet i batterifacket.
4 Sätt tillbaka mushöljet.

9
5 Skjut på strömbrytaren för att starta musen.
ANTECKNING: Var noga med att avståndet mellan din dator och mus är inom
tio meter.

10
Parkoppla din trådlösa mus
Din trådlösa mus från Dell kan parkopplas med enheter antingen genom att använda
USB-dongeln eller Bluetooth. Du kan parkoppla och växla mellan en bärbar dator,
stationär dator eller valfri kompatibel mobil enhet.
Parkoppla din mus med USB-dongeln
ANTECKNING: Du kan ansluta en enhet till din trådlösa mus med Dell Universal
pairing.
1 Anslut Dell Universal USB-dongeln till USB-porten på din dator.
Bärbar dator Stationär dator
2 Anslutningslägeslampan ( ) på musen tänds för att visa att Dell Universal pairing
pågår. Sedan släcks den.

11
Musen är parkopplad med din dator.
Använda Bluetooth till att parkoppla din mus
ANTECKNING: Du kan använda Bluetooth till att ansluta en andra enhet till din
trådlösa mus.
1 Tryck två gånger på anslutningslägesknappen på din mus (inom 3 sekunder) tills
anslutningslägeslampan ( ) tänds för att visa att Bluetooth-anslutning är vald.
Anslutningslägeslampan ( ) blinkar i 3 minuter och indikerar att din mus är i
parkopplingsläge.

12
2 Parkoppla din mus med din dator som har Bluetooth aktiverat.
a. I Windows Sök; skriv Bluetooth.
b. Klicka på Inställningar för Bluetooth och andra enheter. Fönstret Inställningar
öppnas.
c. Kontrollera att Bluetooth är på.
d. I avsnittet Andra enheter; klicka på Dell Mouse.
ANTECKNING: Hittar du inte Dell Mouse i listan behöver du kontrollera att
parkopplingsläget är aktiverat på musen.
3 Bekräfta parkopplingsprocessen både på musen och din dator.
Anslutningslägeslampan ( ) lyser med fast vitt sken under några sekunder för
att bekräfta parkopplingen och sedan släcks lampan. När din mus och dator har
parkopplats ansluter musen automatiskt till datorn när Bluetooth är aktiverat och båda
enheterna finns inom Bluetooth-räckvidden.

13
Specifikationer
Allmänt
Modellnummer MS5120W
Anslutningstyp Dubbel trådlös anslutning (Bluetooth LE and 2,4 GHz med
nano-dongel)
Systemkrav • Windows 8, 32/64-bitars
• Windows 10, 32/64-bitars
• Android (endast BLE)
• Chrome
• Linux 6.x, Ubuntu, Neokylin
• Free-DOS (endast RF-dongel)
Elektrisk
Driftspänning 1,6 V ~ 0,9 V
Batterilivslängd Ungefär 36 månader
Batterityp AA-batteri (2800 mAH)
Fysiska egenskaper
Vikt (med batteri) 102 g (0,23 pund)
Vikt (utan batteri) 79 g (0,17 pund)
Dimensioner:
Längd 104,5 mm (4,11 tum)
Bredd 61,5 mm (2,42 tum)
Höjd 38,3 mm (1,51 tum)

14
Miljö
Temperatur:
Vid drift
-10°C till 50°C (14°F till 122°F)
Vid förvaring
-40°C till 65°C (-40°F till 149°F)
Luftfuktighet vid förvaring
95% maximal relativ fuktighet; icke-kondenserande
Dubbla trådlösa anslutningar
RF-protokoll
• Bluetooth 5.0 LE
• 2,4 GHz RF
Räckvidd
• Upp till 10m riktad radiosändning.
• Ingen förminskad prestanda inom området upp till
den maximala riktade radiosändningen (10m).

15
Felsökning
Problem Möjliga lösningar
Musen fungerar
inte
1 Kontrollera att batteriet satts in i rätt riktning. Batteriets
ändar ”+” och ”-” ska placeras som batterifacket visar.
2 Kontrollera batterinivån.
• Om musen använder ett återuppladdningsbart batteri ska
detta vara fulladdat.
• Om batteriet är förbrukat ska det bytas mot ett nytt.
3 Stäng av musen och slå sedan på den igen. Kontrollera om
batteriets statuslampa blinkar gul 10 gånger. Det anger att
batteriladdningen är låg. Om batteriet är helt urladdat tänds
inte batteristatuslampan.
4 Starta om din dator.
5 Om du parkopplar musen med USB-dongeln är det viktigt att
USB-dongeln är ansluten direkt till din dator.
• Undvik att använda portreplikatorer, USB-nav och så
vidare.
• Byta USB-porten.
6 Om du parkopplar musen och använder Bluetooth för första
gången kan du läsa i avsnittet “Använda Bluetooth till att
parkoppla din mus” för att få mer information.
• Stäng av Bluetooth och starta det sedan igen på din dator.
• Kontrollera om det finns interferens som kan påverka
Bluetooth-anslutningsbarheten, exempelvis närliggande
Wi-Fi- och USB 3.0-enheter.
7 Var noga med att avståndet mellan din dator och mus är inom
10 meter.

16
Kunde inte
parkoppla musen
med din dator
1 Kontrollera batterinivån.
• Om musen använder ett återuppladdningsbart batteri ska
detta vara fulladdat.
• Om batteriet är förbrukat ska det bytas mot ett nytt.
2 Stäng av musen och slå sedan på den igen. Kontrollera om
batteriets statuslampa blinkar gul 10 gånger. Det anger att
batteriladdningen är låg. Om batteriet är helt urladdat tänds
inte batteristatuslampan.
3 Starta om din dator.
4 Om du parkopplar musen med USB-dongeln är det viktigt
att USB-dongeln är ansluten direkt till din dator. Undvik att
använda portreplikatorer, USB-nav och så vidare.
5 Sätt in USB-dongeln i en annan USB-port på din dator.
6 Var noga med att avståndet mellan din dator och mus är inom
10 meter.
Kunde inte använda
Bluetooth till att
parkoppla musen
med din dator
1 Kontrollera batterinivån.
• Om musen använder ett återuppladdningsbart batteri ska
detta vara fulladdat.
• Om batteriet är förbrukat ska det bytas mot ett nytt.
2 Stäng av musen och slå sedan på den igen. Kontrollera om
batteriets statuslampa blinkar gul 10 gånger. Det anger att
batteriladdningen är låg. Om batteriet är helt urladdat tänds
inte batteristatuslampan.
3 På din dator; stäng av Bluetooth och slå sedan på det igen.
• Operativsystemet måste vara Windows 10, Windows 8,
Chrome eller Android.
• För Android-enheter måste du ha ställt in musen som en
BLE-modell (Bluetooth Low Energy) Mer information finns
i dokumentationen som medföljde din Android-enhet.
4 Starta om din dator.

17
Kunde inte använda
Bluetooth till
att parkoppla
musen med din
dator(fortsätt)
5 Kontrollera om det finns interferens som kan påverka
Bluetooth-anslutningsbarheten, exempelvis närliggande
Wi-Fi- och USB 3.0-enheter.
• Kontrollera om det finns några trådlösa enheter i
den närmaste omgivningen, exempelvis trådlösa
nätverksenheter (Bluetooth-skrivare och USB 3.0-dongel),
trådlösa pekenheter och mikrovågsugnar.
• Flytta på avstånd från dessa enheter.
6 Var noga med att avståndet mellan din dator och mus är inom
10 meter.
7 Kontrollera om din dator nns med på listan över Dell-datorer
som är kompatibla med musen. Mer information nns på
www.dell.com/support.
Musmarkören rör
sig inte
1 Kontrollera batterinivån.
• Om musen använder ett återuppladdningsbart batteri ska
detta vara fulladdat.
• Om batteriet är förbrukat ska det bytas mot ett nytt.
2 Stäng av musen och slå sedan på den igen. Kontrollera om
batteriets statuslampa blinkar gul 10 gånger. Det anger att
batteriladdningen är låg. Om batteriet är helt urladdat tänds
inte batteristatuslampan.
3 Starta om din dator.
4 Om du använder musen med en Bluetooth-anslutning behöver
du vara säker på att du lyckats parkoppla musen med din dator.
Mer information nns i avsnittet “Använda Bluetooth till att
parkoppla din mus”.
• Stäng av Bluetooth på din dator och slå sedan på den igen.
• Tryck två gånger på anslutningslägesknapparna på din mus
(inom 3 sekunder) tills anslutningslägeslampan ( )
tänds för
att visa att Bluetooth-anslutningen är vald.
• Kontrollera om det finns interferens som kan påverka
Bluetooth-anslutningsbarheten, exempelvis närliggande
Wi-Fi- och USB 3.0-enheter.
5 Var noga med att avståndet mellan din dator och mus är inom
10 meter.
Knapparna
vänster/höger
fungerar inte
Trådlös anslutning
är frånkopplad

18
Lösa att en markör
rör sig långsamt
1 Kontrollera att sensorn inte är skymd eller smutsig.
2 Mussensorn saknar lämplig förmåga att spåra musens rörelser
på ytor av glas eller jämna blanka ytor. Att använda en
musmatta med mörkt tyg kan förbättra spårningen.
3 Ändra musens inställningar för att justera pekarens hastighet.
Klicka på den flik som stämmer överens med det
operativsystem (OS) som du har installerat på din bärbara
dator/stationära dator och utför stegen i det avsnittet för att
ändra inställningarna.
a. I Sökrutan; skriv main.cpl. Dialogrutan Musegenskaper
öppnas.
b. Klicka eller tryck på main.cpl för att få en lista med
program.
c. Klicka på fliken Pekaralternativ. I avsnittet Rörelse; flytta
skjutreglaget för att justera pekarhastigheten till den
önskade nivån.
d. Klicka eller tryck på OK.

19
Lagstadgad information
Garanti
Begränsad garanti och returpolicyer
Produkter av märket Dell har en treårig begränsad hårdvarugaranti. Om det köps
tillsammans med Dell-system ingår det i systemgarantin.
Kunder i USA
Det här köpet och din användning av den här produkten är föremål för Dells
slutanvändaravtal som du kan läsa på Dell.com/terms. Det här dokumentet innehåller en
bindande skiljedomsklausul.
Kunder i Europa, Mellanöstern och Afrika:
Produkter av märket Dell som säljs och används är föremål för tillämpliga nationella lagar
om konsumenters rättigheter, villkoren i alla detaljhandelsavtal som du har ingått (som
gäller mellan dig och detaljhandeln) och villkoren i Dells slutanvändaravtal.
Dell kan även ge en ytterligare hårdvarugaranti – fullständig information om Dells
slutanvändaravtal och garantivillkor finns att läsa på Dell.com/terms. Välj ditt land
i listan längst ned på ”start”-sidan och klicka sedan på länken ”Försäljningsvillkor”
för att läsa försäljningsvillkoren för slutanvändare och länken ”Support” för att läsa
garantivillkoren.
Kunder utanför USA
Produkter av märket Dell som säljs och används är föremål för tillämpliga nationella
lagar om konsumenters rättigheter, villkoren i alla detaljhandelsavtal som du har ingått
(som gäller mellan dig och detaljhandeln) och Dells garantivillkor. Dell kan även ge en
ytterligare hårdvarugaranti – fullständig information om Dells garantivillkor finns att läsa
på Dell.com. Välj ditt land i listan längst ned på ”start”-sidan och klicka sedan på länken
”Försäljningsvillkor” eller länken ”Support” för att läsa garantivillkoren.
-
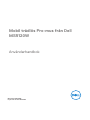 1
1
-
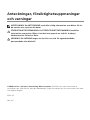 2
2
-
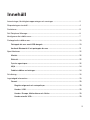 3
3
-
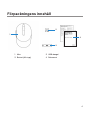 4
4
-
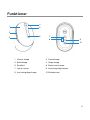 5
5
-
 6
6
-
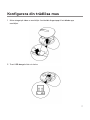 7
7
-
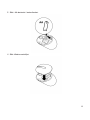 8
8
-
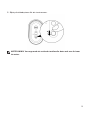 9
9
-
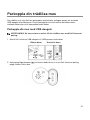 10
10
-
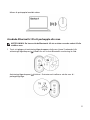 11
11
-
 12
12
-
 13
13
-
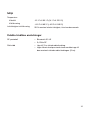 14
14
-
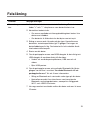 15
15
-
 16
16
-
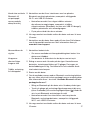 17
17
-
 18
18
-
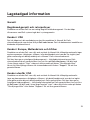 19
19
Dell Mobile Pro Wireless Mouse MS5120W Användarguide
- Typ
- Användarguide
Relaterade papper
-
Dell Laser Wired Mouse MS3220 Användarguide
-
Dell Pro Wireless Keyboard and Mouse KM5221W Användarguide
-
Dell Premier Rechargeable Wireless Mouse MS7421W Användarguide
-
Dell Edge Gateway 5100 Användarguide
-
Dell Edge Gateway 3000 Series Användarguide
-
Dell Edge Gateway 3000 Series Användarguide
-
Dell Edge Gateway 3000 Series OEM Ready Användarguide
-
Dell Inspiron 7306 2-in-1 Användarguide
-
Dell Edge Gateway 3000 Series Användarguide
-
Dell Edge Gateway 3000 Series Användarguide