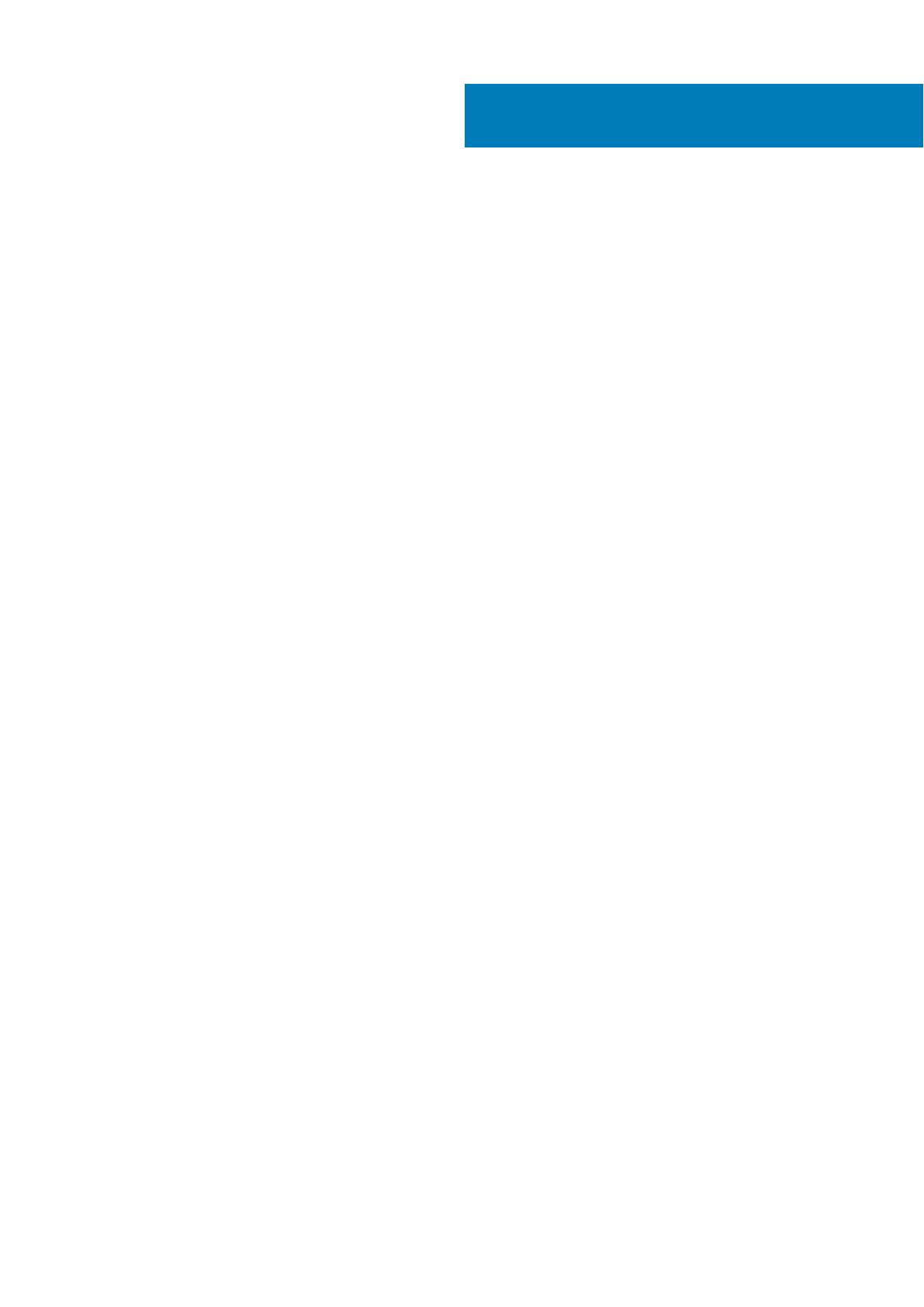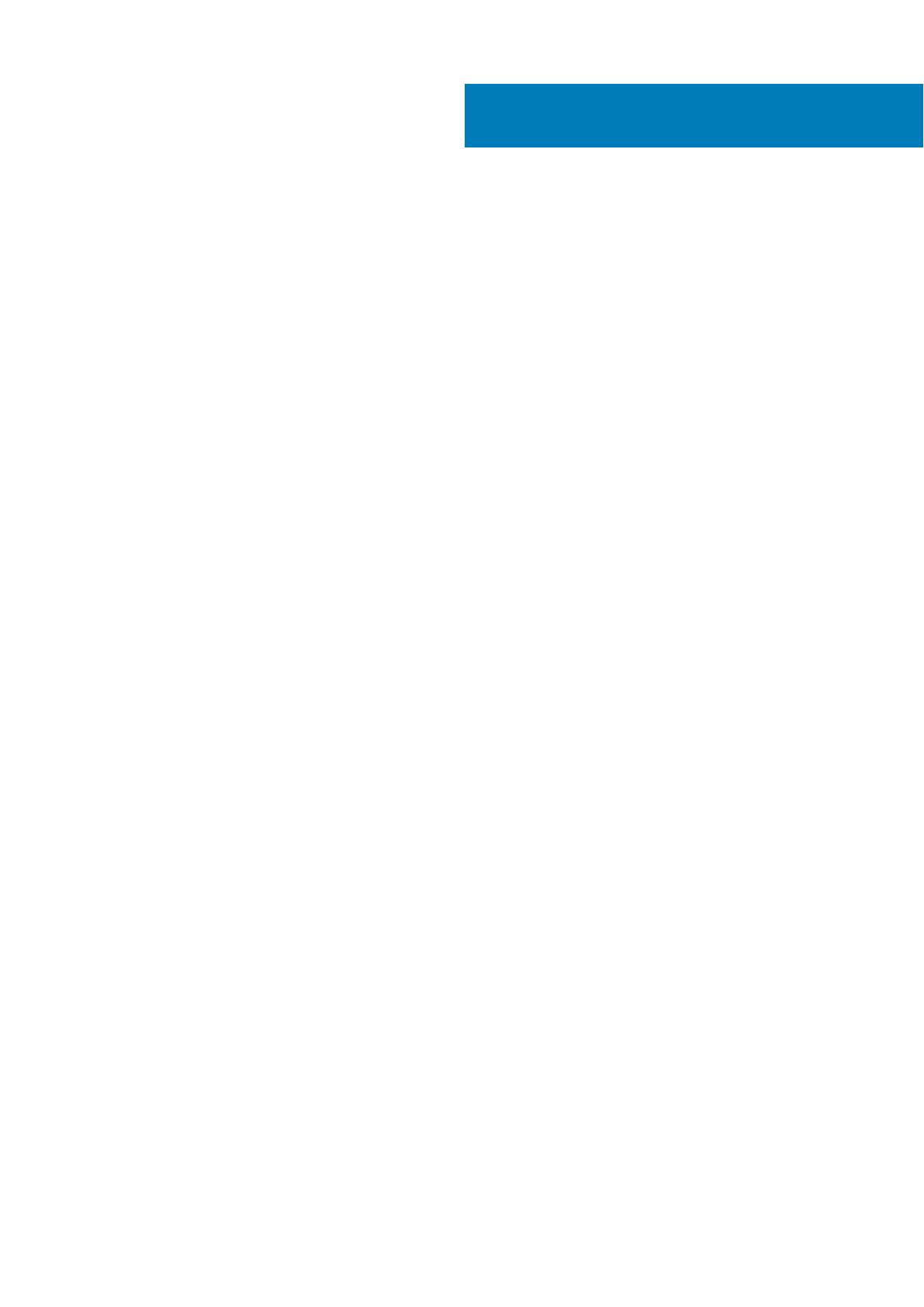
Kapitel 1: Konfigurera din Inspiron 7306 2-i-1 svart............................................................................ 5
Kapitel 2: Vyer av Inspiron 7306 2-i-1 svart........................................................................................7
Höger.......................................................................................................................................................................................7
Vänster....................................................................................................................................................................................7
Bas...........................................................................................................................................................................................8
Bildskärm.................................................................................................................................................................................9
Underdel................................................................................................................................................................................ 10
Lägen..................................................................................................................................................................................... 10
Kapitel 3: Använda sekretessluckan.................................................................................................12
Kapitel 4: Dell laddningsbar Active-penna........................................................................................ 13
Active-pennans funktioner..................................................................................................................................................13
Parkoppla Active-pennan till en ny dator.......................................................................................................................... 14
Använda penngaraget....................................................................................................................................................14
Använda ändknappen.....................................................................................................................................................14
Parkoppla Active-pennan till en befintlig dator.................................................................................................................14
Använda penngaraget....................................................................................................................................................14
Använda ändknappen.....................................................................................................................................................14
Återansluta Bluetooth på Active-pennan..........................................................................................................................15
Använda penngaraget....................................................................................................................................................15
Använda ändknappen.....................................................................................................................................................15
Ladda Active-pennan...........................................................................................................................................................15
Kontrollera Active-pennans batteristatus......................................................................................................................... 15
Använda Windows-inställningar....................................................................................................................................15
Använda Windows aktivitetsfält...................................................................................................................................16
Active-pennans funktioner..................................................................................................................................................16
Konfigurera ändknappen i Windows.................................................................................................................................. 19
Konfigurera ändknappen i pennan och Windows Ink.................................................................................................19
Specifikationer för Active-penna.......................................................................................................................................20
Felsökning av Active-penna............................................................................................................................................... 20
Kapitel 5: Specifikationer för Inspiron 7306 2-i-1 svart..................................................................... 22
Mått och vikt........................................................................................................................................................................22
Processor..............................................................................................................................................................................22
Kretsuppsättning................................................................................................................................................................. 22
Operativsystem....................................................................................................................................................................23
Minne.................................................................................................................................................................................... 23
Externa portar......................................................................................................................................................................23
Interna kortplatser...............................................................................................................................................................24
Trådlös modul.......................................................................................................................................................................24
Ljud........................................................................................................................................................................................25
Lagring.................................................................................................................................................................................. 25
Innehåll
Innehåll 3