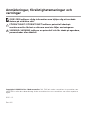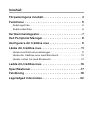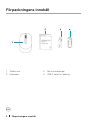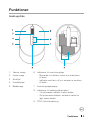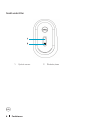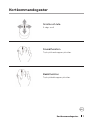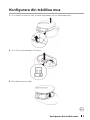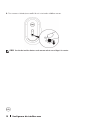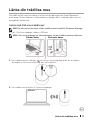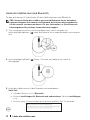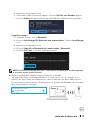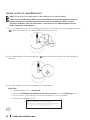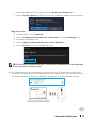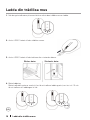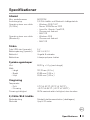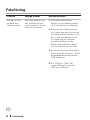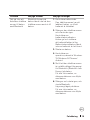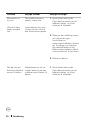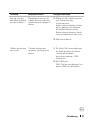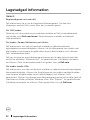Dell Premier Rechargeable Wireless Mouse MS7421W Användarguide
- Typ
- Användarguide

Normmodell: MS7421Wc/RG-1216
Dell Premier laddbar trådlös mus
MS7421W
Bruksanvisning

Copyright © 2020 Dell Inc. Med ensamrätt. Dell, EMC och andra varumärken är varumärken som
tillhör Dell Inc. eller dess dotterföretag. Andra varumärken kan vara varumärken som tillhör respektive
ägare.
2020 – 12
Rev. A00
Anmärkningar, försiktighetsmaningar och
varningar
OBS! OBS indikerar viktig information som hjälper dig att använda
datorn på ett bättre sätt.
FÖRSIKTIGHET: FÖRSIKTIGHET indikerar potentiell skada på
maskinvara eller förlust av data om man inte följer anvisningarna.
VARNING: VARNING indikerar en potentiell risk för skada på egendom,
personskador eller dödsfall.

Innehåll
Förpackningens innehåll...................... 4
Funktioner ................................ 5
Sedd uppifrån . . . . . . . . . . . . . . . . . . . . . . . . 5
Sedd underifrån . . . . . . . . . . . . . . . . . . . . . . . 6
Kortkommandogester.........................7
Dell Peripheral Manager ...................... 8
Konfigurera din trådlösa mus .................. 9
Länka din trådlösa mus.......................11
Länka med Dell universaldongel . . . . . . . . . . . . . . 11
Länka din trådlösa mus med Bluetooth . . . . . . . . . . 12
Länkar enhet tre med Bluetooth. . . . . . . . . . . . . . 14
Ladda din trådlösa mus.......................16
Specifikationer.............................17
Felsökning ................................18
Lagstadgad information ..................... 22

4 Förpackningens innehåll
Förpackningens innehåll
1. Trådlös mus
2. Dokument
3. Dell universaldongel
4. USB-C-kabel för laddning

Funktioner 5
Funktioner
Sedd uppifrån
1. Vänster knapp
2. Höger knapp
3. Scrollhjul
4. Framåtknapp
5. Bakåtknapp
6. Indikatorer för anslutningsläge
• Blinkande vit indikator: enhet är inte ansluten
till dator
• Indikator med fast vitt ljus: enheten är ansluten
till dator
7. Anslutningslägesknapp
8. Indikatorer för laddning/lågt batteri
• Vit pulserande indikator: batteri laddas
• Gul pulserande indikator: enhetens batteri är
lågt, måste laddas
9. PPID-/Kontrollmärkning

6 Funktioner
Sedd underifrån
1. Optisk sensor 2. Strömbrytare

Kortkommandogester 7
Kortkommandogester
Scrolla och luta
4-vägs scroll
Framåtfunktion
Tryck på framknappen på sidan.
Bakåtfunktion
Tryck på bakknappen på sidan.

8 Dell Peripheral Manager
Dell Peripheral Manager
Med programmet Dell Peripheral Manager kan du göra följande:
• Tilldela programkortkommandon till enhetens programmerbara knappar och
tangenter via fliken Action (Åtgärd).
• Visa enhetsinformation som version på inbyggd programvara och batteristatus
via fliken Info (Info).
• Uppgradera de senaste versionerna på inbyggd programvara på dina enheter.
• Länka fler enheter genom Dell universaldongel eller direkt till datorn genom
Bluetooth.
• Ändra enhetens DPI-inställning genom att välja Enhetsinställningar > DPI-
inställning i det nedre högra hörnet i fönstret.
• Byt musknapp genom att välja Windows-inställningar > Primär musknapp
det nedre högra hörnet i fönstret.
För mer information, se
Bruksanvisning för Dell Peripheral Manager
på produktsidan
på www.dell.com/support

Konfigurera din trådlösa mus 9
Konfigurera din trådlösa mus
1. Hitta spåret på musens sida. Använd fingertoppen för att bända upp höljet.
2. Ta ut Dell universaldongel från facket.
3. Sätt tillbaka musens hölje.

10 Konfigurera din trådlösa mus
4. Dra musens strömbrytare nedåt för att starta den trådlösa musen.
OBS! Avståndet mellan datorn och musen måste vara högst tio meter.

Länka din trådlösa mus 11
Länka din trådlösa mus
Din trådlösa Dell-mus kan länkas via Dell universaldongel eller direkt Bluetooth-
anslutning. Du kan länka och växla mellan en bärbar dator, stationär dator och en
kompatibel mobilenhet.
Länka med Dell universaldongel
OBS! Du kan ansluta en enhet till den trådlösa musen med Dell Peripheral Manager.
1. Sätt i Dell universaldongel i datorns USB-port.
OBS! Dell universaldongel har förhandslänkats till den trådlösa musen på fabriken.
Bärbar dator Stationär dator
2. Den trådlösa musens indikator ( ) för musens anslutningsläge tänds för att indikera
länkningen av Dell universallänkning, och släcks därefter.
3. Den trådlösa musen länkas till Dell universaldongel.
Enhet 1

12 Länka din trådlösa mus
Länka din trådlösa mus med Bluetooth
Du kan ansluta upp till två enheter till den trådlösa musen med Bluetooth.
OBS! Innan du länkar den trådlösa musen med Bluetooth måste de inaktiva
enheterna kopplas ifrån datorn och Bluetooth-drivrutinen måste uppdateras
till den senaste versionen på datorn. För mer information, se Drivrutiner och
hämtningsbara filer på https://www.dell.com/support
1. Tryck två gånger på musens anslutningslägesknapp (inom 3 sekunder) tills
anslutningslägesindikatorn ( ) tänds och indikerar att en andra Bluetooth-anslutning har
valts.
3 sek.
2. Anslutningslägesindikatorn ( ) blinkar i 3 minuter, och indikerar att musen är i
länkningsläge.
3. Länka den trådlösa musen till den Bluetooth-aktiverade datorn.
Swift Pair:
a. I Windows Search, skriv in Bluetooth.
b. Klicka på Inställningar för Bluetooth och andra enheter. Fönstret Inställningar
visas.
c. Se till att rutan ”Visa aviseringar för att ansluta med Swift Pair” är markerad.

Länka din trådlösa mus 13
d. Kontrollera att Bluetooth är på.
e. Placera den trådlösa musen nära datorn. Fönstret Ny Dell-mus hittades öppnas.
f. Klicka på Anslut och bekräfta länkningen på både den trådlösa musen och datorn.
Lägg till en enhet:
a. I Windows Search, skriv in Bluetooth.
b. Klicka på Inställningar för Bluetooth och andra enheter. Fönstret Inställningar
visas.
d. Kontrollera att Bluetooth är på.
d. Klicka på Lägg till en Bluetooth eller annan enhet > Bluetooth.
e. Klicka på Dell-mus i listan över tillgängliga enheter.
OBS! Om MS7421W-musen inte finns i listan måste du kontrollera att länkningsläget
är aktiverat på den trådlösa musen.
4. Bekräfta att både den trådlösa musen och enheten är länkade.
Den andra Bluetooth-anslutningsindikatorn lyser med vitt fast ljus i 3 sekunder för att
bekräfta att anslutningen har etablerats och slocknar därefter. När den trådlösa musen
och en enhet har länkats ansluter de automatiskt till varandra när Bluetooth aktiveras och
de är inom Bluetooth-räckvidd.
Enhet 2
Dell MS7421W-mus

14 Länka din trådlösa mus
Länkar enhet tre med Bluetooth
OBS! Du kan ansluta en tredje enhet till den trådlösa musen med Bluetooth.
OBS! Innan du länkar den trådlösa musen med Bluetooth måste de inaktiva enheterna
kopplas ifrån datorn och Bluetooth-drivrutinen måste uppdateras till den senaste
versionen på datorn. För mer information, se Drivrutiner och hämtningsbara ler på
https://www.dell.com/support
1. Tryck två gånger på musens anslutningslägesknapp (inom 3 sekunder) tills anslutningslägesindikatorn
( ) tänds och indikerar att en tredje Bluetooth-anslutning har valts.
3 sek.
2. Den tredje Bluetooth-anslutningsindikatorn ( ) börjar blinka för att bekräfta att länkningsläget är
aktiverat.
3. Länka den trådlösa musen till den Bluetooth-aktiverade datorn.
Swift Pair:
a. I Windows Search, skriv in Bluetooth.
b. Klicka på Inställningar för Bluetooth och andra enheter. Fönstret Inställningar visas.
c. Se till att rutan ”Visa aviseringar för att ansluta med Swift Pair” är markerad.
d. Kontrollera att Bluetooth är på.

Länka din trådlösa mus 15
e. Placera den trådlösa musen nära datorn. Fönstret Ny Dell-mus hittades öppnas.
f. Klicka på Connect (Anslut) och bekräfta länkningen på både den trådlösa musen och datorn.
Lägg till en enhet:
a. I Windows Search, skriv in Bluetooth.
b. Klicka på Inställningar för Bluetooth och andra enheter. Fönstret Inställningar visas.
d. Kontrollera att Bluetooth är på.
d. Klicka på Lägg till en Bluetooth eller annan enhet > Bluetooth.
e. Klicka på Dell-mus i listan över tillgängliga enheter.
OBS! Om MS7421W-musen inte finns i listan måste du kontrollera att länkningsläget
är aktiverat på den trådlösa musen.
4. Den tredje Bluetooth-anslutningsindikatorn lyser med vitt fast ljus i 3 sekunder för att bekräfta att
anslutningen har etablerats och tonar därefter bort. När den trådlösa musen och en enhet har länkats
ansluter de automatiskt till varandra när Bluetooth aktiveras och de är inom Bluetooth-räckvidd.
Enhet 3
Dell MS7421W-mus

16 Ladda din trådlösa mus
Ladda din trådlösa mus
1. När den gula indikatorn på musen blinkar måste den trådlösa musen laddas.
2. Anslut USB-C-kabeln till den trådlösa musen.
3. Anslut USB-C-kabeln till den bärbara eller stationära datorn.
Bärbar dator
Stationär dator
4. Batteriladdning
Batteriindikatorn pulserar med vitt ljus för att indikera laddning och lyser fast vit i 10 sek.
för att indikera att laddningen är klar.
10 sek.

Specifikationer 17
Specifikationer
Allmänt
Mus, modellnummer MS7421W
Anslutningstyp 2,4 GHz trådlös och Bluetooth tvålägesteknik
Operativsystem som stöds
(2,4 GHz)
• Windows 10/8/7/XP
• Server 2008/Server 2012
• Linux 6.x, Ubuntu, FreeDOS,
• Chrome och Android
• MAC OS
Operativsystem som stöds
(Bluetooth)
• Windows 10/8
• Chrome och Android
• MAC OS
Ström
Från USB-värd (operativ) 5 V
Batterispänning (operativ) 3,6 V till 4,2 V
Batteritid Ungefär 6 månader
Batterikrav Litiumjonpolymer-batteri
Fysiska egenskaper
Vikt 80,20 g +/-3 g (med dongel)
Mått:
• Längd 101,76 mm (4,0 in.)
• Bredd 61,88 mm (2,44 in.)
• Höjd 35,44 mm (1,40 in.)
Omgivning
Temperatur:
• Drift 0 °C till 40 °C (32 °F till 104 °F)
• Förvaring -40 °C till 65 °C (-40 °F till 149 °F)
Förvaringsfuktighet 95 % maximal relativ fuktighet, utan kondens
2,4 GHz/BLE trådlös
Radiosändning Dubbelriktad kommunikation (sändtagare)
Räckvidd Upp till 10 meter

18 Felsökning
Felsökning
Problem Möjliga orsaker Möjliga lösningar
Det går inte att
använda den
trådlösa musen
Den vita indikatorn på
den trådlösa musens
ovansida tänds inte när
man startar musen.
1. Kontrollera batterinivån.
Musen har ett laddbart batteri,
se till att batteriet är fulladdat.
2. Stäng av den trådlösa musen
och starta den igen. Kontrollera
om batteristatusindikatorn lyser
gul i 5 sek. och därefter tonar
ut, blinkar gul och indikerar
att batterieffekten är låg.
Batteristatusindikatorn tänds
inte om batteriet är helt tomt.
3. Se till att Dell universaldongel är
direkt ansluten till datorn.
Undvik
att använda dockningsstationer,
USB-hubbar osv.
4. Byt USB-port. Sätt i Dell
universaldongel i en annan
USB-port på datorn.

Felsökning 19
Problem Möjliga orsaker Möjliga lösningar
Det går inte att
länka den trådlösa
musen till datorn
med Bluetooth
Bluetooth-ikonen på
datorn tänds inte när den
trådlösa musen ansluts till
datorn.
1. Kontrollera batterinivån.
Den trådlösa musen har ett
laddbart batteri, se till att
batteriet är fulladdat.
2. Stäng av den trådlösa musen
och starta den igen.
Kontrollera om
batteristatusindikatorn
blinkar gul och indikerar
att batterieffekten är låg.
Batteristatusindikatorn tänds
inte om batteriet är helt tomt.
3. Starta om datorn:
4. Kontrollera om
operativsystemet är Windows
10/Windows 8/Chrome/
Android.
5. Se till att den trådlösa musen
är inställd på läget Låg energi
för Bluetooth (Bluetooth Low
Energy) på datorn.
För mer information, se
dokumentationen som följde
med datorn.
6. Stäng av och starta igen, och
starta Bluetooth.
Låg energi-läget på datorn.
För mer information, se
dokumentationen som följde
med datorn.

20 Felsökning
Problem Möjliga orsaker Möjliga lösningar
Musmarkör rör
sig inte
Den trådlösa musens
markör svarar inte
1. Kontrollera batterinivån
Den trådlösa musen har ett
laddbart batteri, se till att
batteriet är fulladdat.
Vänster/höger
knapp fungerar
inte
Ingen reaktion när man
trycker på den vänstra
eller högra musknappen
2. Stäng av den trådlösa musen
och starta den igen.
Kontrollera om
batteristatusindikatorn blinkar
gul tio gånger och indikerar
att batterieffekten är låg.
Batteristatusindikatorn tänds
inte om batteriet är helt tomt.
3. Starta om datorn:
Det går inte att
länka den trådlösa
musen till datorn
Meddelande om fel vid
trådlös länkning när den
trådlösa musen länkas till
datorn
1. Kontrollera batterinivån.
Den trådlösa musen har ett
laddbart batteri, se till att
batteriet är fulladdat.
Sidan laddas...
Sidan laddas...
-
 1
1
-
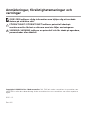 2
2
-
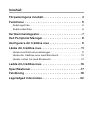 3
3
-
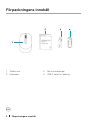 4
4
-
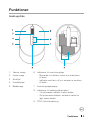 5
5
-
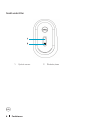 6
6
-
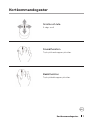 7
7
-
 8
8
-
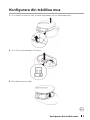 9
9
-
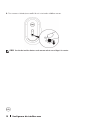 10
10
-
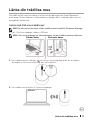 11
11
-
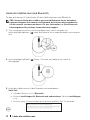 12
12
-
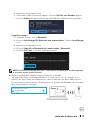 13
13
-
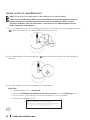 14
14
-
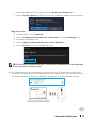 15
15
-
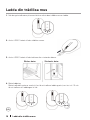 16
16
-
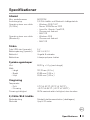 17
17
-
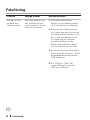 18
18
-
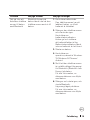 19
19
-
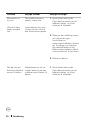 20
20
-
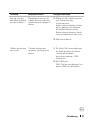 21
21
-
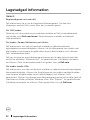 22
22
Dell Premier Rechargeable Wireless Mouse MS7421W Användarguide
- Typ
- Användarguide
Relaterade papper
-
Dell Laser Wired Mouse MS3220 Användarguide
-
Dell Mobile Pro Wireless Mouse MS5120W Användarguide
-
Dell Wireless Keyboard & Mouse KM714 Bruksanvisning
-
Dell Latitude D531 Användarguide
-
Dell Latitude D830 Användarguide
-
Dell Latitude D630 Användarguide
-
Dell Studio Hybrid D140G Snabbstartsguide
-
Dell Latitude D630 ATG Användarguide
-
Dell Precision M4300 Användarguide
-
Dell Pro Wireless Keyboard and Mouse KM5221W Användarguide