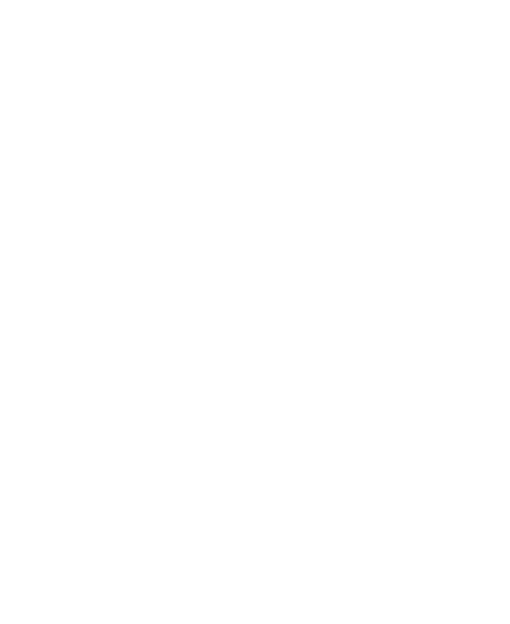
20
Please always keep them more than 20 centimeters away from
such medical devices when they are turned on. Turn your device
off if necessary. Consult a physician or the manufacturer of the
medical device before using your device.
• Be aware of the usage limitation when using your device at plac-
es such as oil warehouses or chemical factories, where there are
explosive gases or explosive products being processed. Turn off
your device if required.
• The use of electronic transmitting devices is forbidden in aircrafts,
at petrol stations and in hospitals. Please observe and obey all
warning signs and switch off your device in these conditions.
• Do not touch the inner antenna area if not necessary. Otherwise
it will affect your device’s performance.
• Store your device out of the reach of little children. Your device
may cause injury if used as a toy.
• Do not touch the metallic parts of your device so as to avoid a
burn, when your device is working.
• Do not use the device in an enclosed environment or where heat
dissipation is poor. Prolonged work in such space may cause
excessive heat and raise ambient temperature, which may lead
to automatic shutdown of the device for your safety. In the case
of such event, cool the device in a well-ventilated place before
turning on for normal use.



















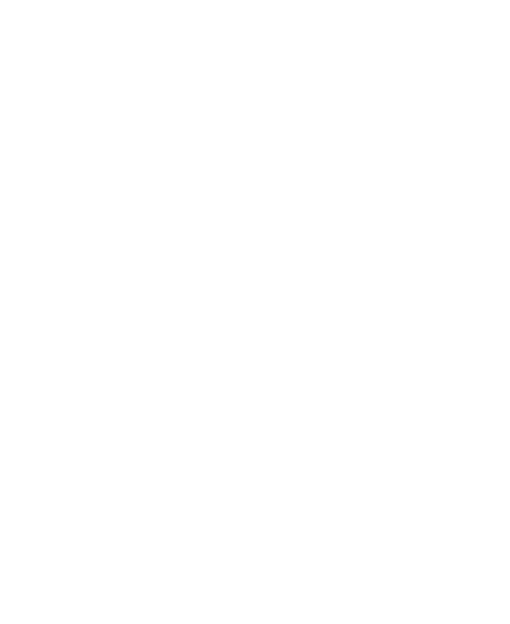
 Cepter CLOUD 256 GB 15,6" BÆRBAR PC Bruksanvisning
Cepter CLOUD 256 GB 15,6" BÆRBAR PC Bruksanvisning
 Cepter PULSE 14" BÆRBAR PC Användarmanual
Cepter PULSE 14" BÆRBAR PC Användarmanual