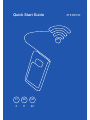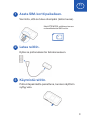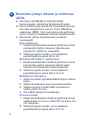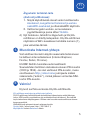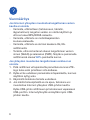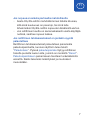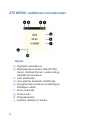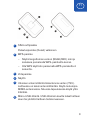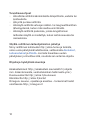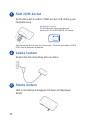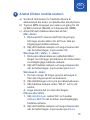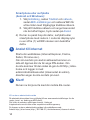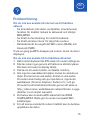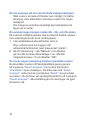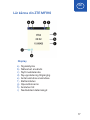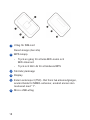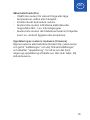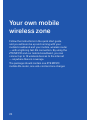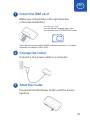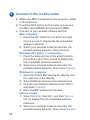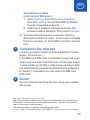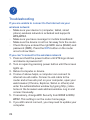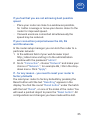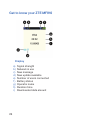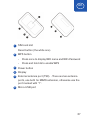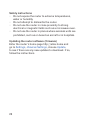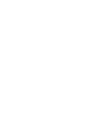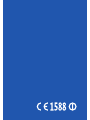1
Quick Start Guide
ZTE MF910
FI SE
2 11
UK
20

2
Ota käyttöön
mobiilireititin ZTE
MF910
Pikaopas sisältää 3G/4G-mobiilireitittimen ja
mobiililaajakaistan käyttöönoton ohjeet. ZTE
MF910 -mobiilireitittimen avulla voit liittää
internetiin jopa 14 laitetta langattomasti.
Pakettiin sisältyy:
3G/4G-mobiilireititin MF910
USB-johto
Verkkovirtalähde
2

3
Aseta SIM-kortti paikalleen.
Varmista, että se tulee oikeinpäin (katso kuvaa).
Käytä ZTE MF910-reitittimen kanssa
normaalikokoista SIM-korttia.
1
Lataa reititin.
2
Kytke se pistorasiaan tai tietokoneeseen.
Käynnistä reititin.
3
Pidä virtapainiketta painettuna, kunnes näyttöön
syttyy valo.
FI

4
a) Varmista, että WLAN on kytketty päälle
tietokoneessa, tabletissa tai älypuhelimessa.
b) Paina reitittimessä olevaa WPS-painiketta kerran,
niin näet langattoman verkon nimen (WLAN) ja
salasanan (PWD). Voit myös katsoa langattoman
verkon nimen ja salasanan laitteen takakannesta.
c) Muodosta yhteys langattomaan verkkoon
seuraavasti:
Mac-tietokone:
1. Näytä käytettävissä olevat langattomat verkot
painamalla näytön oikeassa yläkulmassa
olevaa WiFi (AirPort) -kuvaketta.
2. Valitse langaton verkko, anna salasana
pyydettäessä ja paina sitten OK.
Windows XP/Vista/7 -tietokoneet
1. Näytä käytettävissä olevat langattomat verkot
painamalla näytön oikeassa alakulmassa
olevan toimintokentän verkkokuvaketta.
2. Valitse langaton verkko, anna salasana
pyydettäessä ja paina sitten Yhdistä.
Windows 8 -tietokone:
1. Avaa sivupalkki pyyhkäisemällä näytön oikeaa
laitaa.
2. Valitse Asetukset ja paina verkkokuvaketta.
3. Valitse langaton verkko WiFi-kohdasta ja
valitse sitten Yhdistä.
4. Anna WiFi-salasana tarvittaessa.
iPhone tai iPad:
1. Näytä käytettävissä olevat langattomat verkot
valitsemalla Asetukset, sitten WiFi ja sitten Ota
WiFi käyttöön.
2. Valitse langaton verkko, anna salasana
pyydettäessä ja paina sitten Yhdistä.
Muodosta yhteys laitteen ja reitittimen
välille.
4

5
Älypuhelin tai tablet-laite
(Android ja Windows):
1. Näytä käytettävissä olevat verkot valitsemalla
Asetukset, Langattomat toiminnot ja verkko
sekä WiFi-asetukset ja ottamalla WiFi käyttöön.
2. Valitse langaton verkko, anna salasana
pyydettäessä ja paina sitten Yhdistä.
d) Nyt tietokone, tabletti tai älypuhelin ja 3G/4G-
reitittimen on liitetty laitepariksi. 3G/4G-reitittimen
näytössä on WiFi-kuvakkeen kohdalla numero (1),
joka vahvistaa tämän.
Muodosta Internet-yhteys
Voit aloittaa internetin käytön avaamalle tietokoneen
tai laitteen internetselaimen (Internet Explorer,
Firefox, Safari, Chrome).
HUOM! Reititin tunnistaa automaattisesti
Saunalahden tai Elisan oletuksena olevan PIN-koodin
(0000 ja 1234). Jos olet vaihtanut PIN-koodin, mene
osoitteeseen http://elisa.home ja kirjaudu sisään
salasanalla (”admin”), minkä jälkeen voit antaa SIM-
kortin PIN-koodin.
Valmis!
Nyt voit surffata verkossa 3G/4G-reitittimellä.
5
6
4G-reitittimen asetusten ja määritysten hallinta
3G/4G-reitittimen hallintaliittymä mahdollistaa lisäasetusten määrittämisen
(esim. APN-profiilin muuttamisen tai verkkotekniikan lukituksen). Se sisältää
myös tarkemman käyttöoppaan. Klikkaa vain kussakin asetusvalikossa olevaa
kysymysmerkkiä.
Hallintaliittymä aukeaa internet-selaimen kautta.
Osoite: http://elisa.home (http://192.168.0.1)
Käyttäjänimi: admin Salasana: admin
FI

6
Vianmääritys
Jos Internet-yhteyden muodostus langattoman verkon
kautta ei onnistu
• Varmista,ettälaitteen(tietokoneen,tabletin,
älypuhelimen) langaton verkko on otettu käyttöön ja
että se tukee WPA/WPA2-salausta.
• Varmista,ettälaiteonmobiililaajakaistan
kuuluvuusalueella.
• Varmista,ettälaiteeioleliiankaukana3G/4G-
reitittimestä.
• Tarkista,ettäoletantanutoikeanlangattomanverkon
nimen (WLAN) ja salasanan (PWD). Näytä ne painamalla
reitittimessä olevaa WPS-painiketta kerran.
Jos yhteyden muodostus langattomaan verkkoon ei
onnistu
1. Pidä reitittimen virtapainiketta painettuna kunnes ZTE-
logo tulee esiin ja laitteen virta katkeaa.
2. Kytke virta uudelleen painamalla virtapainiketta, kunnes
näyttöön syttyy valo.
3. Käynnistä tietokone tai laite uudelleen.
4. Jos näistä toimenpiteistä ei ole apua, tietokone voi
muodostaa Internet-yhteyden USB-johdon kautta.
Kytke USB-johto reitittimeen ja tietokoneen vapaaseen
USB-porttiin. Internetyhteyttä voi käyttää myös USB-
johdon kautta.

7
Jos nopeus ei vaikuta parhaalta mahdolliselta
• Aseta3G/4G-reititinmahdollisimmanlähelleikkunaa,
sillä siinä kuuluvuus on parempi, tai siirrä laite
lähemmäksi 3G/4G-reititin nopeuden lisäämistä varten.
• Josreitittimenkauttaonsamanaikaisestiuseitakäyttäjiä
netissä, saattaa nopeus laskea.
Jos reitittimen tehdasasetukset on jostakin syystä
palautettava
Reitittimen tehdasasetukset palautetaan painamalla
palautuspainiketta, kunnes näyttöön tulee teksti
”Palautetaan”. Pyöreä palautuspainike löytyy reitittimen
toiselta puolelta luukun alta, ja siinä on merkintä ”Reset”.
Palautuspainikkeen painamiseen tarvitaan teräväkärkistä
esinettä. Kaikki tekemäsi määritykset ja muutokset
menetetään.
FI

8
a) Signaalin voimakkuus
b) Käytössä oleva verkko (4G/3G/2G).
Huom. 4G Dual Carrier -verkko näkyy
näytöllä 3G-verkkona.
c) Uusi tekstiviesti
d) Uusi päivitys saataville reitittimelle
e) Langattomaan verkkoon yhdistettyjen
käyttäjien määrä
f) Akun varaustila
g) Verkon nimi
h) Yhteyden kesto
i) Ladatun datasiirron määrä
ZTE MF910 -reitittimen ominaisuudet
Näyttö

9
1
SIM-korttipaikka
Palautuspainike (Reset) valkoinen
WPS-painike
– Näytä langattoman verkon (WLAN/WiFi) nimi ja
salasana painamalla WPS-painiketta kerran.
– Ota WPS käyttöön painamalla WPS-painiketta 4
sekuntia.
Virtapainike
Näyttö
Ulkoinen antenniliitäntä lisäantennia varten (TS9).
Laitteessa on kaksi antenniliitäntää. Käytä molempia
MIMO-antenneissa. Muussa tapauksessa käytä yhtä
liitäntää.
Mikro-USB-liitäntä. USB-liitännän kautta lataat laitteen
akun tai yhdistät laitteen tietokoneeseen.
2
3
4
5
6
FI

10
Turvallisuusohjeet
• Äläaltistareititintääärimmäisillelämpötiloille,vedelletai
kosteudelle.
• Äläyritäpurkaareititintä.
• Äläkäytäreititintävahvojensähkö-taimagneettikenttien
läheisyydessä, kuten mikroaaltouunin lähellä.
• Äläkäytäreititintäpaikoissa,joissalangattomien
laitteiden käyttö on kiellettyä, kuten lentokoneessa tai
sairaaloissa.
3G/4G-reitittimen laiteohjelmiston päivitys
Siirry reitittimen kotisivulle http://elisa.home ja tarkista,
onko uusia päivityksiä ladattavissa, valitsemalla Asetukset,
Laiteasetukset ja Päivitä. Jos laite havaitsee uuden
päivityksen ja ilmoittaa siitä, noudata sen antamia ohjeita.
Ohjeita ja hyödyllisiä sivustoja
Asiakastukisivut http://asiakastuki.saunalahti.fi (ohjeita
mm. lisäantenneista, verkkotekniikan hallinnasta yms.)
Kuuluvuuskartta http://elisa.fi/kuuluvuus
Häiriökartta http://elisa.fi/kartat
Omaguru neuvoo, opastaa ja asentaa – tarkemmat tiedot
osoitteessa http://omaguru.fi

11
Din egen mobila
surfzon
Följ de enkla stegen i den här handboken, så är
du snart igång med ditt mobila bredband och
din mobila trådlösa router – med en blixtsnabb
4G-anslutning. Genom att använda ZTE MF910
och mobilt bredband kan du trådlöst ansluta
upp till 14 enheter till internet – överallt där du
har täckning.
Paketet innehåller en ZTE MF910 - mobil
4G-router, en usb-sladd och en laddare.
11

12
Sätt i SIM-kortet
Kontrollera att du sätter i SIM-kortet i rätt riktning (se
illustrationen).
Använd rätt storlek!
Du ska välja den större storleken på
sim-kortet för din ZTE MF910 4G-router.
Obs! Spara plastkortet som sim-kortet satt i. Där finns information (PIN &
PUK) som du kommer att behöva.
1
Ladda routern
2
Anslut den till ett eluttag eller en dator.
Starta routern
3
Håll in strömbrytarknappen till dess att displayen
tänds.

13
a) Se till att funktionen för trådlöst nätverk är
aktiverad på din dator, surfplatta eller smartphone.
b) Tryck in WPS-knappen på routern en gång för att
se WiFi-namnet (WLAN) och lösenordet (PWD).
c) Anslut till det trådlösa nätverket så här:
Mac-dator:
1. Klicka på WiFi-ikonen (AirPort) längst upp
till höger på din skärm för att få en lista på
tillgängliga trådlösa nätverk.
2. Välj ditt trådlösa nätverk och ange lösenordet
när det efterfrågas, tryck sedan OK.
Windows XP / Vista / 7 –dator:
1. Klicka på nätverksikonen i aktivitetsfältet
längst ner till höger på skärmen för att se listan
med tillgängliga trådlösa nätverk.
2. Välj ditt trådlösa nätverk och ange lösenordet
när det efterfrågas, tryck sedan på Anslut.
Windows 8 –dator:
1. Ta fram menyn till höger genom att svepa in
från den högra kanten av skärmen.
2. Välj Inställningar och tryck på nätverksikonen.
3. Välj trådlösa nätverk under ”Wi-Fi” och tryck
anslut.
4. Ange lösenordet om det efterfrågas.
iPhone eller iPad:
1. Välj Inställningar, sedan WiFi och sedan
Aktivera WiFi för att se listan med tillgängliga
trådlösa nätverk.
2. Välj ditt trådlösa nätverk och ange lösenordet
när det efterfrågas, tryck sedan på Anslut.
Anslut till den mobila routern
4
SE

14
Smartphone eller surfplatta
(Android och Windows):
1. Välj Inställning, sedan Trådlöst och nätverk,
sedan WiFi-inställningar och aktivera WiFi för
att se listan med tillgängliga trådlösa nätverk.
2. Välj ditt trådlösa nätverk och ange lösenordet
när det efterfrågas, tryck sedan på Anslut.
d) Du har nu parat ihop din dator, surfplatta eller
smartphone med routern. I routerns display syns
nu en siffra (1) vid WiFi-ikonen som bekräftar
detta.
Anslut till internet
Starta din webbläsare (Internet Explorer, Firefox,
Safari, Chrome osv.).
Om sim-kortets pin-kod är aktiverad kommer en
sida att öppnas där du får ange PIN-koden. Om
du inte kommer till den sidan så går du till http://elisa.
home och loggar in med
administratörslösenordet (lösenordet är admin),
därefter anger du sim-kortets pin-kod.
Klart!
Du kan nu börja surfa med din mobila 4G-router.
5
6
4G-routerns administrationssida
På administrationssidan finns möjlighet till mer avancerade inställningar för din
router (som t. ex. ändring av APN-profil).
Där hittar du också en utförligare manual - klicka på
frågetecknet som du hittar under respektive inställningsmeny.
Du öppnar routerns administrationssidan i din webbläsare med:
Adress http://elisa.home (http://192.168.0.1) Användarnamn/Lösenord: admin

15
Problemlösning
Om du inte kan ansluta till internet via ditt trådlösa
nätverk
• Setillenhetens(dindator,surfplattas,smartphones)
funktion för trådlöst nätverk är aktiverad och stödjer
WPA/WPA2.
• Setillattduhartäckningförmobiltbredband.
• Setillattenheteninteärförlångtfrånroutern.
• DubbelkollaattduangetträttWiFi-namn(WLAN)och
lösenord (PWD).
Tryck en gång på WPS-knappen på routern så ser du dem i
displayen.
Om du inte kan ansluta till det trådlösa nätverket
1. Håll in strömbrytaren tills ZTE visas och routern stängs av.
2. Starta routern igen genom att hålla inne strömbrytaren
tills dess att routerns display tänds.
3. Starta om din enhet (dator, surfplatta, telefon).
4. Om inget av ovanstående hjälper så kan du ansluta en
dator till internet via usb-kabel. Anslut en usb-kabel
till routern samt ledig usb-port på datorn, öppna din
webbläsare (Chrome, Explorer, Safari,m.fl.) och gå
till routerns administrationsfönster genom att skiva in
http://elisa.home i webbläsarens adressfönster. Logga
därefter in och anslut manuellt.
5. Vid behov kan du ändra WiFi-säkerhet från WPA2
till WPA/WPA2. Detta gör du under menyvalet WiFi-
inställningar.
6. För att kunna ansluta till routern trådlöst kan du behöva
uppdatera din dator.
SE

16
Om du upplever att du inte får bästa möjliga hastighet
• Ställrouternsånäraettfönstersommöjligt,förbättre
täckning, eller ställ datorn närmare routern för högre
hastighet.
• Ommångaäranslutnasamtidigtkanhastighetenbli
lägre när ni surfer.
Om anslutningen hoppar mellan 4G-, 3G- och 2G-näten
På routerns inställningssidor kan du låsa till önskat nätverk
(kan endast göras när du är nedkopplad):
1. I din webbläsares adressfönster skriv in
http://elisa.home och logga in till
administratörsfönstret med lösenordet "admin".
2. Gå till "Anslutning", välj "Nätverk" och därefter
gör du ditt val utav nätverksläge, t.ex. 4G/3G i
rullgardinsmenyn. Tryck därefter "OK".
Om du av någon anledning behöver återställa routern
Du återställer routern till fabriksinställningarna genom
att trycka på "Reset-knappen" på routern tills texten
"Återställer" syns i displayen. Du hittar den vita "Reset-
knappen" under luckan med texten "Reset", på ena sidan
av routern. Du behöver ett spetsigt föremål för att trycka på
"Reset-knappen". Alla inställningar och ändringar du gjort
försvinner då.

17
a) Signalstyrka
b) Nätverket används
c) Nytt meddelande
d) Ny uppdatering tillgänglig
e) Antal anslutna användare
f ) Batteristatus
g) Operatörsnamn
h) Ansluten tid
i ) Nedladdad datamängd
Lär känna din ZTE MF910
Display
SE

18
Uttag för SIM-kort
Reset-knapp (den vita)
WPS-knapp
- Tryck en gång för att visa WiFi-namn och
WiFi-lösenord
- Tryck och håll i 4s för att aktivera WPS
Strömbrytarknapp
Display
Extern antennport (TS9) . Det finns två antennutgångar,
använd båda för MIMO-antenner, använd annars den
markerad med ”1”.
Micro-USB-uttag
1
2
3
4
5
6

19
Säkerhetsföreskrifter
• Utsättinterouternförextremthögaellerlåga
temparaturer, vatten eller fuktighet.
• Försökinteattdemonteraroutern.
• Användinterouternintillstarkaelektriskaeller
magnetiska fält – t.ex. mikrovågsugnar.
• Användinterouterndärtrådlösaenheterärförbjudna,
som t.ex. ombord flygplan eller på sjukhus.
Uppdatering av routerns mjukvara (firmware)
Öppna routerns administrationfönster http://elisa.home
och gå till "Inställningar" och välj "Enhetsinställningar"
och därefter "Uppdatering", för att se om det finns
några nya uppdatering att ladda ner. Om så är fallet, följ
instruktionerna.
SE

20
Your own mobile
wireless zone
Follow the instructions in the quick start guide,
and you will soon be up and running with your
mobile broadband and your mobile, wireless router
— with a lightning fast 4G connection. By using the
ZTE MF910 and our mobile broadband, you can
connect up to 14 wireless devices to the internet
— anywhere there is coverage.
The package should contain one ZTE MF910
mobile 4G-router, one usb-cord and one charger.
20
Sidan laddas...
Sidan laddas...
Sidan laddas...
Sidan laddas...
Sidan laddas...
Sidan laddas...
Sidan laddas...
Sidan laddas...
Sidan laddas...
Sidan laddas...
-
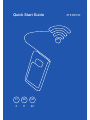 1
1
-
 2
2
-
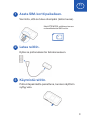 3
3
-
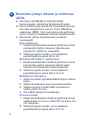 4
4
-
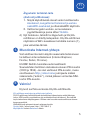 5
5
-
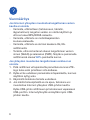 6
6
-
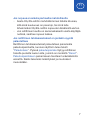 7
7
-
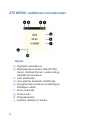 8
8
-
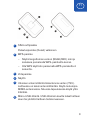 9
9
-
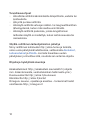 10
10
-
 11
11
-
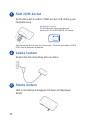 12
12
-
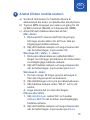 13
13
-
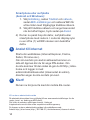 14
14
-
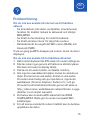 15
15
-
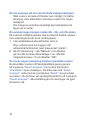 16
16
-
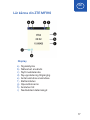 17
17
-
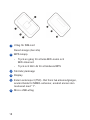 18
18
-
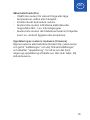 19
19
-
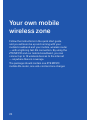 20
20
-
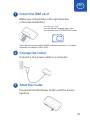 21
21
-
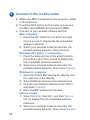 22
22
-
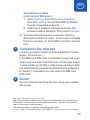 23
23
-
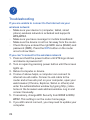 24
24
-
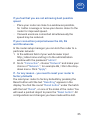 25
25
-
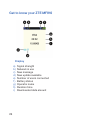 26
26
-
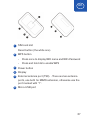 27
27
-
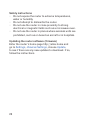 28
28
-
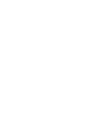 29
29
-
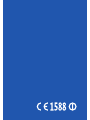 30
30
på andra språk
- eesti: ZTE MF910 Lühike juhend
- English: ZTE MF910 Quick start guide
Relaterade papper
Andra dokument
-
Asus BRT-AC828 Snabbstartsguide
-
Dovado USB Mobile Broadband Router Installationsguide
-
König CMP-WNROUT41 Installationsguide
-
Asus RPN53 Användarmanual
-
D-Link DAP-1520 Bruksanvisning
-
Asus RT-N16 WEU7708 Bruksanvisning
-
TP-LINK Archer MR200 Quick Installation Manual
-
Huawei B593v2 Bruksanvisning
-
3M Allergen Protein ELISA Kit Bruksanvisningar